久々にVirtualBoxをインストールしたのでメモ
VirtualBoxのインストール
VirtualBoxの入手
公式サイトからVirtualBoxのPackageを入手
URL: https://www.virtualbox.org/wiki/Downloads
VirtualBox 6.1.12 platform packages > OS X hosts
VirtualBox-6.1.12-139181-OSX.dmg をDL
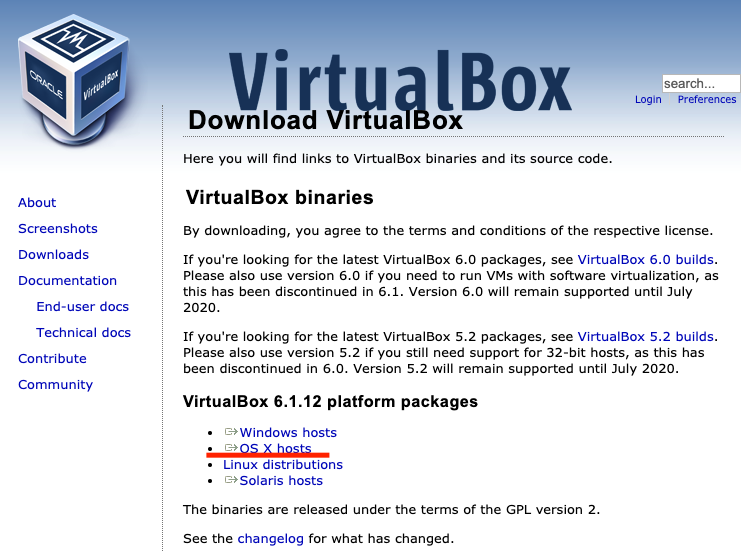
VirtualBoxのインストール
VirtualBox-6.1.12-139181-OSX.dmgを実行、VirtualBox.pkgを更に実行して、GUIに従ってインストールを完了する。
途中で、「機能拡張がブロックされました」メッセージがでるはずなので、"セキュリティ"環境設定を開いて許可をすること(自分は見落とした。。。)
「インストールできませんでした。 エラーによってインストールできませんでした。ソフトウェアの製造元に問い合わせてください。」と言うダイアログが出て終了する。
設定方法
システム環境設定 > セキュリティとプライバシー > 一般
ダウンロードしたアプリケーションの実行許可で、「Oracle America, Inc」のソフトウェアがブロックされているはずなので許可してインストールをし直すこと。
参考: https://shoji014.com/virtualbox-error/
アクセシビリティの許可
VirtualBox起動がブロックされるので、設定を行う
システム環境設定 > セキュリティとプライバシー > プライバシー
アクセシビリティを選択して、VirtualBoxにチェックが入ってなければ入れる!
Guest OS(Ubuntu20.04LTS)のインストール
Ubuntu 20.04LTSの入手
公式サイトからisoイメージを入手
https://jp.ubuntu.com/download
Ubuntu Desktop 20.04.1 LTS > ダウンロードでubuntu-ja-20.04.1-desktop-amd64.isoを入手
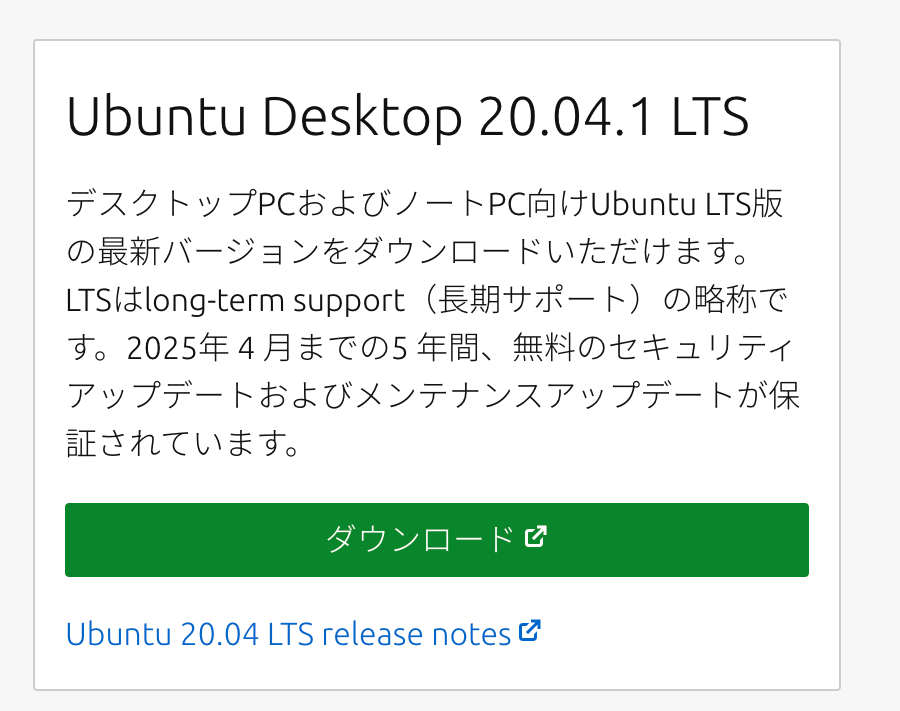
新規仮想マシンを作成
Oracle VirtualBoxマネージャー上で「新規」を選択して、仮想マシンを作成する。
任意の仮想マシンの名前・保存先のディレクトリ名を決定し、タイプ・Linux、バージョン・Ubuntu(64-bit)を選択して「続き」
(名前をUbuntuにすると自動でタイプ・Linux、バージョン・Ubuntu(64-bit)になる)

ハードディスクは、「仮想ハードディスクを作成する」のまま「作成」
任意のハードディスクのファイルタイプを選択(ここでは、VDIのまま)して「続き」
物理ハードディスクにあるストレージを選択(ここでは、可変サイズ)して「続き」
ファイルの場所とサイズを指定(ここでは、サイズを50GB)して「作成」

これで、空のVM「Ubuntu」が作られる。
Ubuntu20.04LTSをインストール
空のVM「Ubuntu」を選択して起動を選択
初回起動時には、以下の画面が表示されるので、ubuntu-ja-20.04.1-desktop-amd64.isoを指定して「起動」

キーボードレイアウトはJapanese > Japanese-Japanese(Macintosh)を選択して「続ける」
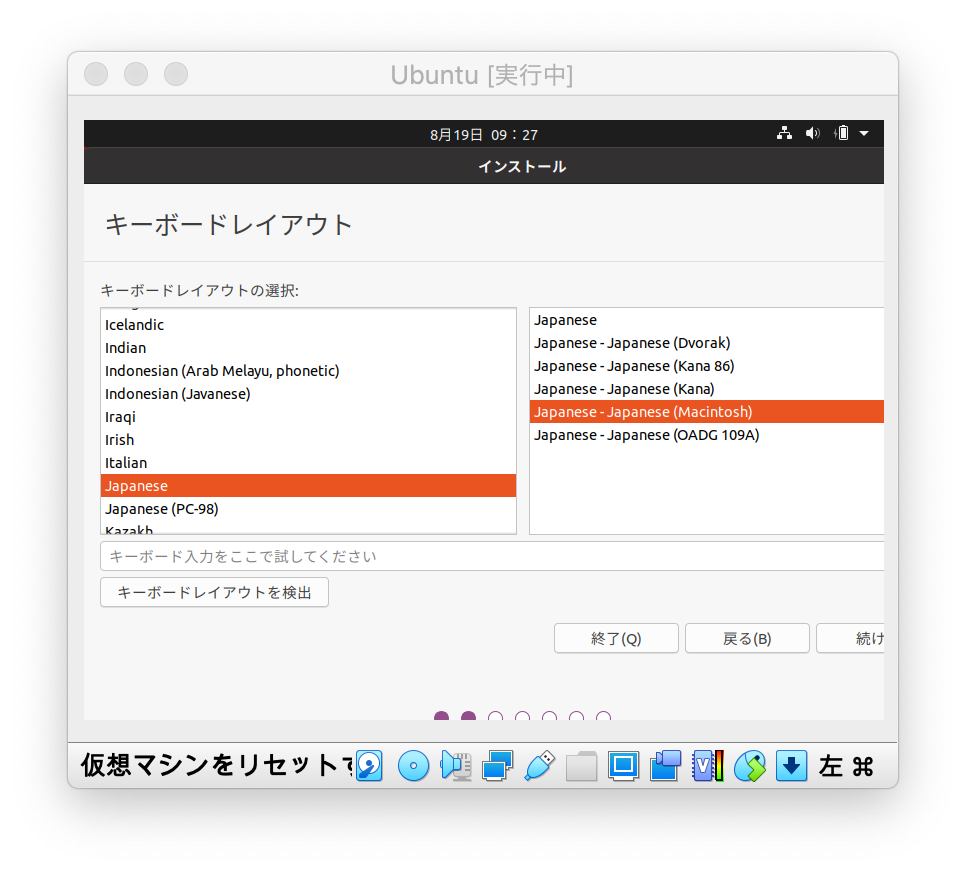
アップデートとソフトウェアはそのままで「続ける」
インストールの種類は「ディスクを削除してUbuntuをインストール」を選択して「インストール」
ディスクに変更を書き込みますか?ダイアログが出るので「続ける」
どこに住んでいますか?は「Tokyo」のまま「続ける」
あなたの情報を入力してくださいの画面で、任意の名前・コンピュータ名・ユーザ名・パスワード、起動時のログイン確認の有無を指定して「続ける」

なお、あなたの名前を入力するとコンピュータの名前とユーザ名を自動で決めてくれる。
あとは、インストールが終わるまでしばらく放置。
最後に再起動を確認するメッセージが出たら再起動して完了。
その他
VirtualBox MVメニューの日本語設定
VirtualBox本体のメニューが日本語なのに、仮想マシンのVirtualBox MVのメニューが英語のままで戸惑ったので変更
VirtualBox VM > Preferences > Language
で日本語を選択して「OK」

Guest Addtionsのインストール
デバイス > Guest Addtions CDの挿入を選択
自動起動云々と聞かれるので実行を選択
設定したパスワードを入力して、インストール完了を待つ。
インストールが終わったら一応再起動。
ホストとのクリップボード共有の設定を行う。
仮想マシン > 設定 > 高度
クリップボードの共有を双方向にする。
これで、クリップボードが共有できる。

ここでは、ドラッグ&ドロップも双方向にしているけど、確かあまり安定しなかった記憶が。
ホストとのファイルのやり取りが必要な場合は、共有フォルダの設定を行うべし。(こちらに記載)
クリップボードの共有は、メニューのデバイス > クリップボードの共有からでも行える。

