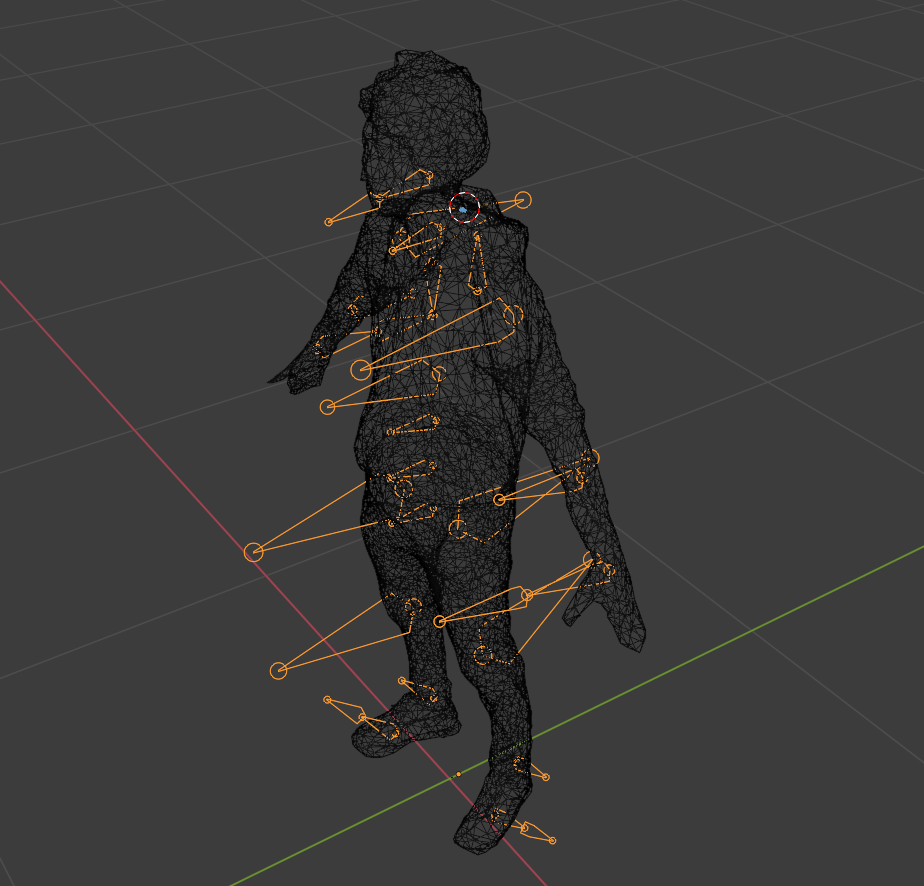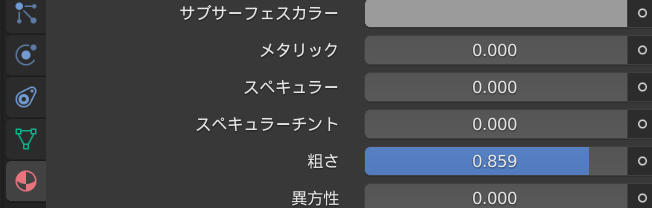今回使用した全身3Dスキャナー
NO_BORDERと同じ機材で3Dスキャナーを撮影させてもらったので、スキャンしたモデルの修正手順を記録します。
機材の外観は下記のツイート内の画像を参照ください。
「#NOBORDER」は観客自身がアバターとなって、ステージ上でダンスを踊ったり、また自分のアバターをDLし、SNSでのシェアも可能!新感覚エンタテインメントをぜひ☺️✨明日の番組(#yesfm #maidostation )でもリポートします📻#パナソニック製の最新3Dスキャナー #どれが私のアバターかわかりますか😅 pic.twitter.com/gnfZDdphEZ
— いけだけいこ (@okei_okei_okei) July 11, 2019
撮影モード
スピード重視の軽量モードだそうです。
※時間をかければ、より高画質のモデルが作成可能とのこと。
使用したツール
Blender v2.83.5
Unity LTS Release 2018.4.20f1 ※必須
スキャンしたデータ
カメラの死角になる頭頂部、脇、股の部分は精度が低下するようです。
ボーンも配置がバラバラになっているので、修正が必要。
修正後
スカルプトで負方向に凹ませて、クローンブラシでほかの毛髪部分をコピー
仕上げに、ぼかし処理で自然な感じにする。


頭頂部と同様に股の部分も処理する。
自分の場合はこの時に、頂点の位置が不自然なものや、テクスチャの色が不自然な個所を修正し、最初の画像の首についてた黄色い紐なんかもここで削除した。
ボーンの向きも、凡その位置に修正する。
取り込み方法の問題の様です。
ローテーションを意識しないと、ボーンを利用するアプリで使用したときに腕や脚がねじれたりするので注意すること。
FBXインポート時の注意点
マテリアル
import直後は全体的に白っぽくなっている。(CINEMA 4Dでimportした時は白くならなかったので、blenderの問題?)
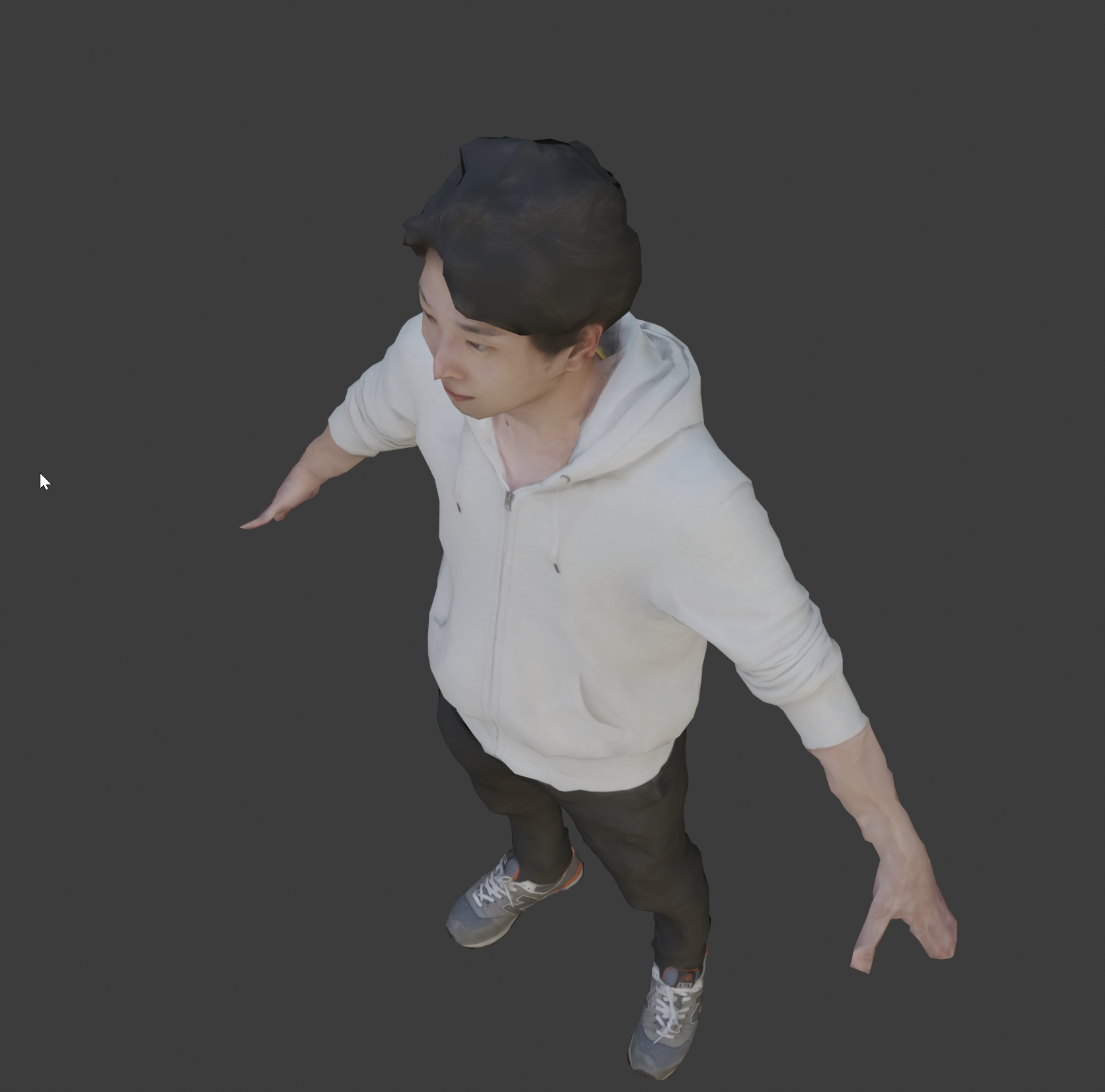
マテリアルの設定から、メタリックとスペキュラの設定値を0.0に変更する。
FBXエクスポート時の注意点
マテリアルの変更内容反映
編集したマテリアルを有効状態にするために必要。
テクスチャスロットから画像を保存を選択し、編集したマテリアルを有効にする。
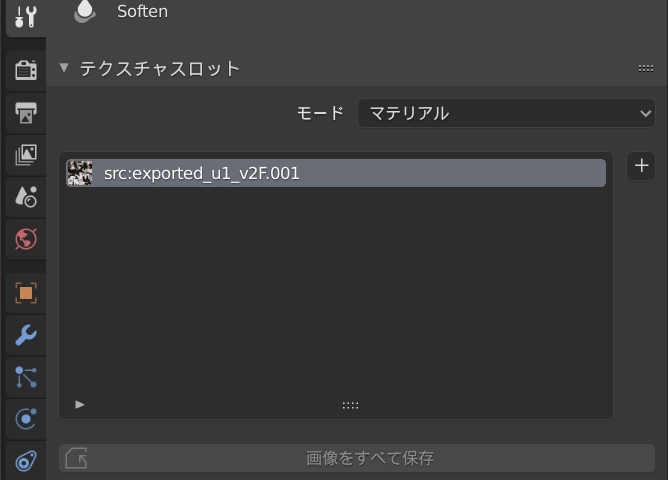
エクスポート設定
エクスポートしたFBXファイルにテクスチャを入れ込むために必要。
パスモードをコピーに設定し、右側のトレイボタンを有効に設定する。

Unityへ3Dモデルをインポート
VRChatで利用するには、Unityからアップロードする必要があるため、Unityに3Dモデルをインポートする。
テクスチャ
インポート時にFBXに埋め込んでいたテクスチャが剝がれてしまったので、下記の記事を参考に再設定を行った。
https://kanipan-man.hatenablog.jp/entry/2021/01/07/005745
Rig設定
VRChat内でRigを認識させるために、AnimationをHumanoidに設定する。
VRChatへのインポート
下記の記事で詳細な手順を掲載している。
https://astoness.com/blogs/times/how-to-upload-avatar-vrchat