はじめに
MetaQuest Proの標準録画機能ではプライバシー保護機能のため、カメラ部分が黒塗りされてしまうため、カメラ部分も正しく録画できる方法を記録します。
※手順はQuestシリーズ全て共通
本記事ではMeta Quest Developer Hub(旧:Oculus Developer Hub)を利用する方法とSideQuestのScyCpy機能を利用する方法の2パターンを紹介します。
手順
共通の事前準備
-
Questを開発者モードに設定する
-
ADB(Oculus ADB Drivers)をダウンロードする
Meta Quest Developer Hub(MQDH)で録画する
- MQDHをダウンロード→インストールする
- 利用するQuestデバイスを起動させておく、またPC側はBlueToothを利用するため有効にしておく
- MQDHを起動し、DeviceManager→SetUpNewDevice→Nextを選択する

- 利用するデバイスの種類を選択する

- 暫く待つとデバイスが表示されるので、利用するデバイスを選択後Nextを押下する
※スリープ状態でも検出可能ですが、これ以降の設定はスリープの解除を推奨します - 画面に従いアカウント認証や開発者モード設定等をNextを選択して進めて設定を進める
- 設定完了後、USBケーブルとPCを接続しQuestの画面でPCへの接続を許可する
- MQDH上でデバイスが表示されているので、任意のキャプチャボタンを選択する


SideQuestで録画する
-
ADB(Oculus ADB Drivers)をインストールする
-
SideQuestをインストールする
- SideQuestを起動する
- ScrCpyウィンドウを開く
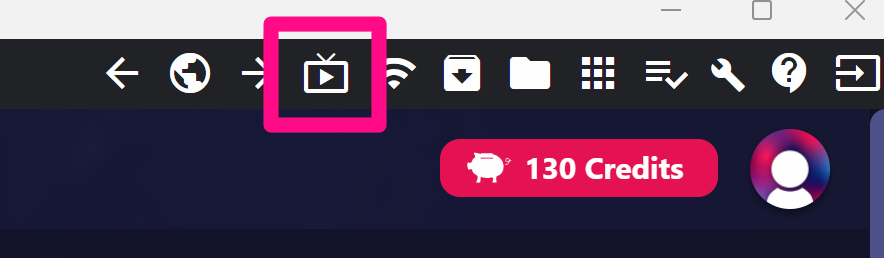
6.CROP(切り出し)設定を変更する - QuestProの場合
手動で設定を行う、以下は参考値- 左目のみ :
1750:1900:80:0
- 左目のみ :
- Quest2の場合
Quest 2 CROPを押してプリセット値を入力する
こちらの動画はSideQuestでキャプチャした動画です。
丸型で撮影されますのでCROPの値を調整し、任意の箇所を切り抜いて使用することになると思います。
関連記事



