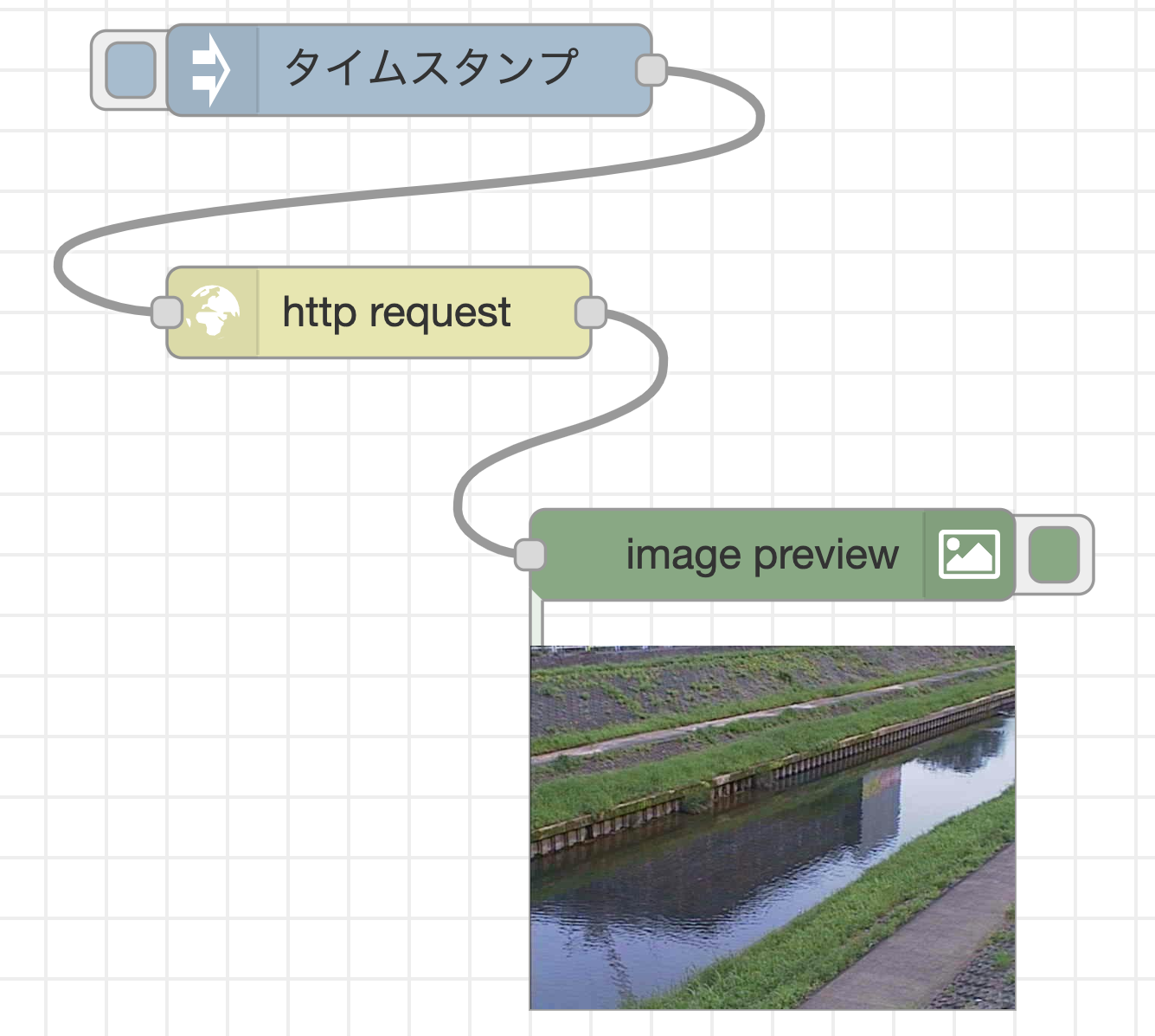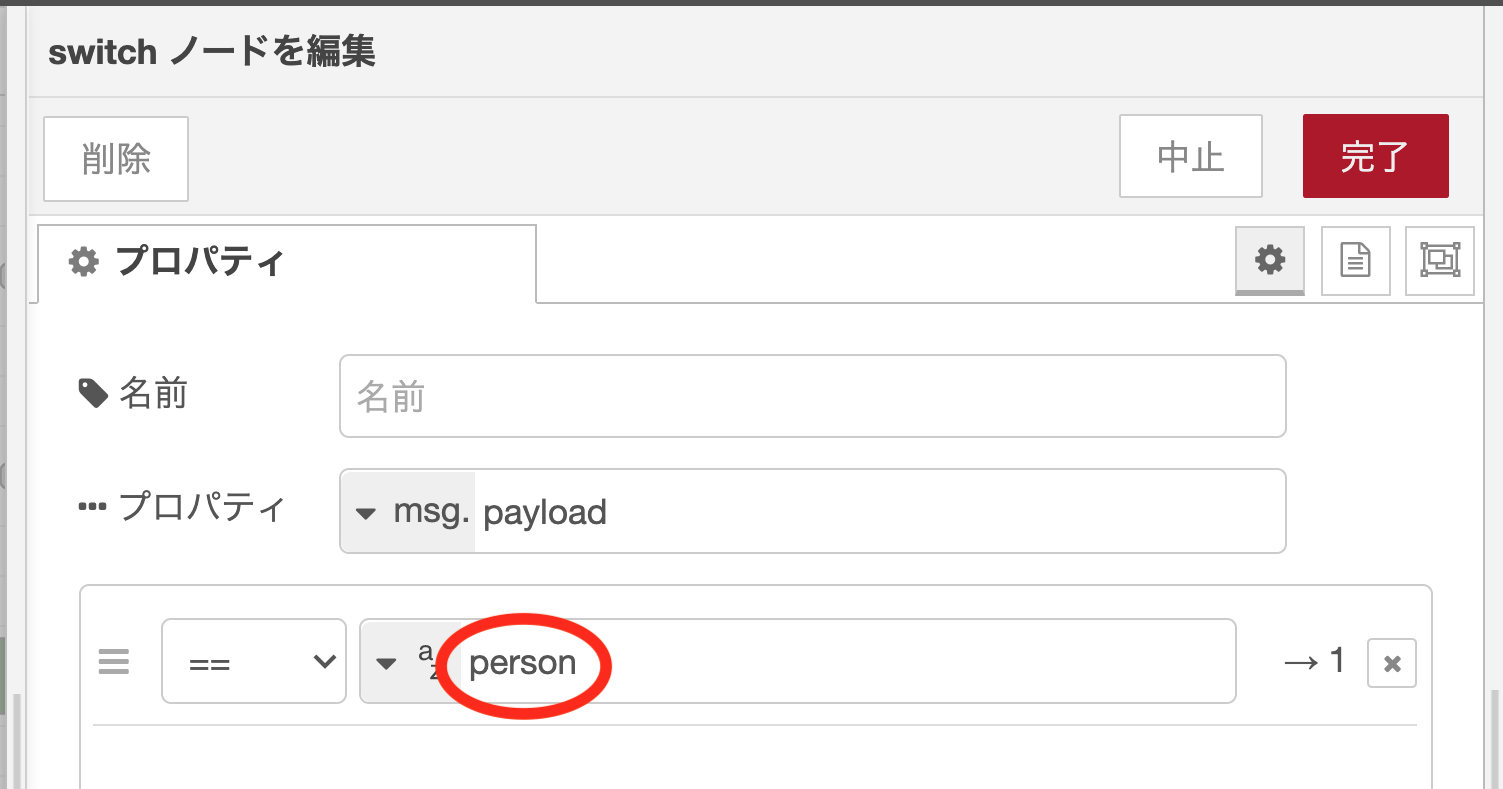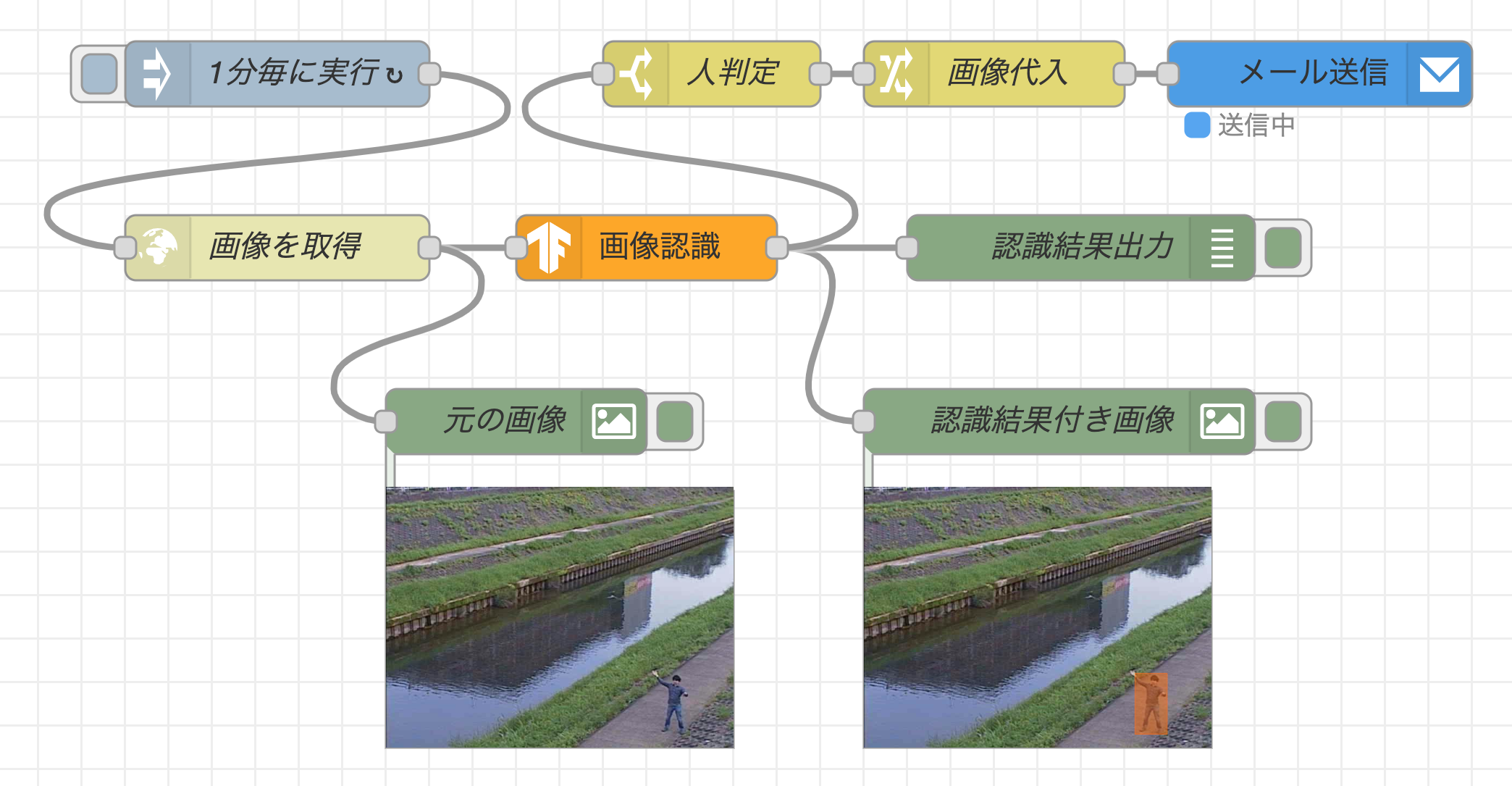日立製作所OSSソリューションセンタの横井です。
前回の記事では、TensorFlow.jsを用いた画像認識のフローの開発手順を紹介しました。今回は応用として、監視カメラと画像認識を連携させたメールアラートシステムを開発してみましょう。以下の図の様に、監視カメラの画像に不審者が写った際、自動でメールでアラートを送るフローを作成します。
開発するフロー
以下の様なフローを開発します。このフローでは、定期的にウェブサーバから監視カメラの画像を取得し、左下の「元の画像」のノードの下に画像を表示します。その後、TensorFlow.jsノードを用いて画像認識を行い、認識結果と認識結果付き画像をそれぞれデバッグタブと「認識結果付き画像」のノードの下に表示します。
もし、画像認識にて人物(person)が写っていると判定された場合は、SendGridノードを用いて画像ファイルを添付したアラートメールを送信します。実際に監視カメラを準備するのは大変なため、ここではサンプルとして、神奈川県が川の水量を確認するために設置している監視カメラの画像を活用してみました。
以降で本フローの作成手順を説明してゆきます。Node-RED環境は、ローカルPC環境、Raspberry Pi環境、クラウド環境などを用意してください。
必要なノードのインストール
Node-REDフローエディタの右上のハンバーガーメニューをクリックし、「パレットの管理」->「パレット」タブ->「ノードの追加」タブと遷移し、以下のノードをインストールします。
- node-red-contrib-tensorflow : TensorFlow.jsを用いた画像認識を行うノード
- node-red-contrib-image-output : フローエディタ上に画像を表示するノード
- node-red-contrib-sendgrid : SendGridを用いてメールを送信するノード
(1) 画像データを取得するフロー
最初に、ウェブサーバから画像のバイナリデータを取得するフローを作成します。以下のフローの様に、injectノード(ワークスペースに配置すると名前が「タイムスタンプ」に変わります)、http requestノード、image previewノードを配置し、ワイヤーで接続します。
その後、http requestノードをダブルクリックして、ノードのプロパティ設定を変更します。
http requestノードのプロパティ設定
http requestノードのプロパティ設定画面にあるURLに、監視カメラの画像のURLを貼り付けます(Google Chromeでは、画像の上で右クリックすると現れるメニューから「画像アドレスをコピー」を選択すると、画像をURLがクリップボードへコピーされます)。また、出力形式として「バイナリバッファ」を選択します。
画像データを取得するフローを実行
フローエディタ右上のデプロイボタンをクリックした後、injectノードの左側のボタンをクリックします。すると、injectノードからワイヤーを通してメッセージがhttp requestノードに送られ、監視カメラの画像を提供するウェブサーバから画像を取得します。画像データを取得後、バイナリ形式のデータを含むメッセージがimage previewノードに送られ、image previewノードの下に画像が表示されます。
右下に監視カメラが撮影した川の画像が表示されましたね!
(2)取得した画像データに対して画像認識を行うフロー
次に取得した画像に何が写っているかを分析するフローを作成します。cocossdノードと、debugノード(配置すると名前がmsg.payloadに変わります)、2つ目のimage previewノードを追加で配置します。その後、http requestノードの右側の出力端子とcocossdノードの左側の入力端子、cocossdノードの右側の出力端子とdebugノード、cocossdノードの右側の出力端子とimage previewノードの左側の入力端子をそれぞれワイヤーで接続します。これによって、監視カメラ画像のバイナリデータがcocossdノードに送られ、TensorFlow.jsを用いた画像認識が行われた後、物体名をdebugノードで表示し、画像認識結果付き画像をimage previewノードで表示します。
cocossdノードは、変数msg.payloadに物体名、変数msg.annotatedInputに画像認識結果付き画像のバイナリデータを格納する仕様になっています。そのため、画像の表示に用いるimage previewノードはダブルクリックをして、ノードプロパティ設定を変更する必要があります。
image previewノードのプロパティ設定
image previewノードはデフォルトで変数msg.payloadに格納された画像データを表示します。ここでは、このデフォルト変数をmsg.annotatedInputに変更します。
injectノードのプロパティ設定
1分毎にフローを定期実行するため、injectノードのプロパティも変更します。繰り返しのプルダウンメニューで、「指定した時間間隔」を選択し、時間間隔として「1分」を設定します。また、デプロイボタンを押した後、すぐに定期実行処理を開始したいため、「Node-REDの起動後、0.1秒後、以下を行う」の左側のチェックボックスをオンにします。
画像認識を行うフローを実行
デプロイボタンを押すと、すぐにフローの処理が実行されます。監視カメラに人物(著者本人)が写ると、右側のデバッグタブに"person"という画像認識結果が表示されます。またimage previewノードの下には、オレンジ色の四角でアノテーション付けされた画像が表示されます。
(3)監視カメラに人物が写った時に、メールを送信するフロー
最後に、画像認識結果の物体名が"person"だった時に、アノテーション付き画像をメールで送付するフローを作成します。cocossdノードの後続のノードとして、条件判定を行うswitchノード、値の代入を行うchangeノード、メールを送信するsendgridノードを配置し、それぞれのノードをワイヤーで接続します。
その後、各ノードのプロパティ設定を変更します。
switchノードのノードプロパティ設定
msg.payloadに"person"という文字列を含む場合のみ、後続のフローが実行されるように設定します。それを実現するには、条件「==」の比較文字列(azの右側)に"person"を入力します。
changeノードのノードプロパティ設定
認識結果付き画像をメールに添付するため、変数msg.annotatedInputに格納されている画像データを変数msg.payloadへ代入します。まず「対象の値」の右側の「AZ」のプルダウンメニューを開き「msg.」を選択します。その後、右側のテキストエリアに「annotatedInput」と入力します。
「AZ」をクリックすると表示されるプルダウンメニューで「msg.」に変更することを忘れることで、フローが上手く動かないことがよくありますので、「msg.」になっているか再度確認しましょう。
sendgridノードのノードプロパティ
SendGridの管理画面から取得したAPIキー、送信元メールアドレス、送信先メールアドレスを設定します。
最後に、各ノードでどんな処理を行っているか分かりやすくするために、各ノードのノードプロパティを開き、適切な名前を設定しました。
監視カメラに人物が写った時に、メールを送信するフローの動作確認
監視カメラの画像に人物が写ると、前のフローの実行確認の同様に、デバッグタブに画像認識結果が表示され、「認識結果付き画像」のimage previewノードの下の画像にオレンジ色の枠が描画され、人物を正しく認識されていることが分かります。
その後、判定処理や代入処理、メール送信処理が上手く動作すると、スマホにはアノテーション付きの画像ファイルが添付されたメールが届きます。

最後に
今回ご紹介した様なフローを用いて、Raspberry Piに接続したカメラを利用した、自宅の庭の簡易防犯システムを自分で構築することも可能です。また本格的には、ONVIF等のプロトコルに対応したネットワークカメラを用いて取得した画像データに対して画像認識を行うこともできそうです。
※ 本記事はThe Linux FoundationのサイトLinux.comに投稿した下記記事の和訳です。
https://www.linux.com/news/developing-an-email-alert-system-using-a-surveillance-camera-with-node-red-and-tensorflow-js/