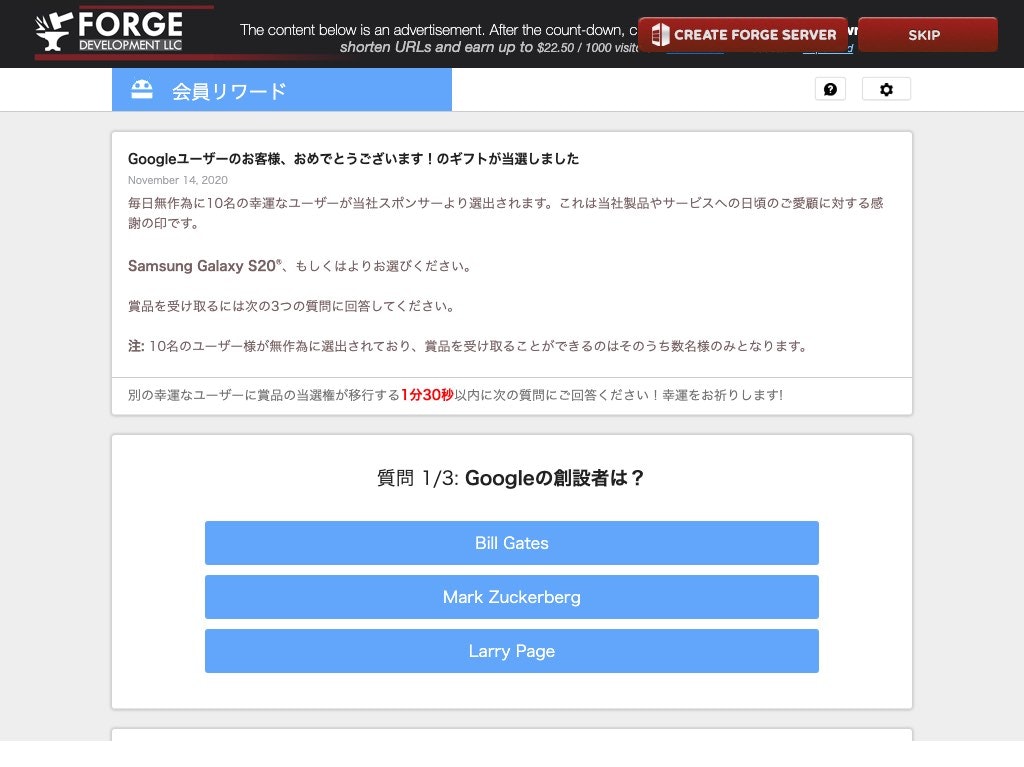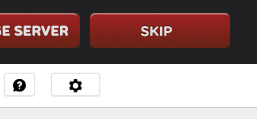macOS Catalina で Minecraft の『mod』をインストールする手順をご紹介します。
mod の導入は、Minecraft の初心者にはなかなかハードルが高く、とくに小学生低学年の子どもには操作させることは、いろいろな意味で不可能です。パパの出番ですよ。
なお、ここは Qiita ですから、Java の設定と、bash のコマンドも記載しています。(disclaimer)
(手順1)Minecraft Java 版を購入・インストールする(3,000円)
https://www.minecraft.net/ja-jp/store/minecraft-java-edition

Windows 10 向けの「統合版」↓でなくて「Java 版」になります。
https://www.microsoft.com/ja-jp/p/minecraft-for-windows-10/9nblggh2jhxj?activetab=pivot:overviewtab
少し前まで、Java 版を買うと、後で Windows 10 向けの統合版もダウンロードできる特典があったようですが、今はもう終了したようです、残念。
(手順2)Minecraft Forge をダウンロードする【難易度:★】
Forge は mod 管理ツールらしいです。
mod ごとにターゲットにしている Minecraft のバージョンがあるようなので、
今回は、最新の Minecraft Forge - MC 1.16.4 ではなくて、
少し古い Minecraft Forge - MC 1.12.2 を使ってみます。
http://files.minecraftforge.net/maven/net/minecraftforge/forge/index_1.12.2.html
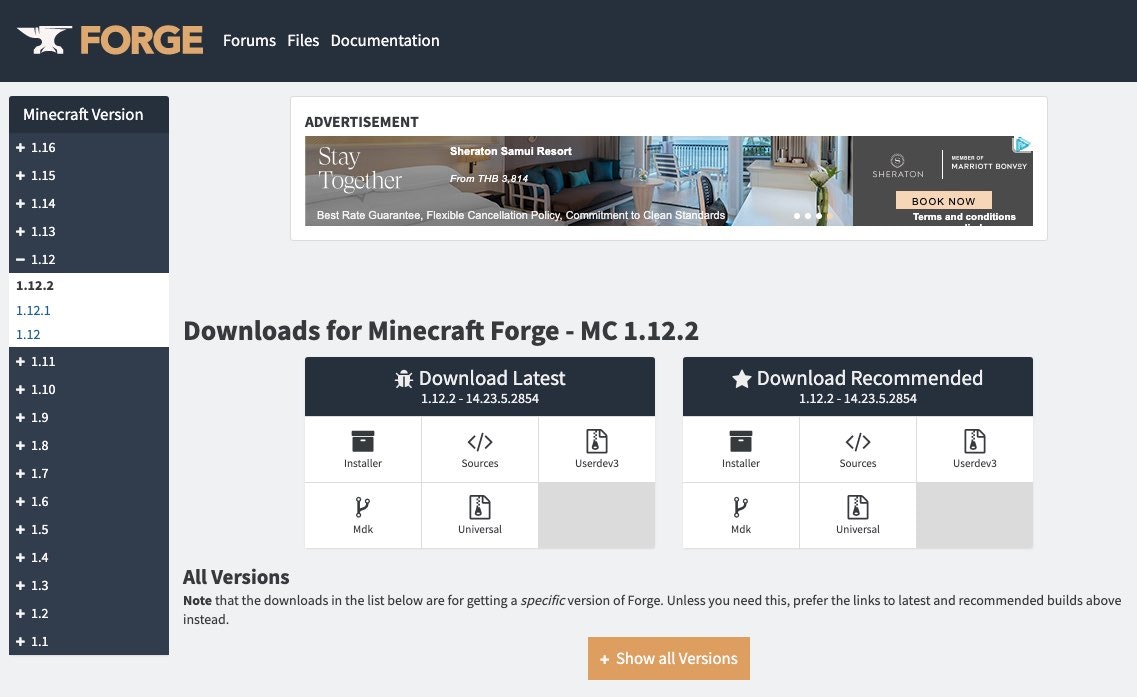
1.12.2 を選んだら Download Recommended の Installer ボタンを押します。
どう見てもヤバい釣り広告等が表示されるので、無視してぐっと5秒耐えると、右上に『SKIP』ボタンが表示されます。
この『SKIP』ボタンを押すと、ダウンロードが開始します。
この広告部をクリックするのは、常識的には、ほぼ危険です。SKIP ボタンだけ押して下さい。
(手順3)Forge をインストールする【難易度:★★】
Forge のインストーラーは .jar 形式です。ダウンロードが完了したら、.jar を実行します。
他のサイトをみると、.jar を実行するために openJDK のインストール手順を紹介しているサイトも見ましたが、余計に難しいし後で面倒なので、ここでは Minecraft のアプリ本体に内蔵されている JRE を使って起動してみます。
Launchpad>その他>ターミナル などの手順で Terminal.app を起動して、下記のコマンドを実行します。
~/Library/Application\ Support/minecraft/runtime/jre-x64/jre.bundle/Contents/Home/bin/java -jar ~/Downloads/forge-1.12.2-14.23.5.2854-installer.jar
途中に -jar が入って、末尾が .jar で終わります。
(Qiita の画面だと右スクロールしないと最後まで見れないかも)
インストーラが起動すると、ようやく分かりやすい画面が出るので、『Install client』→『OK』でインストールします。
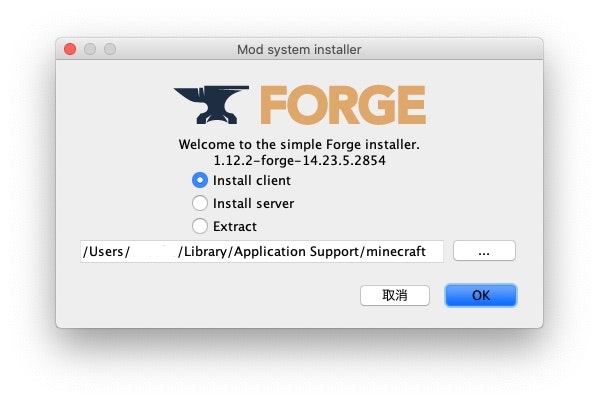
(手順4)Forge を設定する
Minecraft (Launcher) を起動すると、Installations に『Forge』が追加されています。
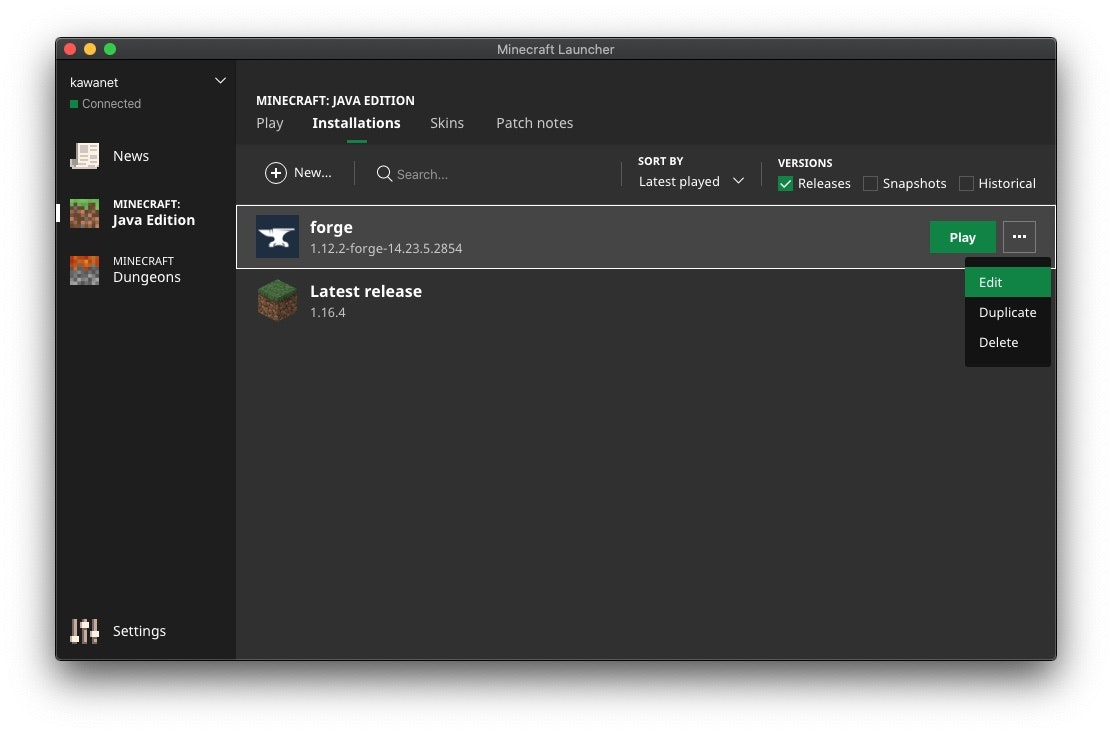
3点リーダ『・・・』→『Edit』→『Edit Installation』画面→『More Options』→『Java Arguments』で、今回はあとで IPv4 環境で通信プレイをしたいために、私は -DpreferIPv4Stack=true を追加しています。デフォルトでは IPv6 を使うそうです。通常は不要です。
また、メモリを多く使って快適に動作させるために、初期値 -Xmx2G は -Xmx4G に変更しています。
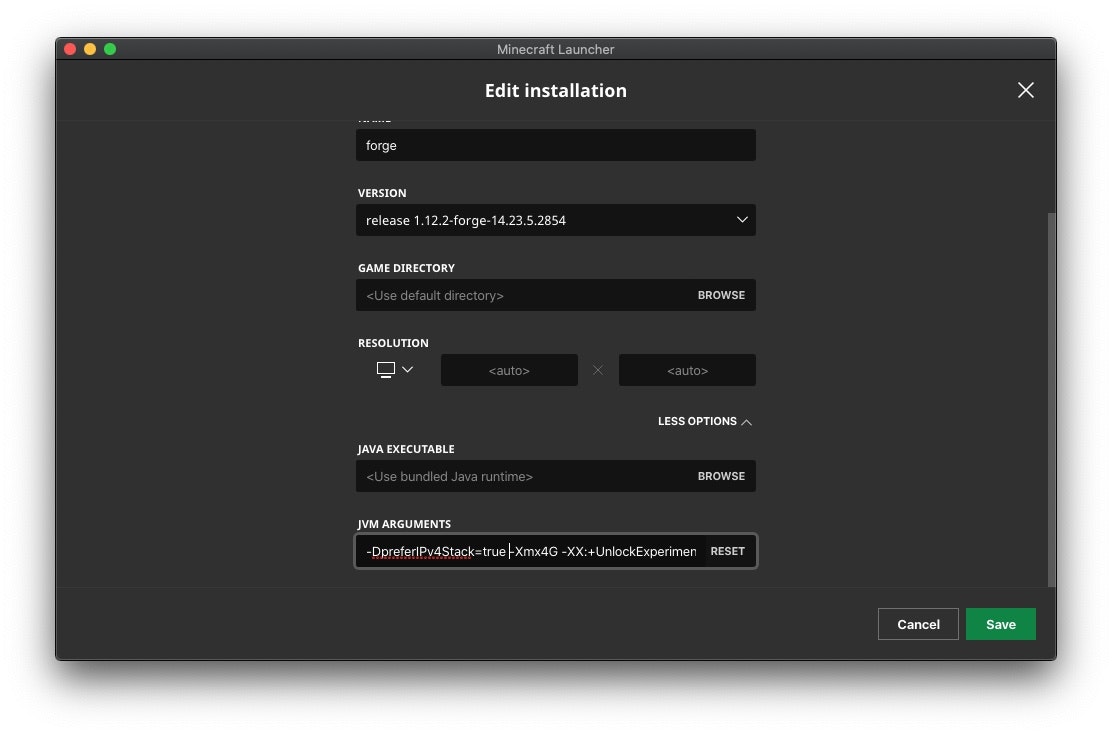
拡大図:
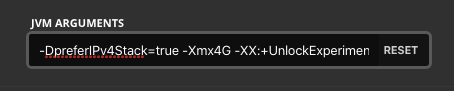
(手順5)Forge を起動する
Launcher 画面に戻ったら、おもむろに『Play』ボタンで Forge を起動します。
いつもよりもケバい起動画面が表示されます。
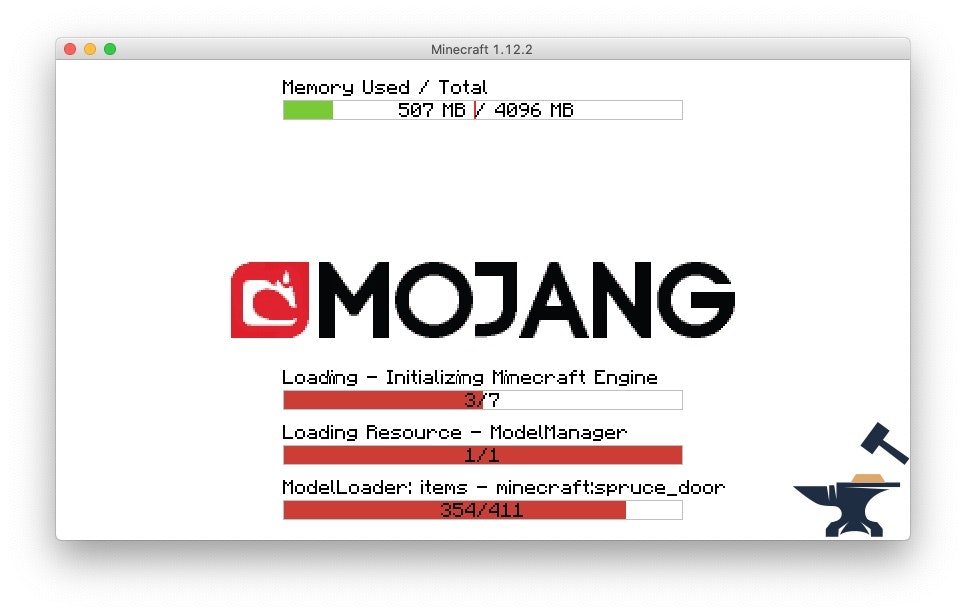
起動すると、Mods ボタンが登場します。
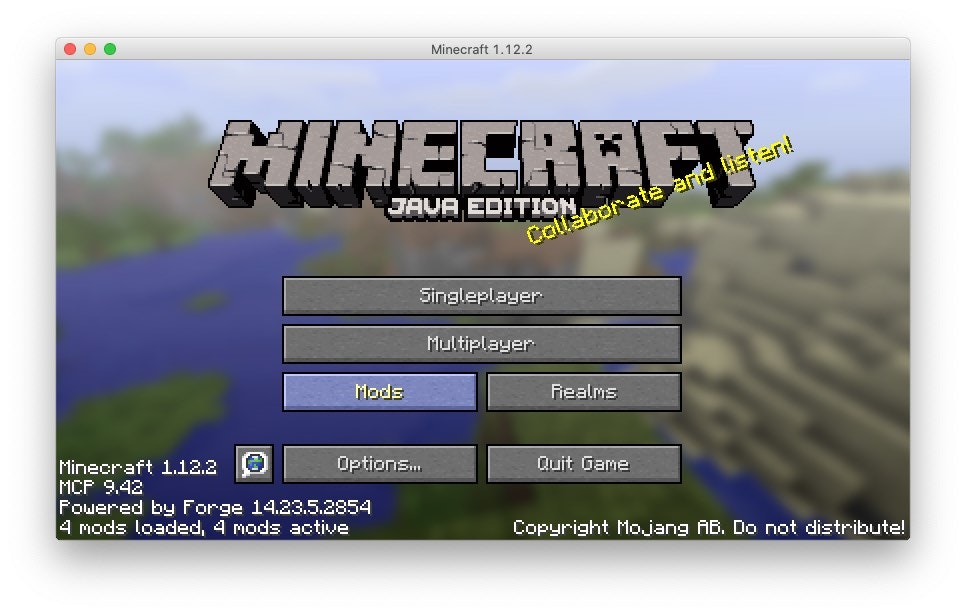
(手順6)mod をダウンロードする
Forge の準備が完了したら、いったんブラウザに戻って、https://www.curseforge.com/minecraft/modpacks から使いたい mod を探して、.jar ファイルをダウンロードします。
例 → https://www.curseforge.com/minecraft/mc-mods/demon-slayer-mod-kimetu-no-yaiba
(手順7)mod をインストールする
Forge の初回起動時に Mac 版なら ~/Library/Application\ Support/minecraft/mods ディレクトリが作成されているので、ここにダウンロードした .jar ファイルを移動します。
open ~/Library/Application\ Support/minecraft/mods/
Minecraft 起動画面の Mods ボタンを押すと、有効な mod の一覧が表示されます。
もし、.jar を mods ディレクトリに入れてもこの一覧に表示されない場合は、Forge を再起動してみてください。