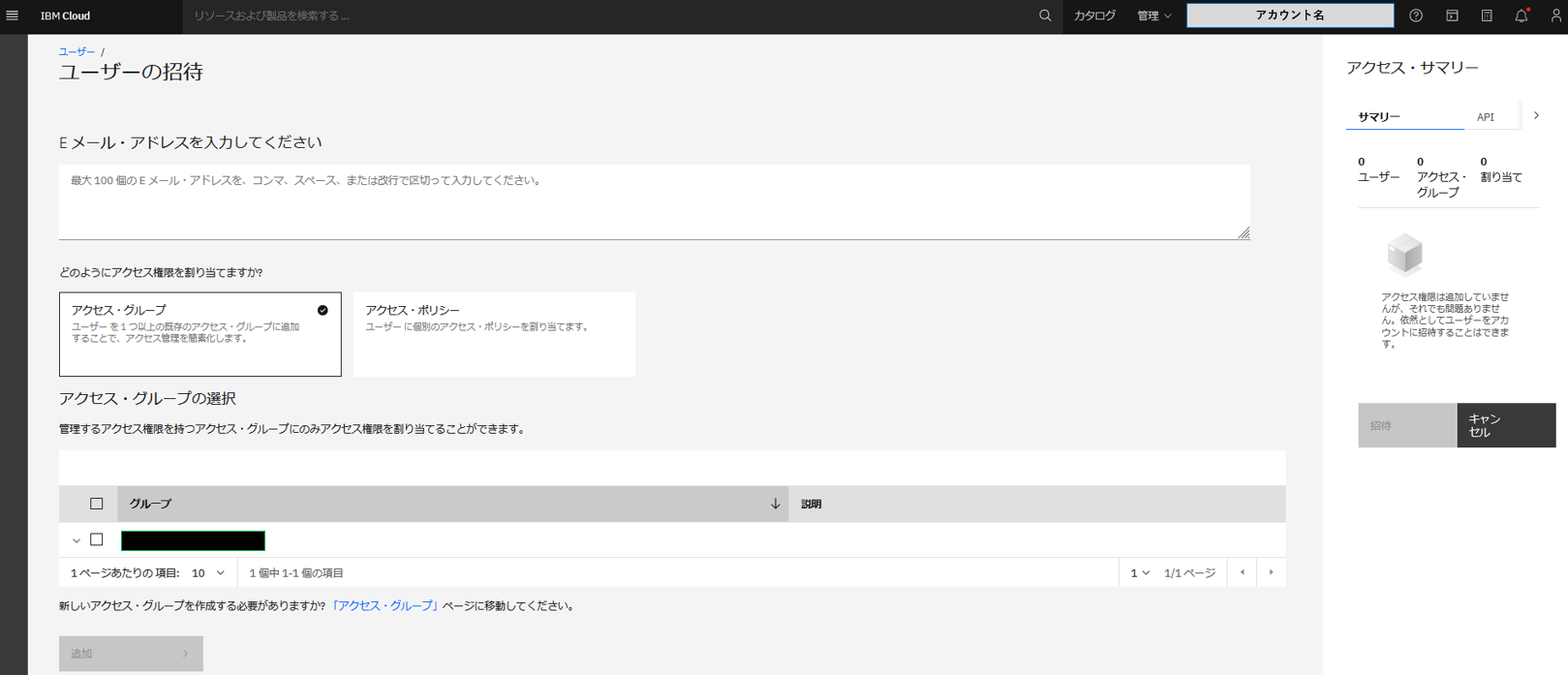はじめに
IBM Cloudで管理者相当の権限を持つユーザーの招待方法は過去の記事があるのですが、UIや機能が変更されたこともあり、改めてこちらで執筆時点(2023/12/12)の方法を紹介させて頂きます。
※以前の手順
アカウントオーナーでログインする
まずログイン画面でログインを実施してください。この時、アカウントオーナーのユーザーでログインするようにしてください。

アカウントオーナーのメールアドレスを入力して続行を選択します。

まず、ログインしたユーザーがアカウントオーナーか確認しましょう
画面上部の「管理」から「アクセス(IAM)」を選んでください。

左側のサイドメニューから「ユーザー」を選びます。複数ユーザーいるケースもありますが、ユーザー名の横に「自分自身」というタグが表示されているものが、今ログインしているユーザーになります。
さらにユーザー名の横に「所有者」のタグが表示されていれば、アカウントオーナーであることを示しています。下記の添付画面では、両方のタグが表示されているので、アカウントオーナーの権限でログインしていることを示しています。

ログインしたユーザーの名前の横に「所有者」の表示が無い場合は、アカウントオーナーでログインできていないので、アカウントオーナーのメールアドレスを確認してログインするようにしてください。
まず、これでアカウントオーナーでログインすることができました。
ユーザー招待画面に遷移する
先ほどと同じですが、画面上部の「管理」から「アクセス(IAM)」を選んでください。

画面右上に「ユーザーの招待」のボタンがあるので選択してください。

ユーザー招待の設定を行う
ユーザーの招待は、特に権限設定に手順がいくつか必要なので、順番に実施します。
招待するユーザーのメールアドレスを設定する
招待するユーザーのメールアドレスを設定してください。この手順では添付のように特定のGmailアドレスを設定しています。複数のユーザーを管理者権限で招待する場合は、カンマ区切りで複数のメールアドレスを設定してください。

招待者の権限を設定する
ここが面倒なところですが、添付画面の通りに実施ください。
まず、どのように権限を与えるかで「アクセス・ポリシー」を選択ください。
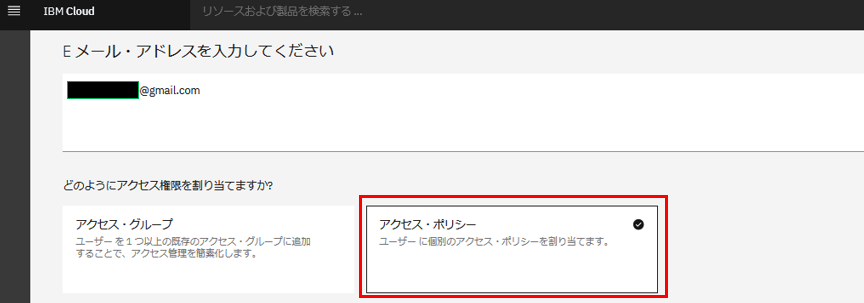
すべてのIDおよびアクセス対応サービス
ポリシーの作成でサービスのうち「すべてのIDおよびアクセス対応サービス」を選択し、「次へ」を選びます。

リソースで「すべてのリソース」を選択し、「次へ」を選びます。

リソース・グループ・アクセスで「管理者」を選択し、「次へ」を選びます。

役割とアクションで、サービス・アクセスで「管理者」、プラットフォーム・アクセスで「管理者」を選択し、「追加」を選びます。

これで、すべてのIDおよびアクセス対応サービスにおける管理者権限の設定ができました。
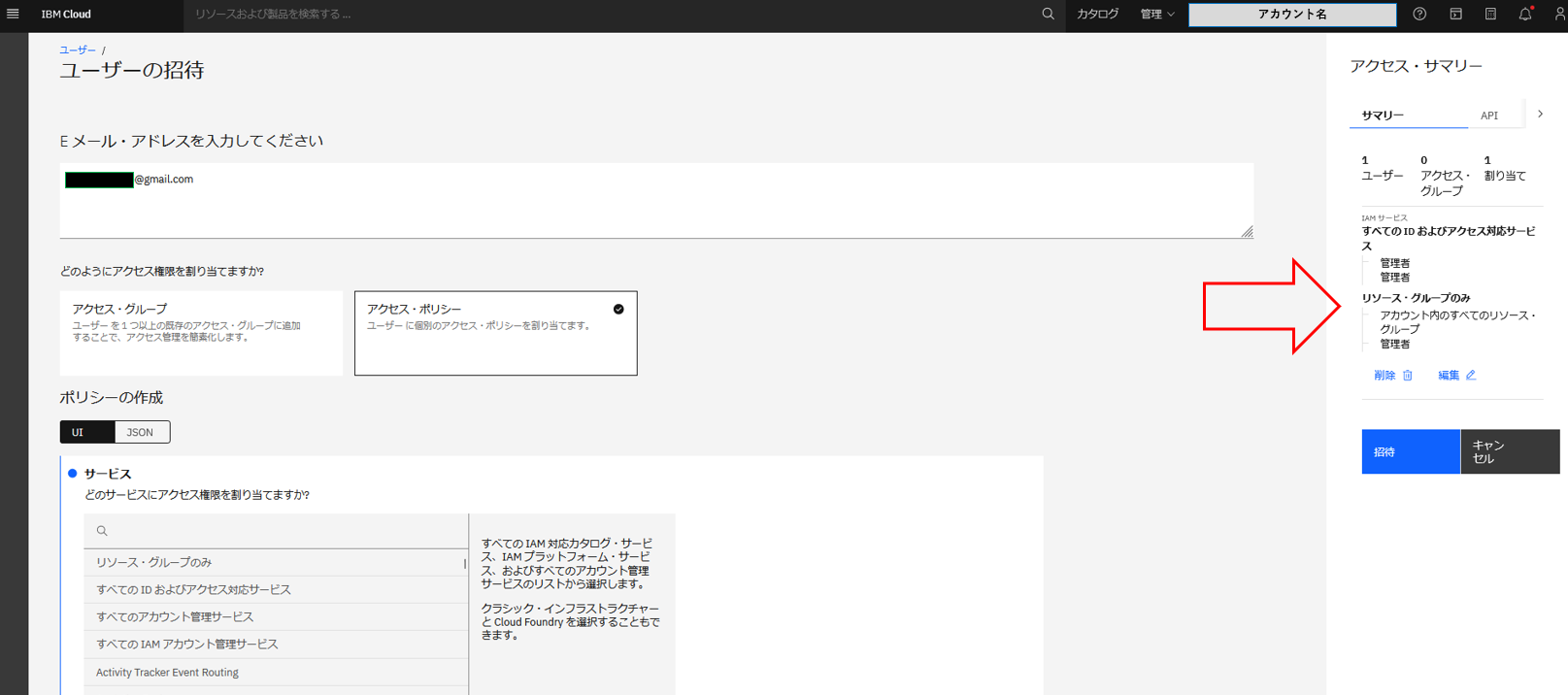
これに似た操作をあと3度ほど実施します。
すべてのアカウント管理サービス
ポリシーの作成でサービスのうち「すべてのアカウント管理サービス」を選択し、「次へ」を選びます。
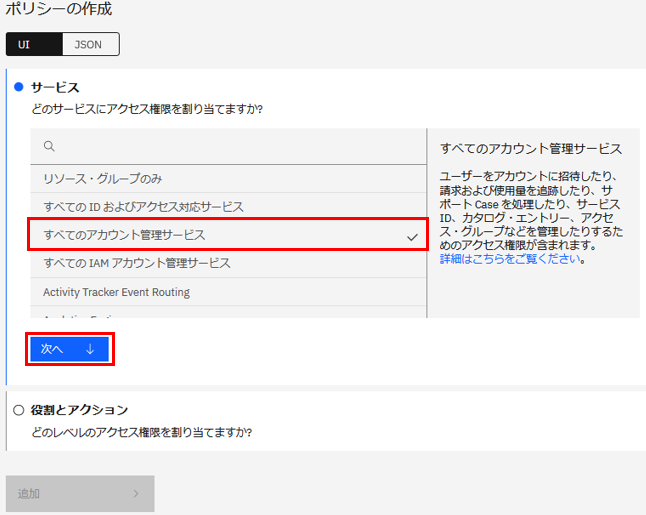
これで、すべてのアカウント管理サービスにおける管理者権限の設定ができました。
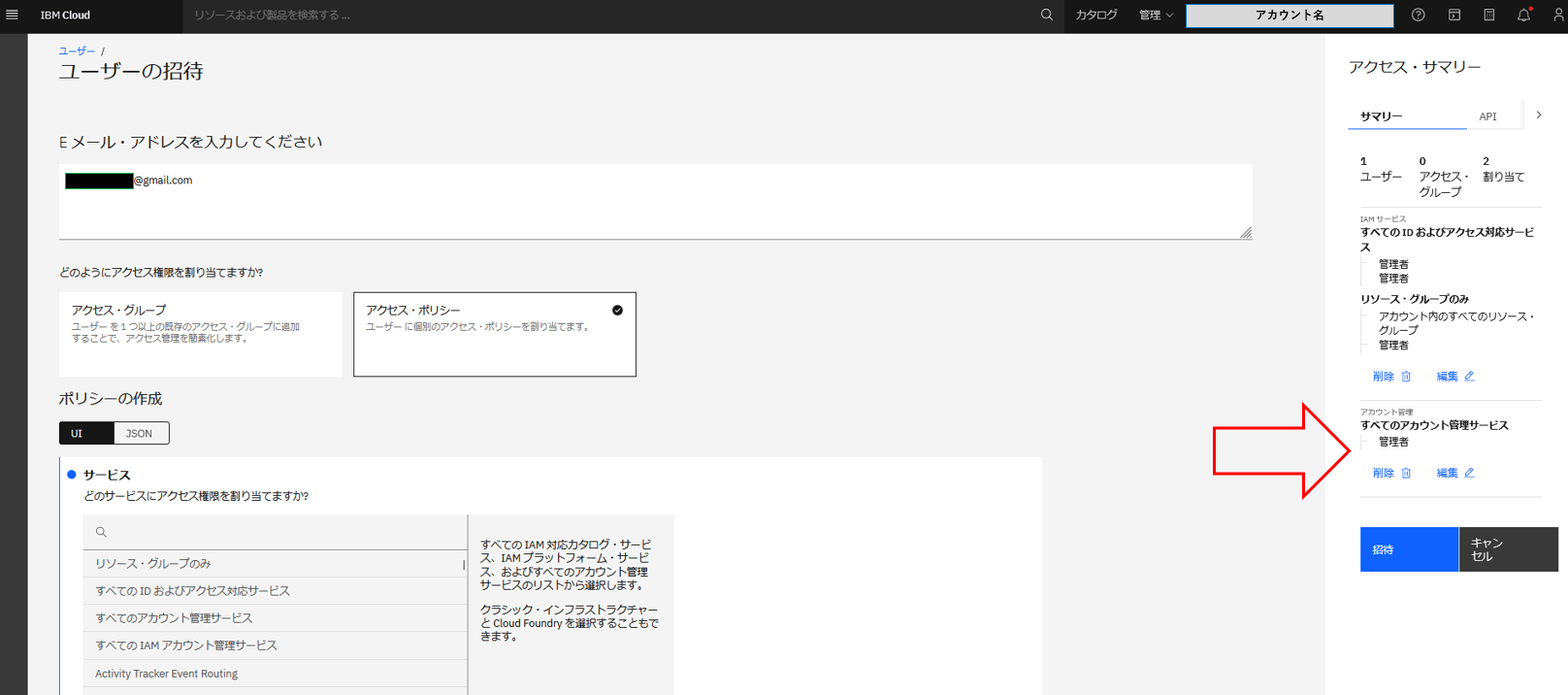
すべての IAM アカウント管理サービス
ポリシーの作成でサービスのうち「すべての IAM アカウント管理サービス」を選択し、「次へ」を選びます。

役割とアクションのうち、サービス・アクセスは以下の3つを選択
- ユーザーAPIキーの作成者
- サービスIDの作成者
- VPN Administrator
プラットフォーム・アクセスは「管理者」を選択し、「追加」を選びます。

これで、すべての IAM アカウント管理サービスにおける管理者権限の設定ができました。

クラシック・インフラストラクチャー
ポリシーの作成でサービスのうち「クラシック・インフラストラクチャー」を選択し、「次へ」を選びます。検索ボックスで クラシック と入れるのが見つけやすいです。
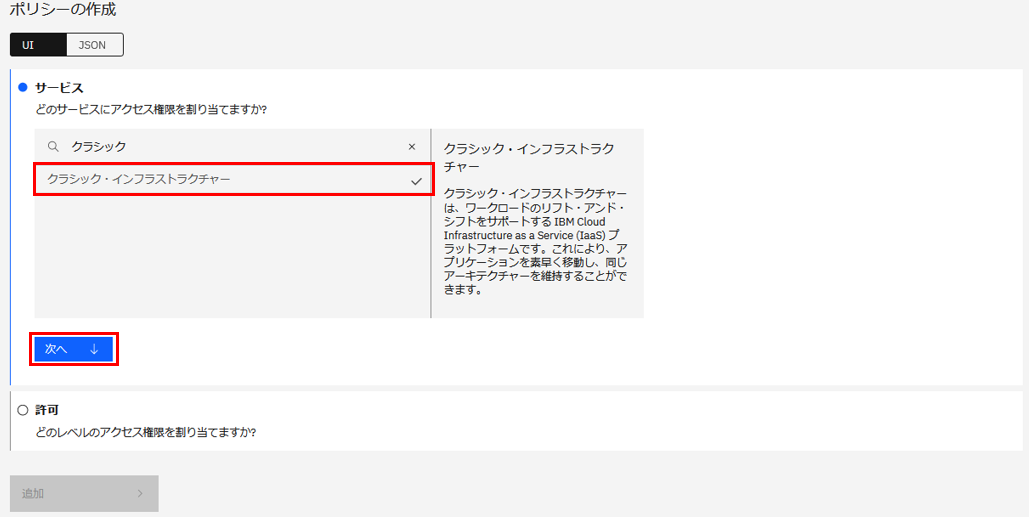
許可の項目では許可セットのうち「スーパーユーザー」を選択して「追加」を選びます。
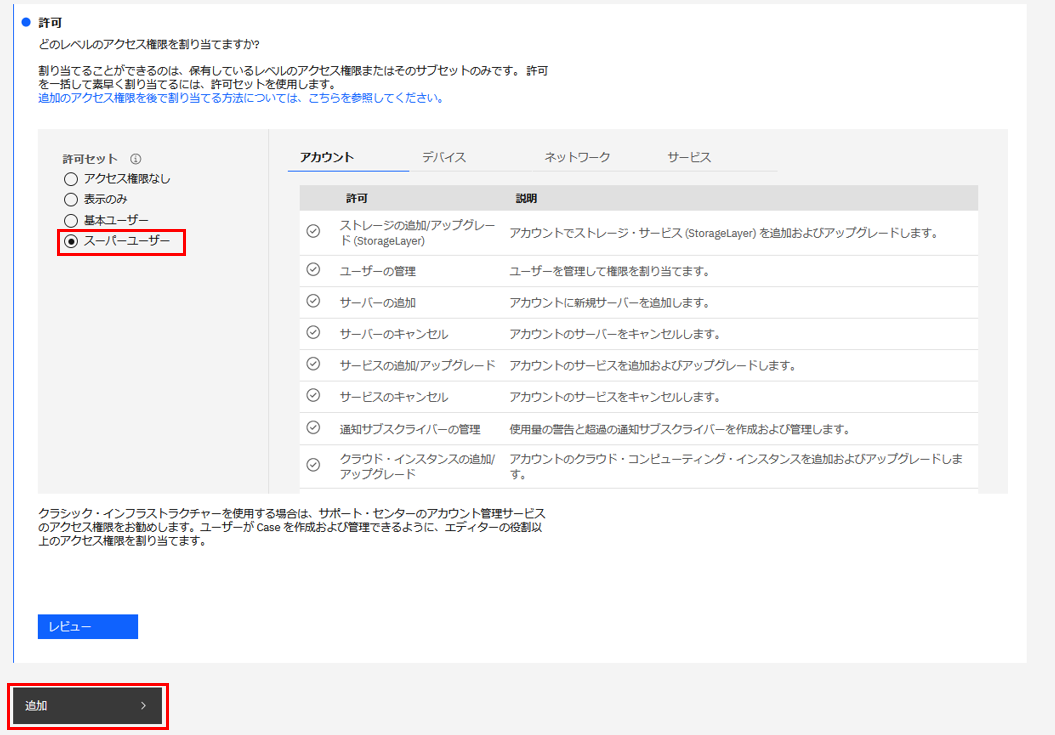
これで、クラシック・インフラストラクチャーにおける管理者権限の設定ができました。


これでポリシーの設定は終わりです。
招待を実施する
権限設定が終われば、先ほどの画面右下にある「招待」を選択して、招待を実施します。
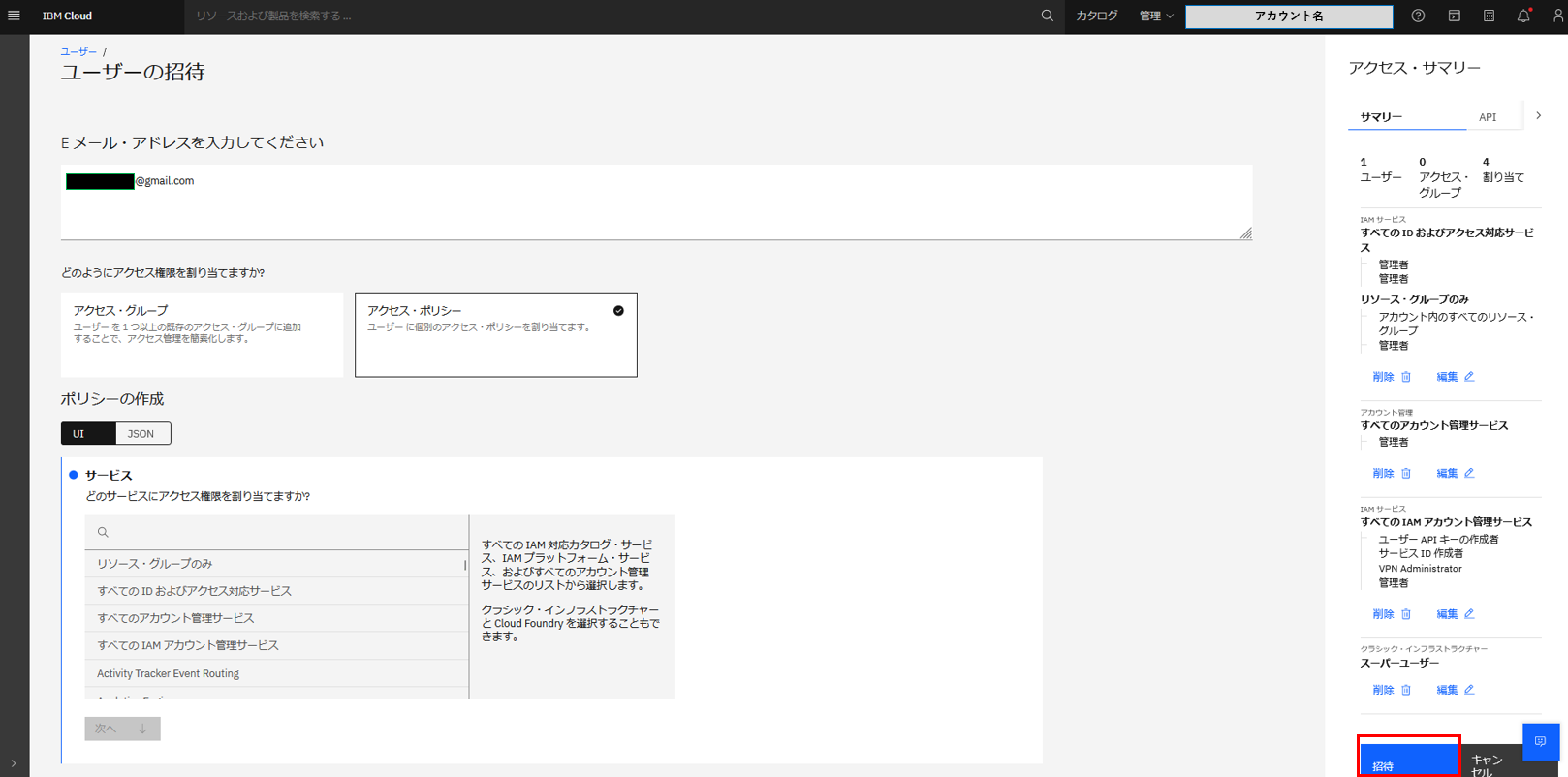
添付のように、ユーザーの一覧が表示され、招待中のユーザーが表示されるはずです。

これで招待は完了です。
お疲れ様でした。
招待された人に届くメール
マスキングしている部分が多いですが、添付のように招待メールが届きます。
「Join now」のリンクからアカウントに参加する手続きを取ってください。招待期限が30日なので、それまでに手続きするようにしてください。

既にIBM Cloud(IBMid)を取得している人への招待の場合
既にアカウント情報はIBM Cloudで保持されているので、チェックボックスにチェックを入れてアカウントへ参加します。

これで招待されたアカウントに参加できます。
初めてIBM Cloud(IBMid)にアカウントを作成する場合
添付のようにアカウントを設定するところから開始します。
まずはパスワードを設定して、「次へ(Next)」を選択してください。
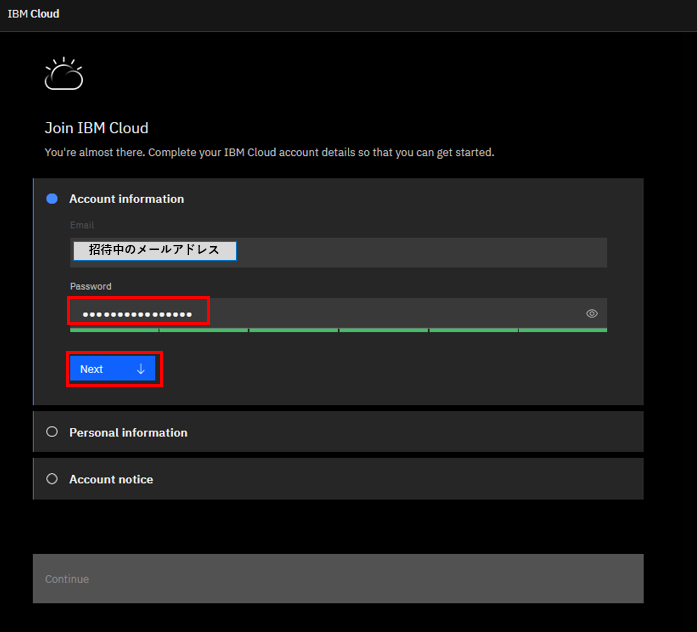
IBMからの製品情報等を受け取るかで、デフォルトでEmailにチェックが入っているので、不要な人はチェックを外し、使用条件に同意する点にチェックを入れて続けます。
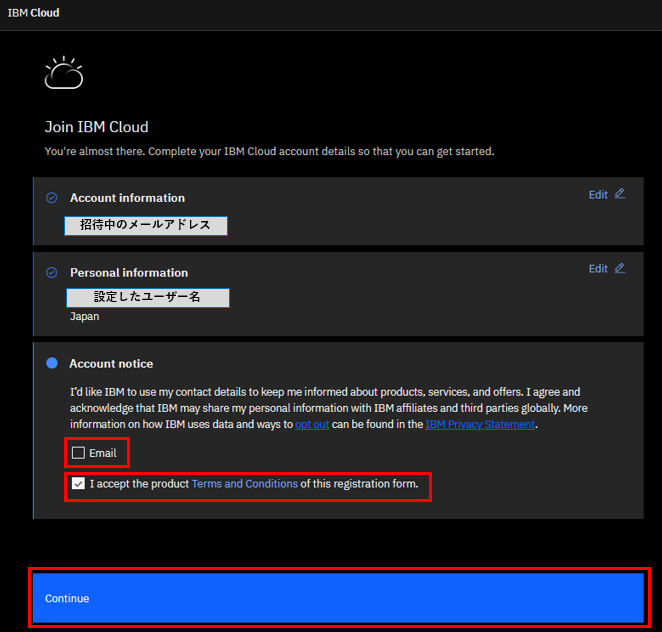
IBM Cloudでのデータの取り扱いについて同意を求められるので、チェックを入れてアカウントへの参加を選択します。

これでIBM Cloudで招待されたアカウントにログインできるようになりました。

注意
これまでの手順は「管理者権限を持つユーザーの招待」のみでアカウントオーナーの切替は別途Caseを通じてアカウントオーナーのユーザーから、Supportに依頼してい頂く必要があります。
さいごに
いかがでしたでしょうか?
アカウントオーナーの退職に伴い、オーナー変更の手続きの前に次のアカウントオーナーのユーザーを招待したいけれど、手順がよくわからない、という話を受けてこちらの記事を作成させていただきました。旧来より手順はQiitaに掲載されていたりするのですが、IBM Cloud側のUI等が変わって対応できないケースもあるので、改めて執筆させて頂きました。
今後のユーザー招待の際にも参考にして頂ければ幸いです。