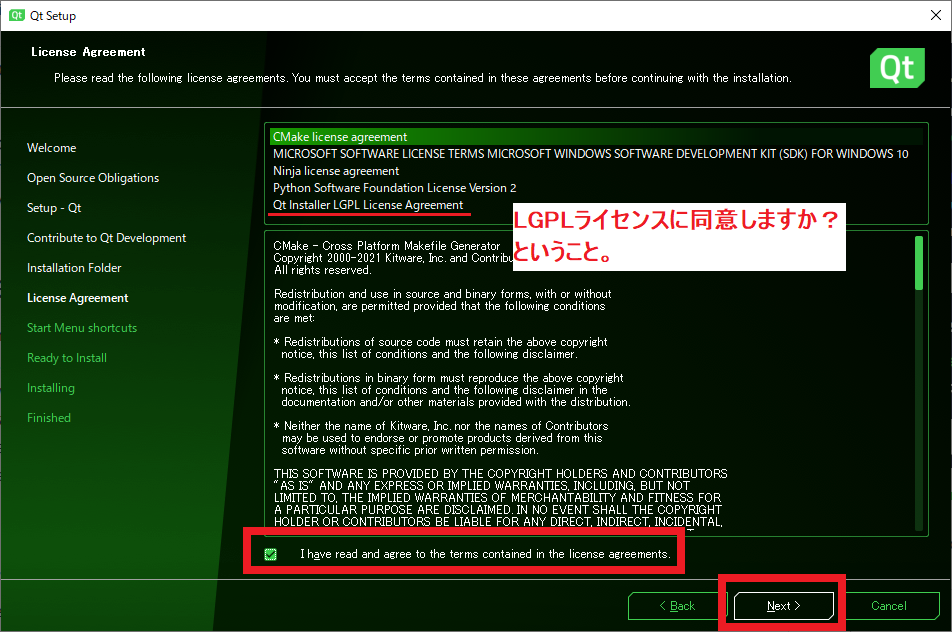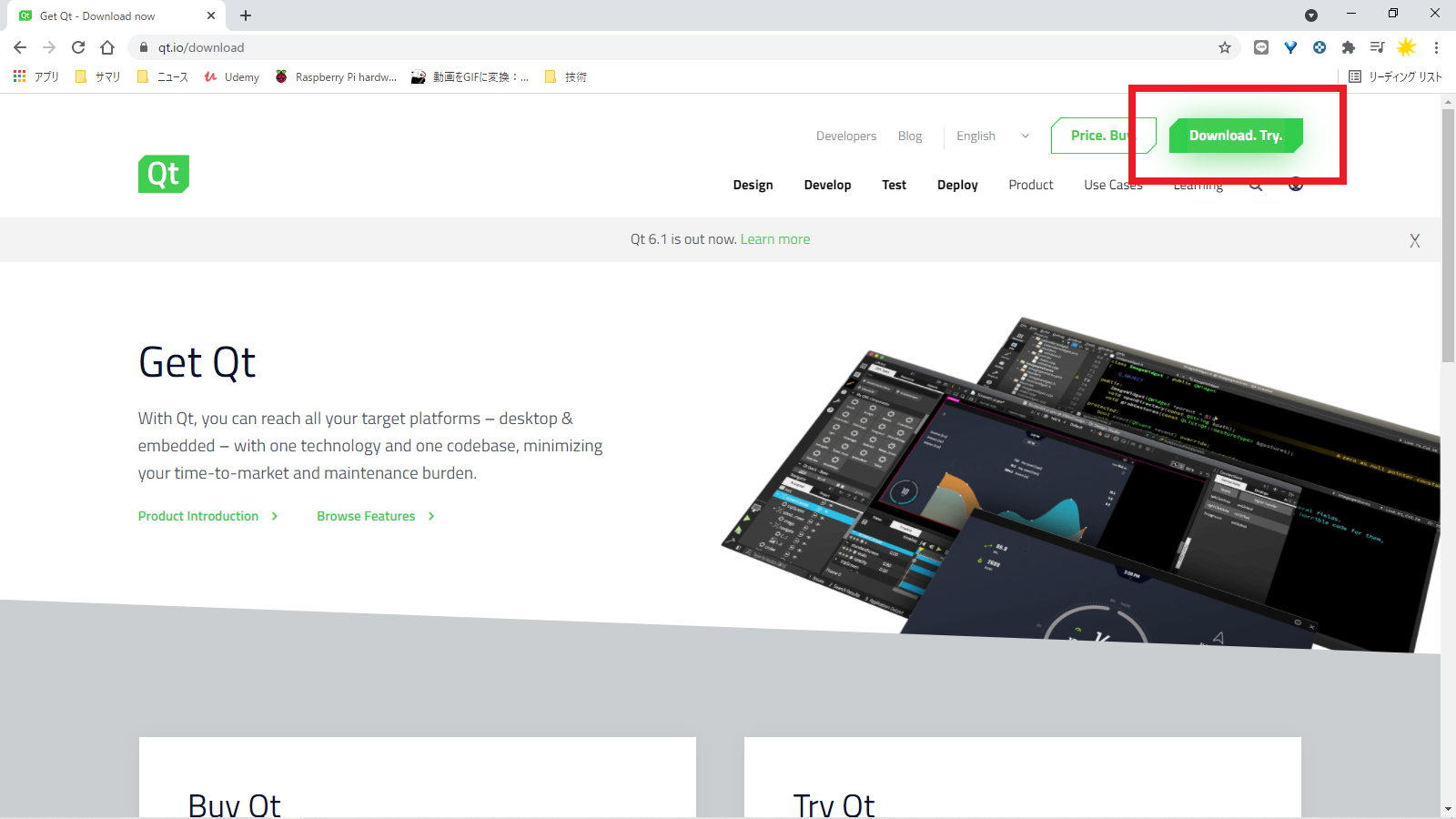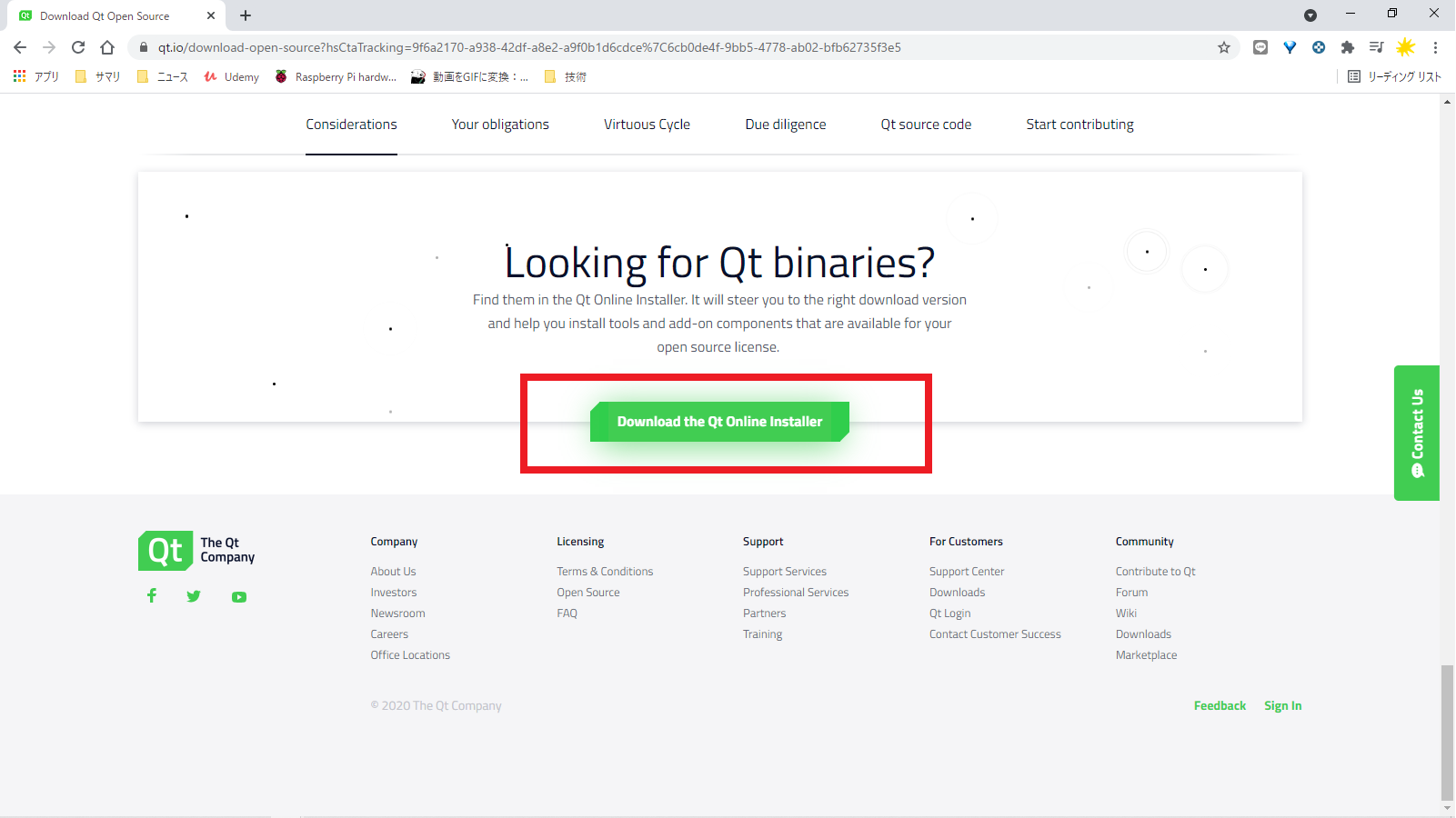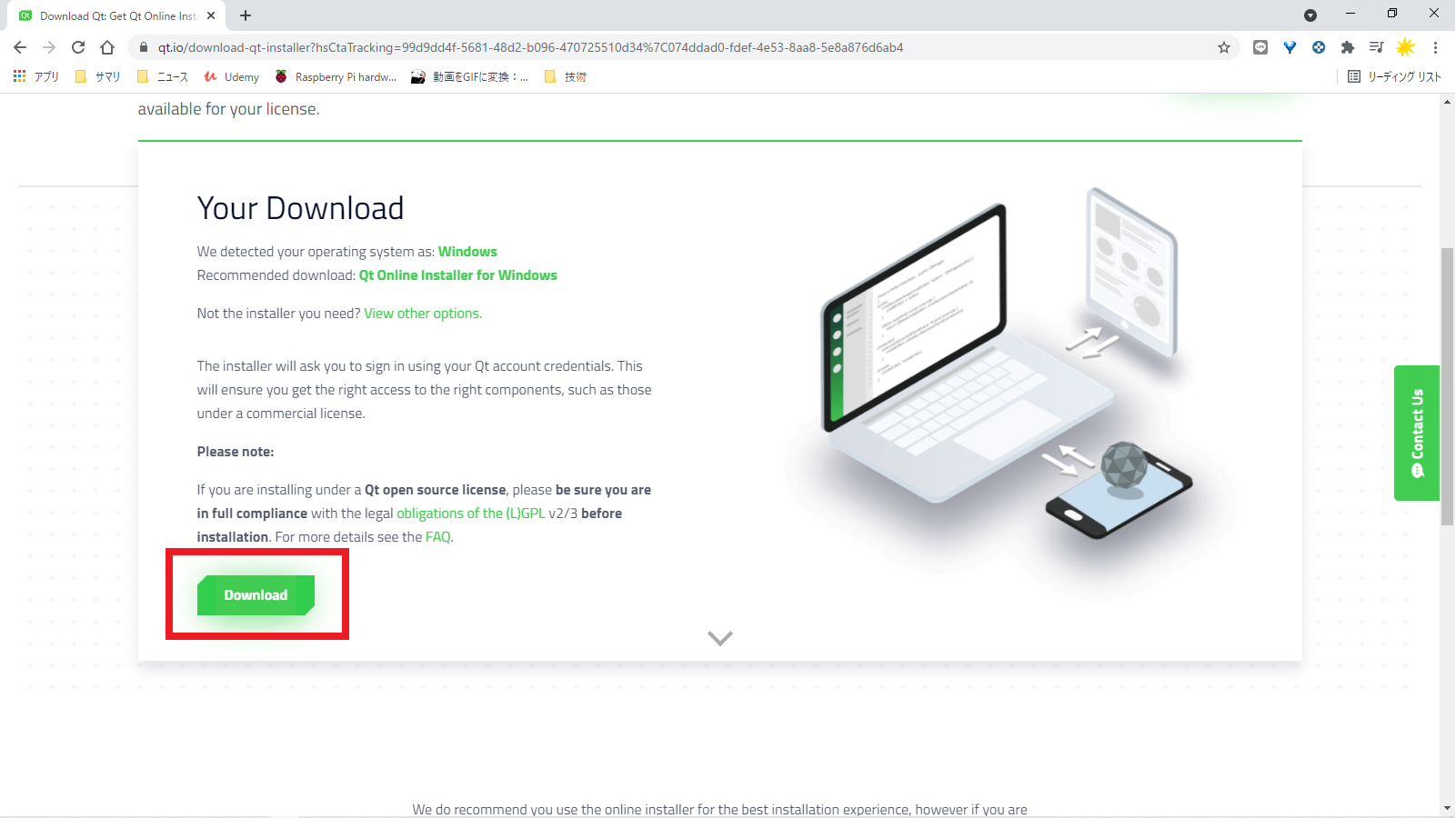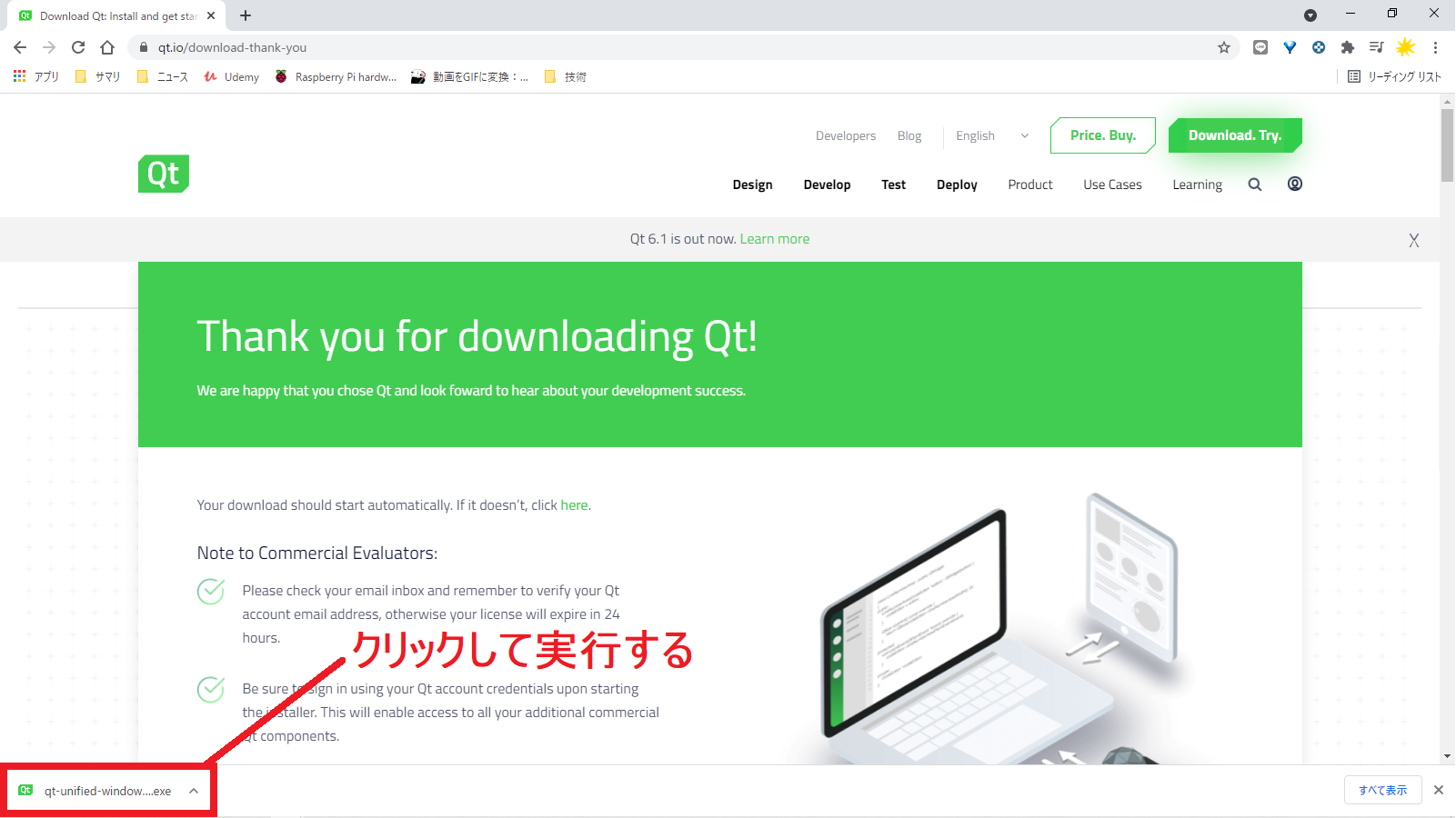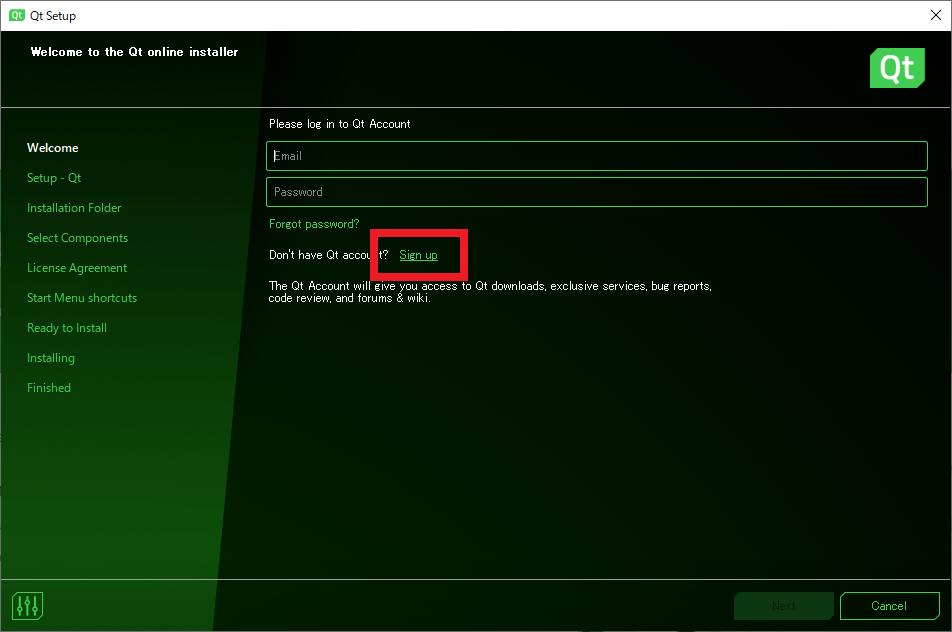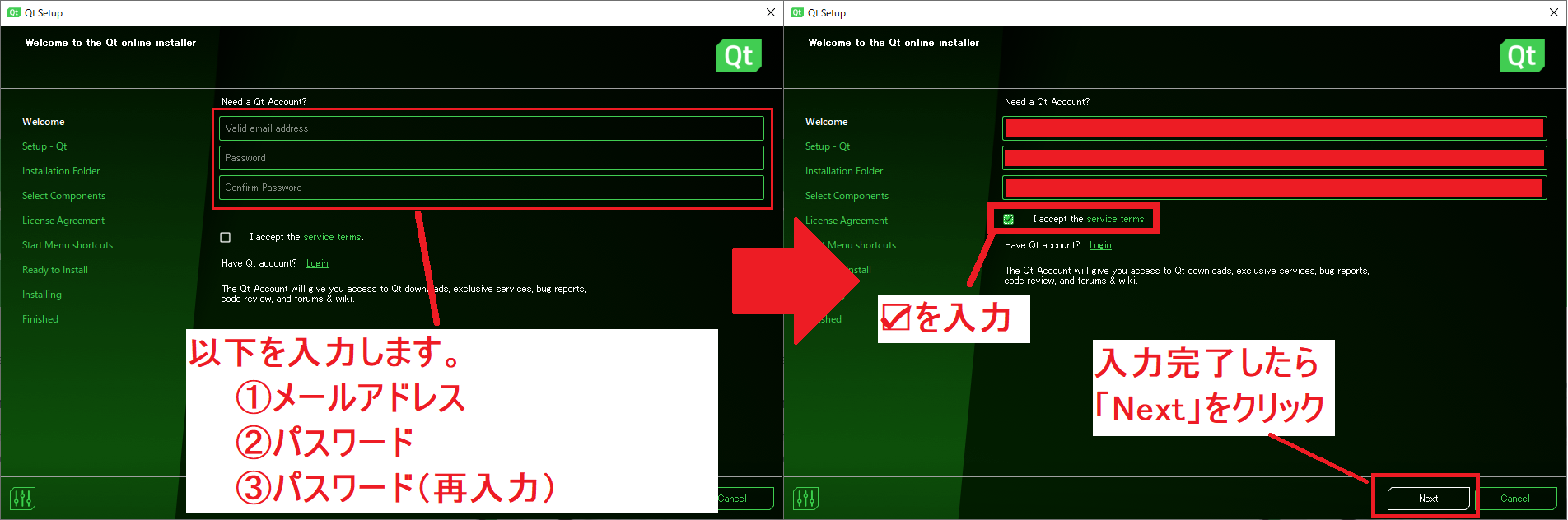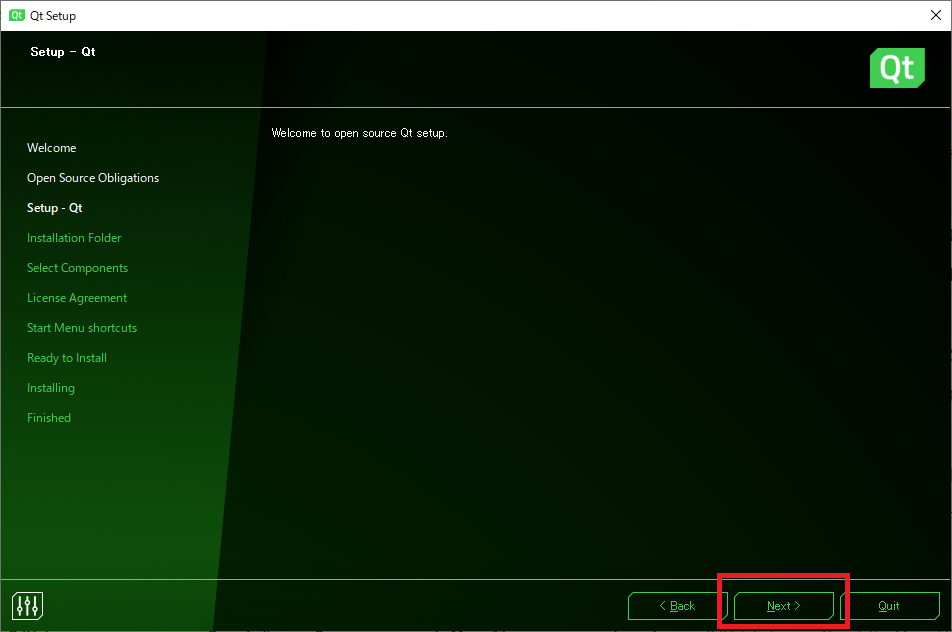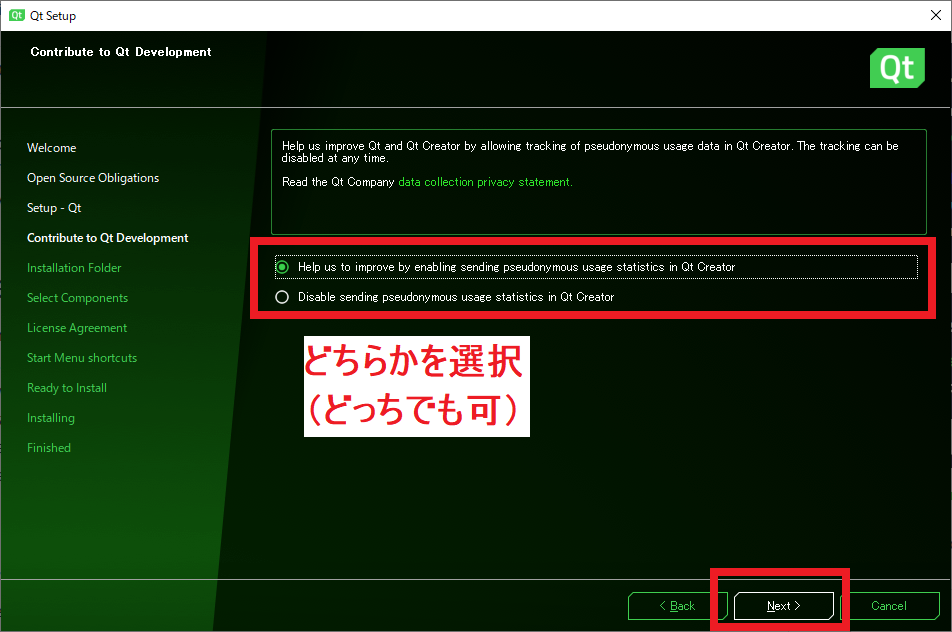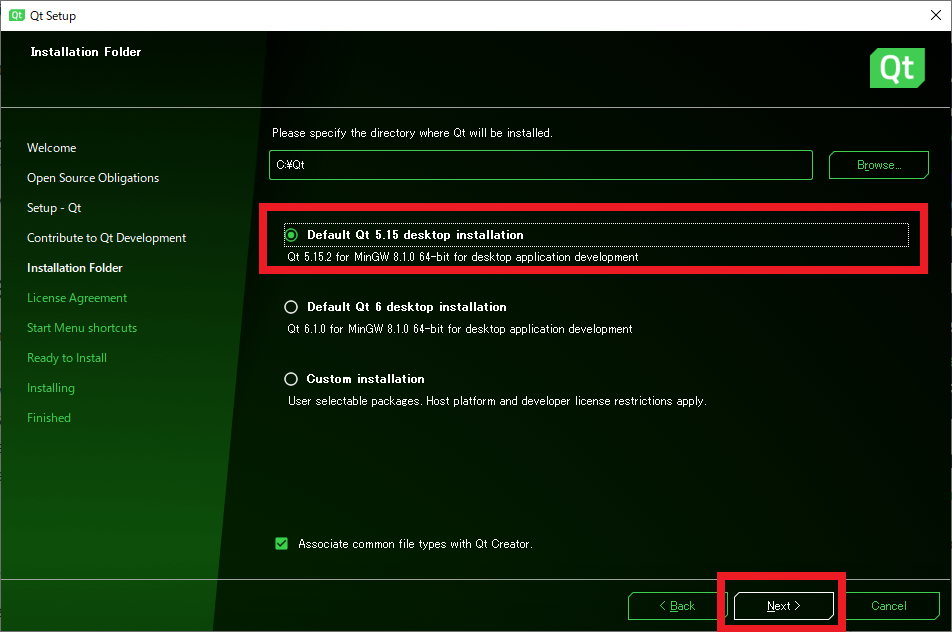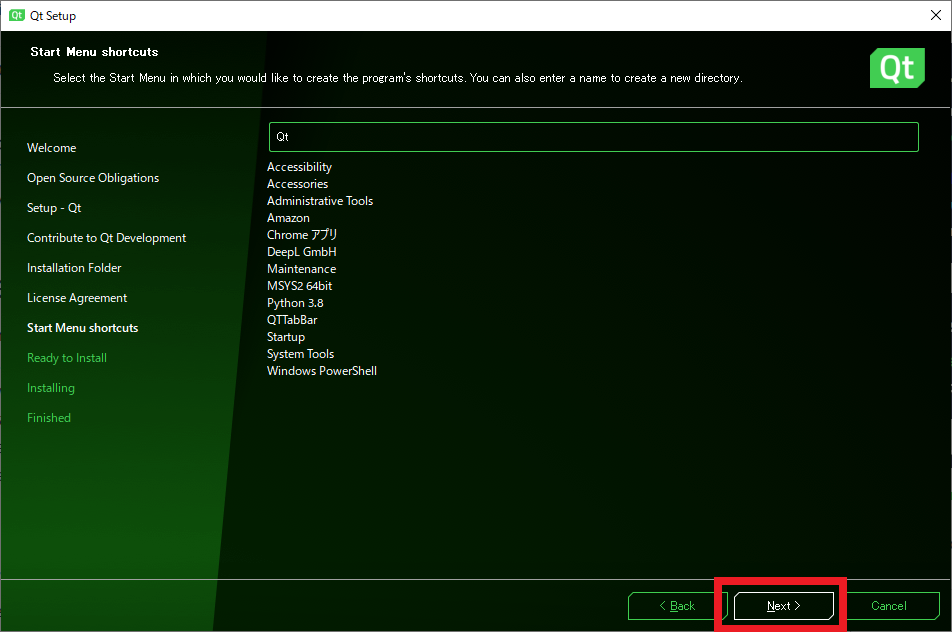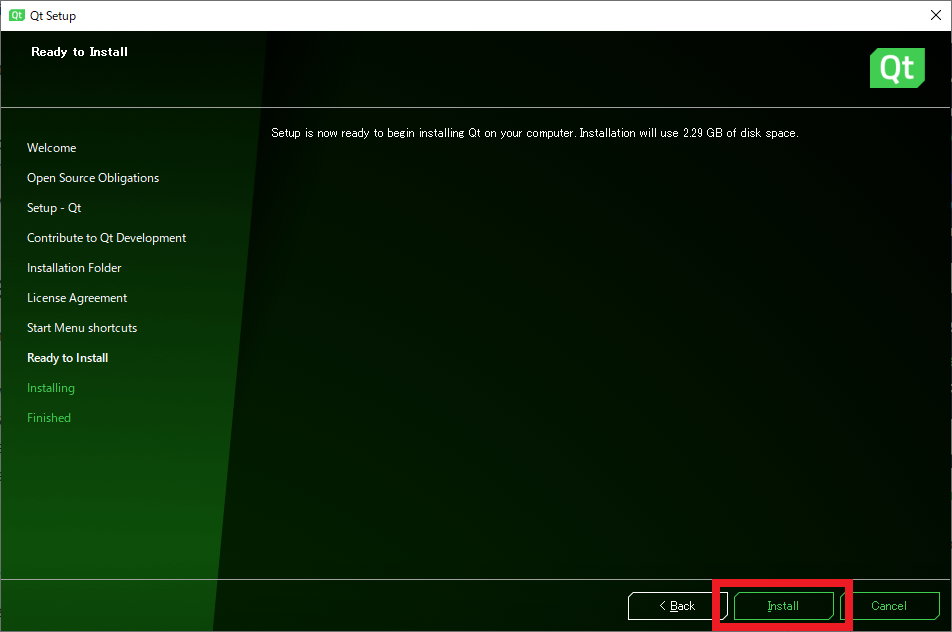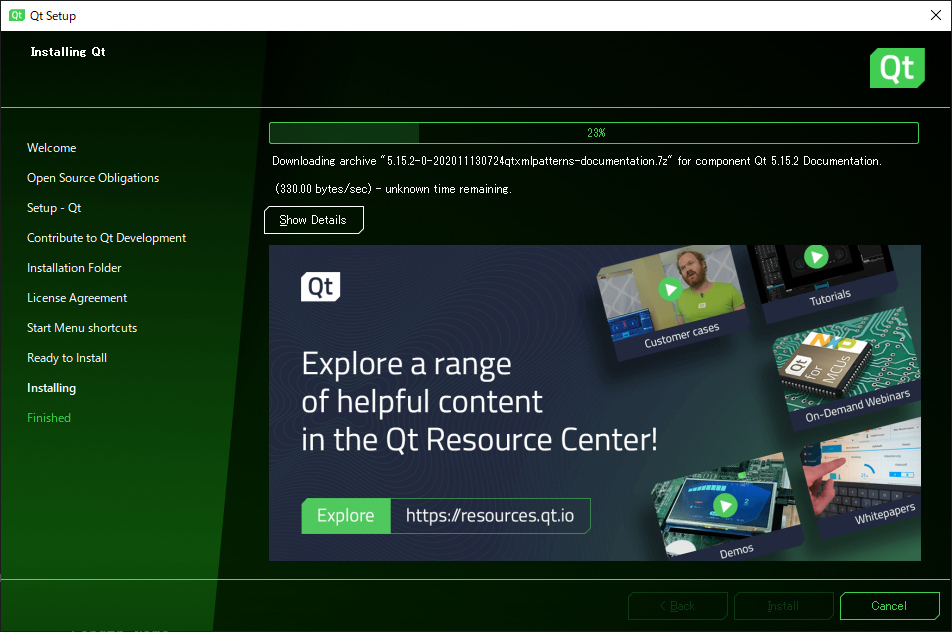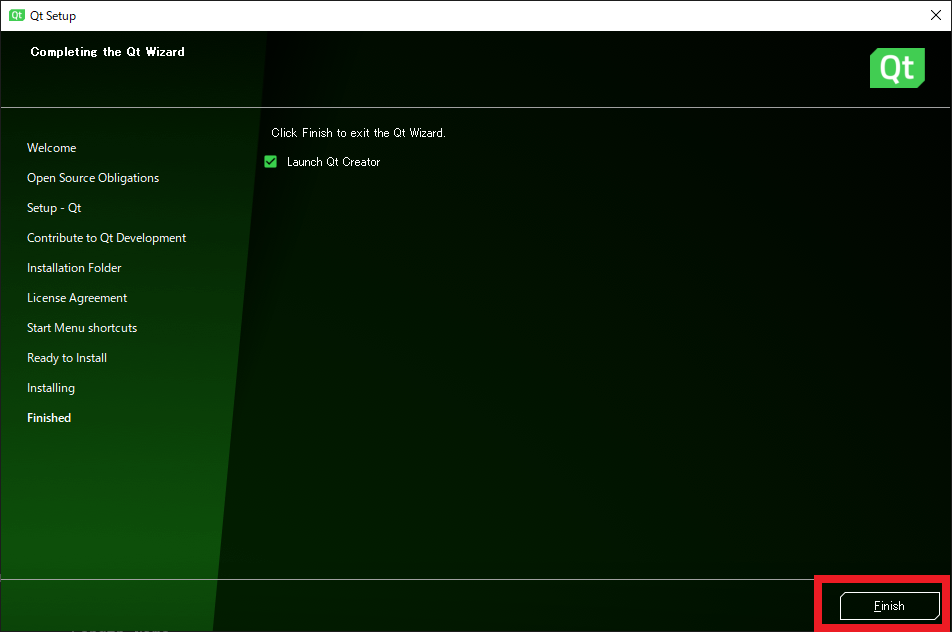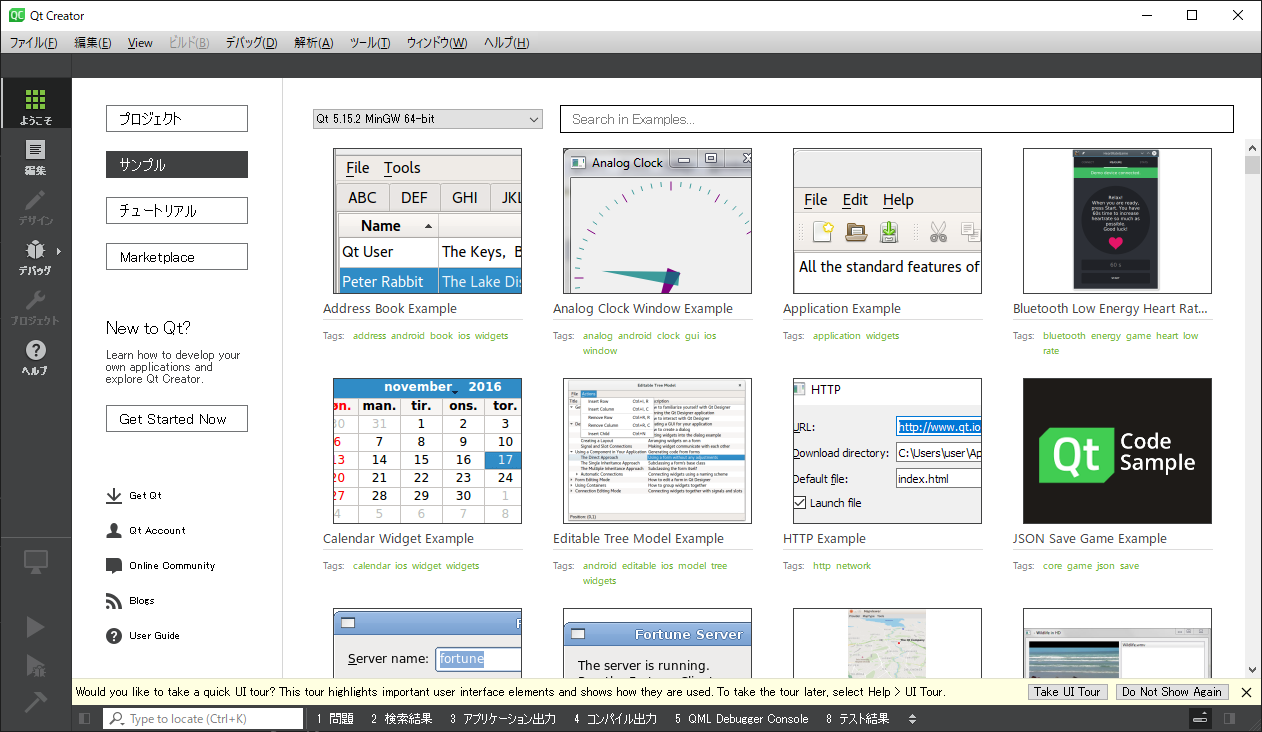はじめに
Qt Creatorを使ってPySide2のGUIプログラミングを解説していきます。
当ページではQt Creatorのインストール手順について説明しています。
環境
- Windows 10
- Python 3.8 以降
Qt Creatorのインストール
- Qt公式サイトのダウンロードページにアクセスします。
https://www.qt.io/download
- 上段(
I have read and ...)には必ずチェックを入れます。下段(I am an individual ...)は個人で使用する場合にチェックを入れます。会社や法人(個人事業主も?)として使用する場合はチェックを入れずに会社名・事業所名を入力します。
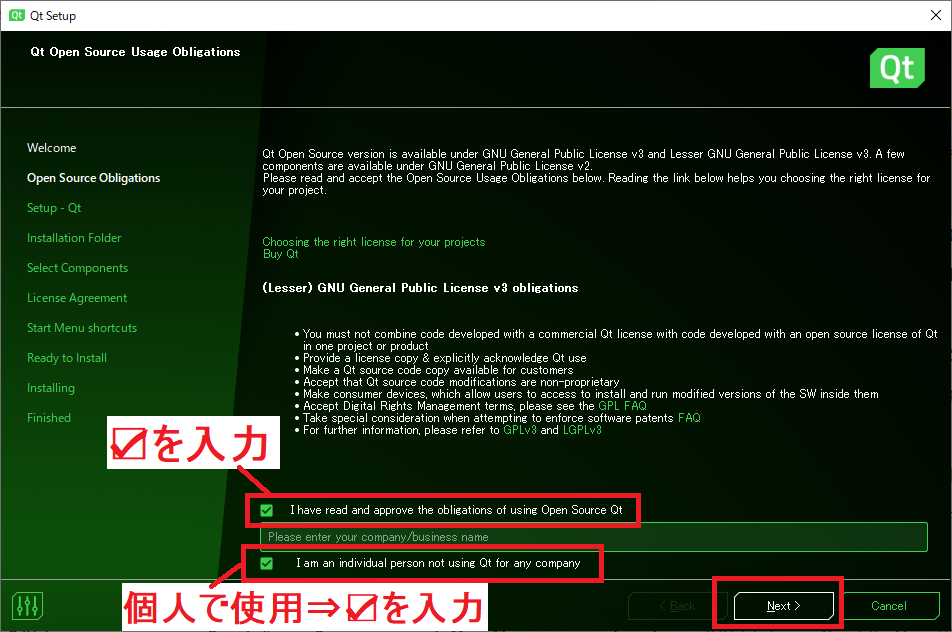
- ライセンスに同意するにチェックを入れて
Nextをクリックします。
図にあるようにLGPLライセンスになります(GPLよりゆるめのライセンスと思ってください)。インストール後はC:\Qt\Licensesにライセンス情報が保存されます。