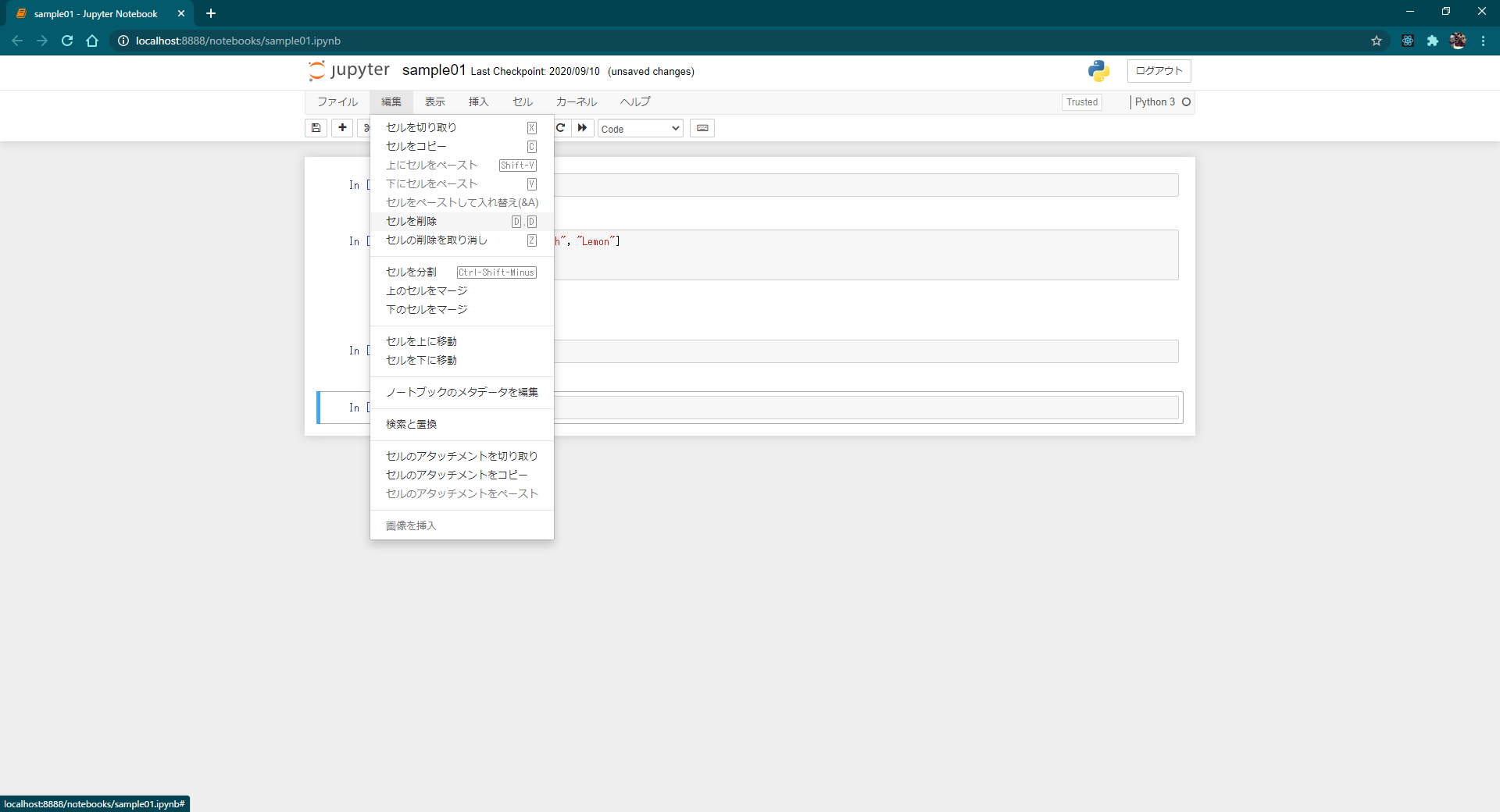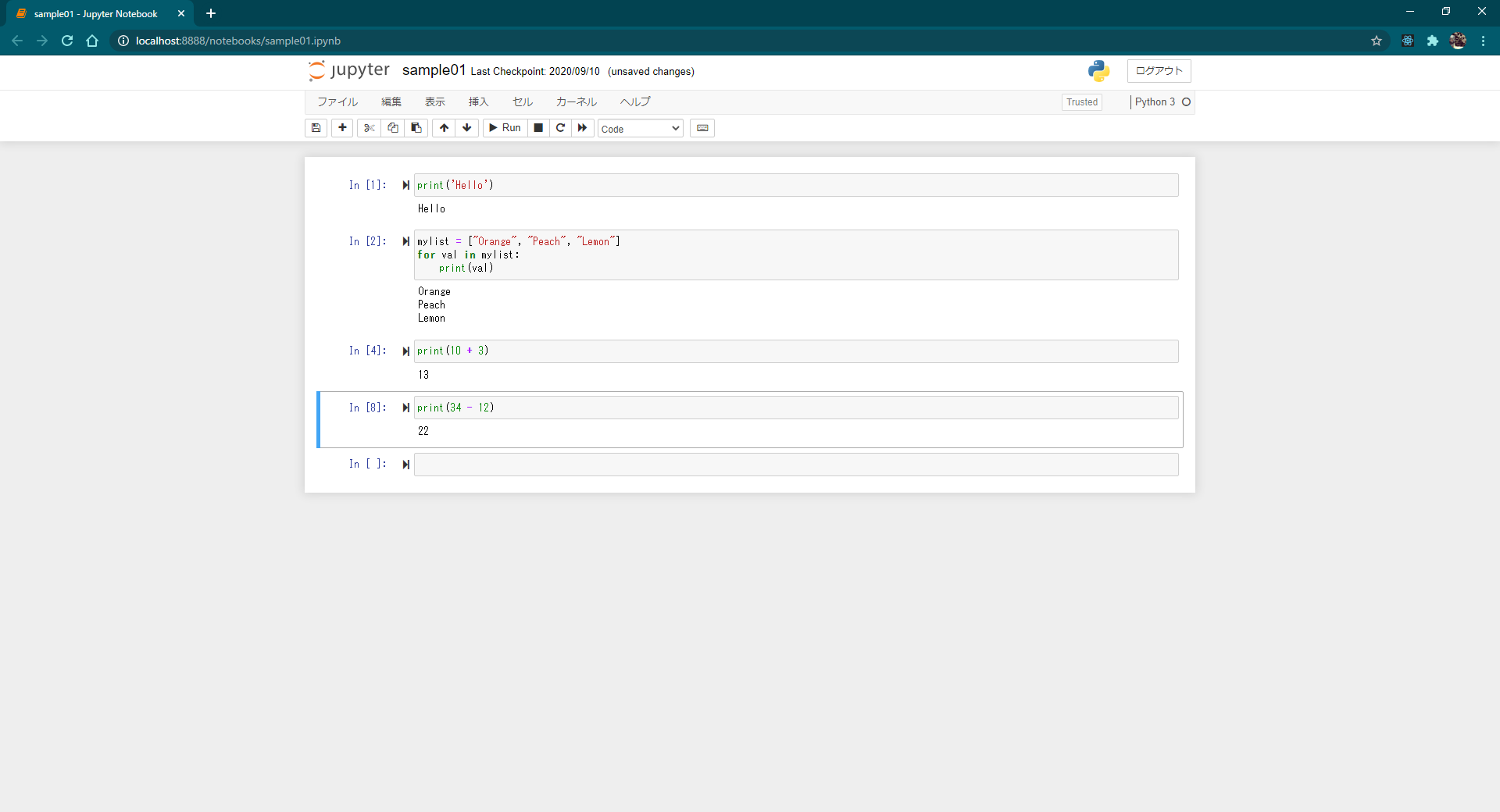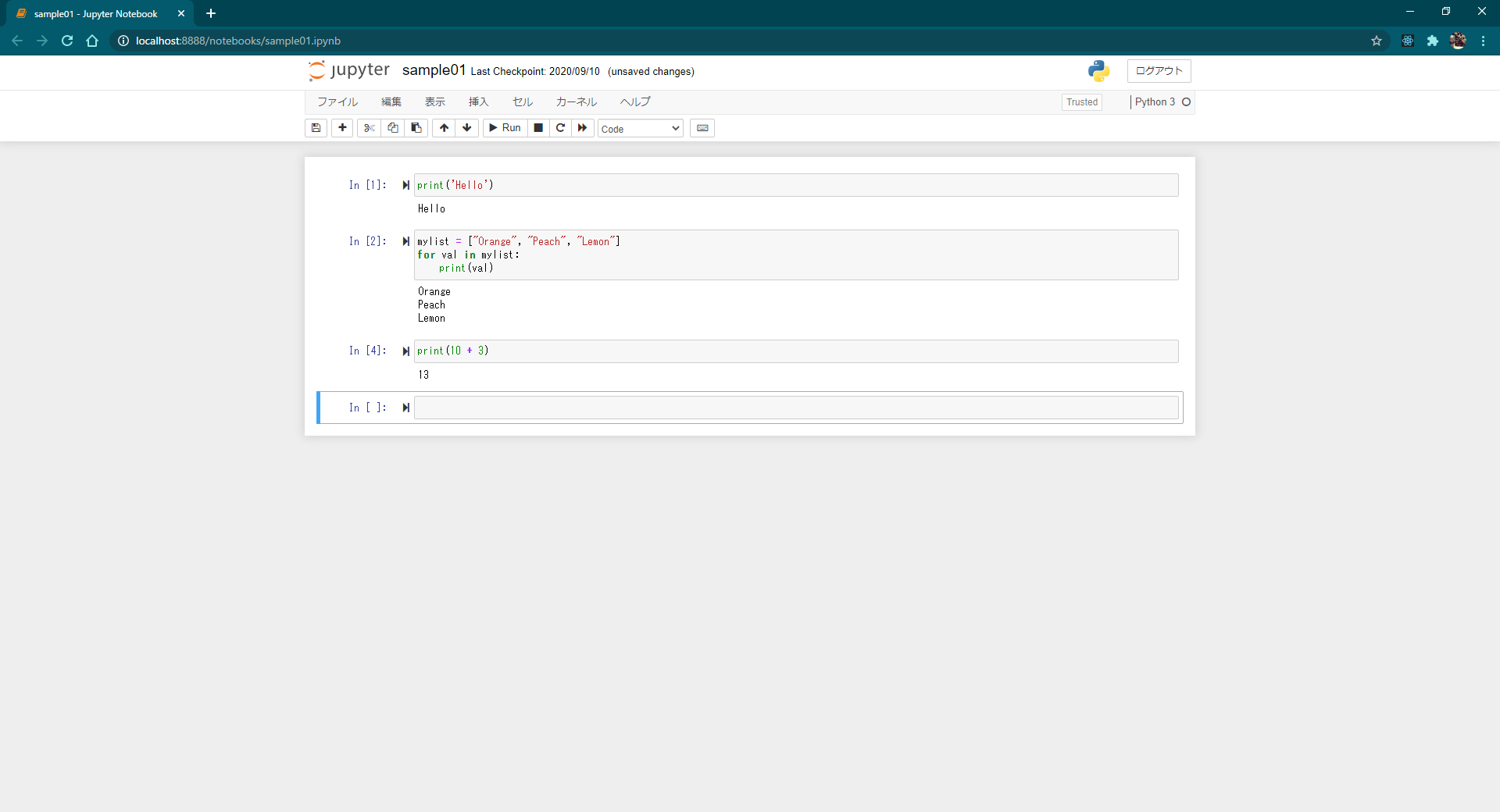Jupyter Notebook で作成したノートブックにおける基本操作方法および利用できるショートカットキーについて解説します。
コマンドモードとエディットモードを切り替える
ノートブックで表示されているセルは、コマンドモードとエディットモードの 2 つのモードがあります。
コマンドモードはショートカットキーを使用してセルを追加したり削除したりといったセルに対する操作を行う場合に使用するモードです。セルの左側に青の線が表示されているときはコマンドモードです。
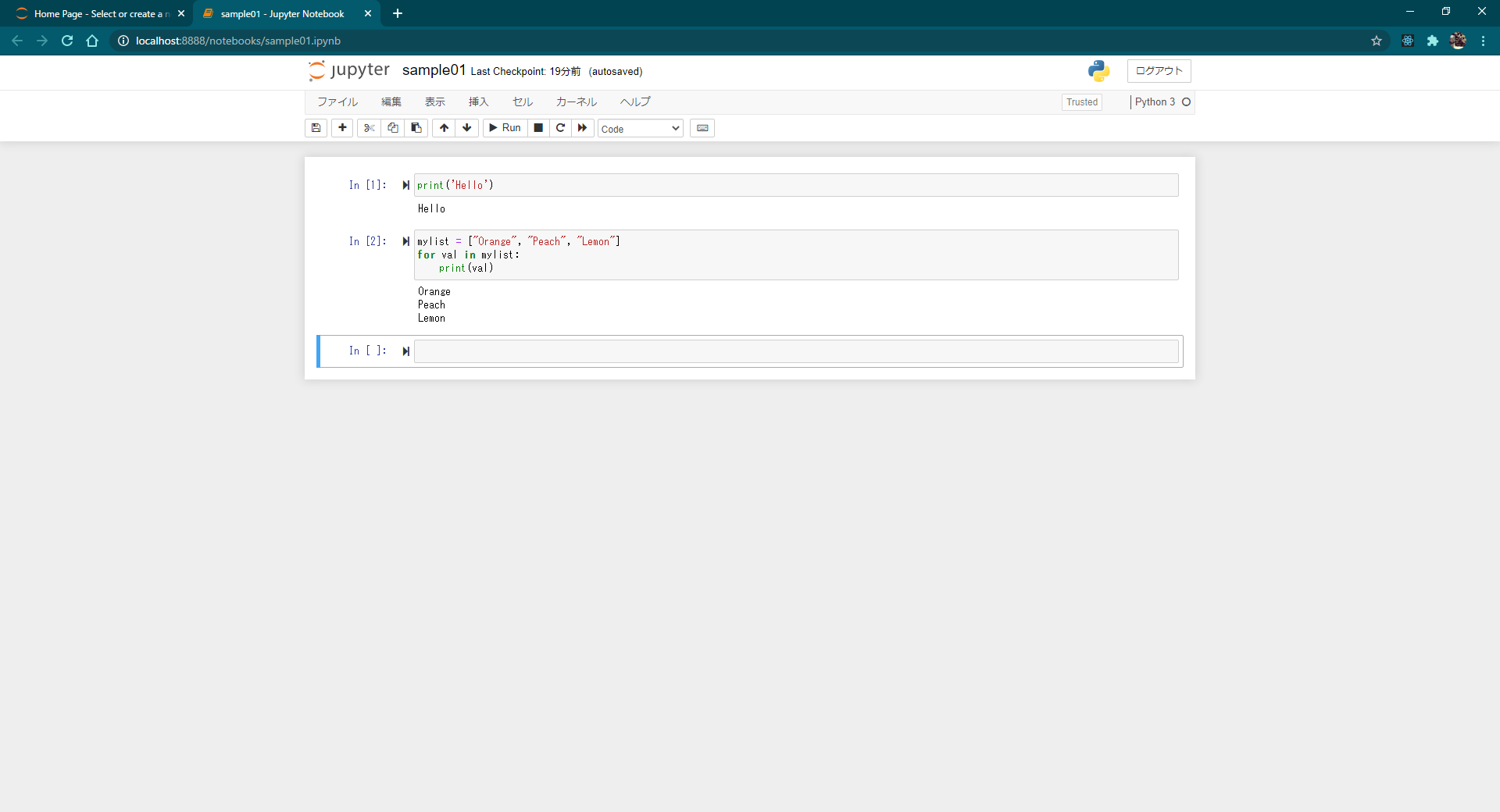
エディットモードはセルにプログラムを入力する場合に使用するモードです。セルの左側に緑の線が表示されているときはエディットモードです。
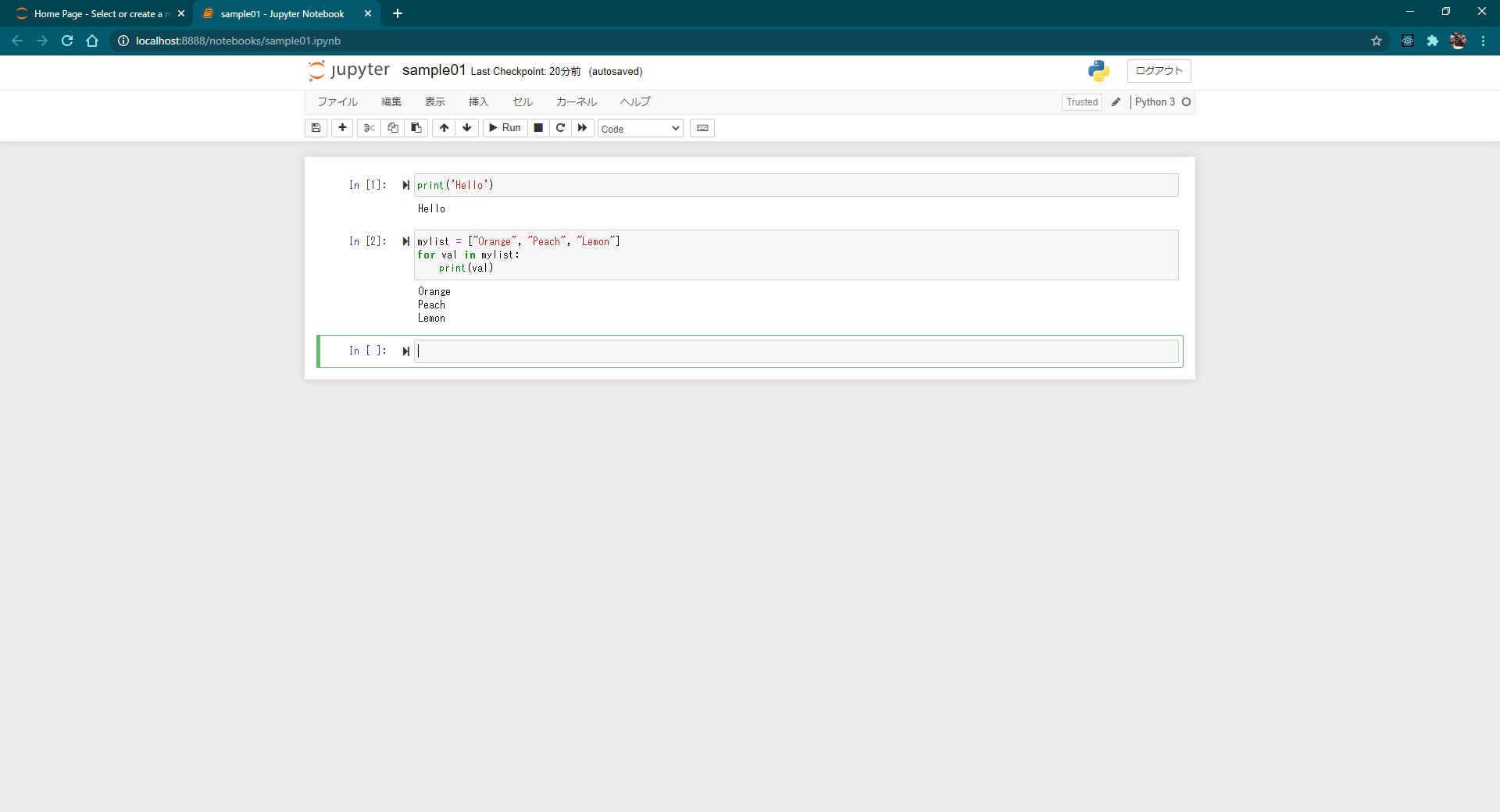
コマンドモードとエディットモードの切り替えは次のショートカットキーを使用します。
Enter: コマンドモードからエディットモードへ切り替える
Esc : エディットモードからコマンドモードへ切り替える
なおマウスを使って切り替える場合、テキストボックスの部分をクリックするとエディットモードになり、テキストボックスの左側部分をクリックするとコマンドモードになります。
セルを追加する
セルの追加を行うにはコマンドモードで次のようにショートカットキーを押してください。
A: 現在のセルの上にセルを追加
B: 現在のセルの下にセルを追加
次の状態からBキーを押すと、すぐ下にセルが追加されフォーカスが追加されたセルに移動します。
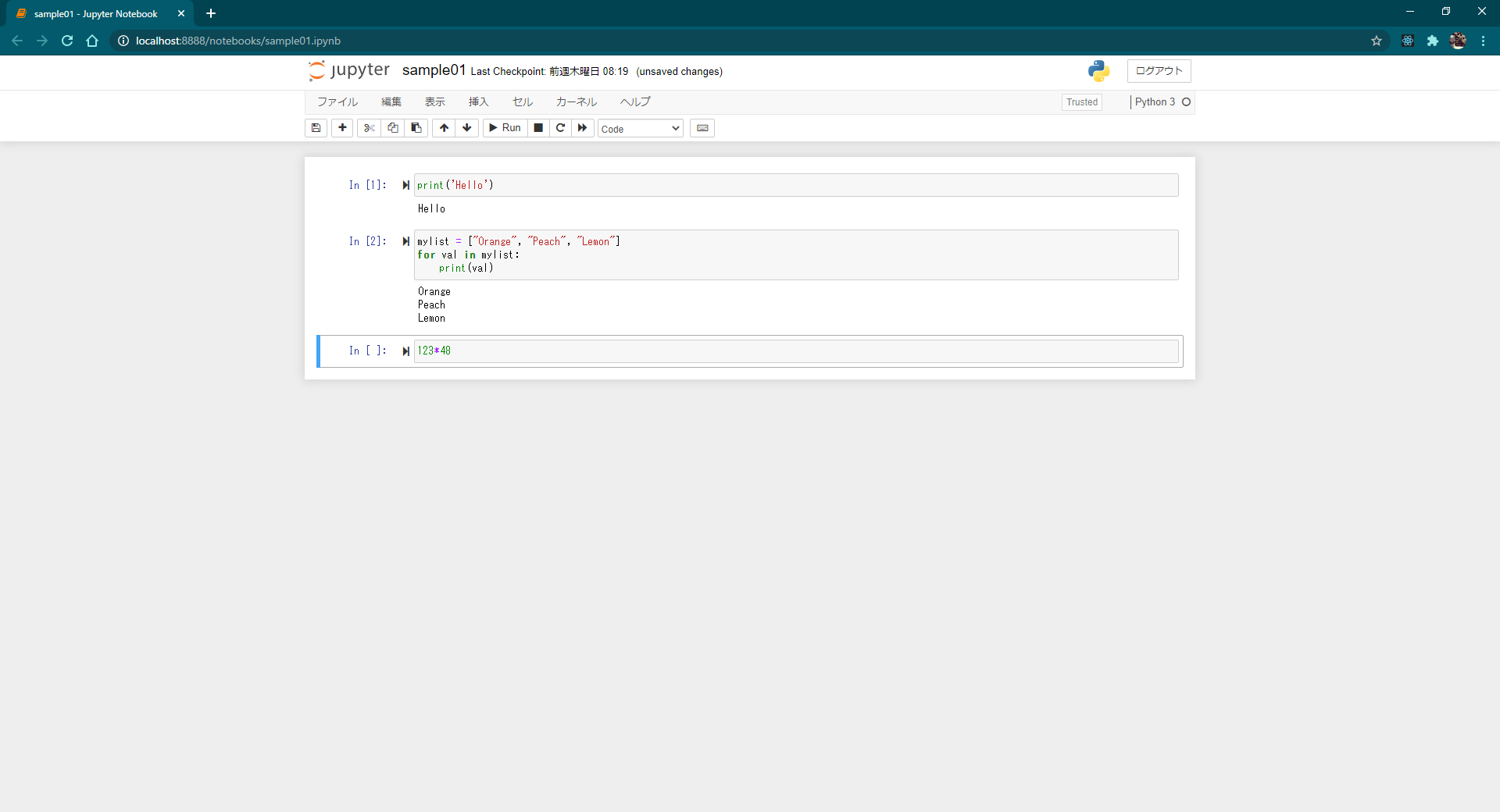
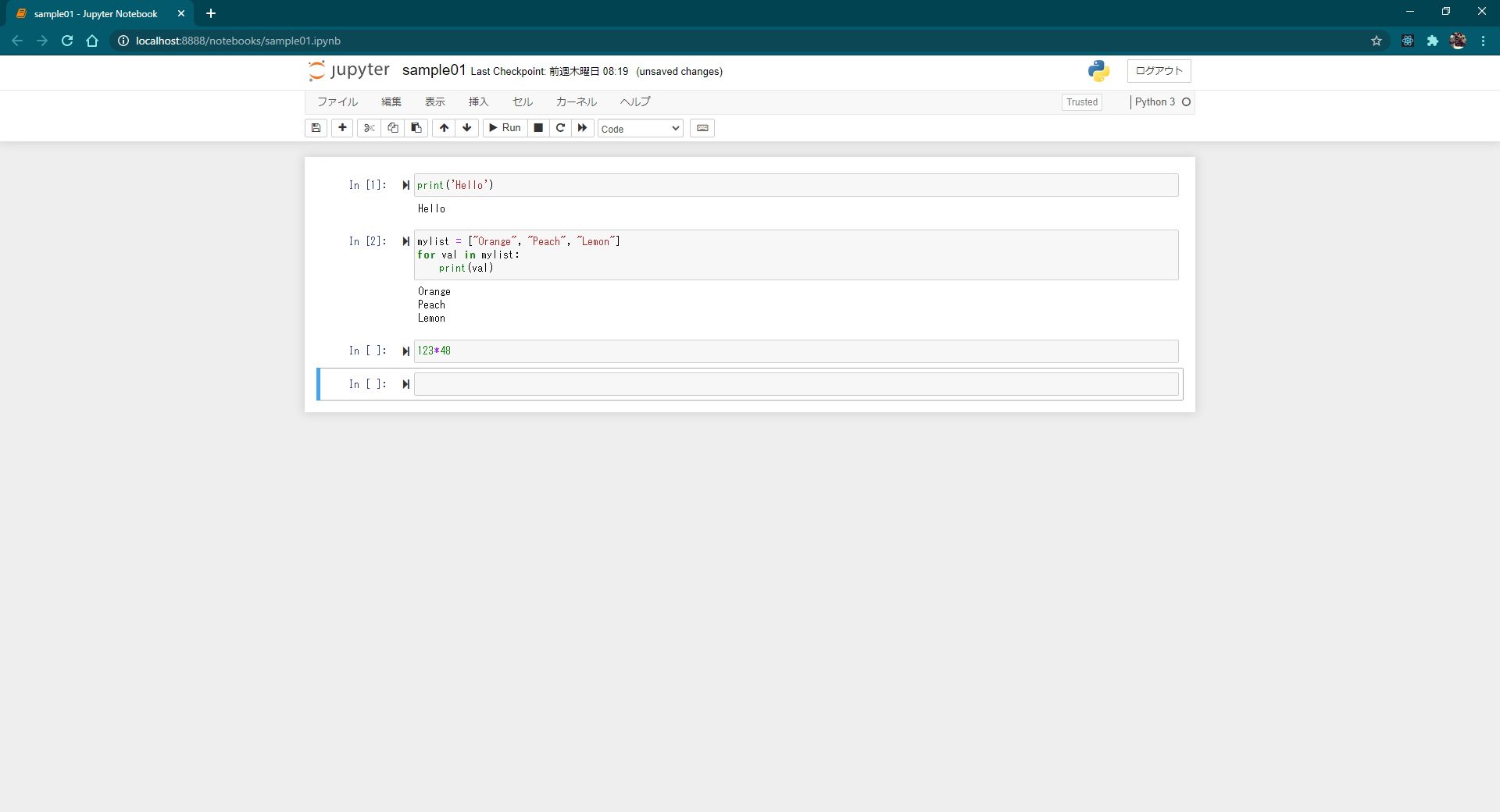
次の状態からAキーを押すと、すぐ上にセルが追加されフォーカスが追加されたセルに移動します。
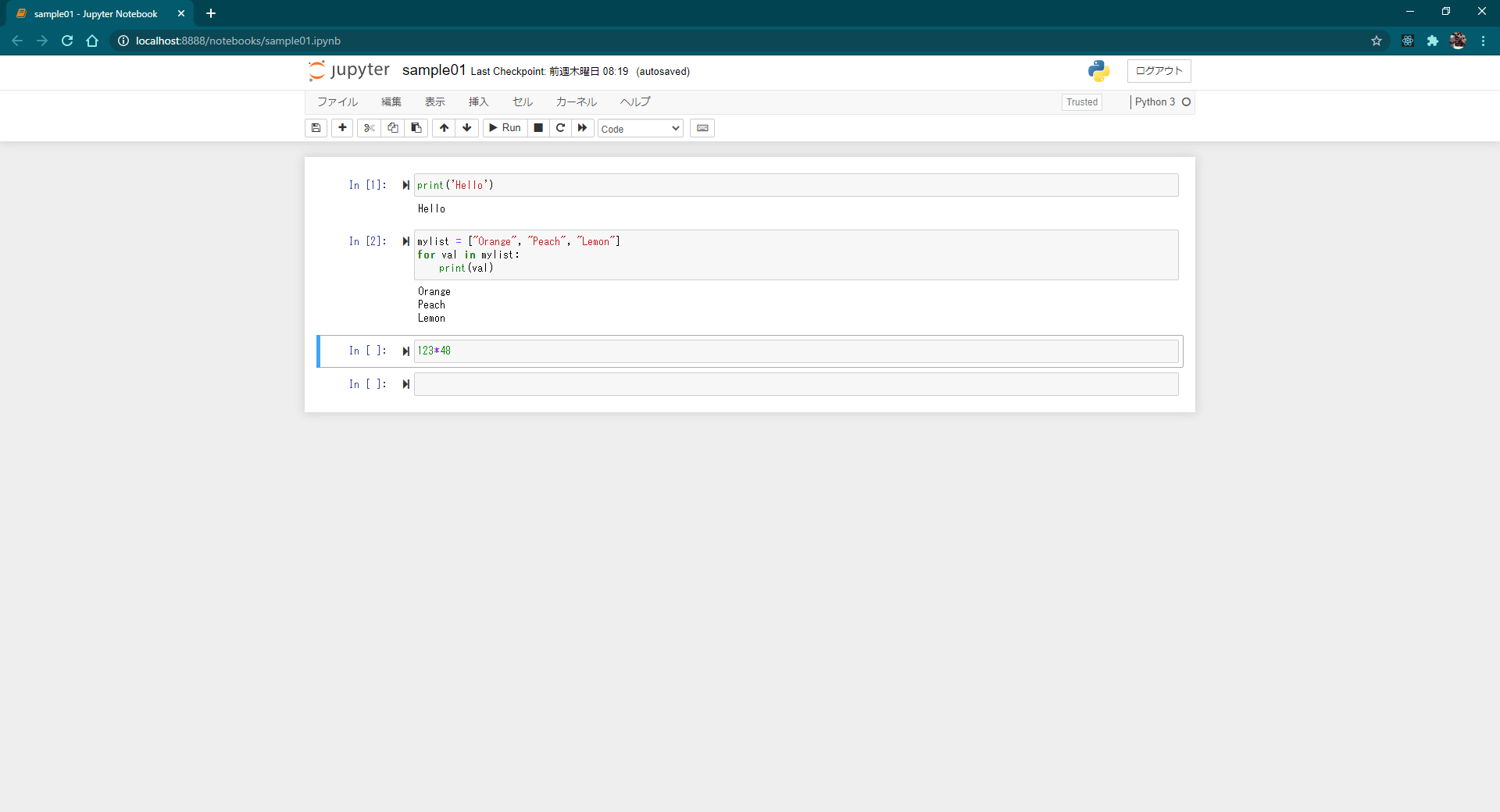
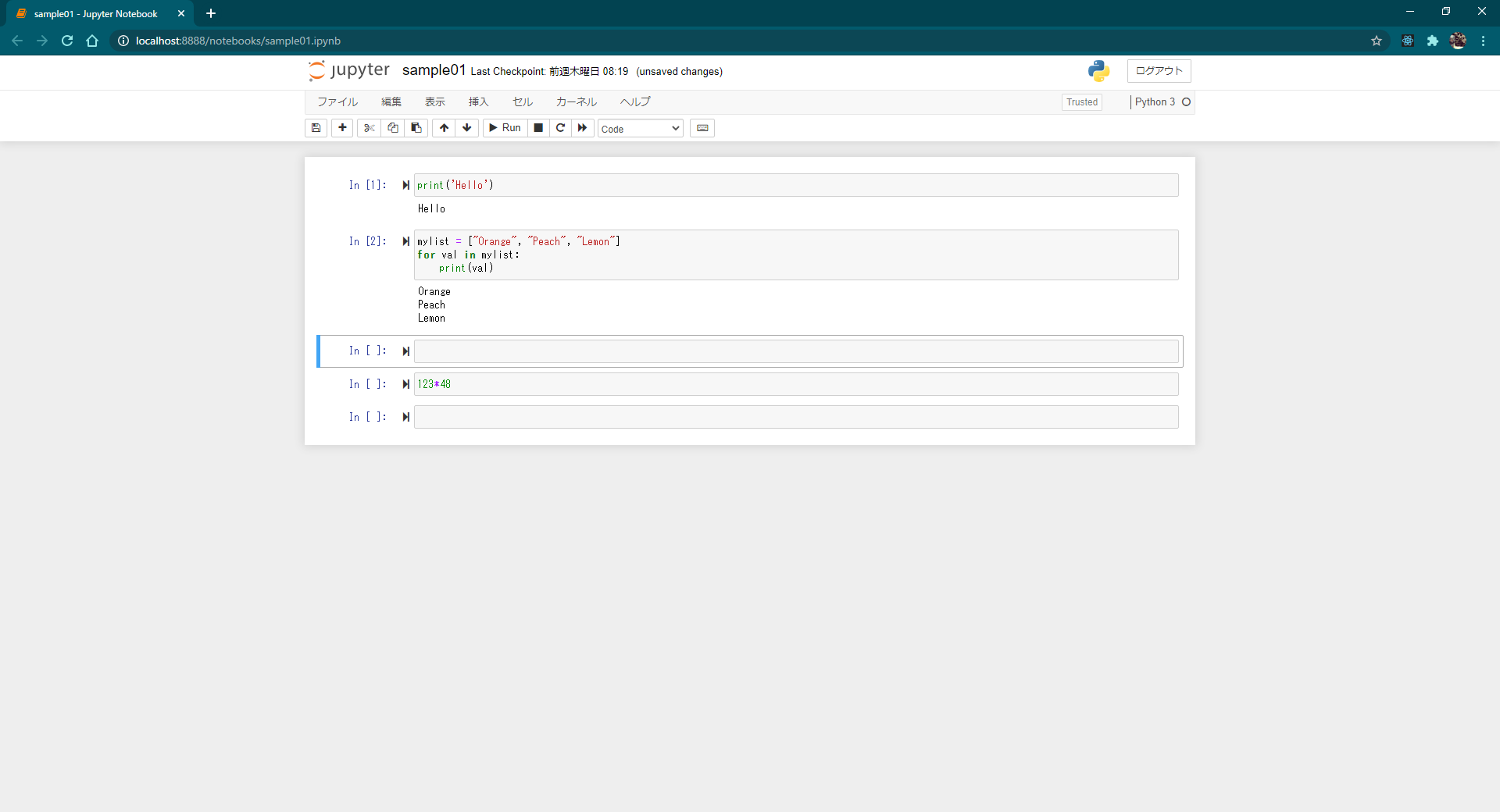
なおメニューからセルの追加を行うには「Insert」メニューをクリックしてください。表示されたメニューの中から「Insert Cell Above」をクリックすると現在のセルのすぐ上にセルが追加され、「Insert Cell Below」をクリックすると現在のセルのすぐ下にセルが追加されます。
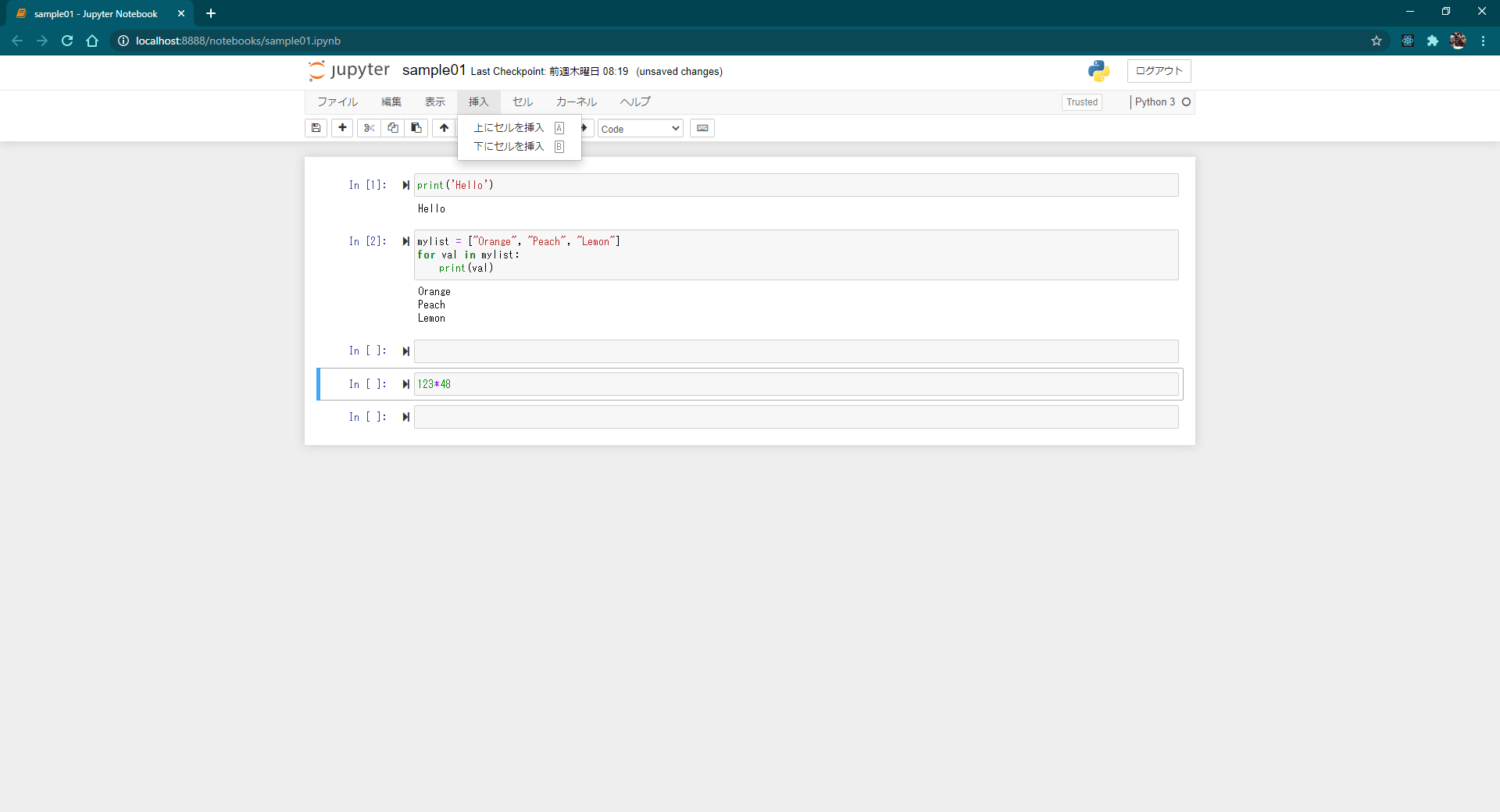
セルを削除する
セルの削除を行うにはコマンドモードで次のようにショートカットキーを押してください。D キーを 2 回連続で押します。
D D: 現在のセルを削除する
なおメニューからセルの削除を行うには、「Edit」メニューをクリックし表示されたメニューの中から「Delete Cells」をクリックしてください。