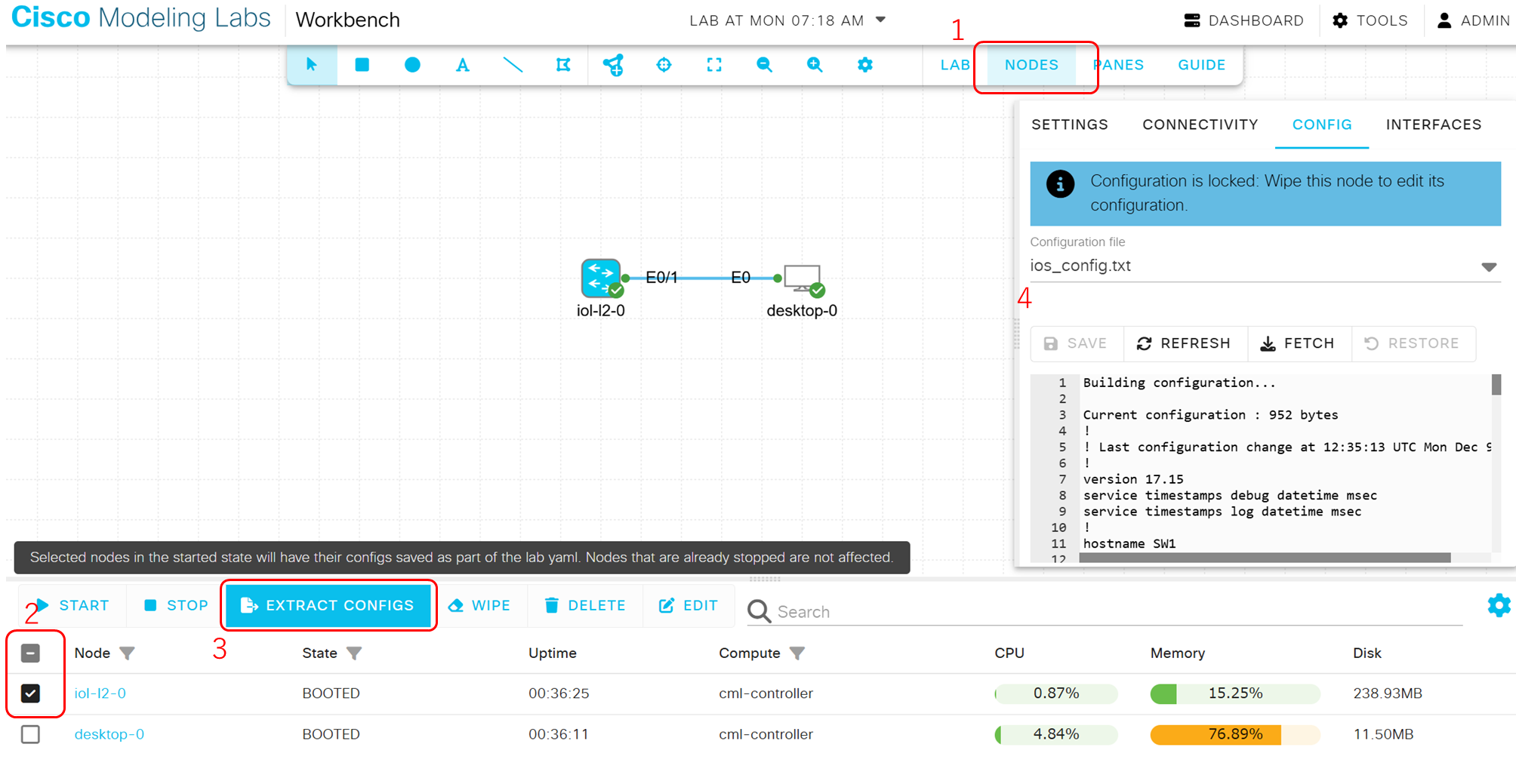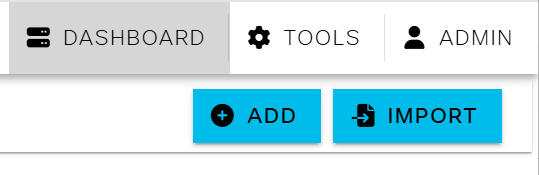はじめに
今回無償版のCML2がリリースされました。初めて使う方が増えるかと思いますので、色々な使い方をシリーズ化して記載しようと思います。
CML2の構築方法についてはいくつか記載しておりますのでそちらを参照くださいませ。
CML2ラボの基本的な使い方を覚えよう!(初級編)
①ラボを作成
[ADD]ボタンからラボを作成。作成したラボをクリックしてみよう!

②ノードを追加!ノードの一覧からドラックアンドドロップで好きな場所に配置してみよう。
[AddNode]->[IOL]
->[IOLーL2]
->[Desktop]
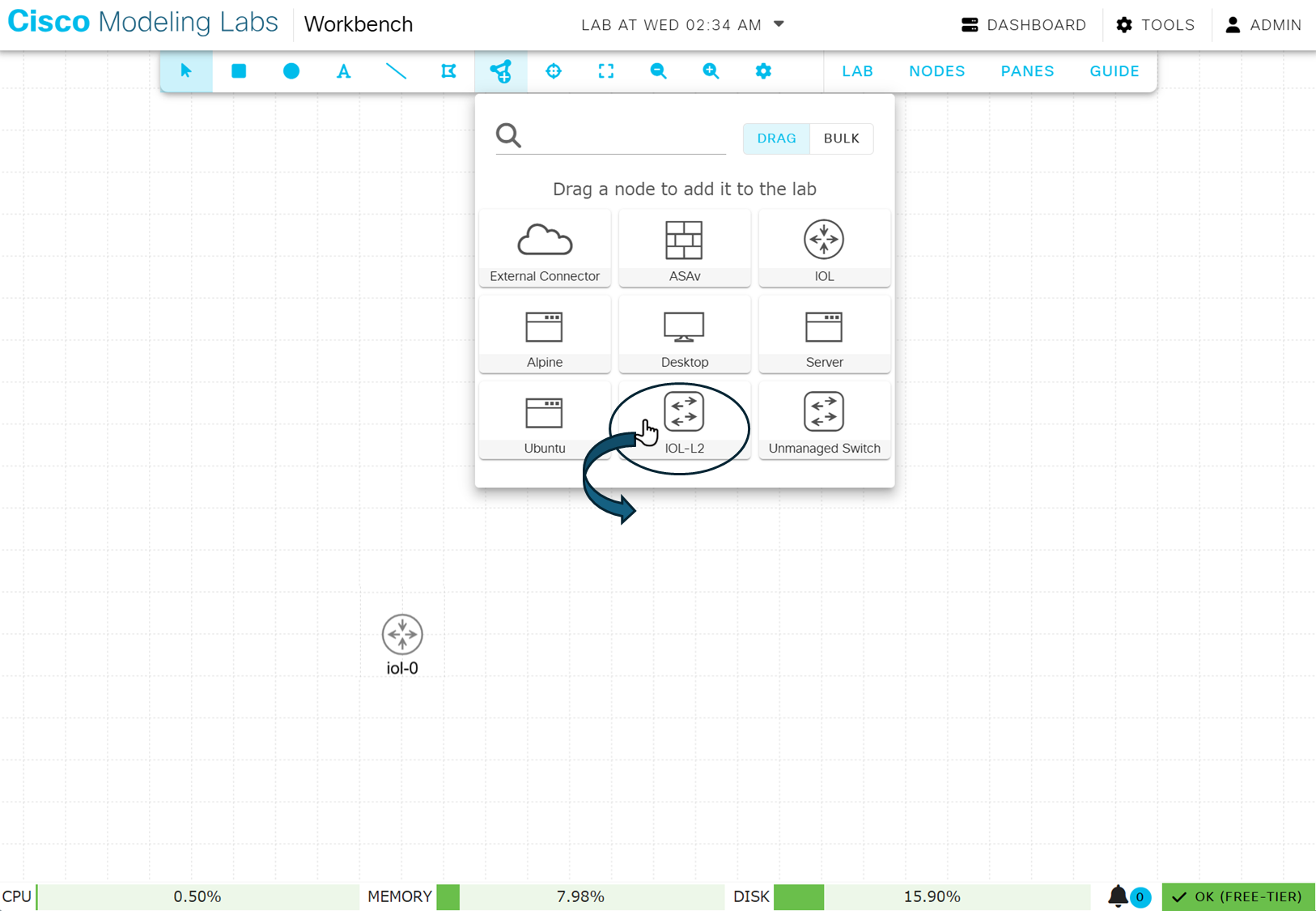
※一度にたくさん配置する場合はBULKのタブに切り替えて個数を指定できます。
③ノード間を接続しよう!
配置した[iol-0]、[iol-l2-0]どちらかを右クリックして[Add Link]をクリックします。

線が出てくるので、その状態で対向のノードをクリックします。

接続するポートを選択して[CREATE LINK]を行います。
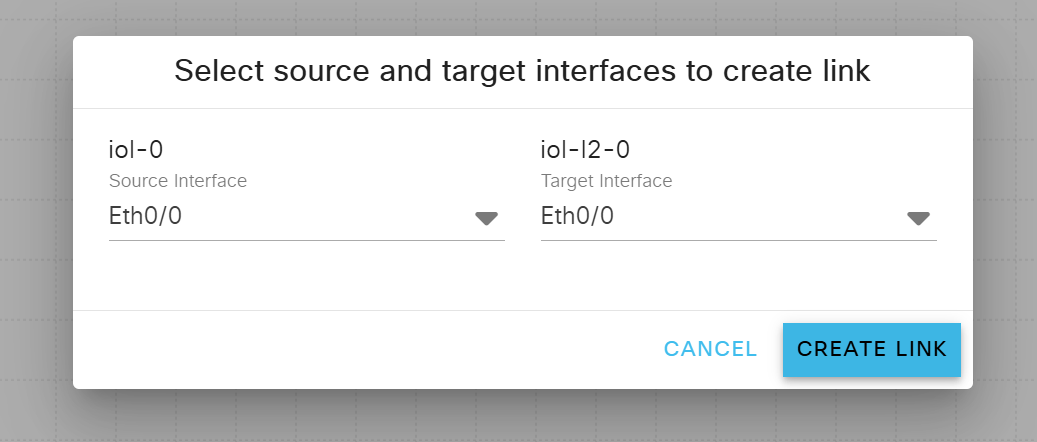
続いて[desktop-0]も[iol-l2-0]に接続します。順番に接続するとこのようになっています。
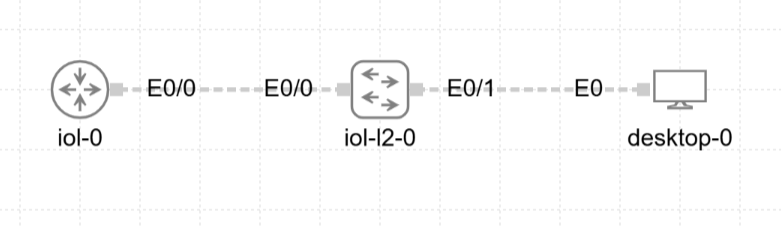
④ノードを起動しよう!
起動させるやり方は色々ありますのでいくつか紹介します。やりやすいやり方を覚え使ってみてください。
ノードを一つクリックしてそれぞれ起動させます。
[SETTING]->[▶START]
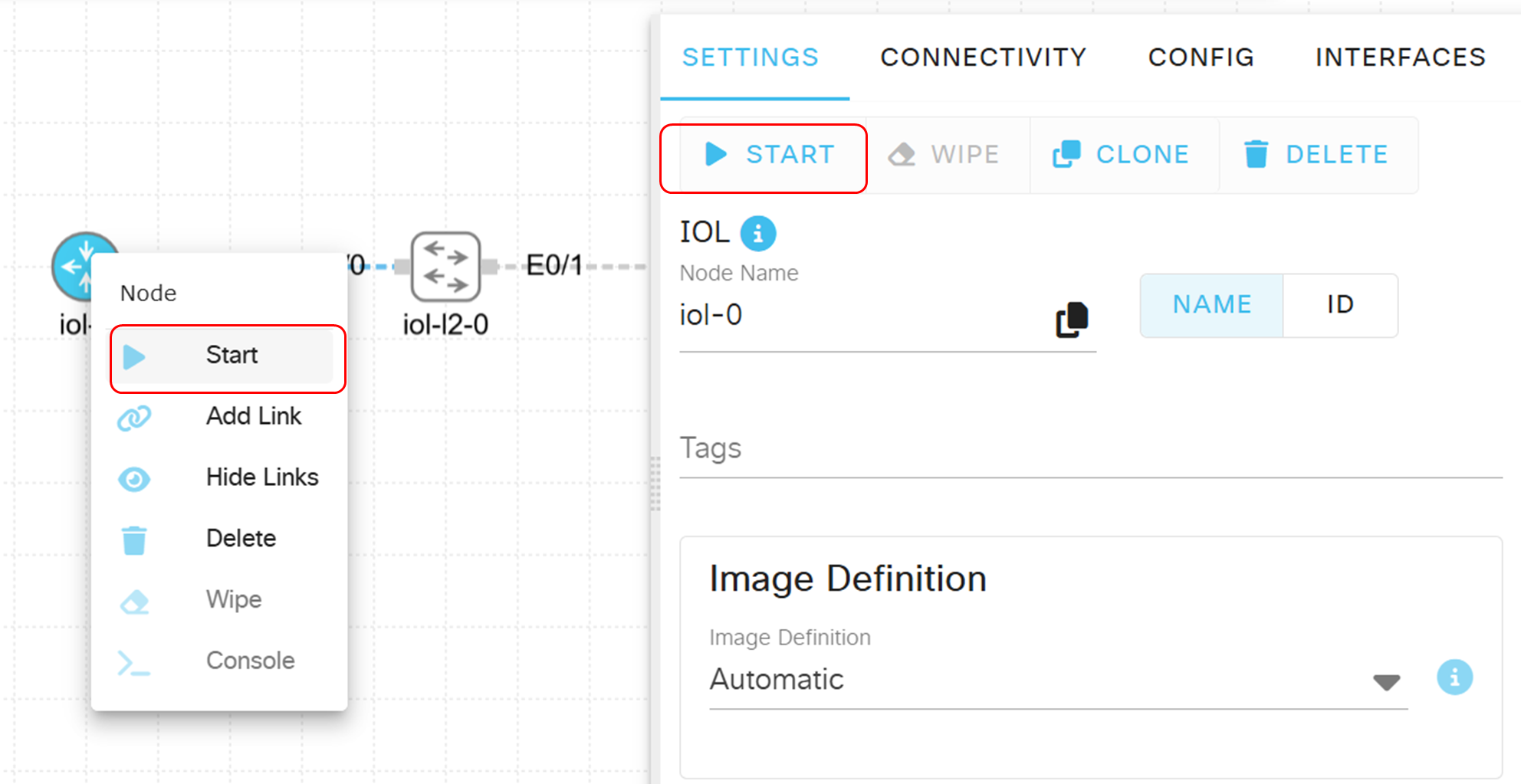
④’複数台まとめてノードを起動してみよう。
■すべて起動させる。その1
ダッシュボードのラボ一覧より、該当ラボの[▶]から起動することができます。

■すべて起動させる。その2
ラボ上部のタブにあるLABをクリックし、[▶Start Lab]から起動できます。

■一部のノードを起動させる。その1
キーボードのShiftKeyを押しながらマウスで囲うと複数選択します。※ノードを移動させるときにも使えますね!
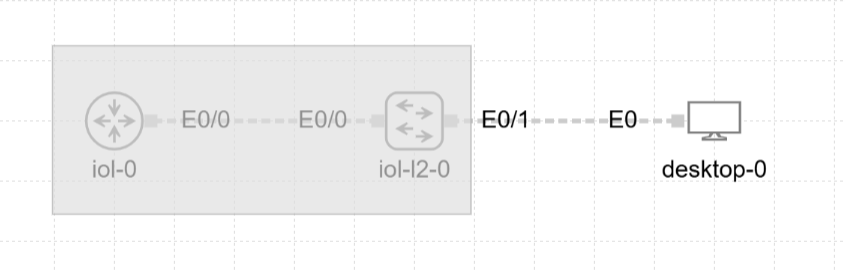
複数選択している状態で右クリックし、Nodesの[▶]で起動できます。
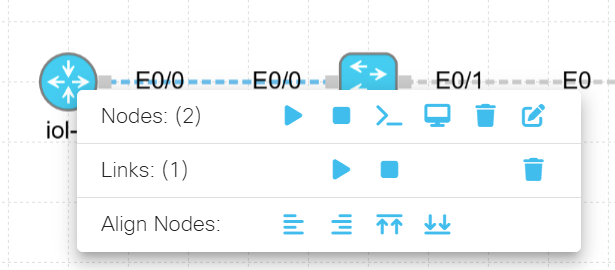
■一部のノードを起動させる。その2
上方のタブにある[NODES]をクリックすると、ノードの一覧が表示できます。起動させるノードを選択して[▶START]をクリックすると起動します。

⑤コンソール接続してみよう
ノードを右クリックして[>_Console]をクリックします。
[>_Open Console]を実行するとコンソール接続できました。
これで自由に設定を行うことができますね!
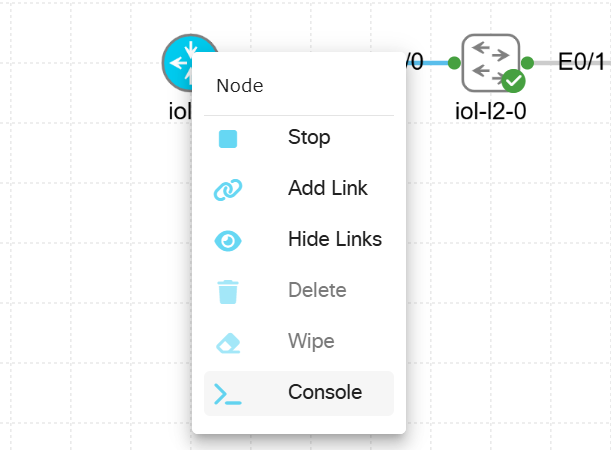
⑥Desktopを使ってみよう
ノードを右クリックして[Vnc]をクリックします。
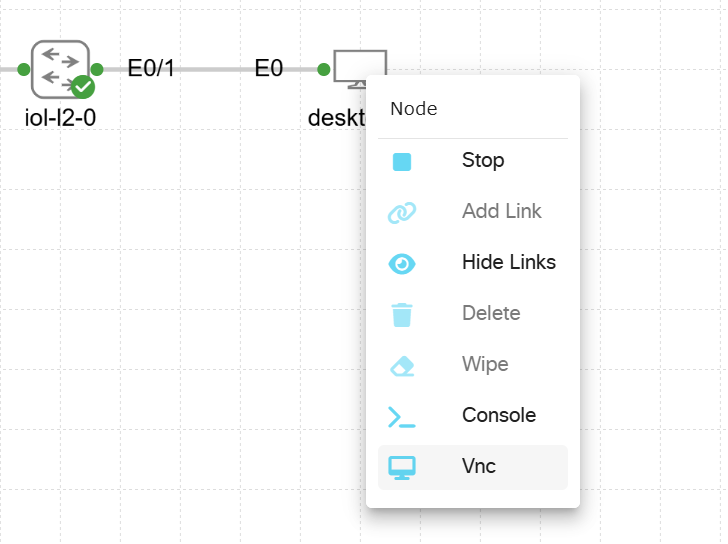
下部のペインに表示された[OPEN VNC]をクリックします。
"cisco"を入力して、ログインを行うとLinuxのデスクトップ画面が表示されました。
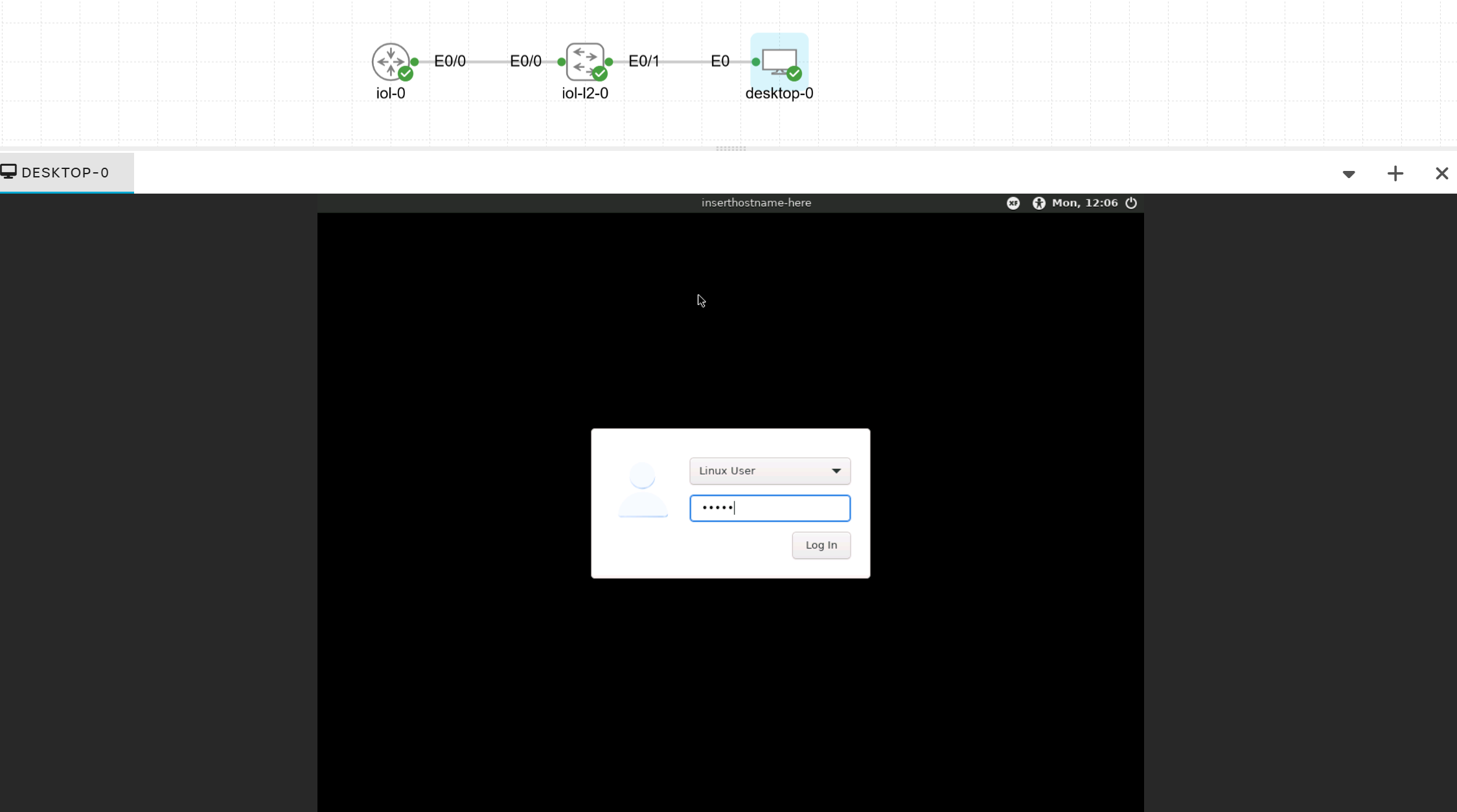
※IPアドレス設定など使い方は別途記載します
⑦Ubuntuを使ってみよう
ノードを右クリックして[>_Console]をクリックします。
[>_Open Console]を実行するとコンソール画面が表示されます。
User:cisco
Pass:cisco

※IPアドレス設定など使い方は別途記載します
⑧ノードを削除しよう。
ノードを削除するためには、起動しているノードの停止と、コンフィグを削除する必要があります。
配置したノードを選択します。
右側のタブの[SETTINGS]の[■STOP]または右クリックで[■]をクリックします。
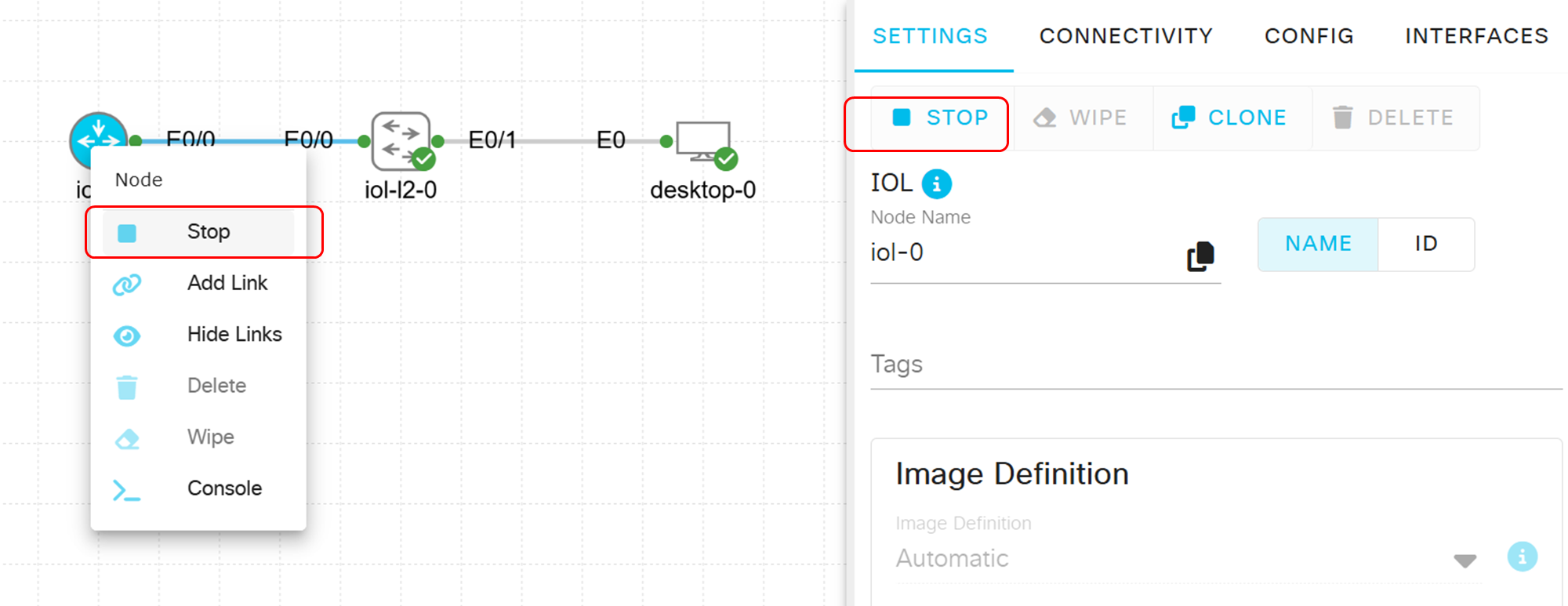
右側のタブの[SETTINGS]の[(消しゴム)WIPE]または右クリックで[(消しゴム)Wipe]をクリックします。

ノードのコンフィグを消すことができました。
ノードの削除を行います。
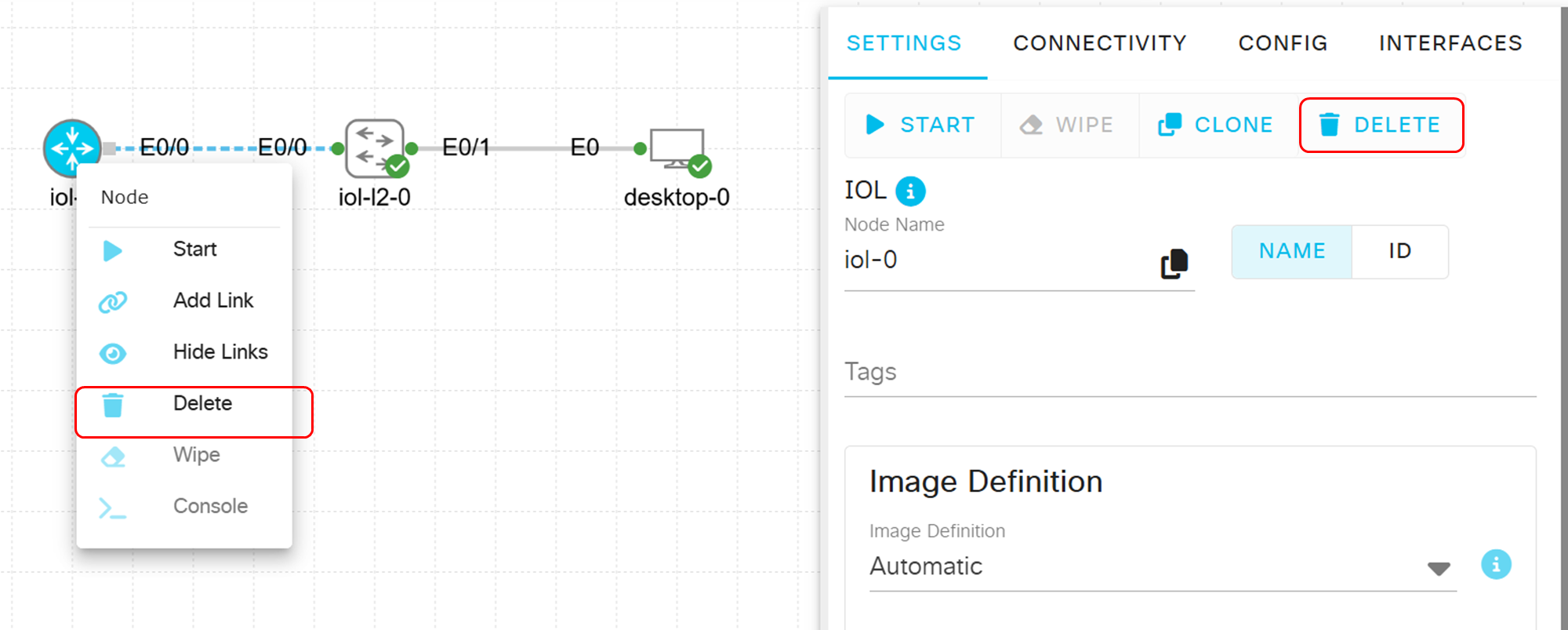
⑨Labのデータをコピーしたい
YAMLファイルでコンフィグしたラボの情報を保存することができます。
Switchに設定したこのコンフィグを保存します。

- 上部のタブより[NODES]をクリックします
- 表示されたノードでコンフィグを保存するものを選択します
- [EXTRACT CONFIGS]をクリックします
- 右側の[CONFIG]に保存したコンフィグが表示されます!
※これをやらないと次のDownload Labを行ってもノードの配置などはコピーできてもコンフィグがない!!!という状態になります。
上部のタブより[LAB]をクリックします。
[Download Lab]をクリックすることで、YAMLファイルを取得できます。
⑩YAMLファイルからラボを作成する。
[IMPORT]->[GO TO LAB]の順でクリックしてラボを作成します。

おわりに
初めての方向けにCML2の使い方を記載しました。
ノードの起動方法は複数記載しているところなどは、ノードの選択方法なども記載しています。また、削除方法は知らないと消せない!?なんてこともありますね。
どなたかの参考になれば幸いです。
今度は、もう少し違う使い方について投稿できればと思います!
関連ページ
CML2で外部ネットワークに接続したい!(External Connector)
ProxmoxにCML2.7を構築してみる
ProxmoxでOVAファイルから構築してみる