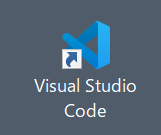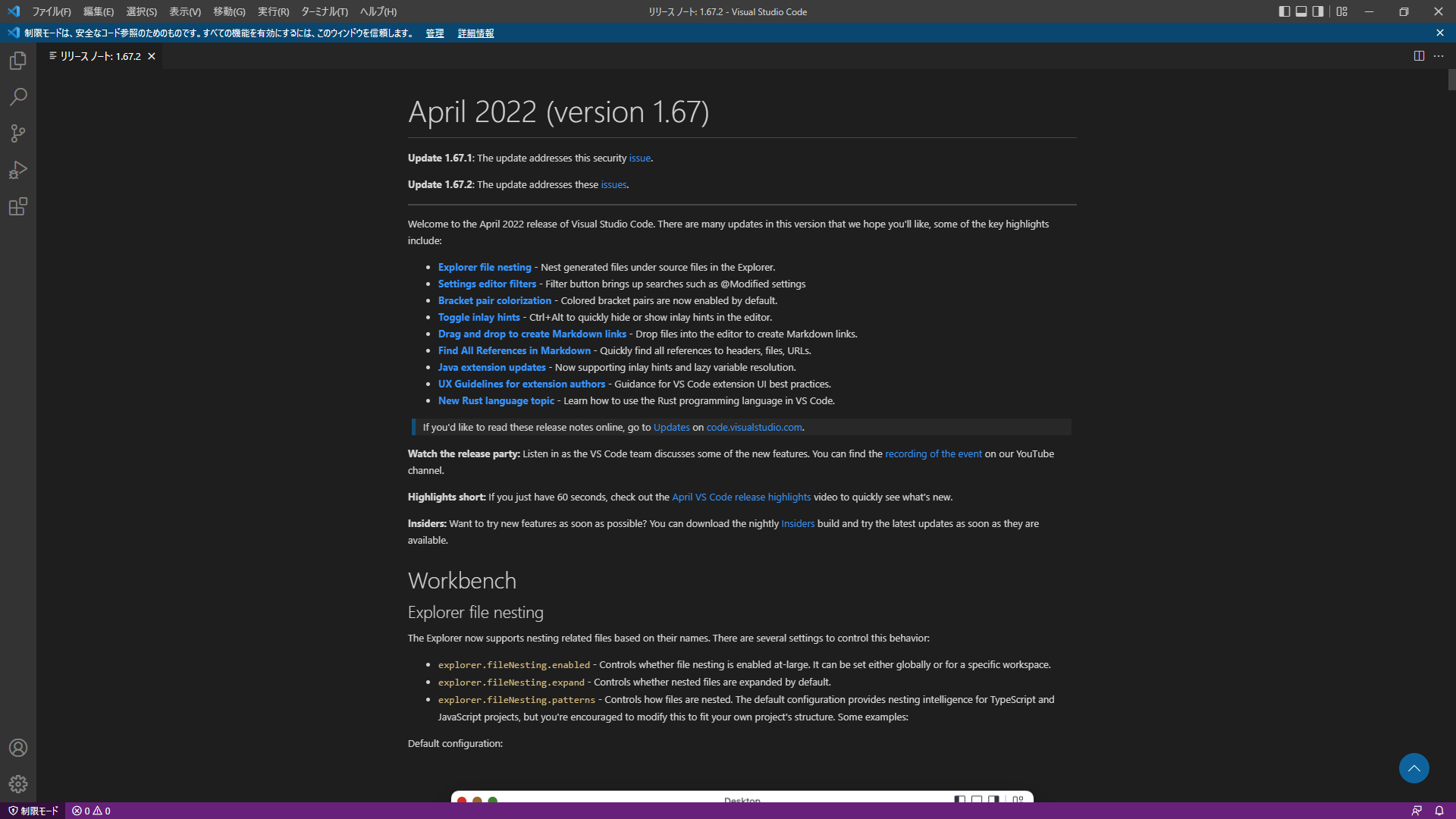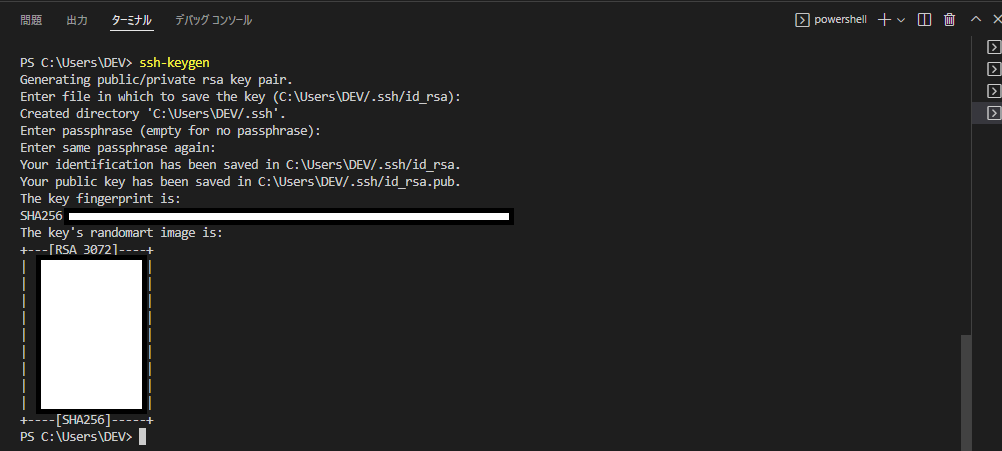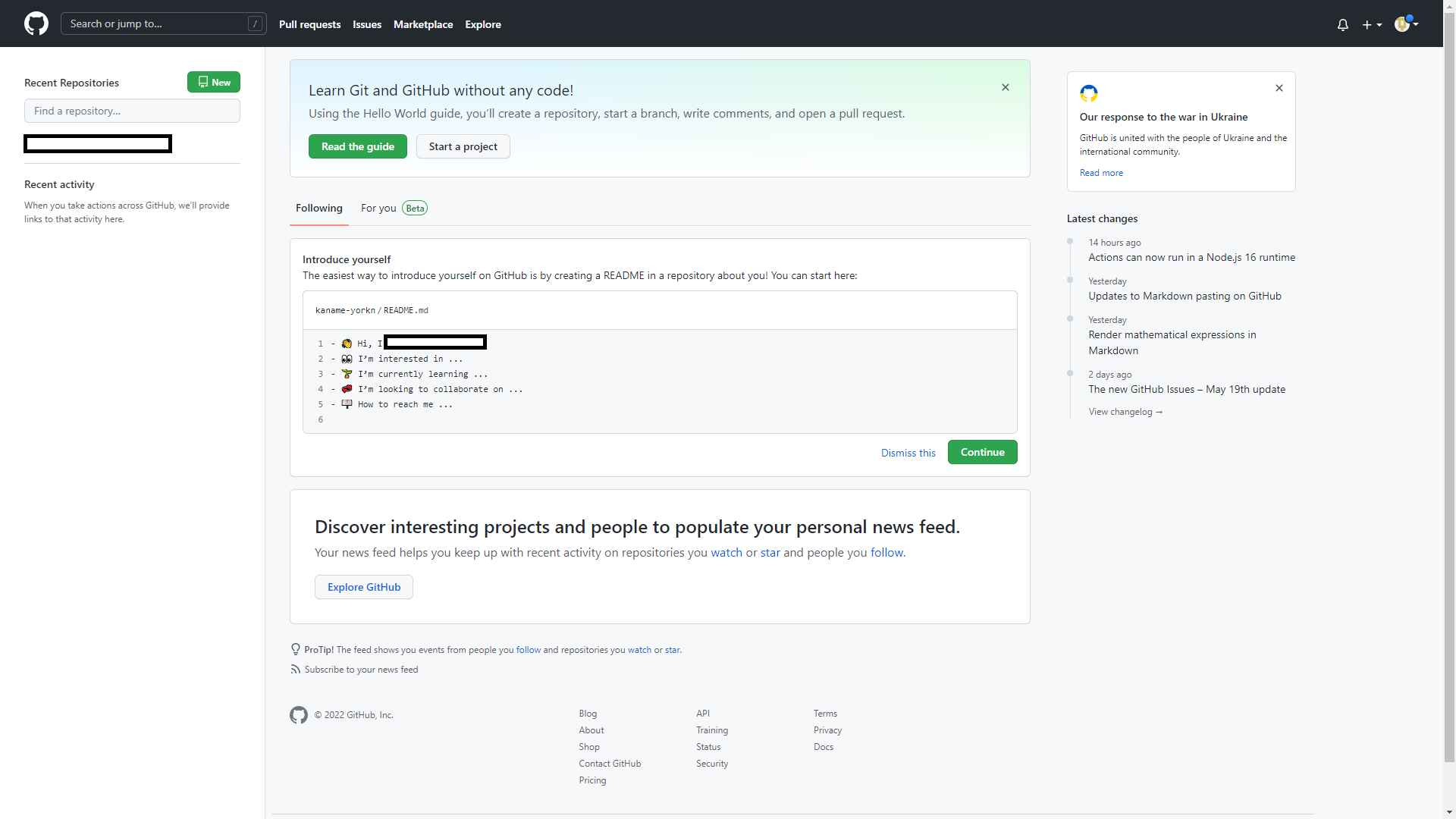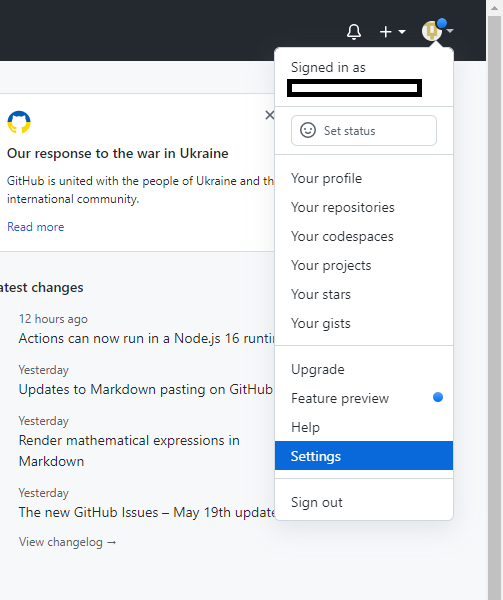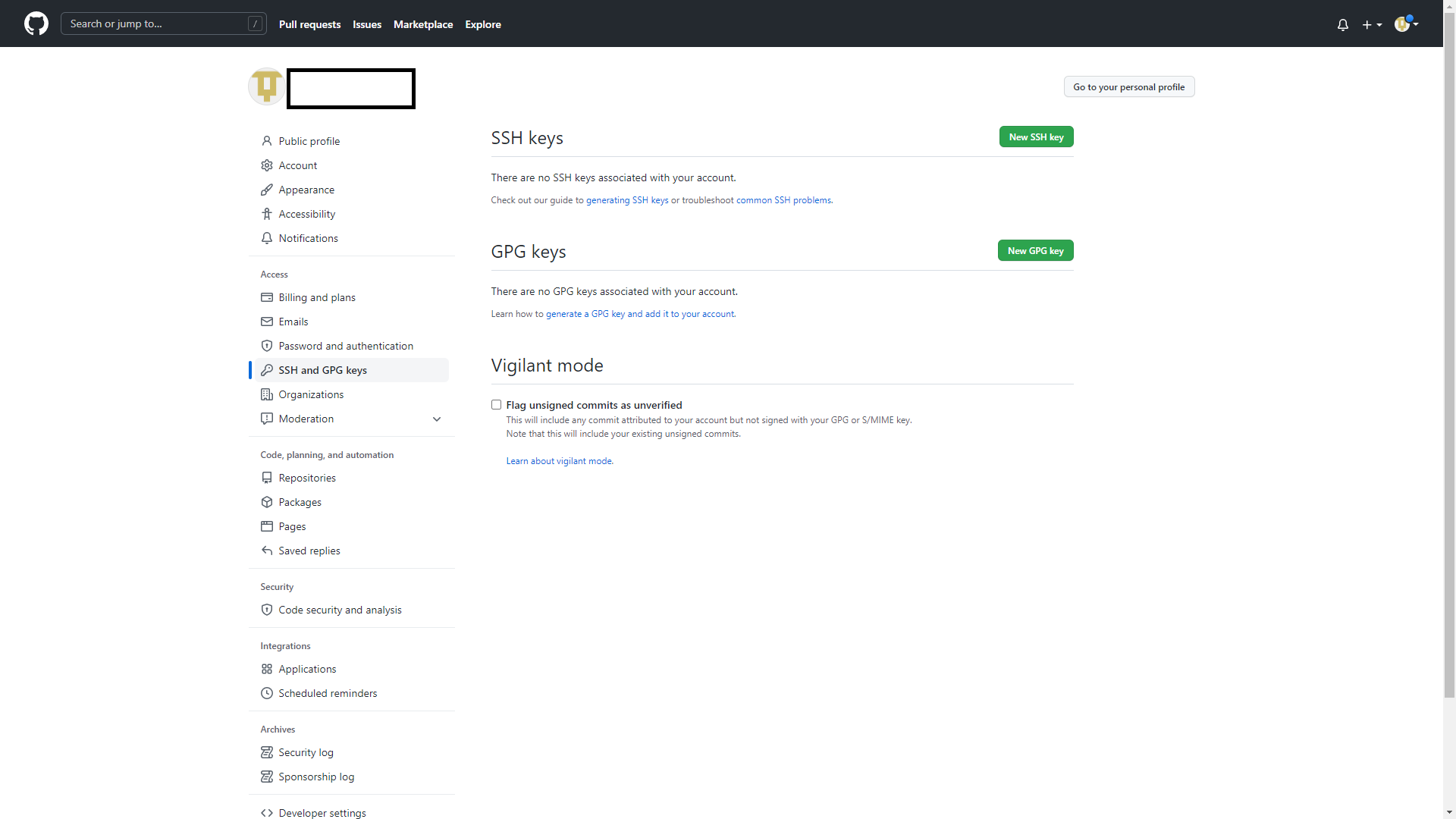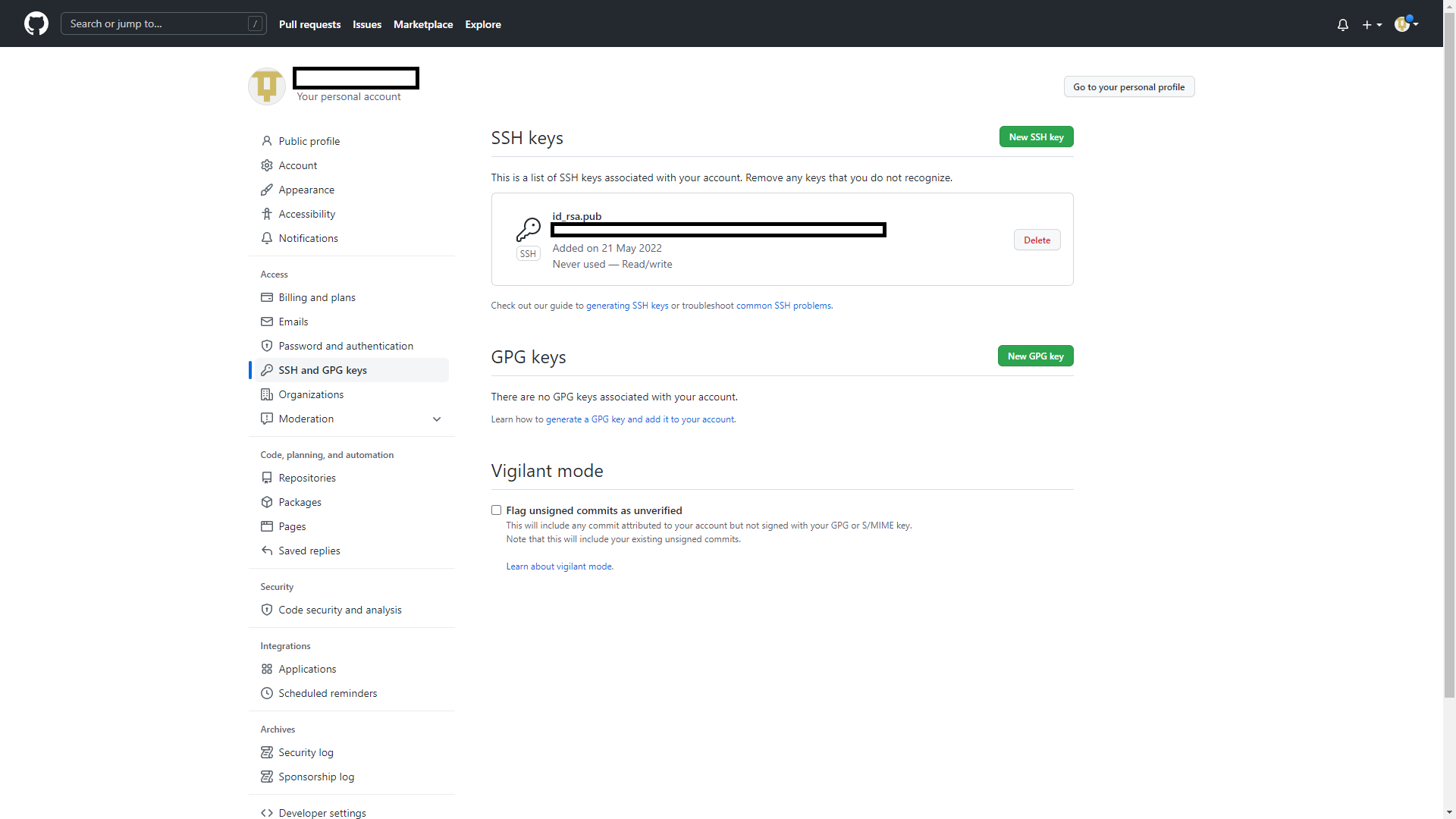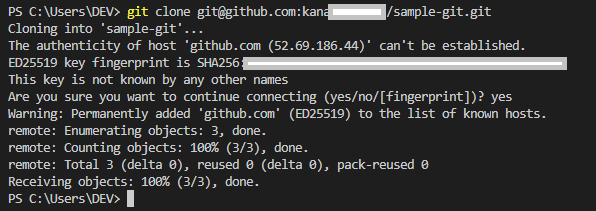本記事の内容
- WindowsにてGitHubにssh接続するための設定を行います。
GitHubアカウントを既に作成済みの前提で本手順は作成しているので、
未作成の場合は作成を行ってから本手順を実施してください。
VSCode(Visual Studio Code)で開発している方を想定しているため、
本文中作業は、VSCodeからWindowsのPowerShellを起動して実施していますが、
VSCodeを利用していない方は直接PowerShellを起動することで恐らく実行できるかと思います。
実施環境
- Windows 10
- Chrome
- PowerShell
手順の流れ
- WindowsのVSCodeでの公開鍵・秘密鍵の作成
- GitHubに公開鍵を登録する
- gitの初期設定
- SSHアクセスの確認(クローンテスト)
1. WindowsのVSCodeでの公開鍵・秘密鍵の作成
メニューの「ターミナル」から「新しいターミナル」をクリックする。
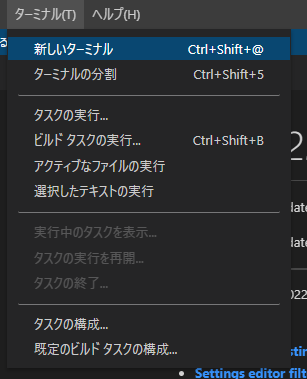
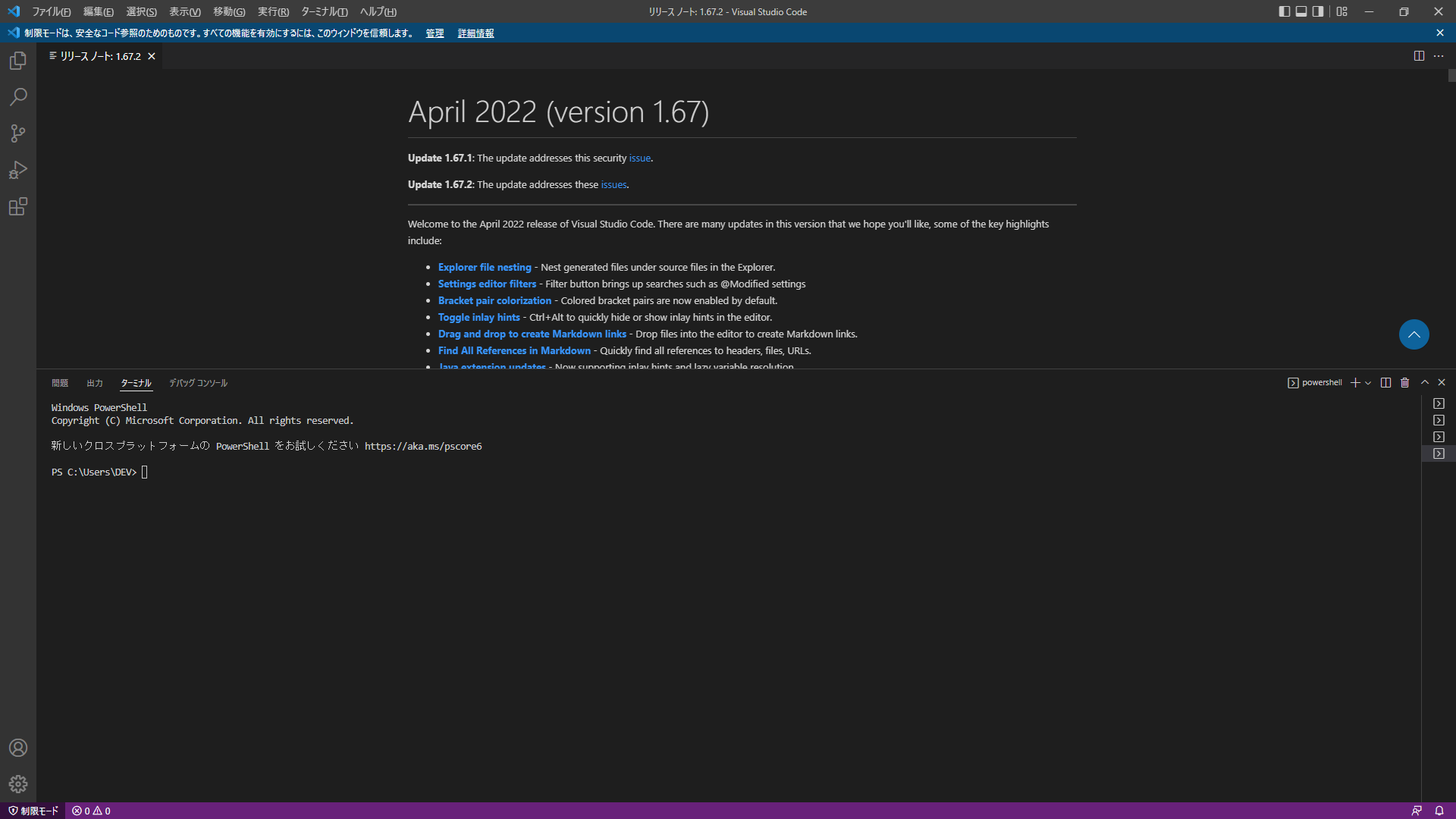
ターミナル(Powershell)にて「ssh-keygen」を入力する。
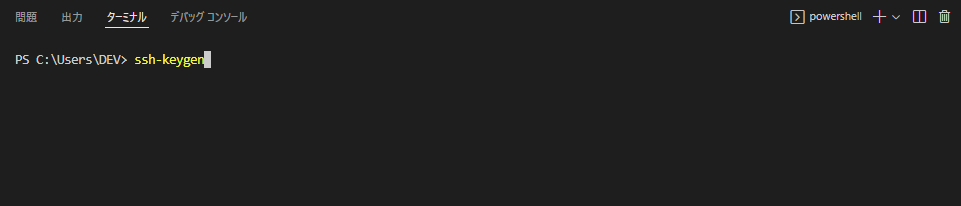
カレントディレクトリの.sshディレクトリにキーファイルが生成されたので「ls .ssh」コマンドで確認する。
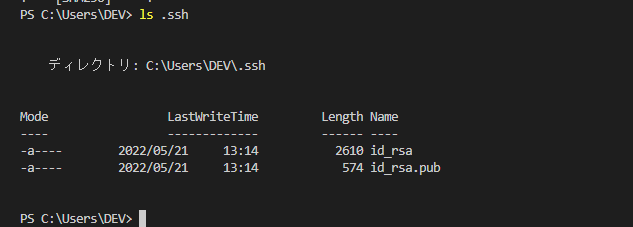
id_rsa … こちらが秘密鍵で、Windows PC内に保存しておくキーファイルです。
id_rsa.pub … こちらが公開鍵でGitHubサイトに登録するキーファイルです。
2. GitHubに公開鍵を登録する
左のメニュー一覧から「SSH and GPG keys」をクリックします。
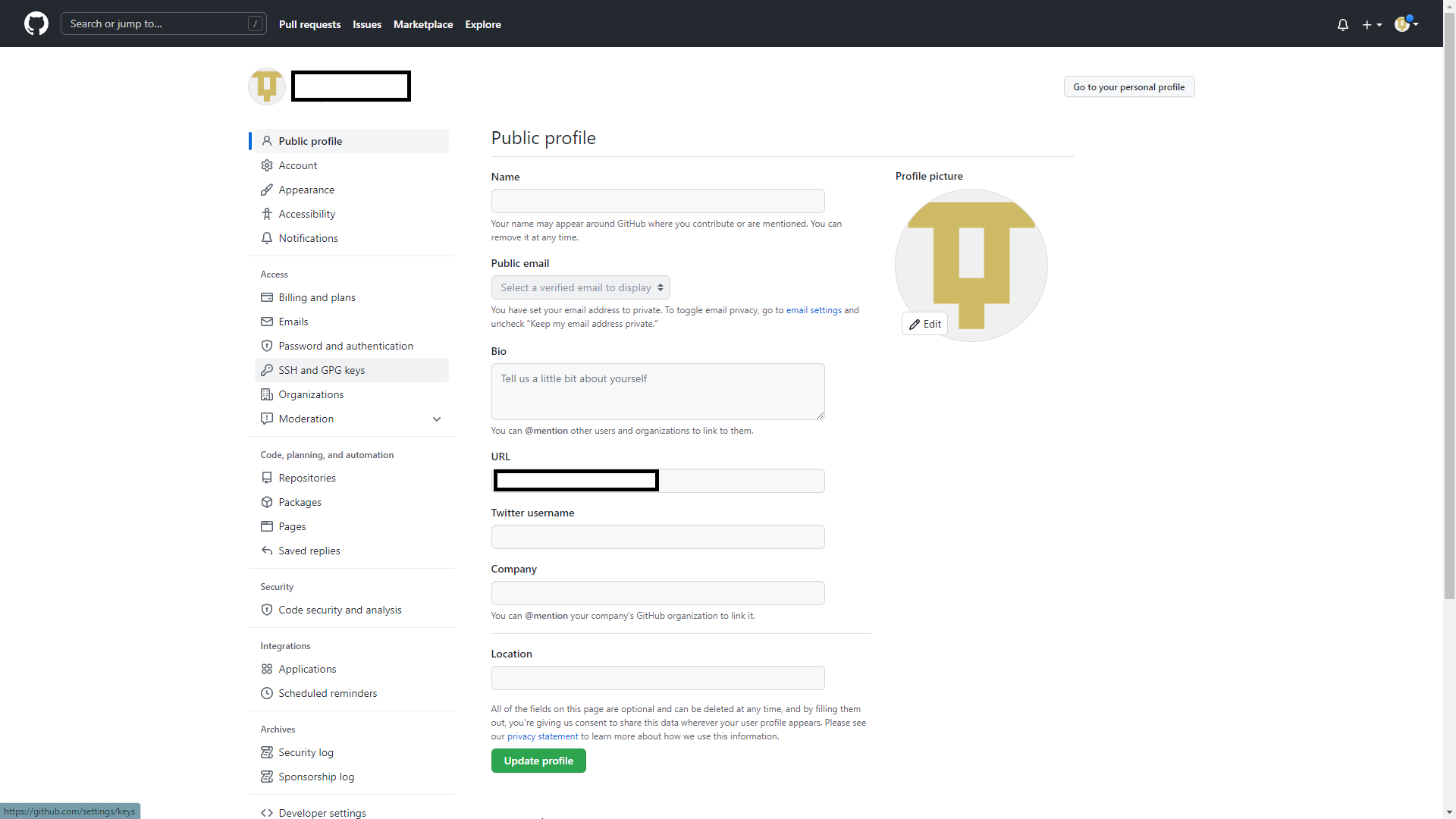
以下の情報を入力して、「Add SSH Key」をクリックします。
Title:鍵のファイル名を入れる。今回だとid_rsa.pubとする。※多分ですが、登録名ですのでなんでもいい気がします・・
Key:ここはid_rsa.pubをWindowsに入れているテキストエディタで開きその値をコピー & ペーストする。
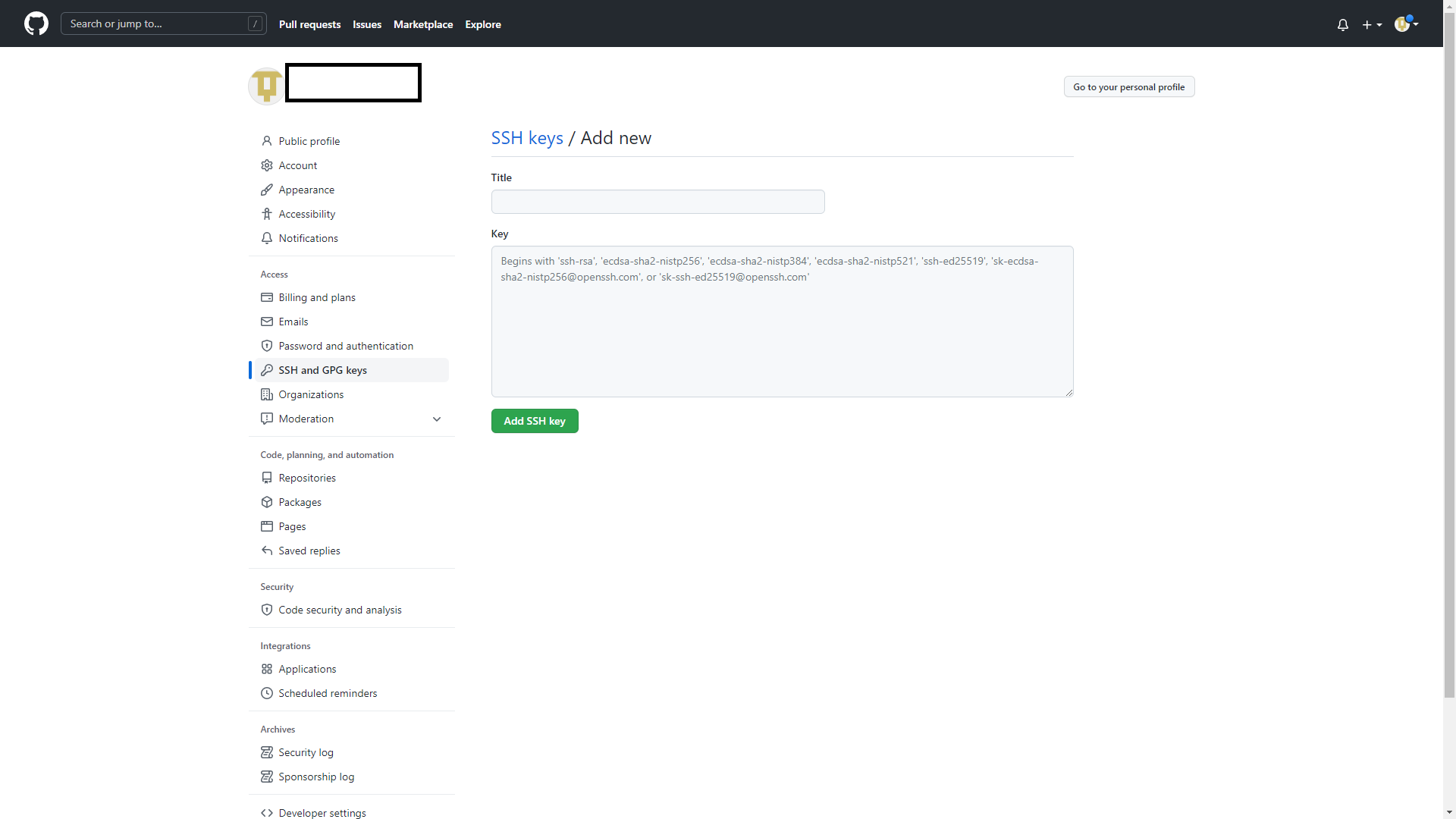
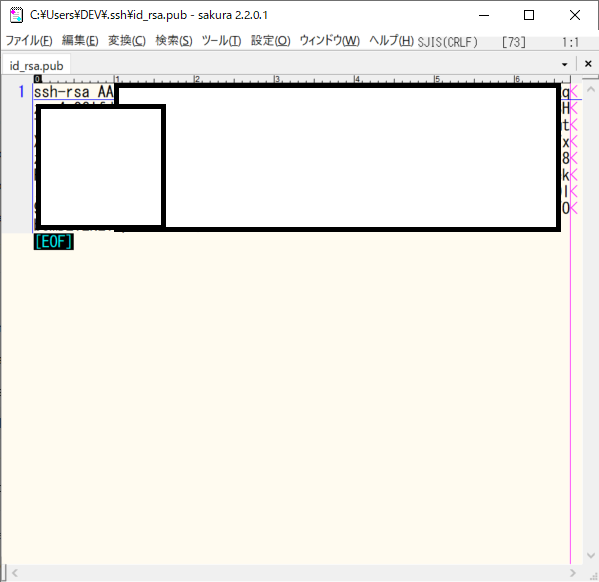
※ここの値を全部コピーする
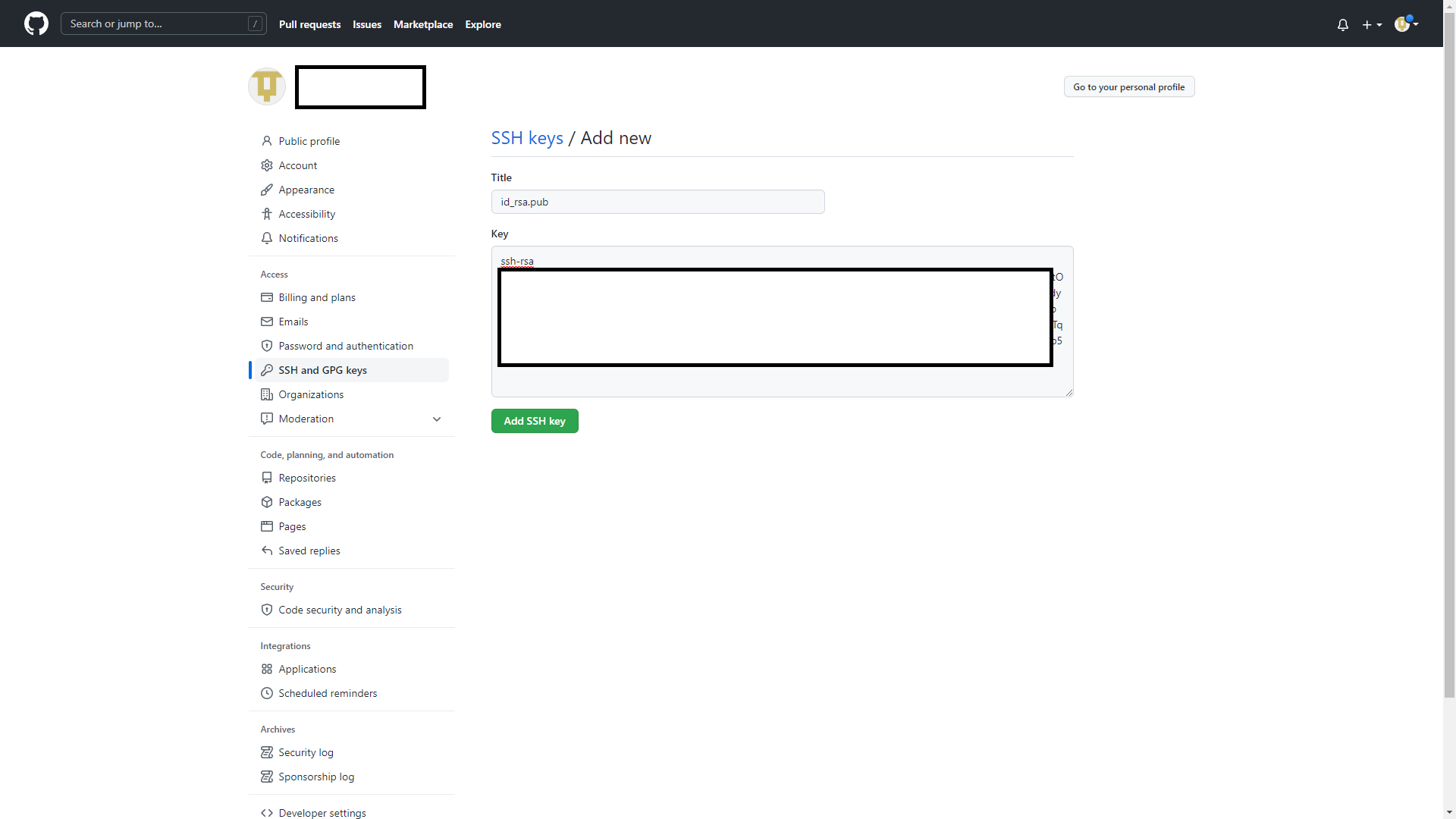
3. gitの初期設定
VSCodeのターミナルで「git config --global --list」を実行し、Global設定ファイルの有無を確かめる。

まだ存在しないので設定を行っていく。
git config --global user.name "xxxxxx"
xxxxxxにはGitHubで作成したユーザ名を入力する

「git config --global --list」で反映されたことを確認する

「git config --global user.email "xxxxxx@xxxxxx"」を入力する
xxxxxx@xxxxxxにはGitHubで登録したメールアドレスを入力する

「git config --global --list」でnameとemailの設定が反映されたことを確認する

4. SSHアクセスの確認(クローンテスト)
GitHubにアクセスし自身のリポジトリの「Code」メニューから「SSH」タブを開き、接続先文字列をコピーする。
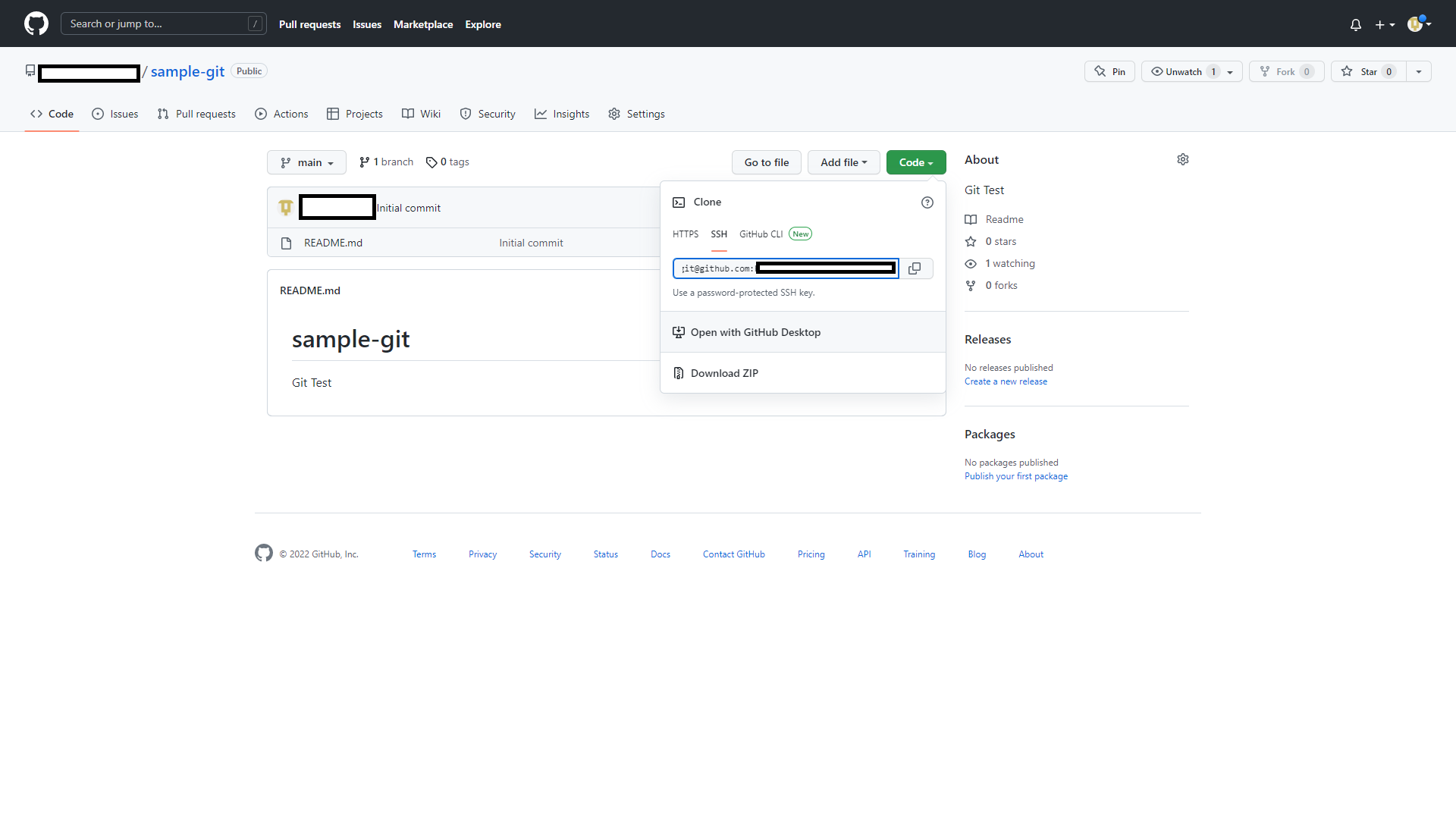
git@github.com:アカウント名/ご自身のリポジトリ名.git
「git clone git@github.com:アカウント名/ご自身のリポジトリ名.git」を実行し、ローカルリポジトリを作成する。

lsコマンドで確認するとGitHubのリポジトリがクローン出来た。
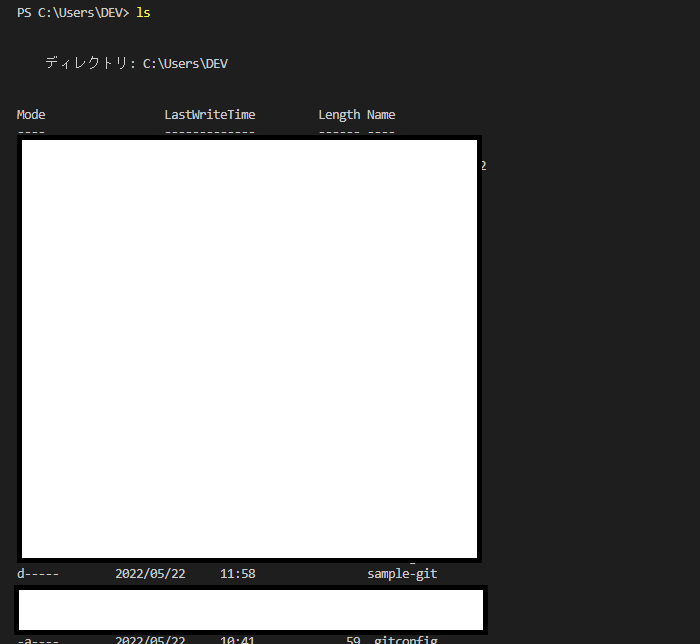
ls sample-git でディレクトリの中身を確認する。
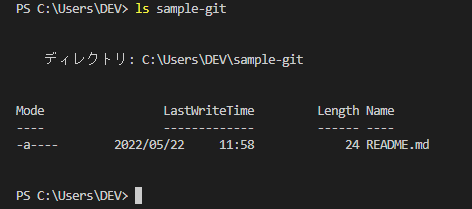
手順は以上で完了です。
参考文献
本記事の作成に当たり、以下の情報を参考にさせて頂きました。