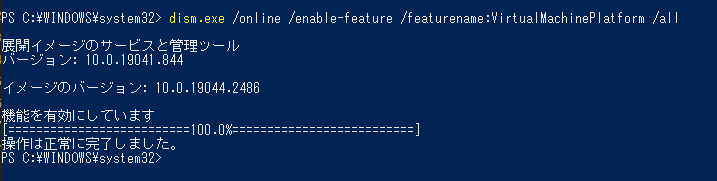本記事の内容
- Windows10でWSLを利用したUbuntuの環境構築でエラーに遭遇したので、対応内容をまとめました。
実施環境
- Windows 10
- Windows PowerShell
- WSL2
- Ubuntu 22.04
実施した作業
- WSLコマンドによるUbuntuのインストール
- Error: 0x004000dの対応
- WSLコマンドによるUbuntuの再インストールとError: 0x800701bcの対応
- パッケージのアップデート
1.WSLコマンドによるUbuntuのインストール
参考にしたサイトMicroSoftのこちらのサイト。
まずはWindows Posershellを管理者権限で起動。
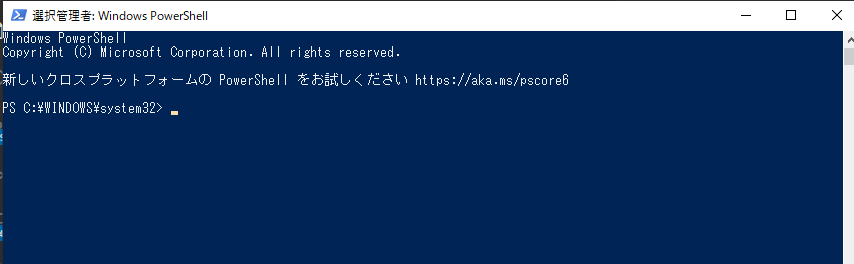
以下のコマンドを実行し、MicroSoftのオンラインストアーからインストール可能なバージョンを確認した。
wsl --list --online
Ubuntu 22.04をインストールすることにして、以下のインストールコマンドを実行。
wsl --install -d Ubuntu-22.04
「Error: 0x004000d」エラーが出た。
Error: 0x004000dの対応
参考にしたのはこちらのサイト。
WSLの有効化をしておりませんでした。
Windowsの設定の「アプリと機能」にて「プログラムと機能」をクリックする
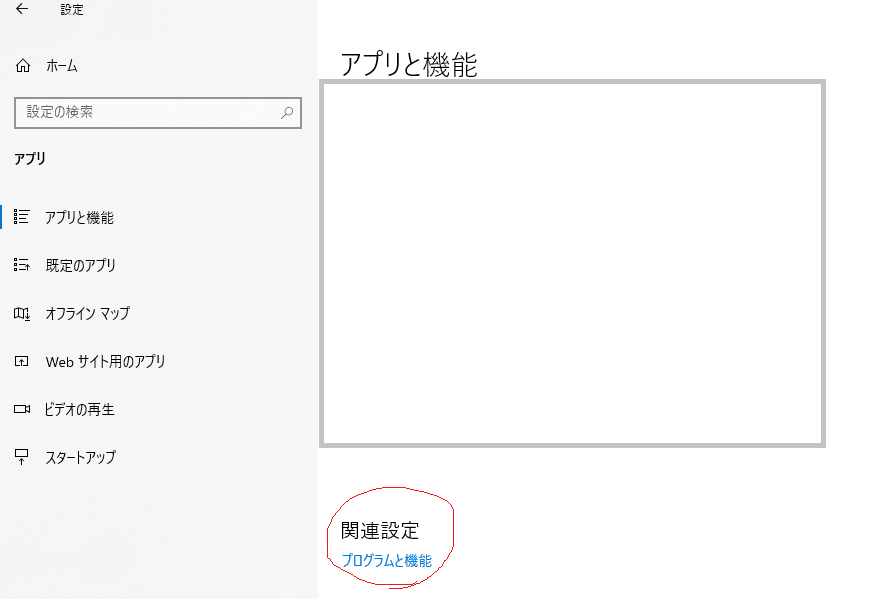
「Windowsの機能の有効化または無効化」をクリックする。
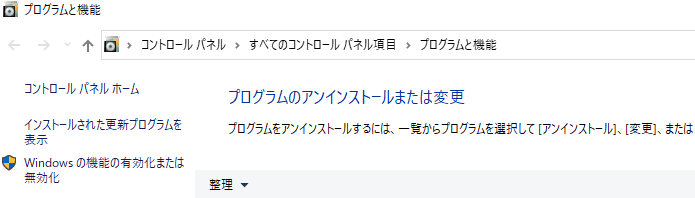
「Linux用Windowsサブシステム」をクリックして「OK」ボタンを押し有効化する。



指示に従いPCの再起動を行う。
PCが再起動したらWindows Posershellを管理者権限で起動し、以下のコマンドを実行する。
dism.exe /online /enable-feature /featurename:VirtualMachinePlatform /all
以下を実行してWSLのデフォルトバージョンを2に設定します。
wsl --set-default-version 2
3.WSLコマンドによるUbuntuの再インストールとError: 0x800701bcの対応
Windows PowerShellで以下のコマンドを実行。
wsl --install -d Ubuntu-22.04
Ubuntuの起動中「Error: 0x800701bc」エラーが出たので、原因を調べたところ、kernel componentを更新していないためのようです。
参考にしたのはこちらのサイト。
こちらのWindowsのページを参考にして、
「手順 4 - Linux カーネル更新プログラム パッケージをダウンロードする」を実施しました。
インストーラーをダウンロードして、インストーラの案内に従いインストールする。

インストールが完了したら、WindowsのメニューからUbuntuを起動する。
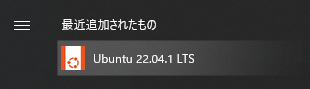
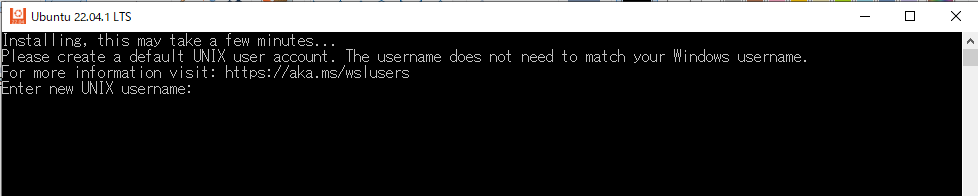
エラーが発生せず起動が完了しました。名前とパスワードを設定して、Ubuntuが利用できるようになりました。

4.パッケージをアップデートする
以下のコマンドを実行して、Ubuntuのパッケージを更新します。
sudo apt update
sudo apt upgrade
パスワードの入力を求められたら入力し、Y/nの質問をされたらYを入力してアップデートを継続してください。
本記事は以上です。
Windows10でWSLを利用したUbuntuをインストールに躓いたので記録を残しました。
WSLはとても便利ですね。この記事が何かの手助けになれば嬉しいです。
参考文献
本記事の作成に当たり、以下の情報も参考にさせて頂きました。ありがとうございました。