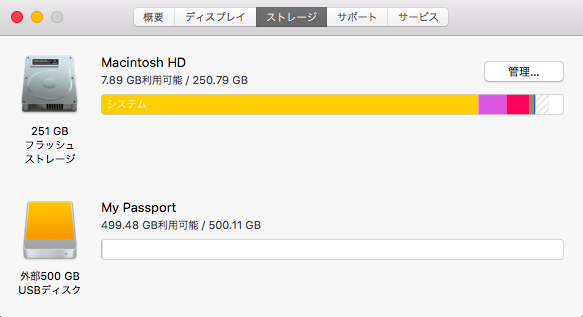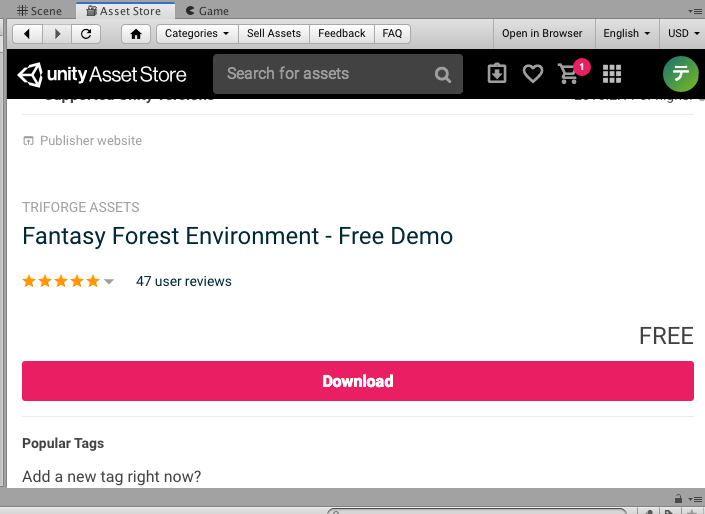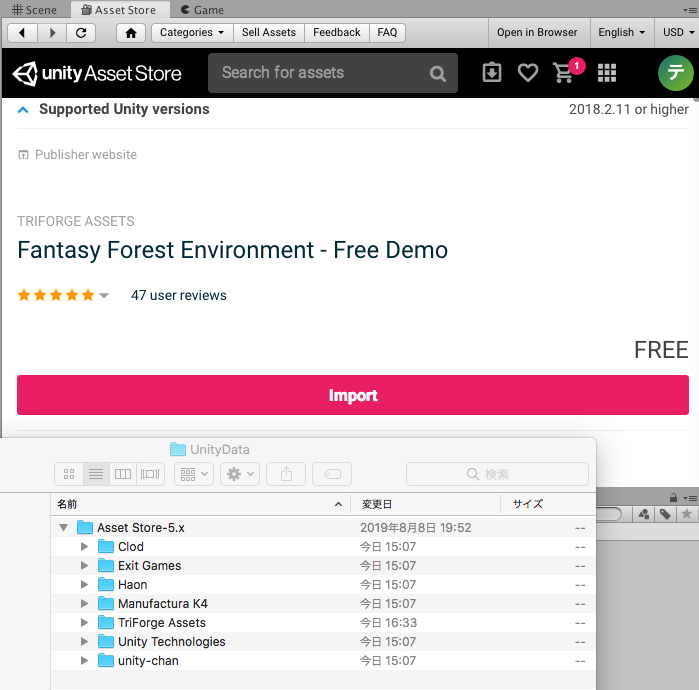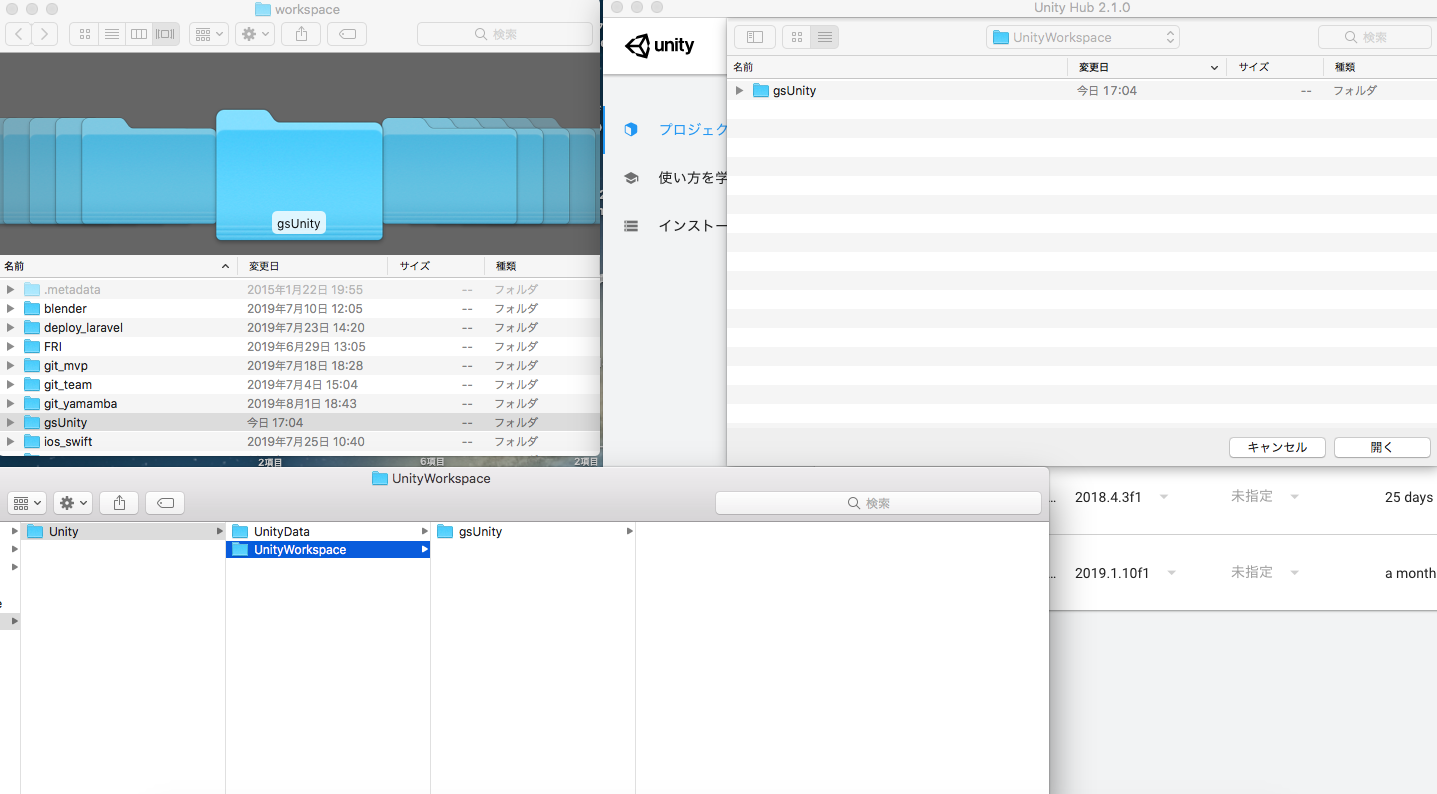UnityやらBlenderやらXcodeやらやら入れすぎてMacが危うく壊れそうになったので、外付けSSDを購入してストレージを圧迫しているデータのお引っ越しを敢行しました〜!)>
環境
PC: MacBook Air
購入したSSD: My Passport Go 500GB
参照記事
terminalでシンボリックリンクのはりかた(BackUpファイルなどを外付けHDDに指定する方法)
Asset Storeのダウンロードフォルダを変更する
【快適なMacライフ】シンボリックリンクを使って外付けHDDやSSDにデータを保管しよう
![]() 以下作業手順
以下作業手順![]()
その1
Unity Asset Storeのディレクトリを外付けSSDにコピー
まずはSSDにデータをコピー
- 外付けSSD(My Passport)をPCにつなぎ、Finderからその中に入って適当なディレクトリを作成する
(※今回は下記のように構成)
[My Passport]
L [MacData]
L [Unity]
L [UnityData]
-
作成したら、[移動]->[ライブラリ](Shift + Cmd + L)で、ライブラリに移動し、[Unity]の中にある[Asset Store-5.x]を丸っと、先ほど作ったSSDの[UnityData]配下にコピー、コピーできたら、ライブラリ配下の[Asset Store-5.x]は_を先頭につけてリネーム(あとで無事にお引っ越しできたら削除する)
-
コピーしてきたSSDの[Asset Store-5.x]を右クリックし、[情報を見る]->[一般情報]->[場所]に書かれているパスを丸っとコピー
※[Asset Store]というフォルダもある場合、それはUnity4.x以前でダウンロードしたアセットが入っているので、同じように作業(私の環境にはなかったので省略しますorz)
その2
terminalで外付けに入るには
次に、terminalで外付けにどうやって入れるかがわからなかったので、念のためterminalを開いて入ってみた
cd "【先ほどコピーしたパス】"
cd "/Volumes/My Passport/MacData/Unity/UnityData/Asset Store-5.x"
※ cd /Volumes/My Passport/MacData/Unity/UnityData/Asset Store-5.x (""での囲いなし)だと、MyとPassportの間のスペースでとぎれちゃってうまくいかないので注意
その3
外付けSSDの方を参照できるようにシンボリックリンクを作成
terminalで今度はライブラリのUnity配下に移動
cd ~/Library/Unity/
pwdで、ライブラリのUnity配下にいることを確認してから、
pwd
/Users/【User Name】/Library/Unity
ls -s "ソースパス" "リンク名"
ln -s "/Volumes/My Passport/MacData/Unity/UnityData/Asset Store-5.x" "/Users/【User Name】/Library/Unity/Asset Store-5.x"
※これもパスを""で囲わないととぎれてうまくいかないので注意!
シンボリックリンクが貼れたら、
cd Asset\ Store-5.x
pwd
/Users/【User Name】/Library/Unity/Asset Store-5.x
となれば成功!
確認作業
Unityで実際に、Asset Storeでダウンロードして無事インポートできるか確認する
適当なAssetをダウンロードして、
ちゃんと、SSD配下に保存されてること確認!
なので、リネームしていたライブラリ配下の[_Asset Store-5.x]を削除してお引っ越し終了!
 振り返り
振り返り
引っ越し完了後、SSDを外してからストレージを見て見たら、なぜか逆に容量が増えていた、、、
(おそらく、確認作業で行なったAssetのインポート先はMacのストレージだったため、、)
プロジェクトの保存先もSSDにできるのか調べてやらないとな、と思いました。
以上!
PS
プロジェクトの保存先をSSDにするのはとっても簡単でした!
既存のプロジェクトフォルダを丸っとSSD配下にコピーしてきて、
Unity Hubの[リストに追加]からSSD配下のプロジェクトを追加して開くだけで大丈夫でした!
今度はUnityの各バージョンの保存先もSSDにできるのか調べてみようと思います!
以上!