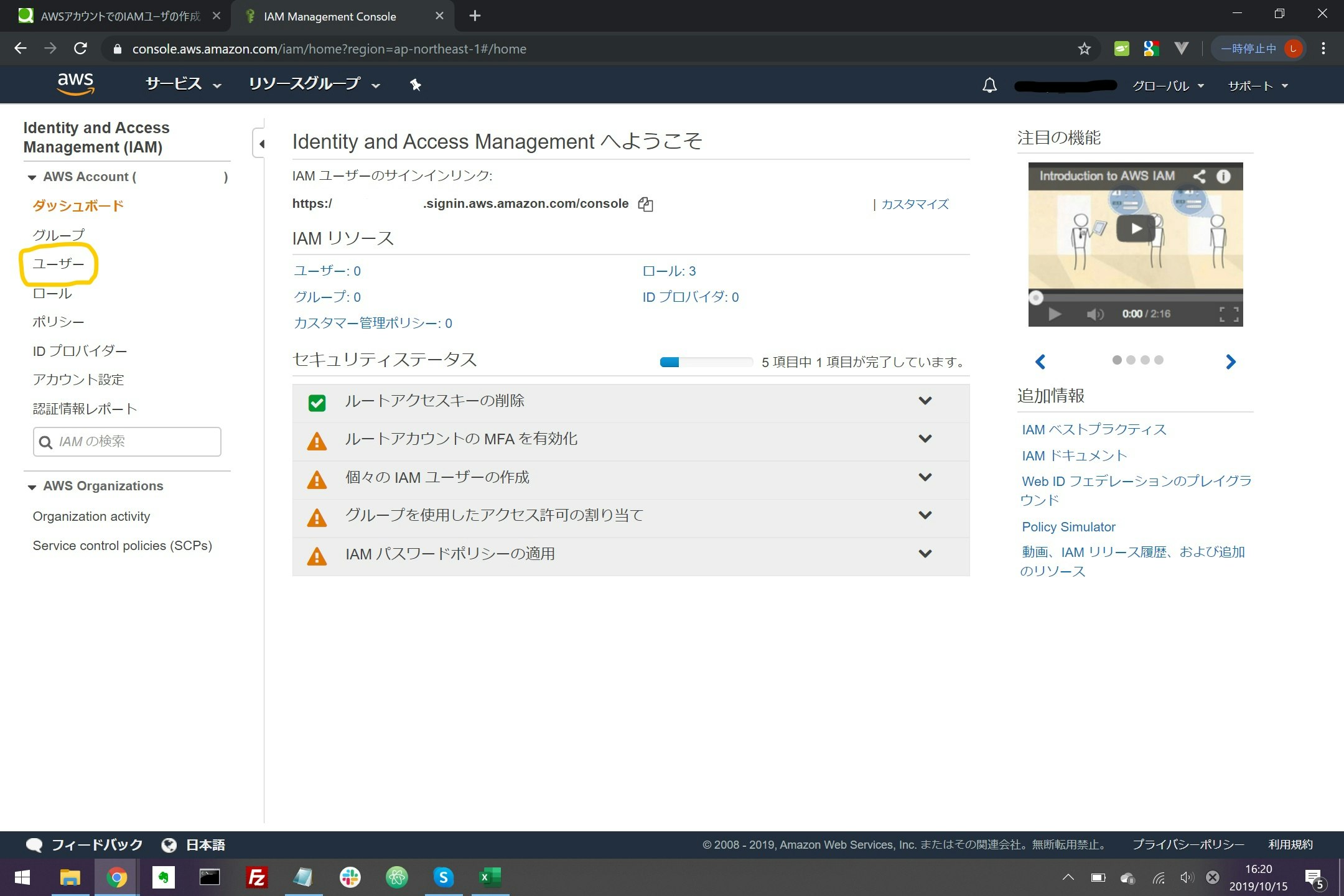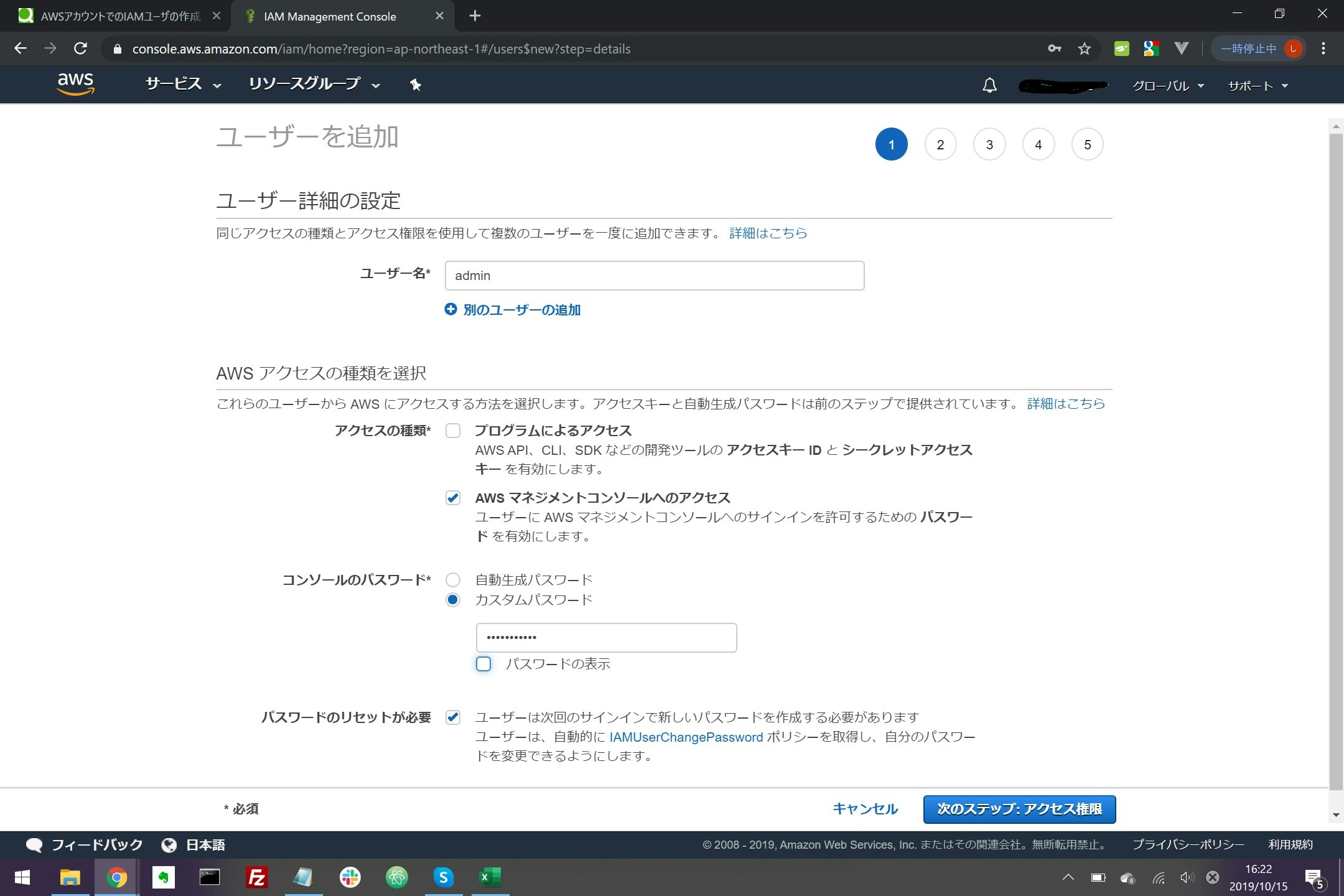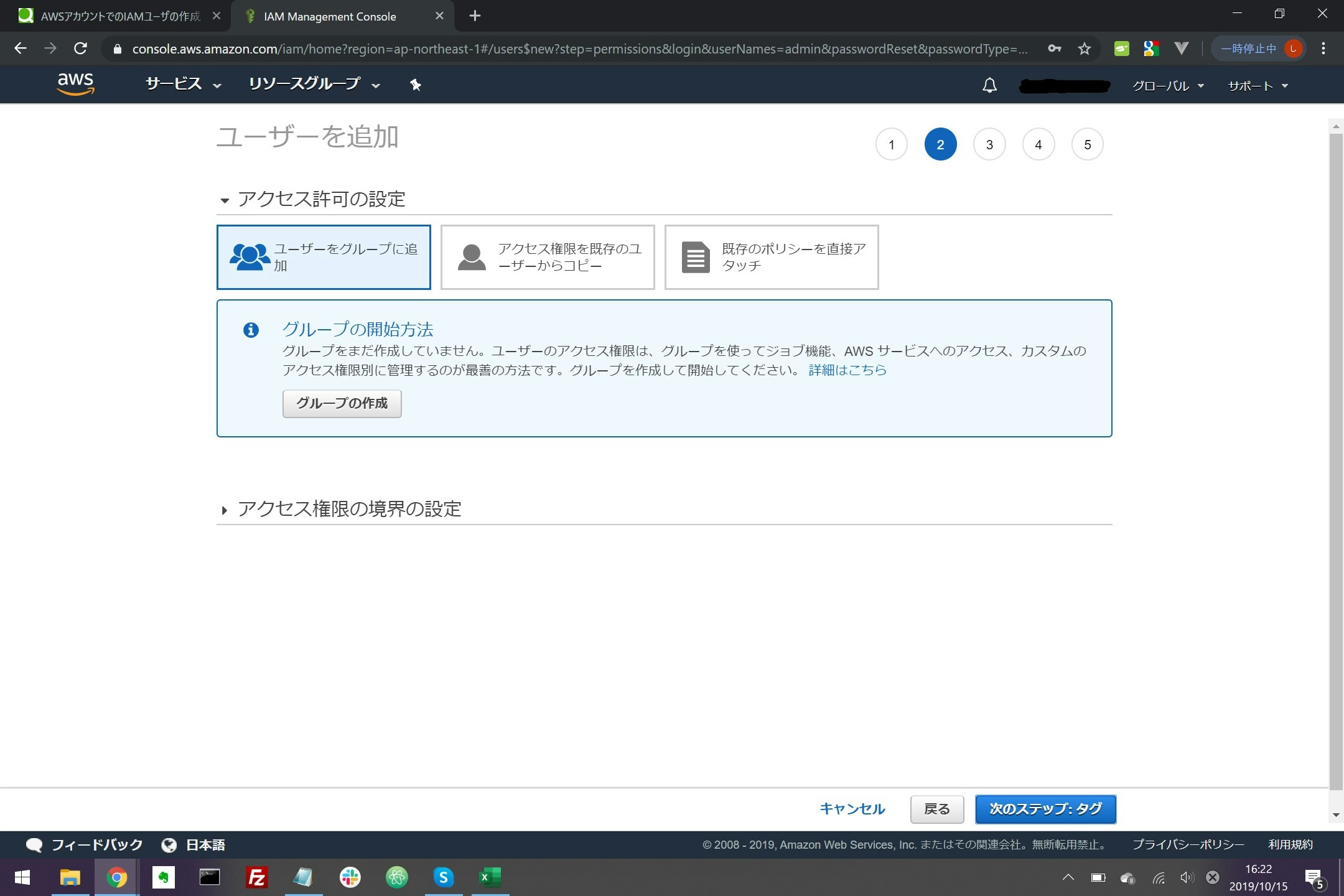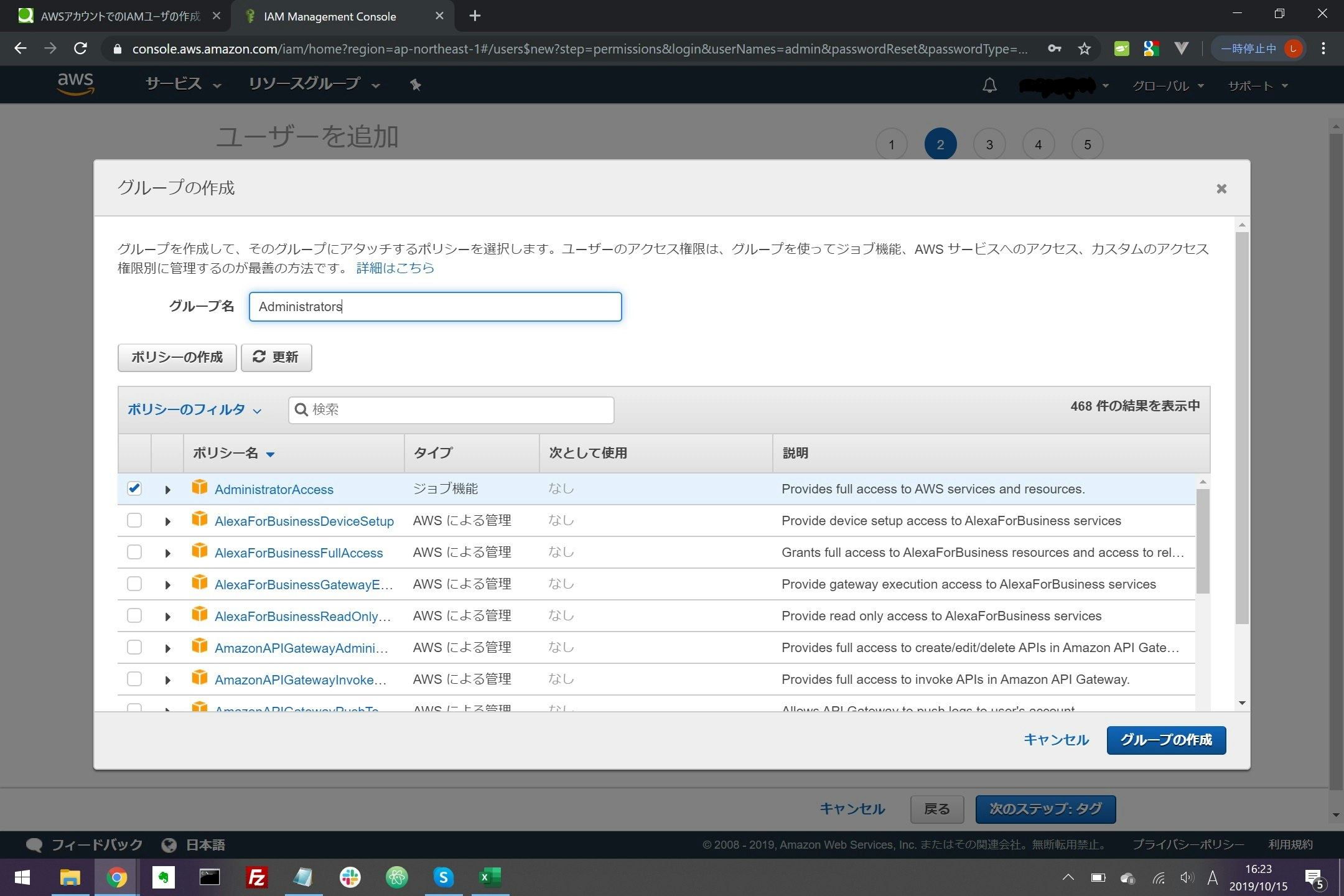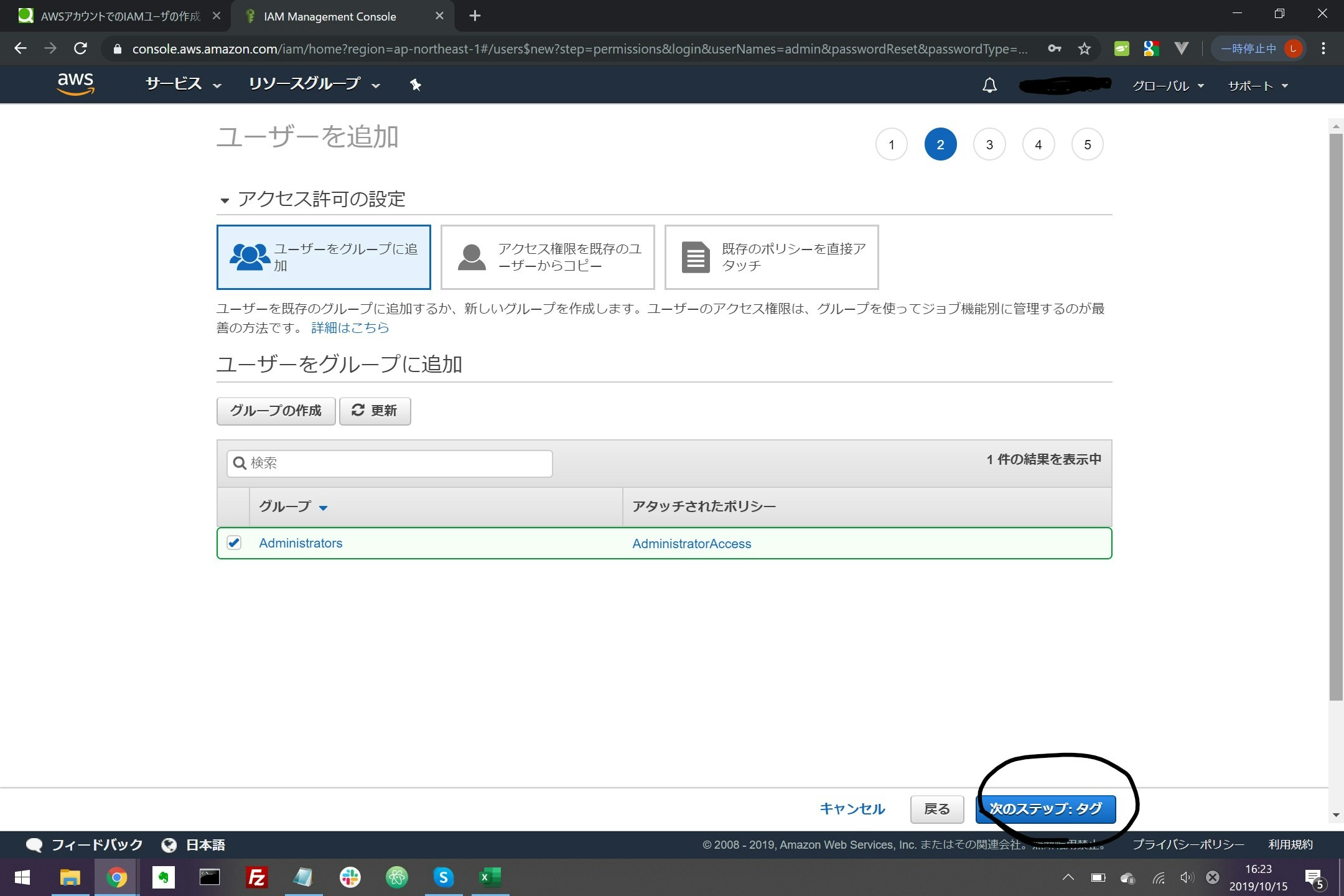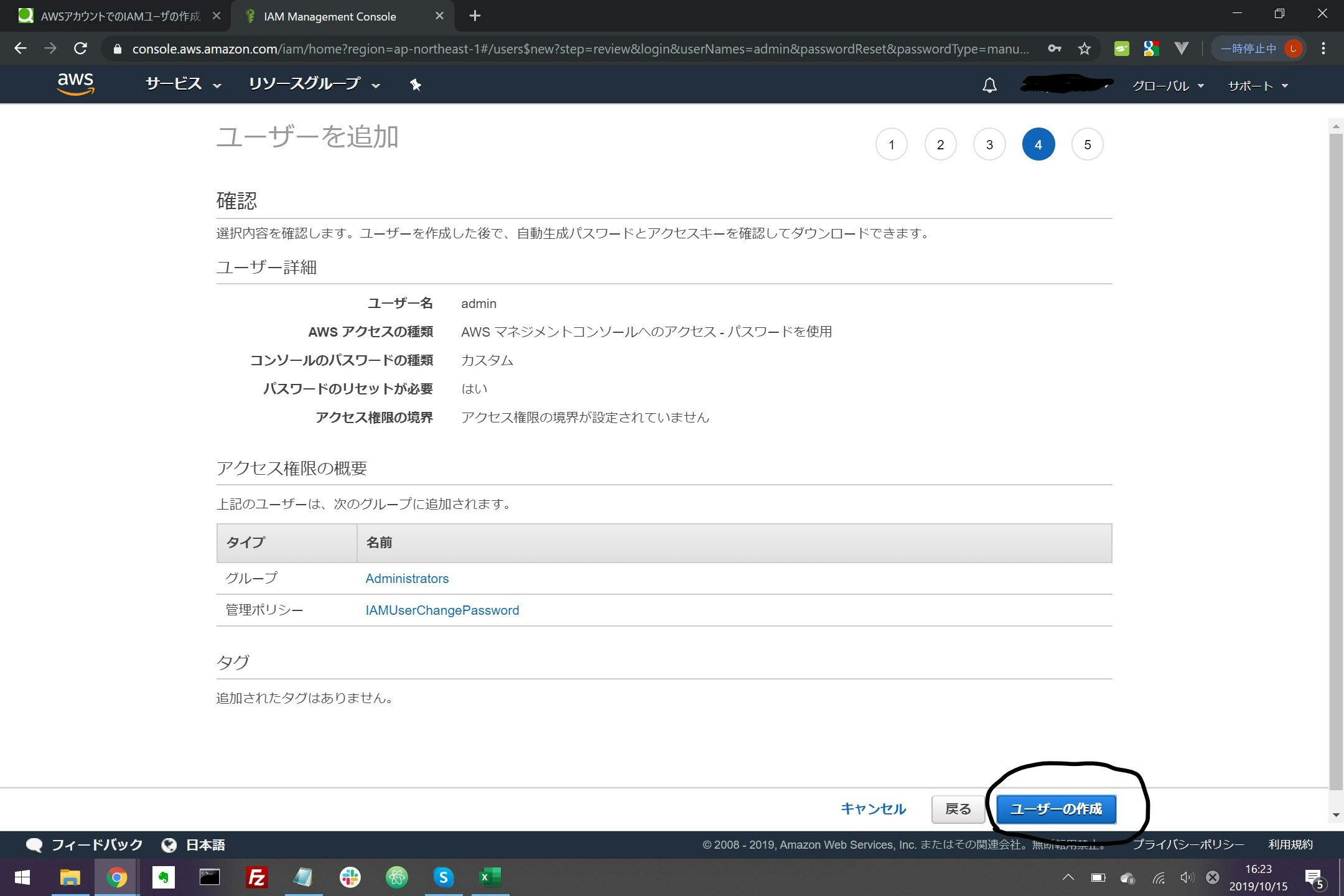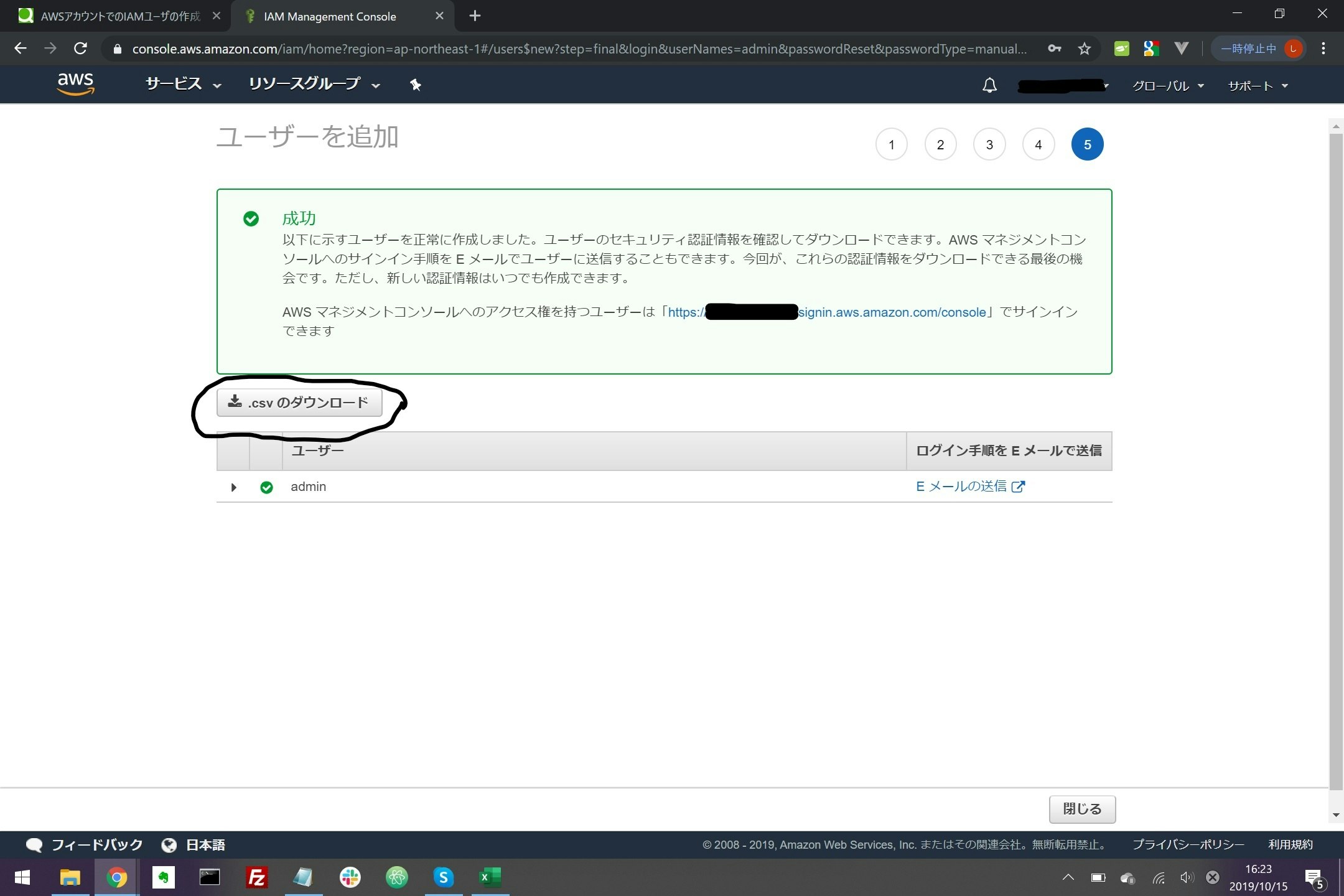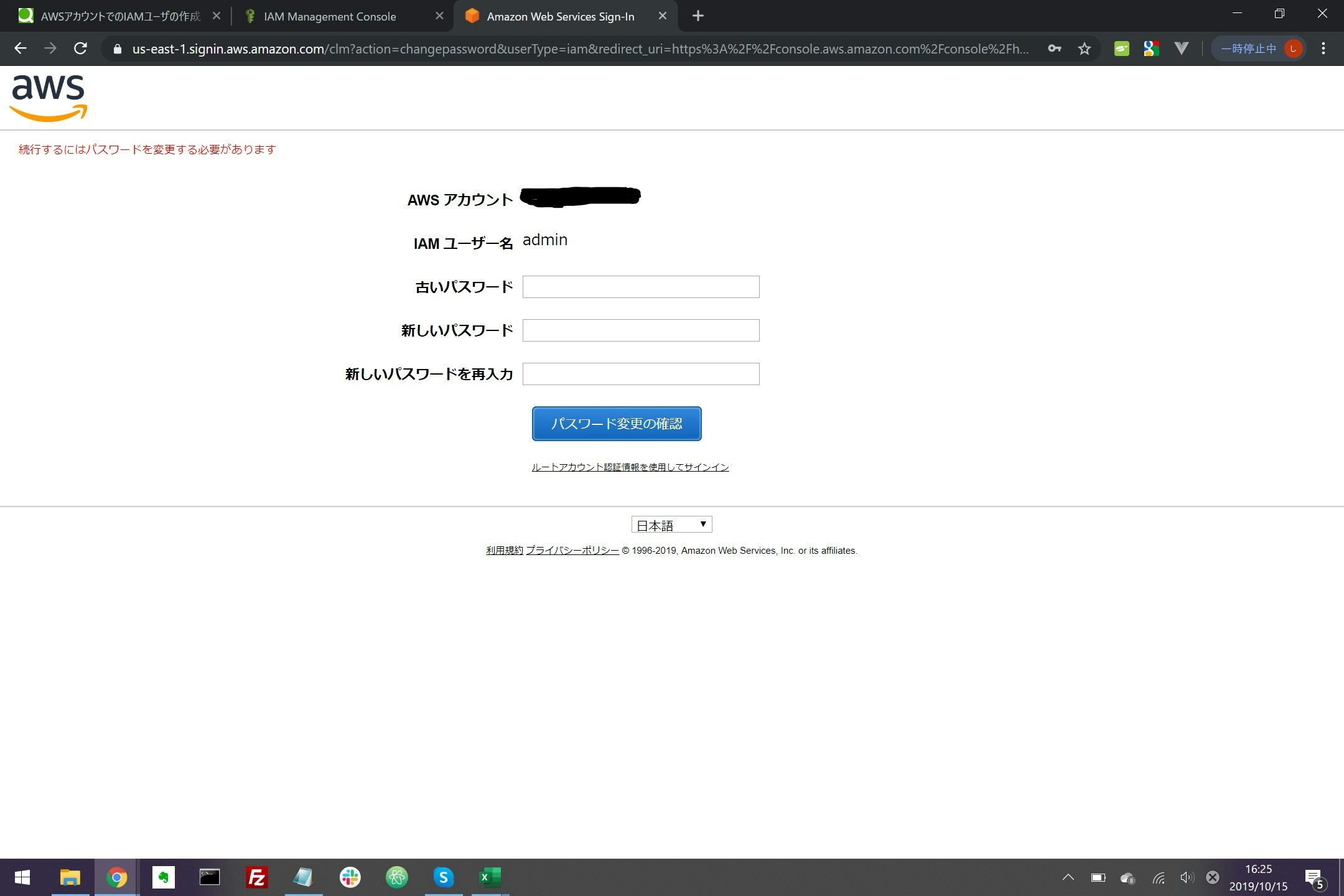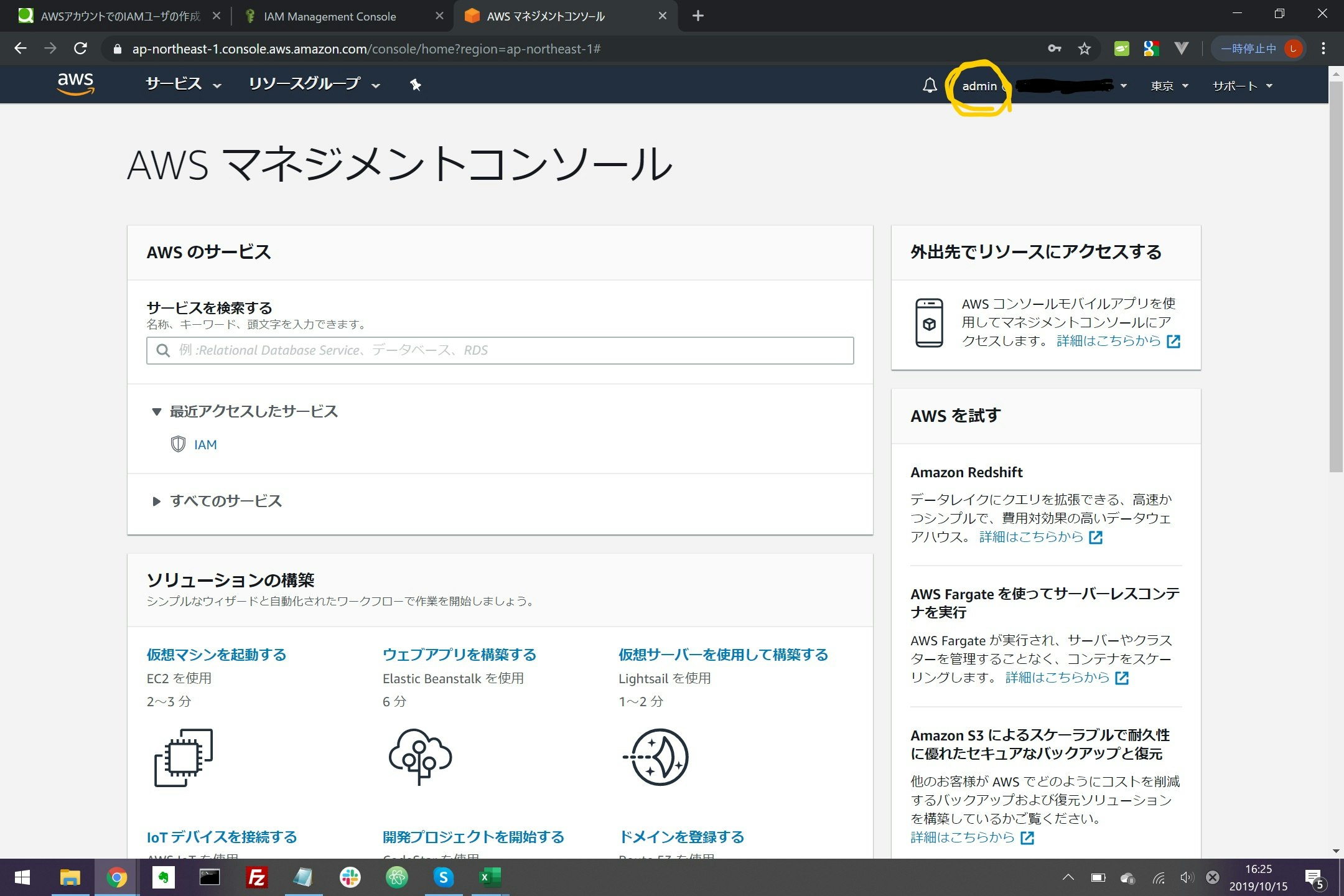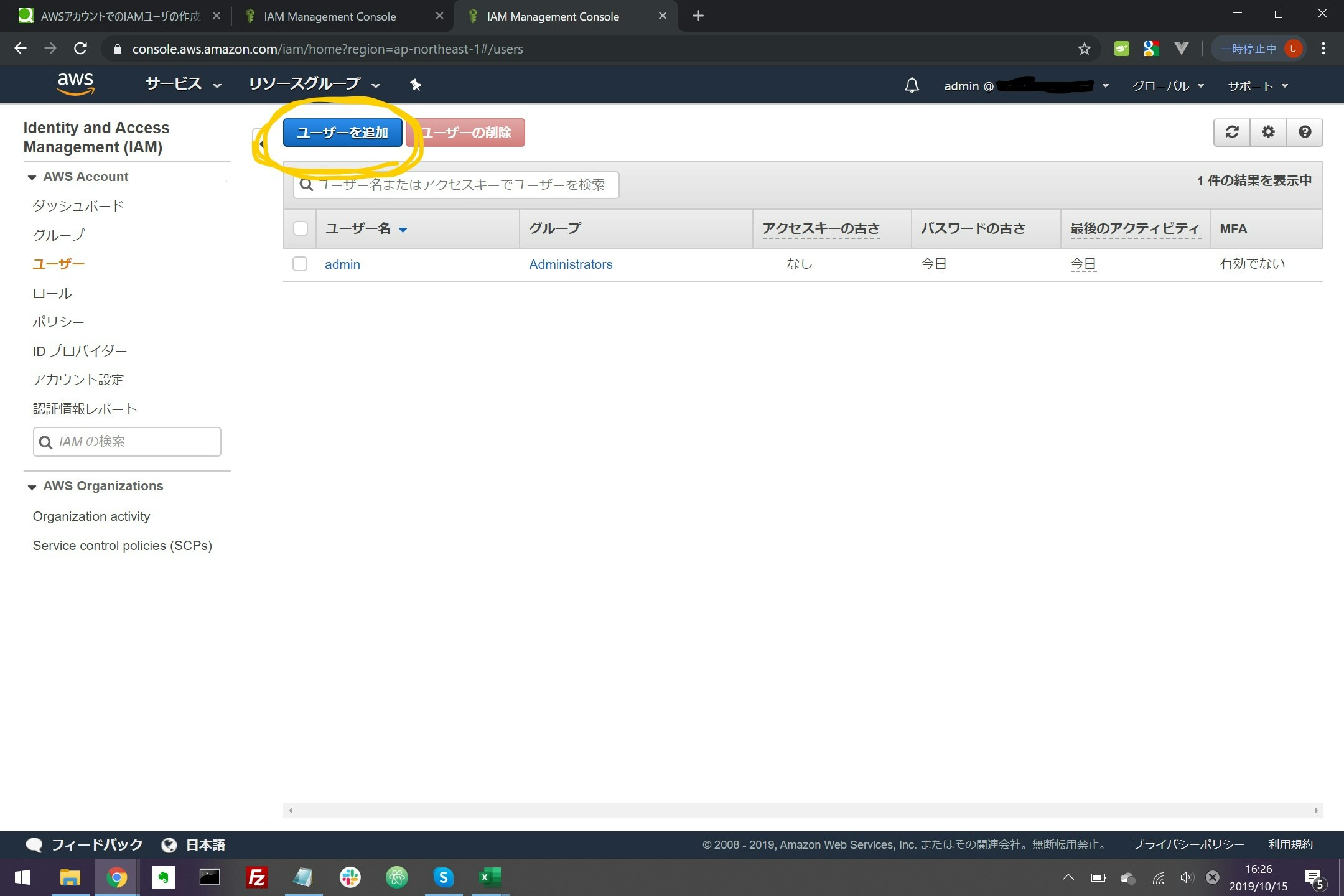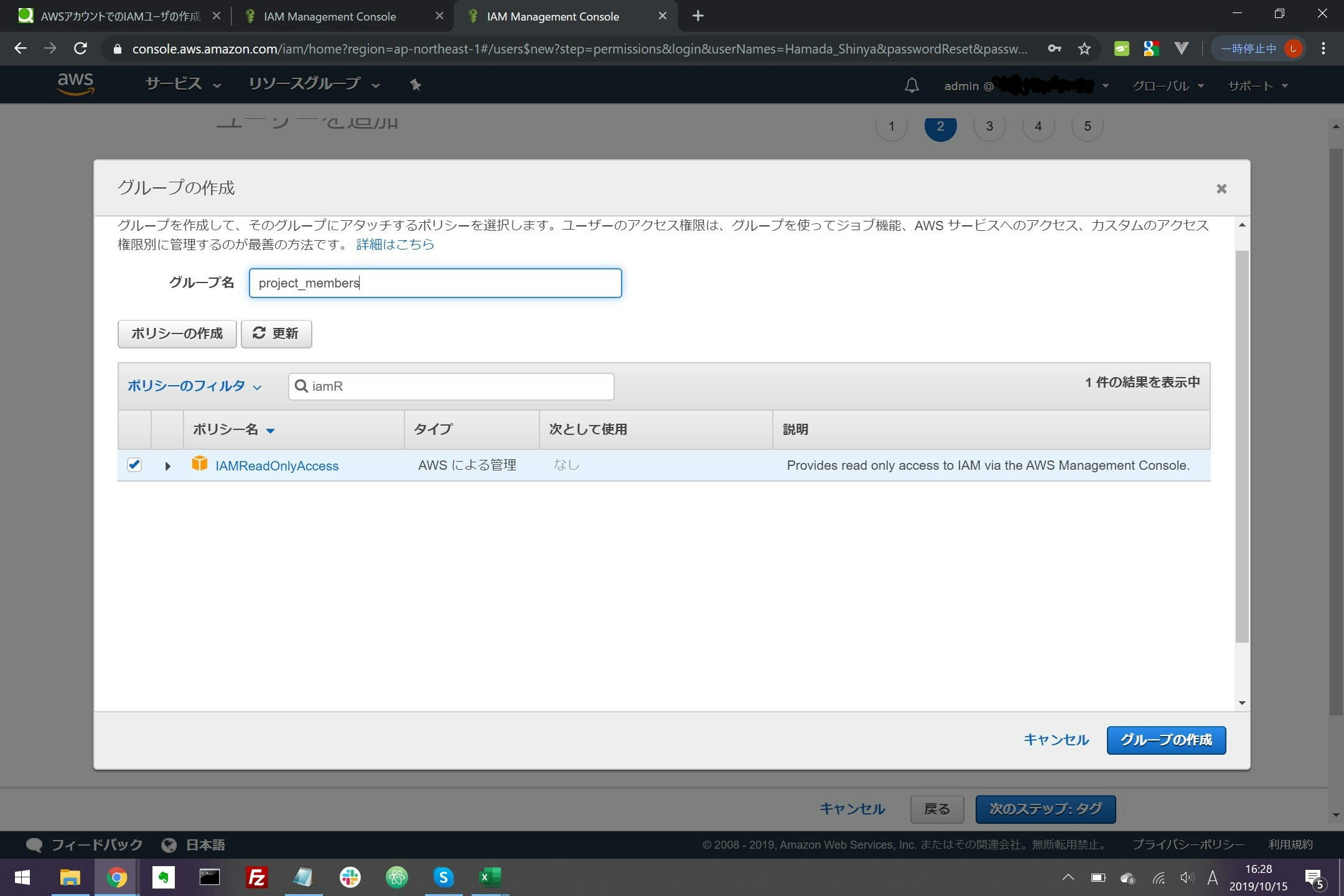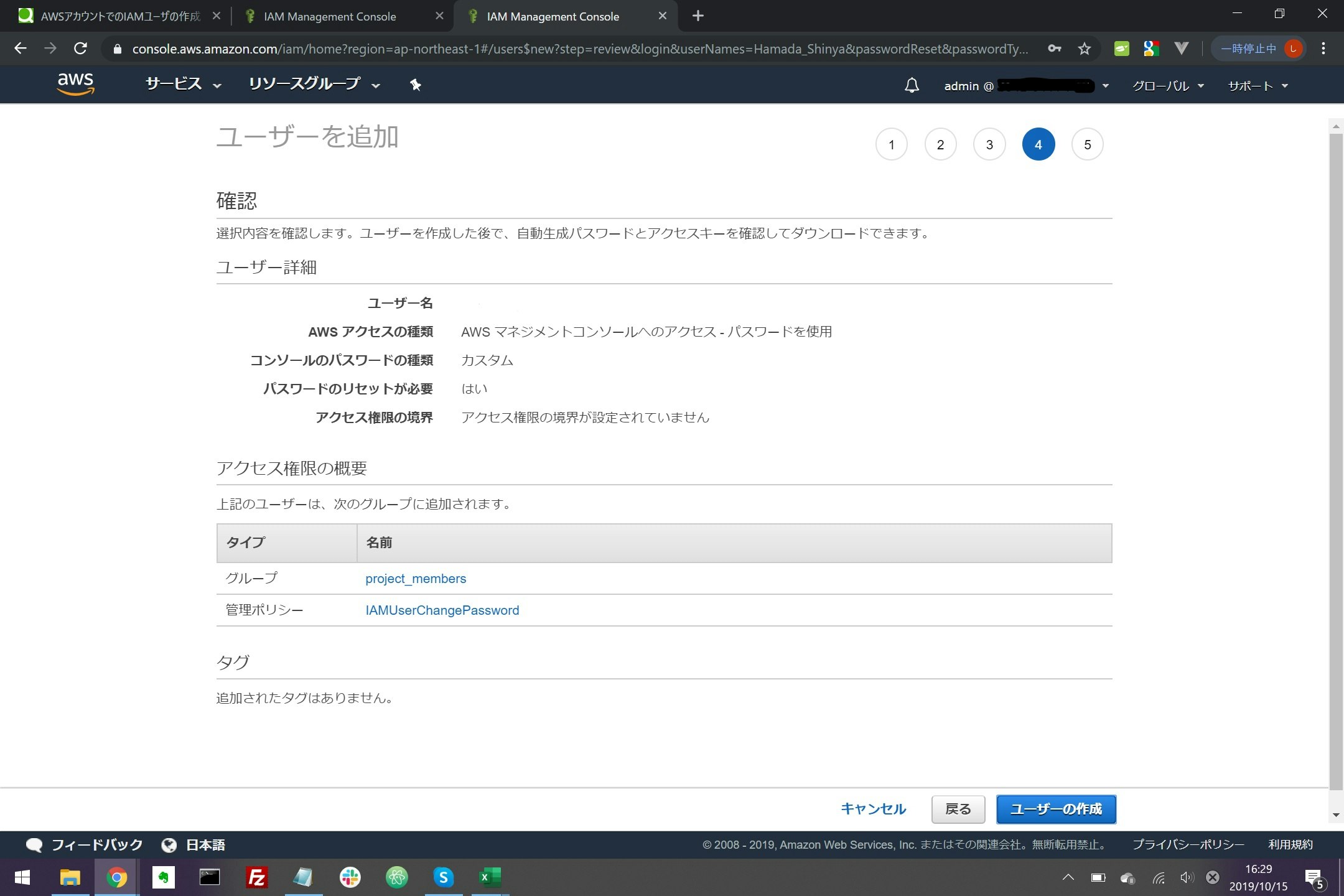概要
AWSのマネジメントコンソールへのアクセス制御をIAMで行います。
IAMユーザの権限ですが、今回は
- EC2(full)
- RDS(full)
- S3(full)
- IAM(read only)
参考記事
IAM 管理ユーザを作成
- サービスのIAMを選択すると画像のような表示になるので「ユーザー」を選択し「ユーザーを作成」を押す
管理ユーザであることがわかる名前を付け、「AWS マネジメントコンソールへのアクセス」を選択します。
パスワードも設定し、「パスワードのリセットが必要」にもチェックを入れ「次のステップ:アクセス権限」押し次に進む
画面中央の「グループの作成」を押すと
モーダルが出てきます。
「グループ名」を入力し、「ポリシー名」は「AdministratorAccess」にチェックをいれて
「グループの作成」で次に進みます。
このようにグループが作成され、また
作成されたグループに今作成中のユーザが参加するようにチェックがついていることを確認し「次のステップ:タグ」で進みます。
内容を確認し「ユーザーの作成」を押す
一応.csvをダウンロードします。
済んだのち、画面中央のリンクにアクセスし、ログインしてみます。
ログインが済むと、パスワード変更画面が表示されます。
新しいパスワードを設定してください。
パスワード再設定後、先ほど作ったadminIAMユーザでログインしたことがわかります。
IAM プロジェクトユーザを作成
今度はプロジェクトメンバー用のユーザを試しに1つ作ってみます。
もう一度サービスのIAM、ユーザーを選択し「ユーザーを追加」を押します。
ユーザ作成の部分はほとんど管理ユーザと変わりませんが、
グループはまた新たに作成します。
その時、アタッチするポリシーは今回は以下の4つです
- AmazonEC2FullAccess
- AmazonRDSFullAccess
- AmazonS3FullAccess
- IAMReadOnlyAccess
画像のように検索し、チェックを入れていきます。
その後はまた同じようにグループが作成されたことを確認し、またグループ参加のチェックが入っていることを確認した上で
次に進んでいきます。
内容を確認し「ユーザーの作成」で完了です。