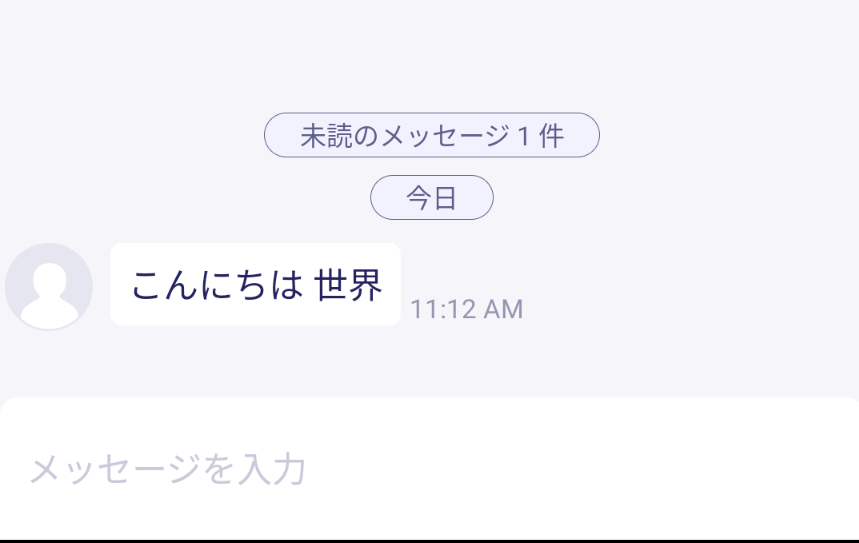メカトラックス株式会社の@kakuutaです。
今回は、ラズパイ用4G(LTE)通信モジュール4GPi+Raspberry PiでSMS発着信を行います。
電源監視モジュールslee-Piも使うとSMS着信起動ができますが、今回の構成ではSMS着信起動はできません。
SMS着信起動の方法は以下の記事で紹介しております。
用意したもの
・Raspberry Pi 3 Model B
・4GPi(ラズパイ用4G(LTE)通信モジュール)
・SORACOM IoT SIM(SMSが利用できるSIM)
・ACアダプタ(Raspberry Pi+4GPiの電力供給用。12V2A。)
・Micro SDカード
・PC(Windows)
・UART-USB変換アダプタ(コンソール接続用)
・携帯電話
前準備
Raspberry Piに4GPiをマウントして、インターネットに接続します。
接続方法は以下の記事を参考にしてください。
4GPi+Raspberry PiでSMS着信
4GPi+Raspberry PiでSMS着信を行い、「Hello World」を表示できるか確認します。
1. まずは4GPi+Raspberry Pi側の電話番号を調べます。
$ sudo mmcli -m 0 | grep Numbers
Numbers | own:電話番号
2. 電話番号がわかったら、携帯電話から4GPi+Raspberry PiへSMS発信行います。
3. 4GPi+Raspberry Pi側で着信できているか確認します。
$ sudo mmcli -m 0 --messaging-list-sms
/org/freedesktop/ModemManager1/SMS/SMS番号 (received)
着信成功していたら、SMSの本文が表示できます。
$ sudo mmcli -s SMS番号
-----------------------
General | dbus path: /org/freedesktop/ModemManager1/SMS/SMS番号
-----------------------
Content | number: 着信した携帯電話番号
| text: Hello World
-----------------------
Properties | pdu type: deliver
| state: received
| storage: sm
| smsc: +XXXXXXXXXXXX
| timestamp: YYYY-MM-DDThh:mm:ss+09:00
4GPi+Raspberry PiからSMS発信
4GPi+Raspberry PiからSMS発信して、携帯電話に「こんにちは 世界」が着信するか確認します。
1. 送信先の電話番号とSMSの本文を作成します。
コマンド実行後、結果が表示されます。
$ sudo mmcli -m 0 --messaging-create-sms="text='こんにちは 世界',number='電話番号'"
Successfully created new SMS: /org/freedesktop/ModemManager1/SMS/SMS番号
2. メッセージを発信します。
$ sudo mmcli -s SMS番号 --send
まとめ
以上、4GPi+Raspberry PiでSMS発着信の手順を紹介しました。
基本的には、mmcliコマンドを駆使すればSMS発着信ができます。※mmcliコマンドの詳細はこちら