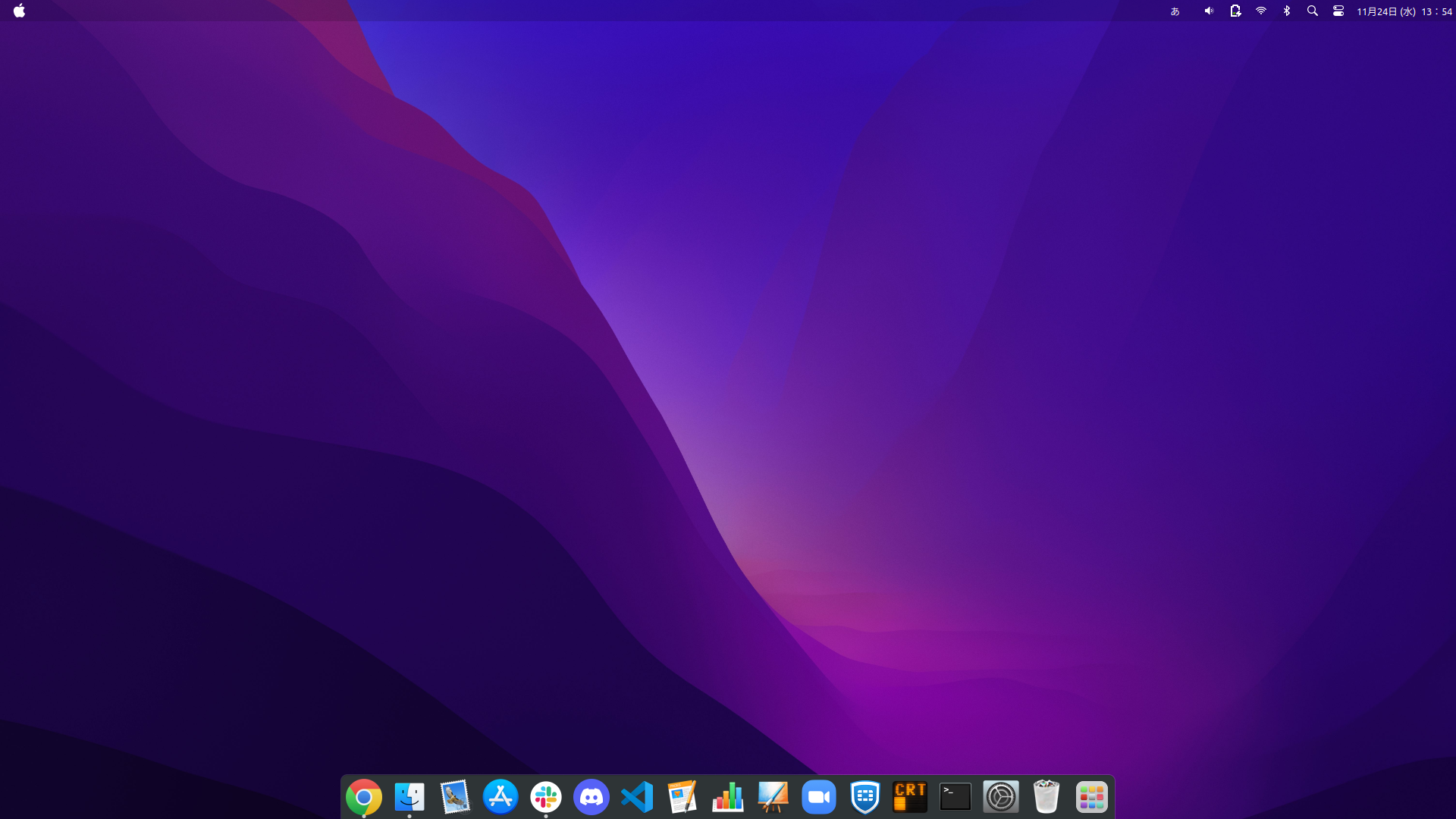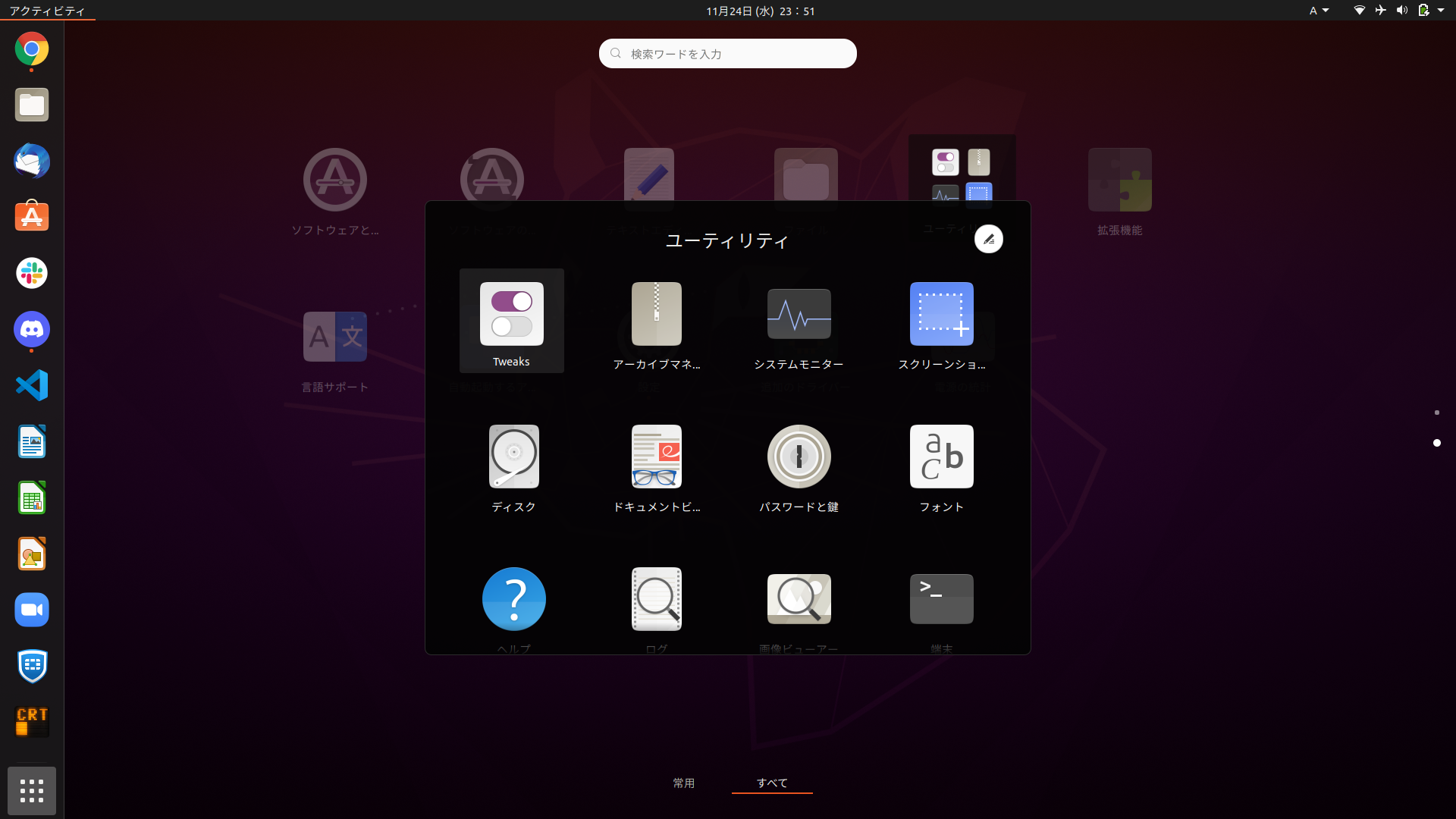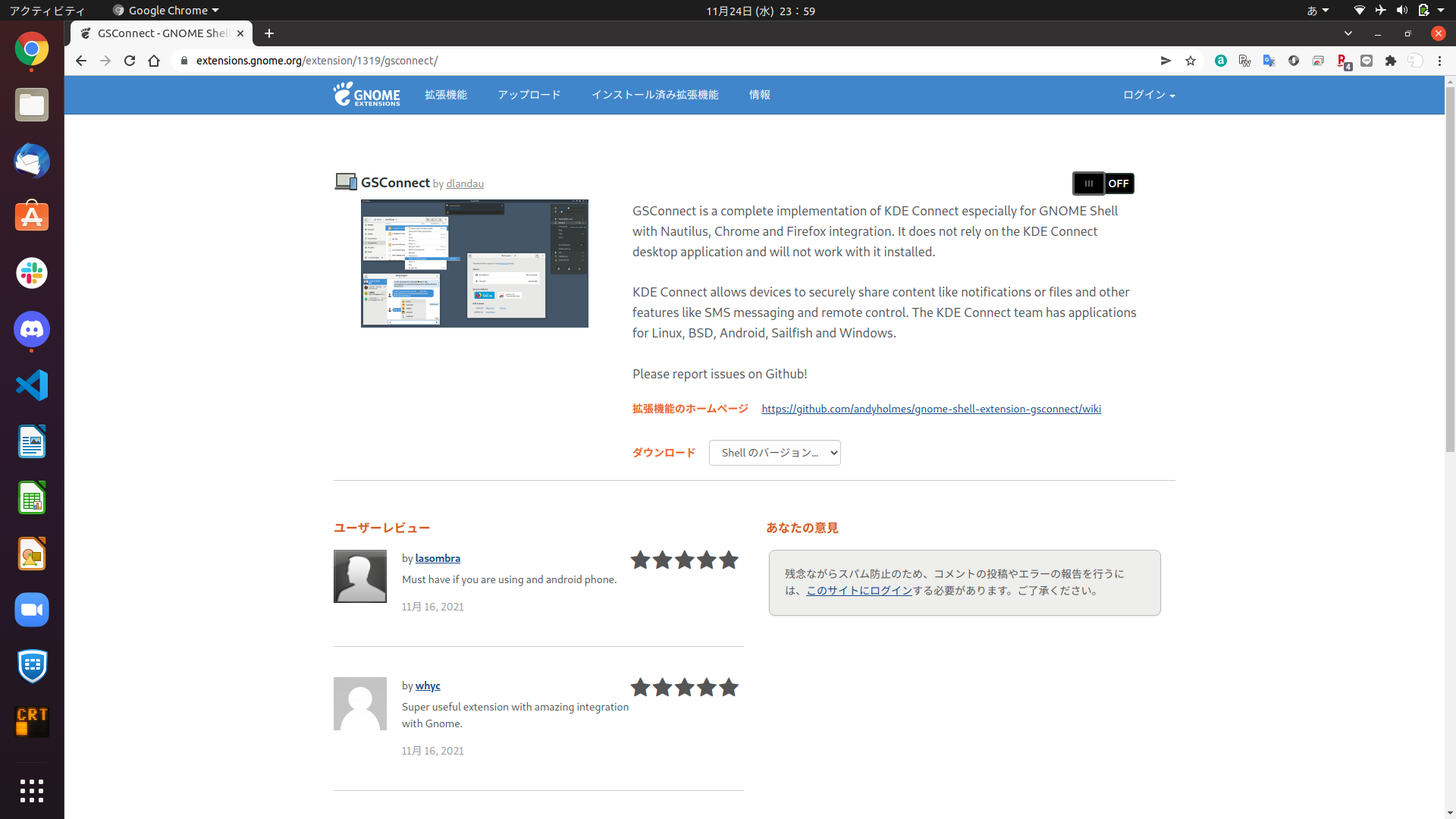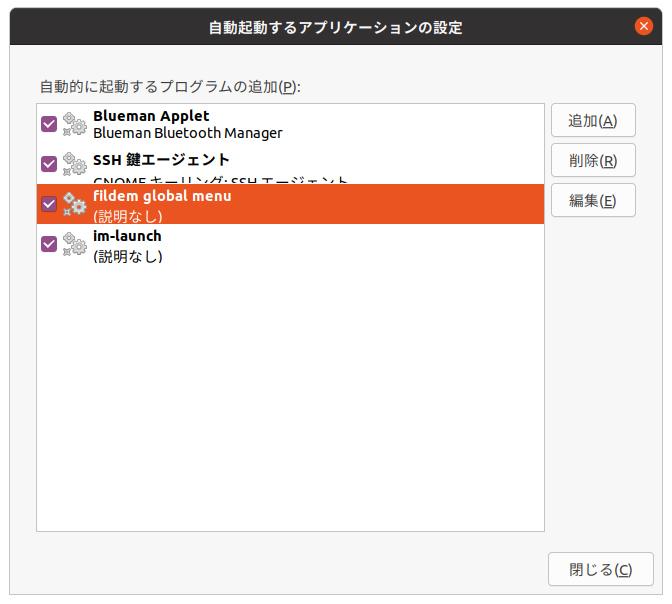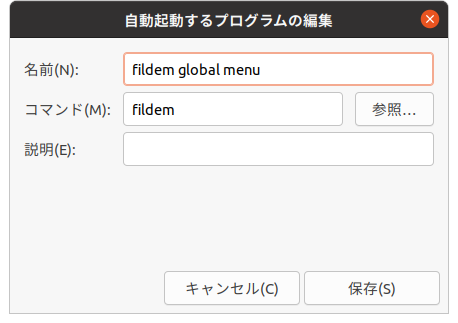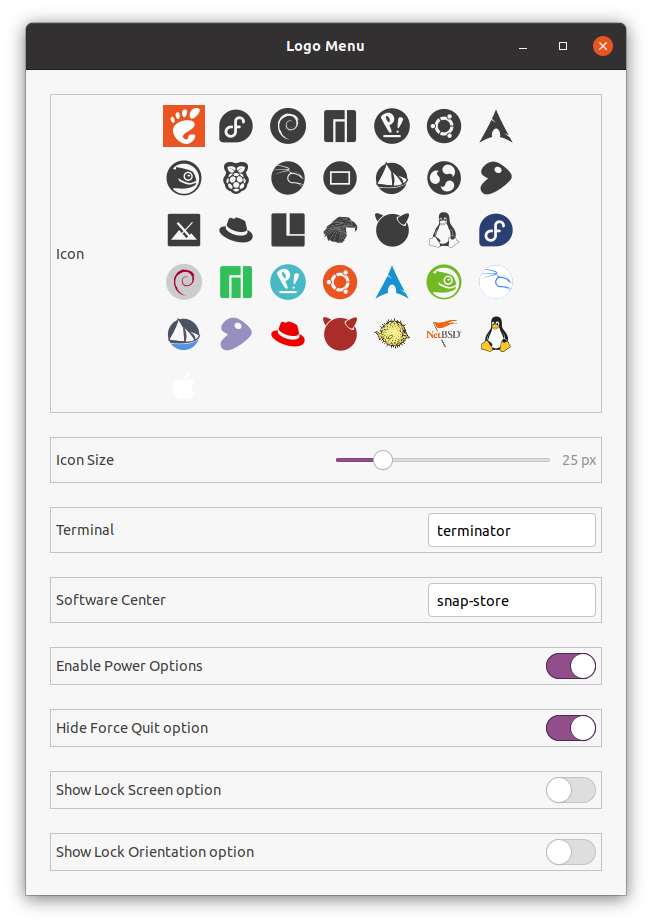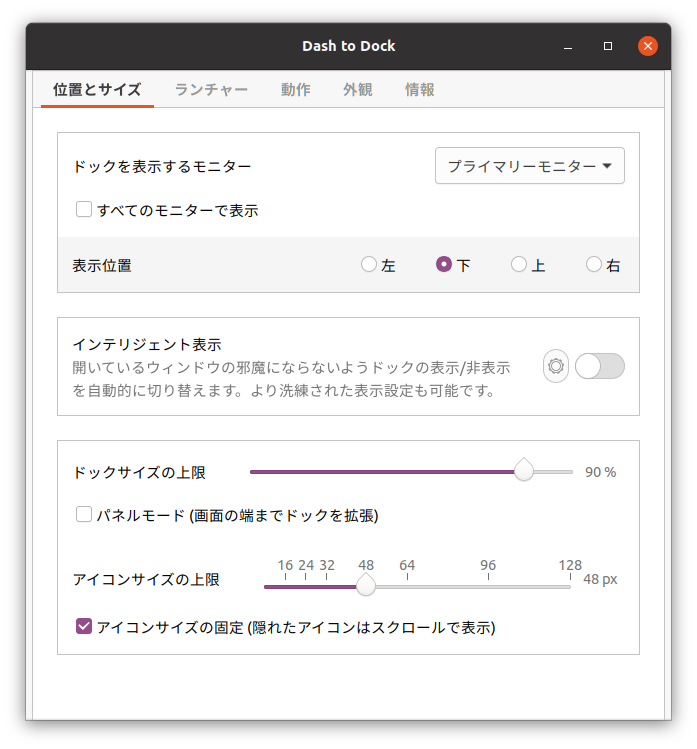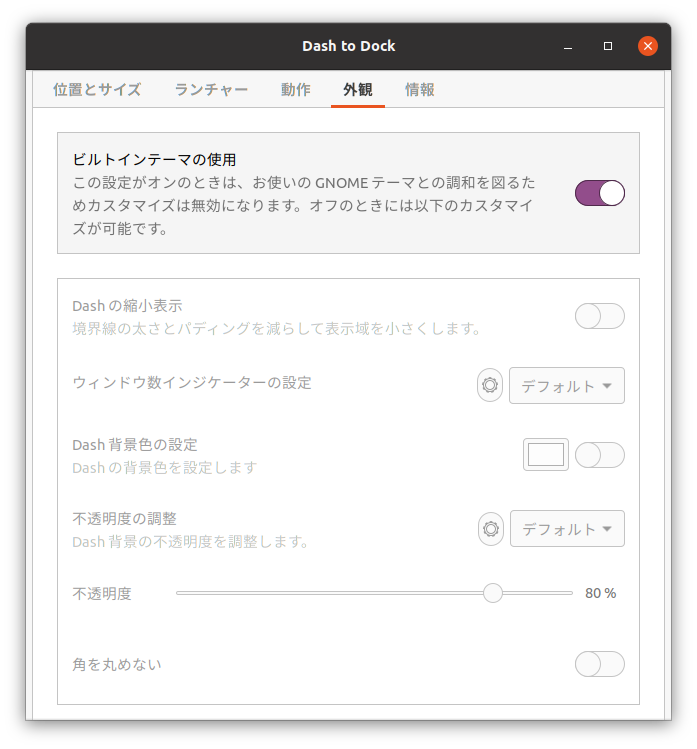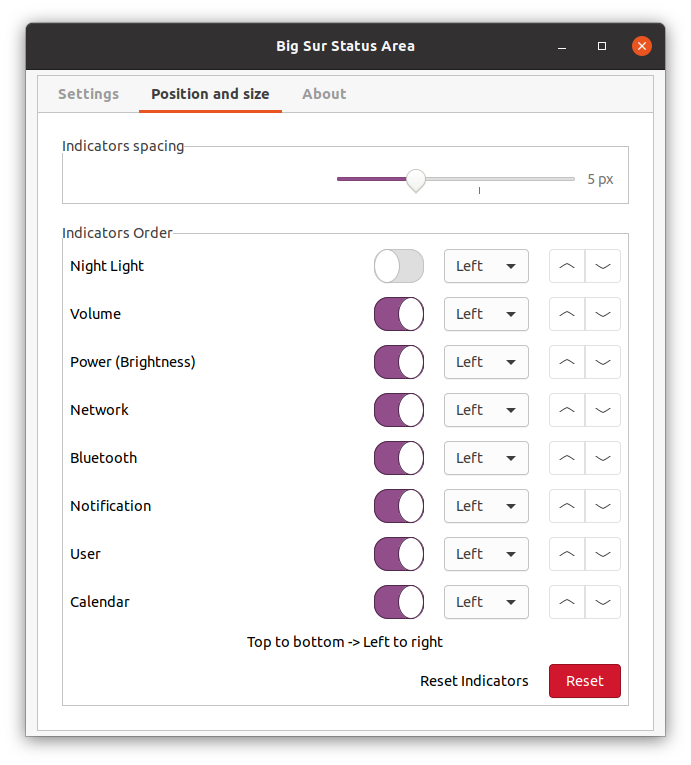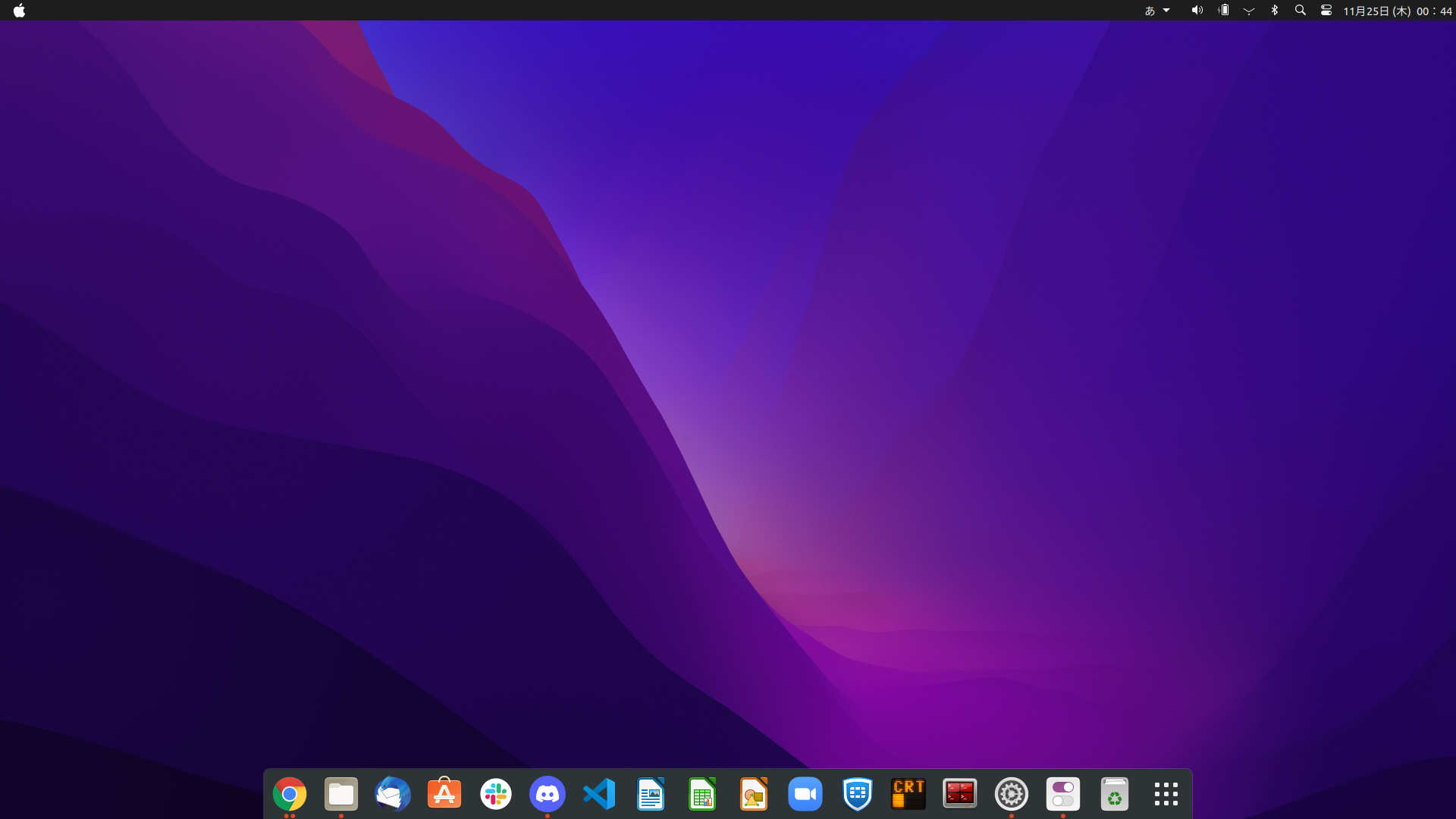はじめに
今回筆者がMacBookProを買うお金が無かったが為にMacBookProが無いなら見た目だけでも作ればいいじゃないということで実際にMac風のデスクトップ環境を再現したときの手順を記したものです。
環境
筆者が実際に使用した環境は以下の通りです。
- OS: Ubuntu 20.04 LTS
- デスクトップ環境: Gnome 3.36.8
完成品
手順
Gnomeの拡張機能を使用可能にする
まずGnomeをカスタマイズするためにGnomeの拡張機能を有効化するためのプログラムをインストールします。
シェルで以下のコマンドを実行してください。
sudo apt install -y chrome-gnome-shell
プログラムのインストールが完了したら、次に拡張機能をインストールするためにブラウザの拡張機能を有効化します。
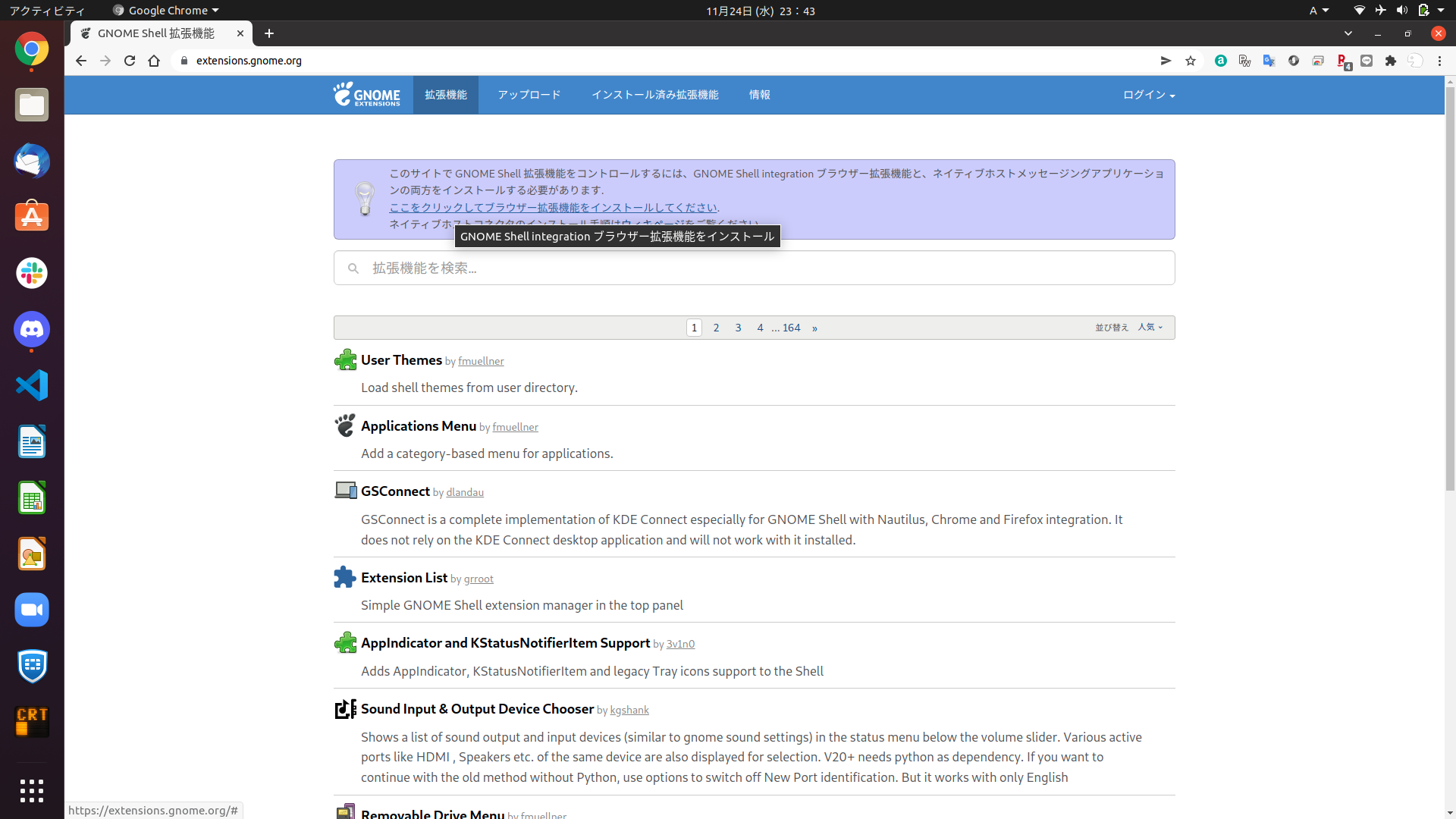
画像上にある"ここをクリックしてブラウザー拡張機能をインストールしてください"をクリックして各ブラウザのストアから"GNOME Shell integration"を追加してください。これで拡張機能をインストールする準備ができました。
Tweaksのインストール
Gnomeの拡張機能が利用可能になったら、次は拡張機能を管理するために用意されているTweaksをインストールします。
シェルで以下のコマンドを実行してください。
sudo apt install -y gnome-tweaks
インストールが完了するとアプリケーション一覧に画像のようにTweaksが追加されます。
拡張機能のインストール
拡張機能を使用する準備が整ったので、必要な拡張機能をインストールしていきます。
https://extensions.gnome.org/
↑のサイトにアクセスしてください。
今回インストールする拡張機能は以下の通りです。
- Dash to dock
- Big sur status area
- Fildem global menu
- Logo menu
- User themes
これらの拡張機能を検索してインストールします。
画像のページは例です。拡張機能をインストールするにはインストールしたい拡張機能のページの右上にあるトグルボタンをクリックしてONにすることでインストールすることができます。
拡張機能の設定
Fildem global menu
Fildem global menuは拡張機能をインストールしただけでは動作しません。
https://github.com/gonzaarcr/Fildem/releases
↑から最新版のFildem global menuのdebファイルをダウンロードしてきます。
シェルを開いてダウンロードしたdebファイルのあるディレクトリへ移動します。
移動できたら以下のコマンドを実行してください。
sudo apt install ./fildem_*.deb
するとPCにFildem global menuがインストールされます。
次に、設定ファイルを作成します。ホームディレクトリに以下の内容のファイルを作成します。
gtk-modules="appmenu-gtk-module"
~/.config/gtk-3.0/settings.iniが存在すれば以下の内容を貼り付けてください。ない場合は作成してください。
[Settings]
gtk-modules="appmenu-gtk-module"
これでPCを再起動するとfildemコマンドが使用可能となりfildemとシェルに入力して実行すると拡張機能が有効化されます。
しかし、毎回fildemコマンドを入力しなければいけないため不便です。
そのため、PCを起動した際に自動でfildemコマンドが実行されるようにしましょう。
シェルにて以下のコマンドを実行してください。
gnome-session-properties
すると自動起動するアプリケーションの設定画面が起動します。追加ボタンをクリックして以下のように入力してください。
保存ボタンをクリックして保存すると次回起動時からはfildemコマンドが自動で実行されるようになります。
Logo menu
Logo menuは拡張機能をインストールすれば、機能的には使用可能です。しかし、標準では画面左上にAppleのロゴアイコンを表示させることができません。そのため手動でAppleのロゴアイコンを表示できるようにします。
Appleのロゴアイコンのsvgファイルを入手したら、以下のディレクトリにsvgファイルを入れてください。(svgファイル以外では未検証)
~/.local/share/gnome-shell/extensions/logomenu@aryan_k/Resources/
~/.local/share/gnome-shell/extensions/logomenu@aryan_k/Resources/hicolor/16×16/
PCを再起動してアプリケーション一覧からTweaksを起動して拡張機能を選択してください。拡張機能一覧からLogo menuの歯車マークをクリックしてください。
iconの中から追加したAppleロゴアイコンをクリックすると画面の左上にAppleのロゴアイコンが表示されるはずです。
Dash to dock
アプリケーション一覧からTweaksを起動して拡張機能を選択してください。拡張機能一覧からDash to dockの歯車マークをクリックしてください。以下のように設定してください。
Big sur status area
アプリケーション一覧からTweaksを起動して拡張機能を選択してください。拡張機能一覧からBig sur status areaの歯車マークをクリックしてください。以下のように設定してください。
設定
Gnomeの設定アプリを開いて、外観から"Dockを自動的に隠す"を有効化してください。
デスクトップの背景はネットからMacっぽい画像をダウンロードしてきて設定してください。
Tweaks
Tweaksを開いてウィンドウタイトルバーの設定へ移動します。位置の項目を左に設定してください。
ここまでの設定による進捗
最後に
ここまでで拡張機能によるMacの再現は完了しました。
残りはアプリケーションテーマ・カーソル・アイコン・Gnome Shellの見た目のカスタマイズです。
続きはまた気が向いたらということで。