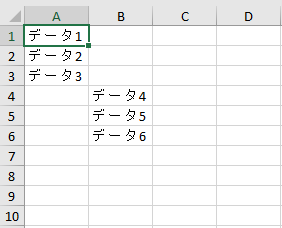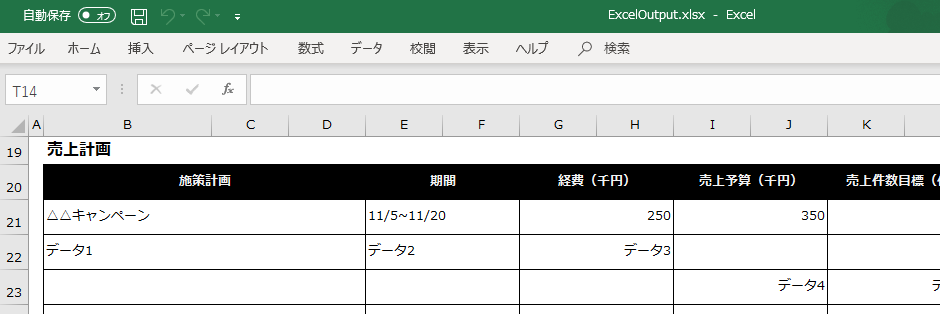PHPからデータをExcelに出力する手順
composerの入手
composerはPHPのパッケージ管理ツール
もっと簡単に言えば、何かパッケージをインストールするときに、それを動かすのに必要な他のパッケージも一緒にインストールしてくれるというもの。
PHPからExcelにデータを出力するには、PhpSpreadsheetというパッケージが必要になる。
それを入手するためにまず、このcomposerをPCで使えるようにする。
Introduction - Composer から Composer-Setup.exeをダウンロードして、実行。
インストールの詳しい手順はComposerインストール手順(Windows) を参考に。
インストール完了後、コマンドプロントでcomposerを実行し、以下のような表記が出たら完了。
>composer
______
/ ____/___ ____ ___ ____ ____ ________ _____
/ / / __ \/ __ `__ \/ __ \/ __ \/ ___/ _ \/ ___/
/ /___/ /_/ / / / / / / /_/ / /_/ (__ ) __/ /
\____/\____/_/ /_/ /_/ .___/\____/____/\___/_/
/_/
Composer version 1.10.6 2020-05-06 10:28:10
パッケージのインストール
作業するディレクトリを作成し、そこに移動。
そして、コマンドプロントで以下のコマンドを実行。
このコマンドを実行することで、PHPのデータをExcelに出力できるパッケージがインストールされる。
composer require phpoffice/phpspreadsheet
また、venderというディレクトリ、composer.json,composer.lockというファイルも作成されるため、どのような記述がされているか確認しておく。
それぞれの構成やcomposerの使い方に関しては以下の記事を参照。
composerとは
PHPファイルの作成
続いて、PHPファイルの作成に移る。
Excelにデータを出力するといっても色々な形があるが、今回はセルにいくつかの値を埋め込んだExcelファイルを作成する。
PHPExcelでエクセル出力入門を参考にPHPファイルを作成した。
上記の記事はphpExcelという少し前のパッケージを使用していたため、PhpSpreadsheetの使い方も参考に、phpSpreadsheetでのコード記入を行った。
<?php
date_default_timezone_set("Asia/Tokyo");
require __DIR__ . "/vendor/autoload.php";
// Excelの読み込み
$spreadsheet = new PhpOffice\PhpSpreadsheet\Spreadsheet();
$sheet = $spreadsheet->getSheet(0);
// Excelに出力するデータの設定
$sheet->setCellValue("A1", "データ1");
$sheet->setCellValue("A2", "データ2");
$sheet->setCellValue("A3", "データ3");
$sheet->setCellValue("B4", "データ4");
$sheet->setCellValue("B5", "データ5");
$sheet->setCellValue("B6", "データ6");
// Excelに出力
$writer = new PhpOffice\PhpSpreadsheet\Writer\Xlsx($spreadsheet);
$writer->save("ExcelOutput.xlsx");
?>
その後、コマンドプロントで作業ディレクトリに移り、以下のコマンドを実行する。
>php ExcelOutput.php
エラーがなければ、作業ディレクトリにExcelOutput.xlsxが作成されている。
その中身は以下のようになっている。
テンプレートを読み込んで出力
もう少し踏み込んで、PhpSpreadsheetを使いならせるようにしていく。
既存のExcelを読み、その形式をコピーした新しいExcelファイルを出力できるようにする。
テンプレートのダウンロード
MicrosoftがExcelのテンプレートを配布しているので、そこから好きなテンプレートをダウンロードして、作業ディレクトリに置く。
自分は業務計画表(下半期)をダウンロードした。
ファイル名がローマ字表記なので、phpファイルで書く量を減らせるように名前を変えるのもアリ。
自分は業務計画表.xltxにした。
テンプレートの読み込み
PhpSpreadsheetに書き込むを参考に進めていく。
IOFactry::load("テンプレートのファイル")でテンプレートのExcelファイルを読み込む。
$sheet = $spreadsheet->getSheet(1);で2枚目のシートの読み込みを設定。
シートの読み方は配列と同じように、**0,1…**と0から数えるので設定する数字を間違えないように注意。
// テンプレートの読み込みとシートの読み込み
$spreadsheet = \PhpOffice\PhpSpreadsheet\IOFactory::load("業務計画表.xltx");
$sheet = $spreadsheet->getSheet(1);
あとは、出力部分は変わらないので、データを記入するセルを書き込みたい場所に変更するだけでOK。
シート名を変えたい場合は以下のコードを出力部分に設定するだけでOK。
$sheet->setTitle("シート名");
シートの削除
業務計画表.xltxにはシートが2つあり、1枚目が「使い方」、2枚目がデータを記入する「下半期 業務計画表」となっている。
使用するテンプレートは2枚目だけなので1枚目を削除した状態で出力したい。
そのような場合は、以下のコードでシートを削除できる。
PhpSpreadsheetでシートのコピーと削除|teratailを参考にさせてもらった。
$sheetIndex = $spreadsheet->getIndex(
$spreadsheet->getSheetByName("使い方")
// 削除したいシート名を""に記入
);
$spreadsheet->removeSheetByIndex($sheetIndex);
処理としては、""で指定されたシート名のインデックスを取得し、それを用いて削除するという単純なもの。
ただ、テンプレートによってはシート間で連携している可能性もあり、片方のシートを削除してしまうとExcelファイルとして使えなくなることもある。
削除する前にシート間での連携などがないか、あっても削除して大丈夫かを確認しておく。
ExcelOutput.php
<?php
// https://qiita.com/kaitaku/items/d7c7b91d2f995fad3fc8
date_default_timezone_set("Asia/Tokyo");
require __DIR__ . "/vendor/autoload.php";
$spreadsheet = \PhpOffice\PhpSpreadsheet\IOFactory::load("業務計画表.xltx");
$sheet = $spreadsheet->getSheet(1);
$sheetIndex = $spreadsheet->getIndex(
$spreadsheet->getSheetByName("使い方")
);
$spreadsheet->removeSheetByIndex($sheetIndex);
$sheet->setCellValue("B22", "データ1");
$sheet->setCellValue("E22", "データ2");
$sheet->setCellValue("G22", "データ3");
$sheet->setCellValue("I23", "データ4");
$sheet->setCellValue("K23", "データ5");
$sheet->setCellValue("M23", "データ6");
$sheet->setTitle("ExcelOutput");
$writer = new PhpOffice\PhpSpreadsheet\Writer\Xlsx($spreadsheet);
$writer->save("ExcelOutput.xlsx");
?>