環境
CentOS7.*
apache2.*
MySQL5.7.*
PHP7.1.*
vagrantを使わず実装します。
仮想マシン作成
1,VirtualBox起動、右上の新規ボタンをクリック、
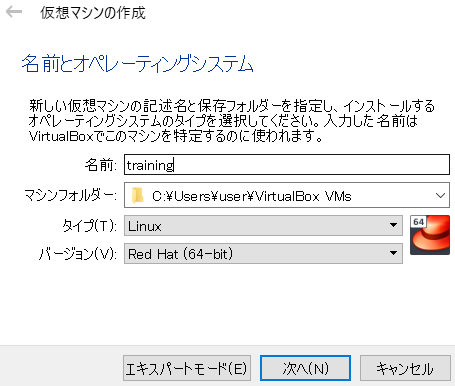
ダイアログが開いたら、名前、タイプ、バージョンを決めて「次へ」。
(今回はcentosを使用するので、RedHatを選択)
https://eng-entrance.com/what-is-centos
2,メモリーサイズ、デフォルトで1024MB必要みたいですが、今回は2048MB。
3,ハードディスク、「仮想ハードディスクを作成する」を選択。

4,ハードディスクのファイルタイプ、説明書き通りに他のソフトウェアで使用する予定がないので、VDI(VirtualBox Disk Image)を選択。
5,物理ハードディスクにあるストレージ、「可変サイズ」を選択。
6,ファイルの場所とサイズ、場所はそのまま、サイズは16GB。「作成」をクリック。
CentOSのイメージファイルをダウンロード
https://www.centos.org/download/

ISOのx84_64をクリック。次にミラーサイトの一覧が表示されるので、適当なサイトクリック。
色々なイメージファイルが出てきますが、今回はDVD ISOをダウンロード
以下、ファイルISOイメージの種類。
DVD ISO
GUIインストーラーでインストールできる全パッケージが最初から含まれているイメージファイル。
Everything ISO
CentOSで利用できる全パッケージが最初から含まれているイメージファイル。
LiveGNOME ISO
PCにインストールする前にCentOS 7のGNOMEデスクトップ環境を試すことができるイメージファイル。
LiveKDE ISO
PCにインストールする前にCentOS 7のKDEデスクトップ環境を試すことができるイメージファイル。
Minimal ISO
必要最小限のパッケージだけが含まれているイメージファイル。
NetInstall ISO
インストール時、必要に応じてネットワーク経由でパッケージを取得するイメージファイル。
ゲストos画面設定
1,作成した仮想マシンを選択して、画面右上の設定ボタンをクリック。
2,ディスプレイ、スクリーンからグラフィックスコントローラーをVBoxVGAに変更。

参考: ディスプレイ設定
3,「一般」、「高度」から、クリップボードの共有と、ドラッグ&ドロップを「双方向」に設定。
CentOSのインストール
1,作成した仮想マシンを選択して、画面右上の起動ボタンをクリック。
2,CentOSのインストーラーが起動するので、Enter。
3,osのインストール時の設定がはじまる。インストール時に使用する言語は日本語で選択。

4,「ソフトウェアの選択」をクリック、「ベース環境」から「サーバー (GUI使用)」を選択して「完了」をクリック。
5,「インストール先」をクリック、何もせずに「完了」をクリック。
6,「ネットワークとホスト名」をクリック、右上にあるスイッチをオンにして「完了」をクリック。
ユーザーの設定
7,「ROOTパスワード」をクリック、パスワード設定。
8,「ユーザーの作成」をクリック、フルネーム・ユーザー名 と パスワード を入力、このユーザーを管理者にする にチェックを入れて「完了」をクリック。
9,インストールが完了したら、再起動ボタンが表示されるので、クリック。

セットアップ・ログイン
10,再起動したらそのままセットアップ画面に遷移するので「ライセンス情報」を選択、ライセンス契約に同意します。 にチェックを入れて「完了」し、「設定の完了」をクリック

centosログイン
1,先ほど設定したパスワードを入力。
初期ログイン直後は言語設定を求められるので、「日本語」で設定。

2,「プライバシー」画面は位置情報サービスのオンオフを選択して「次へ」。
3,「オンラインアカウントへの接続」「スキップ」をクリック。
仮想マシンを操作しやすくするための設定。
VitualBoxゲストOS用ドライバVirtualBox Guest Additionsをインストール
1,準備:export KERN_DIR=/usr/src/kernels/$(uname -r) をインストール (kernelとバージョンを合わせる)。
VBoxAdditionsをインストールするにあたって必要なので忘れずに。
yum -y install epel-release
yum -y update kernel
reboot
yum -y install kernel-headers kernel-devel bzip2 make perl dkms gcc
export KERN_DIR=/usr/src/kernels/$(uname -r)
2,仮想マシンを一度再起動。
3,メニューの「デバイス」から「Guest Addition CD イメージの挿入...」をクリック。
(インストールの最後はエンターを押してください)

4,仮想マシンのデスクトップ上に保存されているディスクイメージをクリック。
VBoxWindowsAdditions.exeを実行。

実行後は画面のリサイズとマウスカーソルのキャプチャーが自動になっていると思います。
参考サイト:
https://qiita.com/100/items/80a899fbaeb1e82b3f67
6.4. VirtualBox Guest Additions のインストール
https://qiita.com/wz7777/items/2e62932f2ad5baf2e6a3
apacheのインストール
# 提供されている Apache httpd 2.4 を確認
yum info httpd
# Apache httpd 2.4 をインストール
yum -y install httpd
# 確認
httpd -v
# 自動起動の設定
systemctl enable httpd.service
# 起動
systemctl start httpd.service
参考サイト:
https://weblabo.oscasierra.net/apache-installing-apache24-yum-centos7-1/
MySQLのインストール
# mariaDBがインストールしてある場合を考えて、mariaDB ライブラリとデータフォルダを削除
yum remove mariadb-libs
rm -rf /var/lib/mysql/
# MySQL の yum リポジトリを追加
yum localinstall http://dev.mysql.com/get/mysql57-community-release-el7-7.noarch.rpm
# パッケージの詳細情報を確認
yum info mysql-community-server
# mysql-community-serverのインストール
yum -y install mysql-community-server
# MySQL Serverインストール&バージョン確認
mysqld --version
# 自動起動の設定
systemctl enable mysqld.service
# 起動
systemctl start mysqld.service
参考サイト:
https://weblabo.oscasierra.net/installing-mysql57-centos7-yum/
PHPのインストール
CentOS7の標準リポジトリではPHP7.1が提供されておらず直接PHP7.1をyumインストールできないので、追加で外部リポジトリのRemiとEPELを使います。
Remi
様々なバージョンのphpのパッケージを配布しているリポジトリ
EPEL(Extra Packages for Enterprise Linux)
Red Hat Enterprise LinuxやCentOSで使えるパッケージリポジトリ。
RemiのソフトウェアをインストールするためにはEPELのリポジトリが必要。
# Remiリポジトリを追加する前に、EPELリポジトリを追加する。
yum -y install epel-release
# Remiリポジトリをインストール。
yum -y install http://rpms.famillecollet.com/enterprise/remi-release-7.rpm
# リポジトリで提供されていることを確認
yum search php71
# PHP 7.1 のインストール
yum install -y php71 php71-php
# 今回は必要ないですが必要に応じて他パッケージもインストール
yum install -y --enablerepo=remi,remi-php71 php php-devel php-cli php-common php-fpm php-mbstring php-pdo php-gd php-mysqlnd php-intl php-fpm php-xml php-pear php-igbinary php-pecl-apcu php-soap php-xmlrpc php-zip
# 確認
php -v
参考サイト:
https://weblabo.oscasierra.net/centos7-php71-install/
