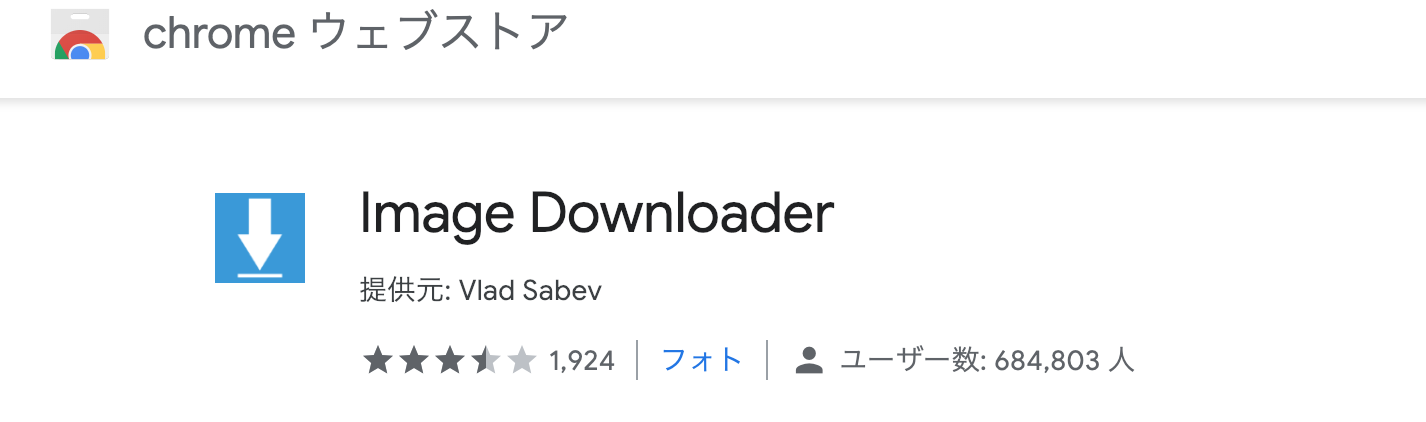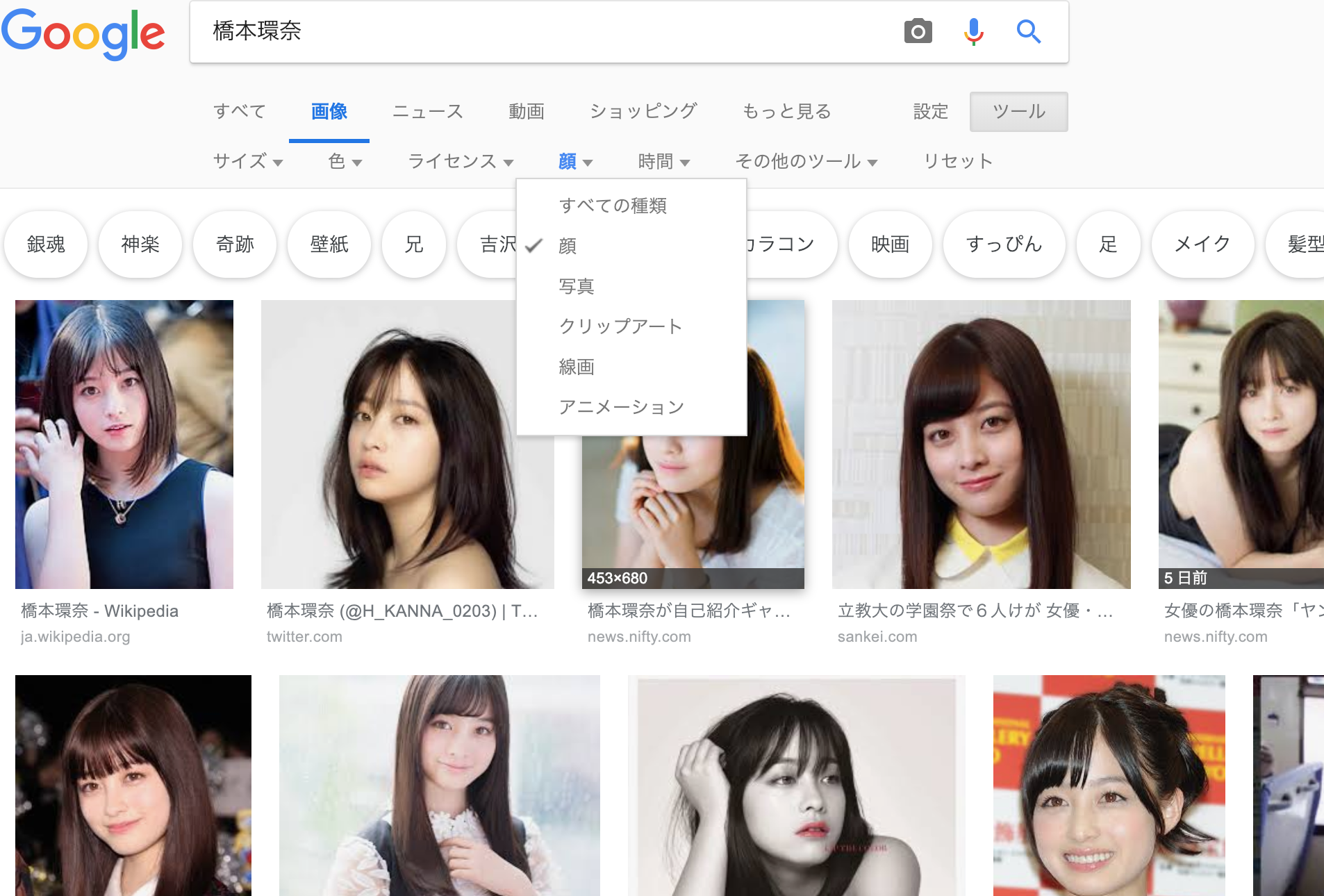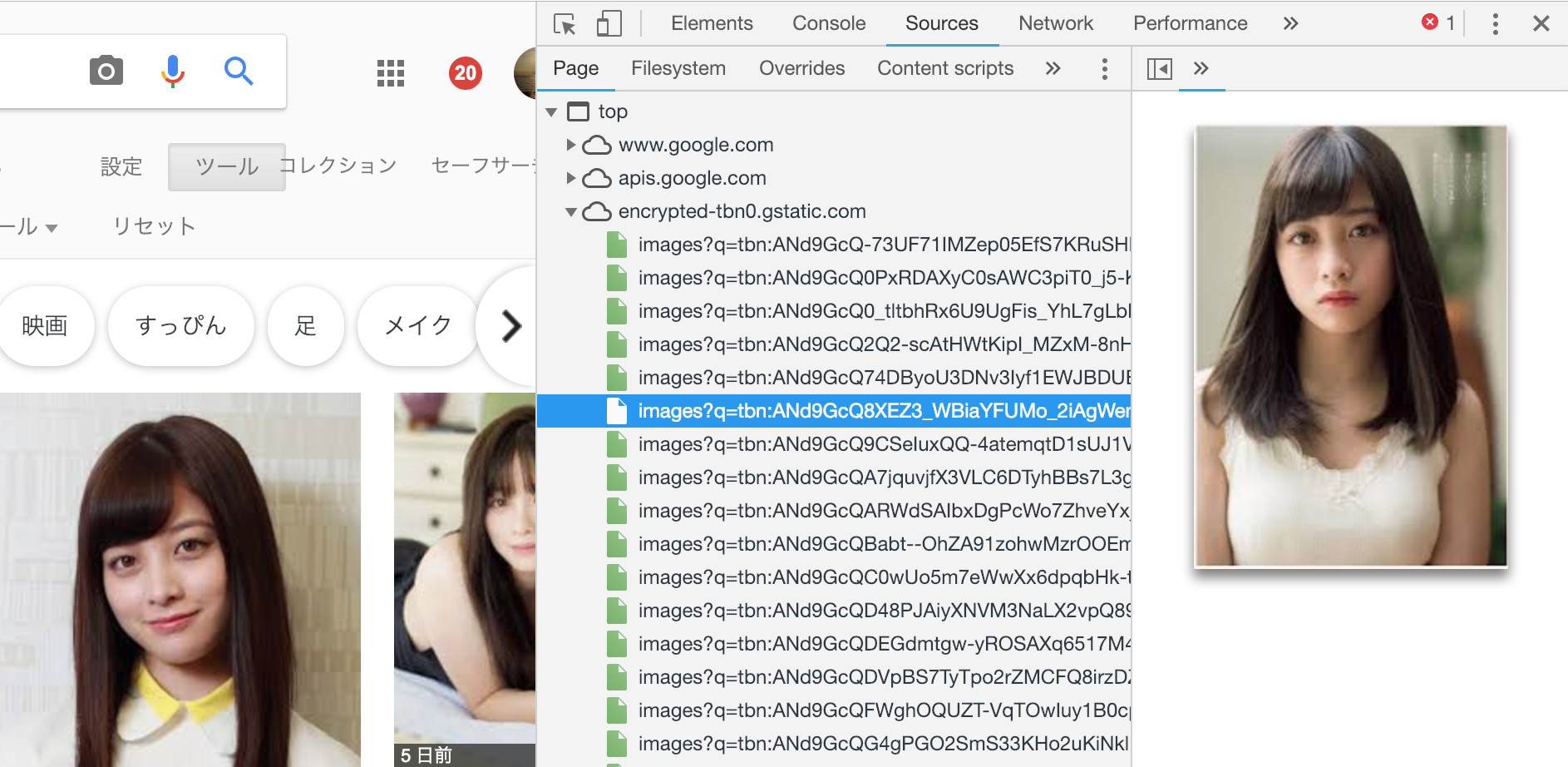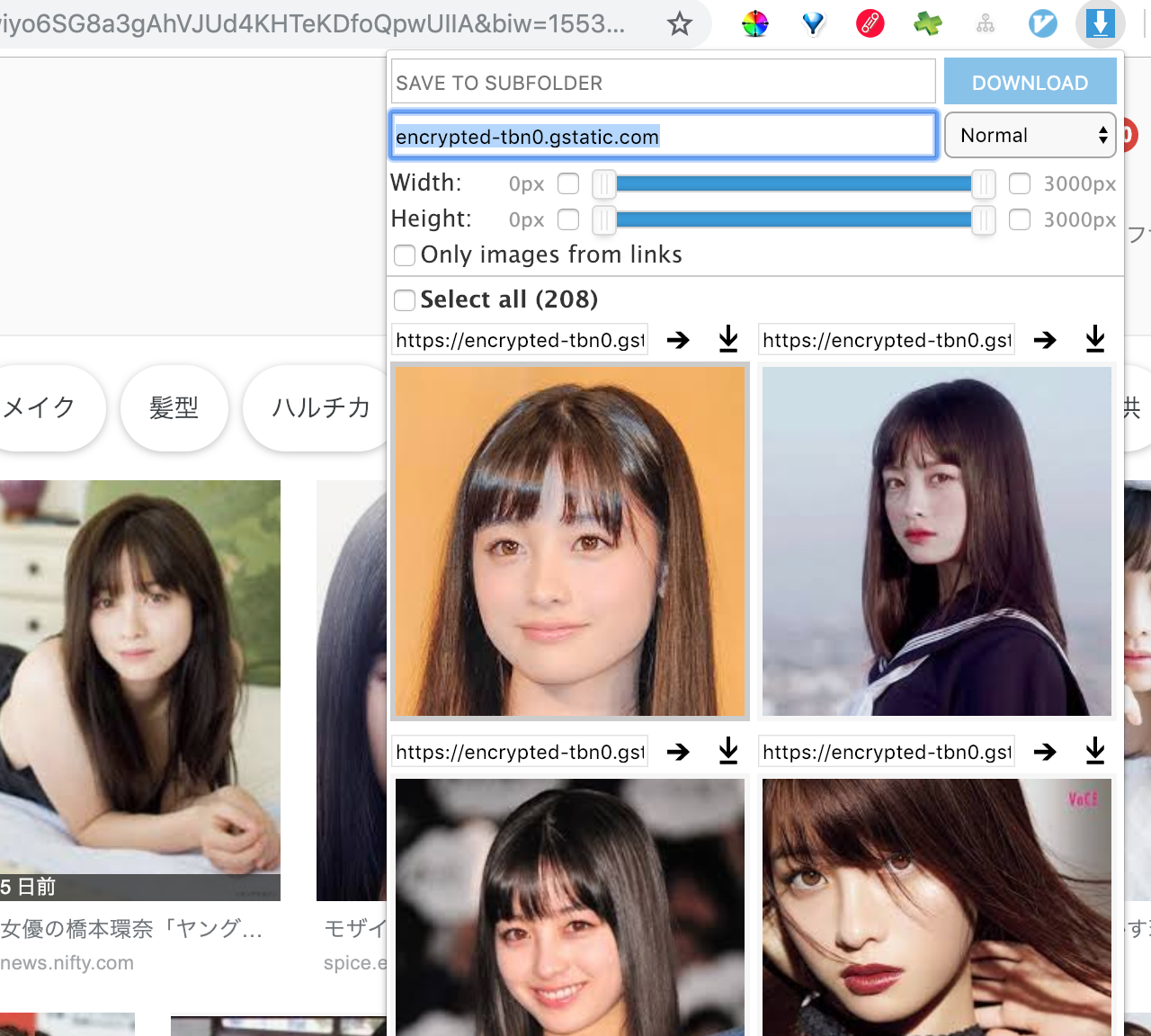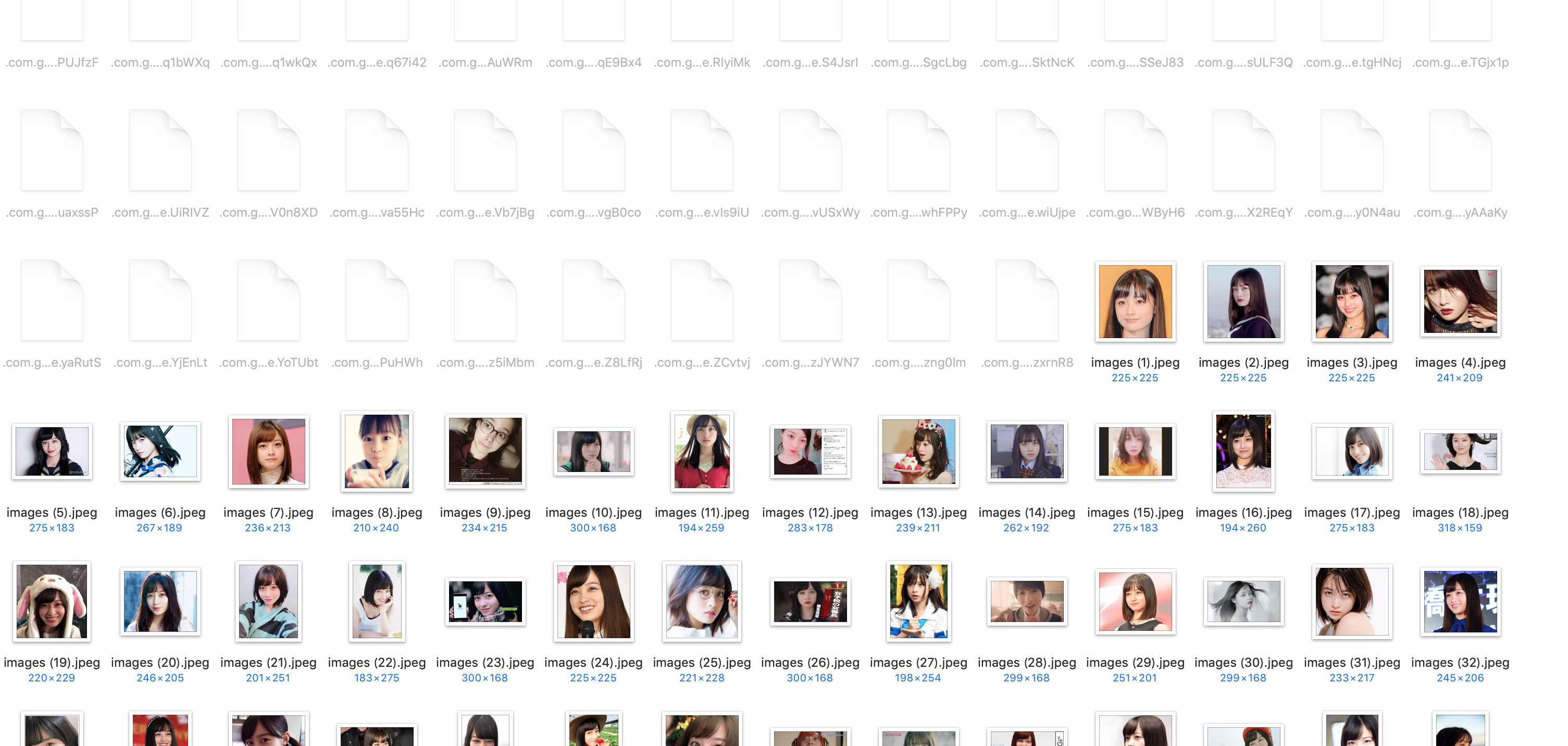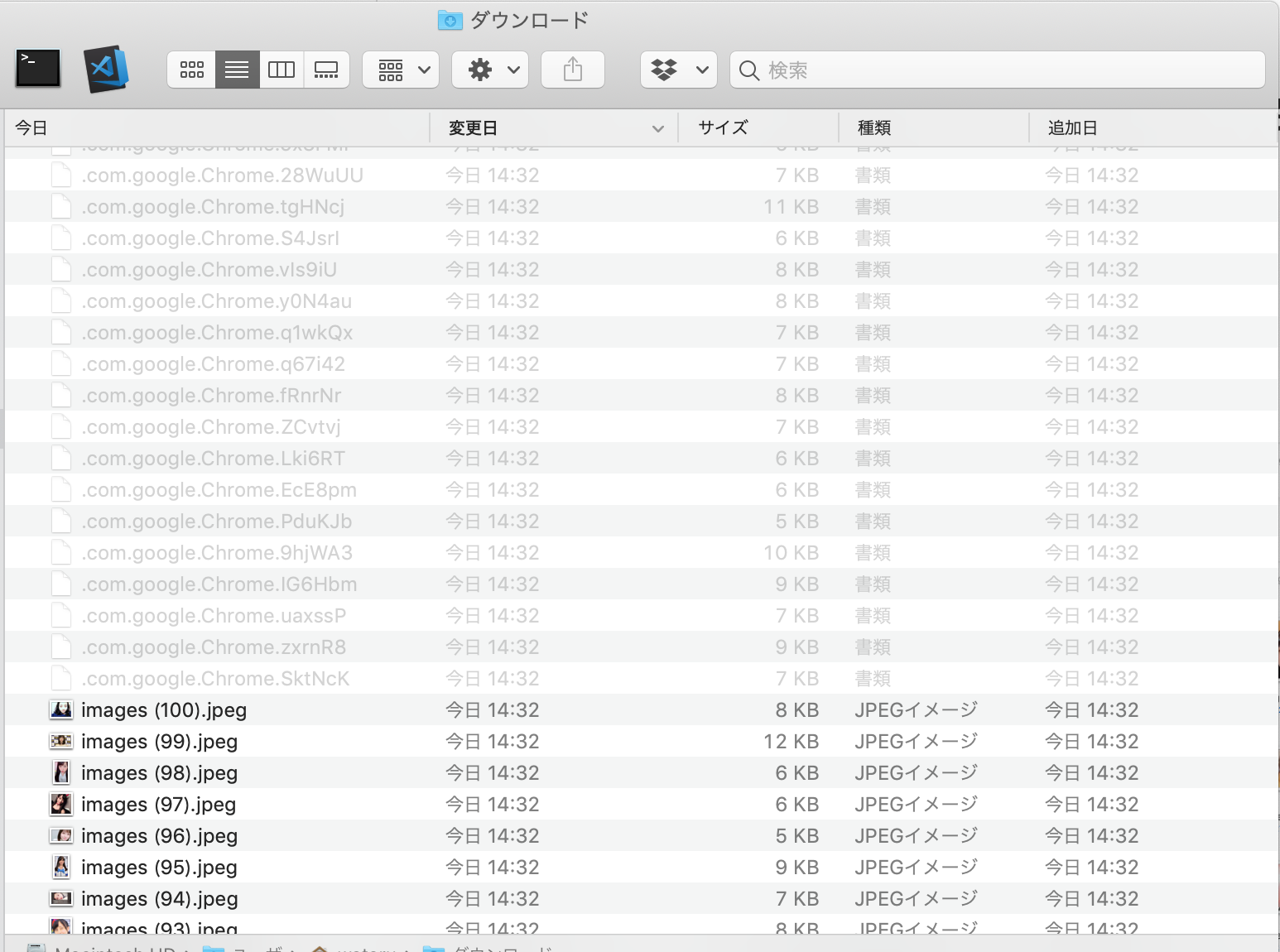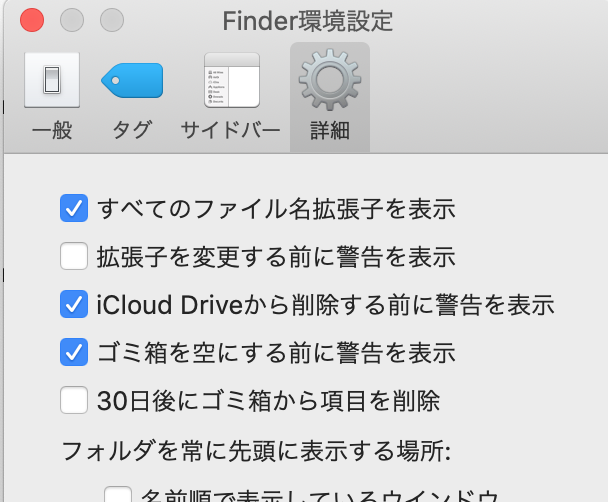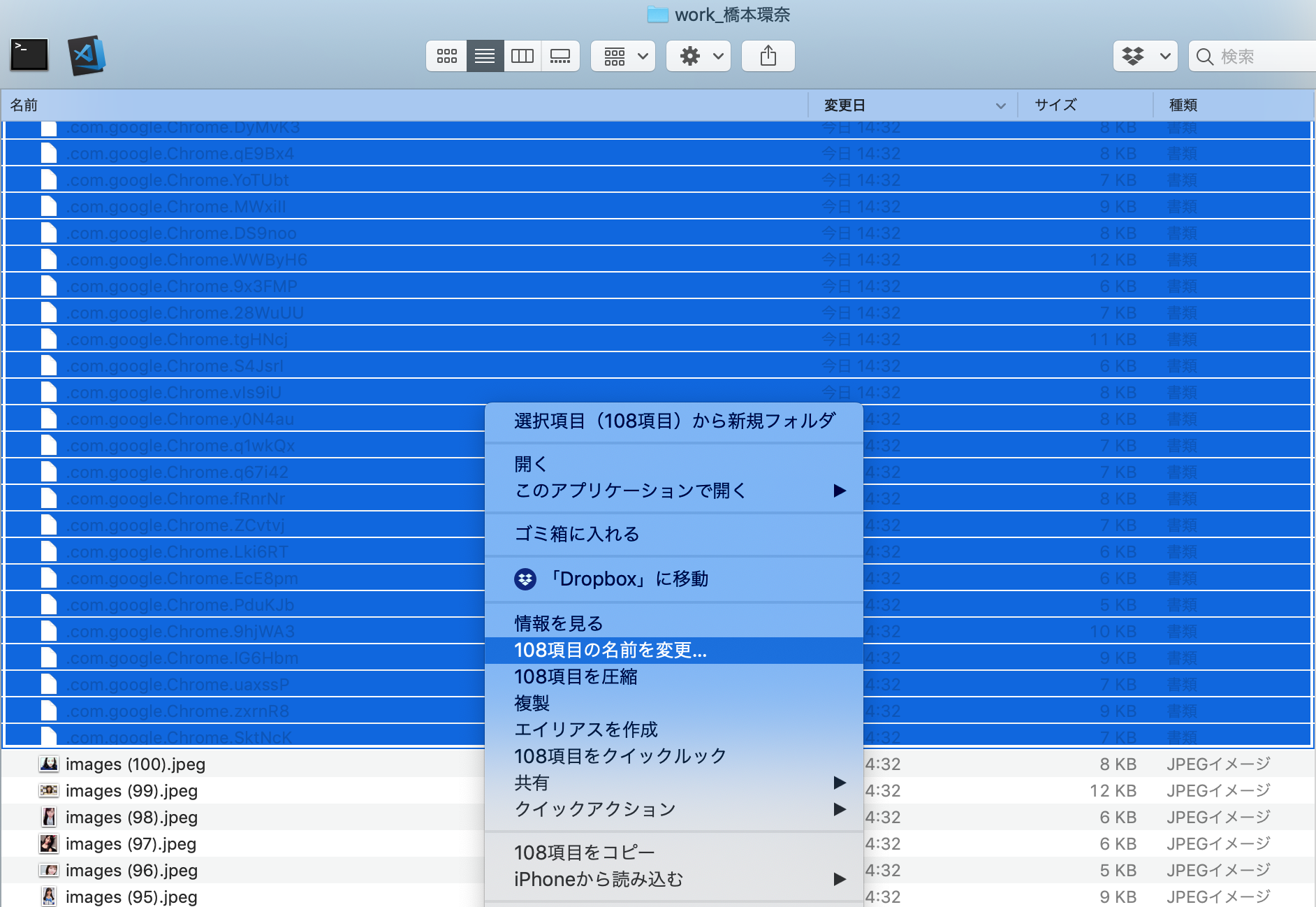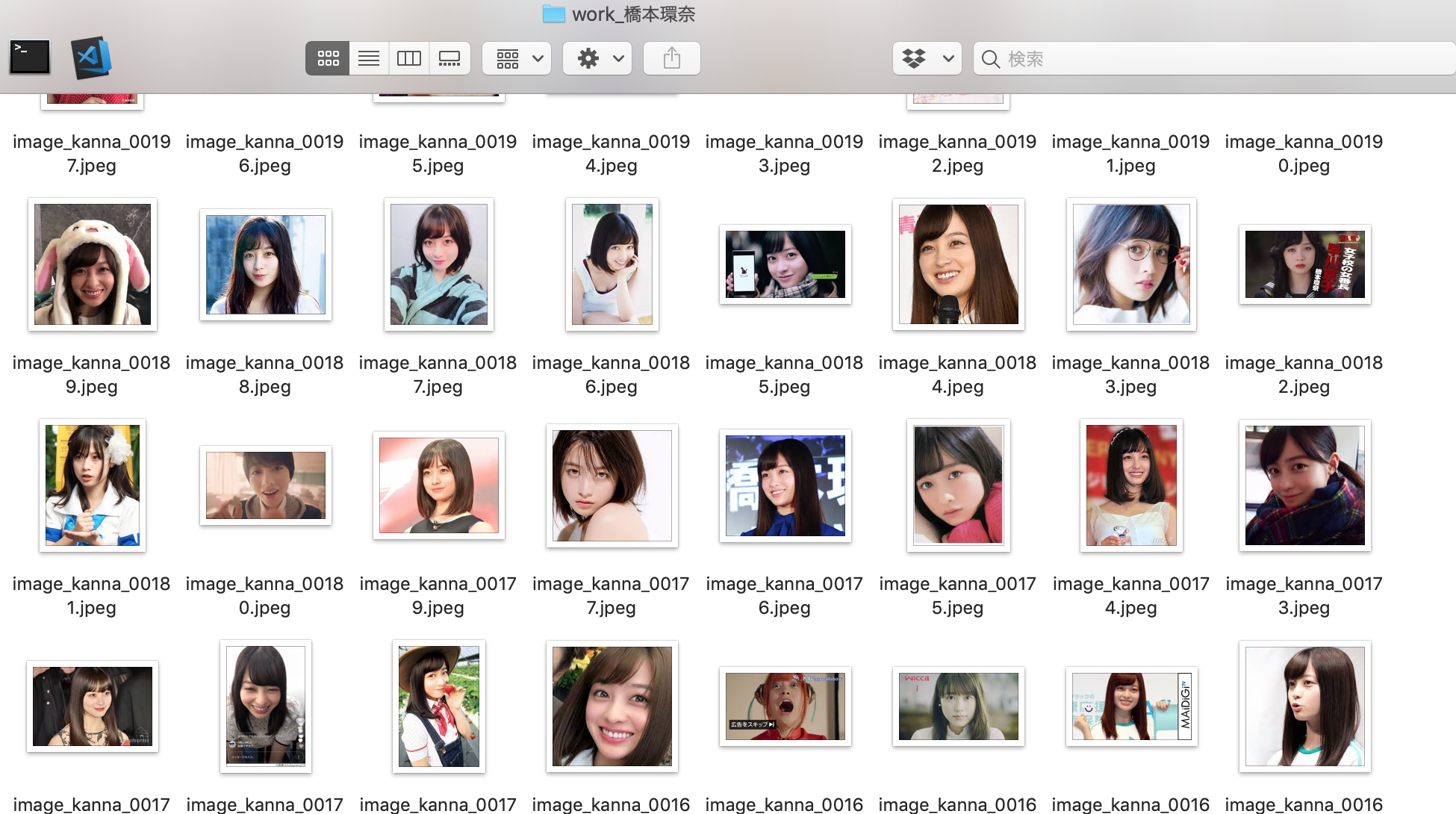タイトルの通り。忘備録。
機械学習の学習素材に使いたい大量の画像を準備するのに苦労したので。
Google Chrome拡張アプリと、Finderの名前変更機能を使います。
かっこよくpytyon書いたりとか、スクレイピングとか、一切やりません。
環境
macOS Mojave 10.14
手順
拡張をインストールする
こちらのChrome拡張を使います。
Chrome拡張: Image Downloader インストールページリンク
ほしい写真を検索する
今回はサンプルとして橋本環奈さんの写真を集めてみます。
機械学習にイラストなどは不要なので、検索ツールで「顔」などと絞り込むといいと思います。
写真リンク元URLの共通文字列を調べる
ページソースを検証します。
※検証は、cmd+alt+iで表示されます。
写真リンク元のURLがなんとなくわかります。
encrypted-tbn0.gstatic.comって文字列かとあたりをつけます
一括ダウンロードの拡張を使ってダウンロード
ブラウザ右上のさきほどインストールした拡張アプリのアイコンをクリックします。
そして検証にてみつけた文字列を上から2番目のテキストボックスにいれてやります。
するとブラウザにあった余計な写真ははじかれ、無事に検索結果の橋本環奈さんだけが表示されます。
あとはSelect allにチェックをつけてダウンロードします。
初回ダウンロード時は、英語で、「Google Chromeのデフォルトダウンロード先を指定してないと、画像の枚数分、保存先を指定するようなポップアップが出るけど大丈夫?」って警告がでるはずです。
確認のうえ、問題なければYESを押下でダウンロードが始まります。
ダウンロードされた画像たちを作業ディレクトリに移動させる
200枚程度なら1分もかからずにダウンロードが完了するでしょう。
完了したら、ダウンロード先を確認しにいきましょう。
101枚目以降の画像が.com.google...というへんてこな名前です。
まずへんてこな名前のファイルも含め、ダウンロードした画像たちを別の作業フォルダにコピーしましょう。
.(ドット)から始まるファイルが表示されない方
Finderの設定を変更しましょう。
「すべてのファイル名拡張子を表示」にチェックをつけます。
名前を変更する
拡張子も含めて変更します。
Finder環境設定で、「拡張子を変更する前に警告を表示」のチェックを外しておきましょう。
2段階にわけて名前を変更します。
変更は、変な名前のすべてのファイルを選択した状態で副クリックし、
N項目の名前を変更...を選択します。
第1段階 .(ドット)を-(ハイフン)に置換する
テキストを置き換えるを選んだ状態で、
検索文字列に.、置換文字列に-を入力し、名前の変更をします。
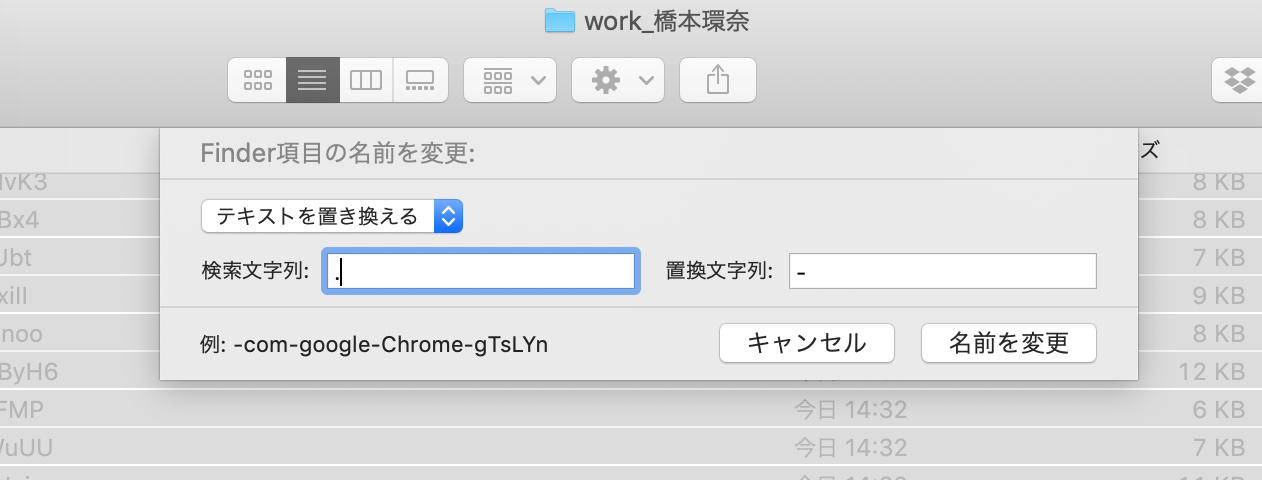
第2段階 拡張子.jpegを指定する
テキストを追加を選んだ状態で、.jpegを入力し、名前の変更をします。
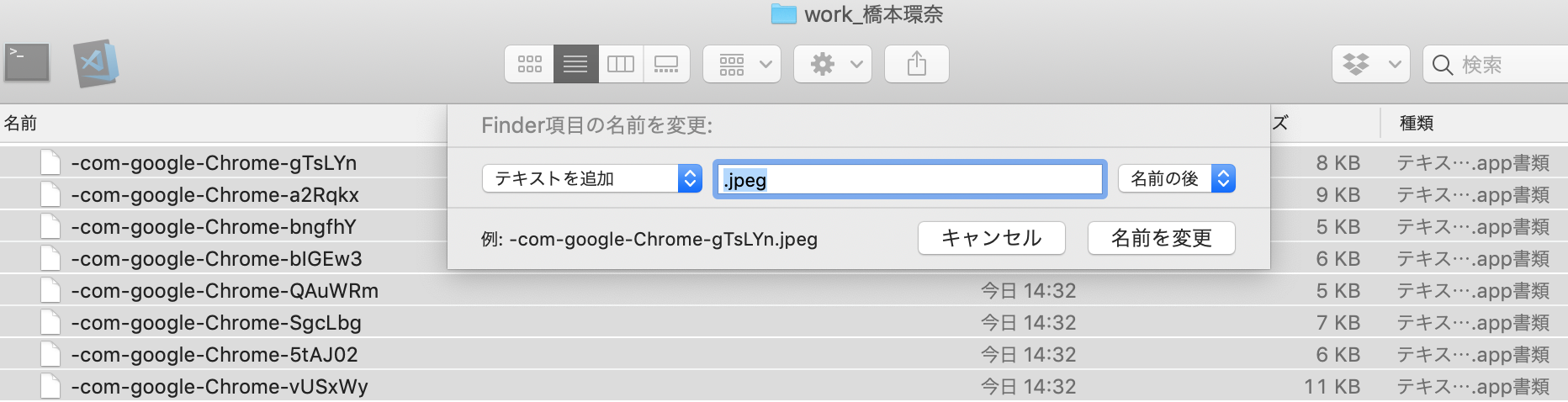
一応ここまでで、画像としては問題ない状態になりました。
ファイル名をフォーマットする
あとは名前に統一感をもたせたければ、全選択して、以下のようにすればフォーマットできます
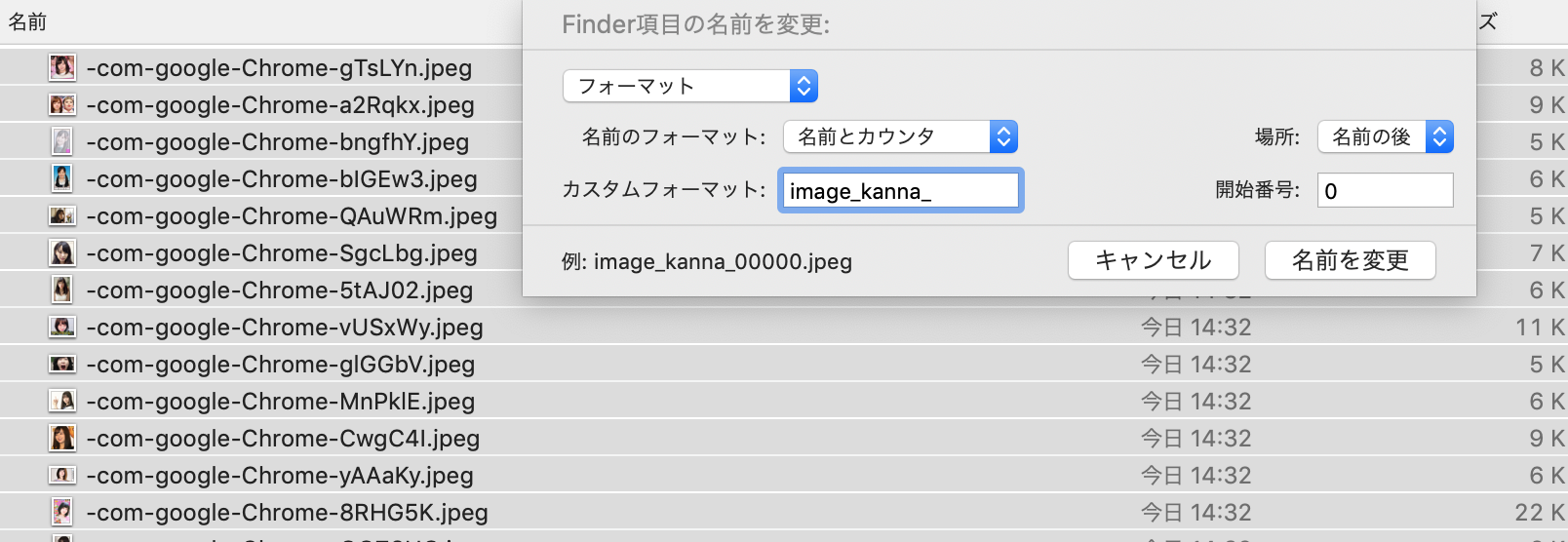
完成
あとがき
今回の検索テーマは、この記事を書くためだけのサンプルです。
へんなことには使用しませんのでご安心を!!
皆様、よいDeep Learning lifeを!