Ubuntu + Windowsデュアルブートマシン構築
計算用マシンを構築するとき、先々にWindowsマシンとしても使えるようUbuntuとWindowsのデュアルブートマシンにすることにしている。このデュアルブートマシン構築法とUbuntuの設定まとめ。
OSインストール
BiosのBootメニューからUEFIに設定しておく。マシンにはM.2 SSDかSATA SSDを2台取り付け1台にWindowsを、残りにUbuntuをインストールする。後々の設定が楽になるよう先にWindowsをインストールしておく。Windowsが起動できることを確認する。
UbuntuライブUSBを作成し残りのディスクドライブにUbuntuをインストールする。インストール終了後、再起動するとブートロゴが表示された後、起動するOSを選択できるUbuntu Bootloader画面が現れる。デフォ設定はUbuntuになるのでWindowsを起動したい場合は矢印キーでWindowsを選択すればよい。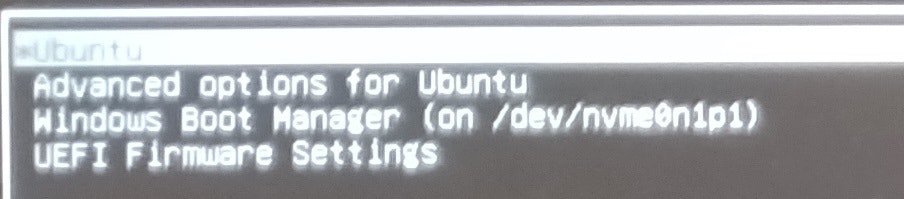
(焦点スレズレなのはすみません)
時刻ずれ修正
デュアルブートにするとWindowsとUbuntuで時刻が9時間ずれてしまう。これはWindowsとUbuntuで時刻管理法が異なるため。なので時刻ずれが生じないよう設定する。これはUbuntu側、Windows側で設定することが可能だがここではUbuntuで設定を変える。ターミナルから下記コマンドを入力するだけ。
$ > sudo timedatectl set-local-rtc true
以上。
Proxy設定
Proxy設定が必要な環境にある場合は下記を設定する。
export http_proxy="http://proxy_ip:port/"
export https_proxy="http://proxy_ip:port/"
export ftp_proxy="http://proxy_ip:port/"
~/.bashrcファイルを保存後、
$ > source ~/.bashrc
で~/.bashrc設定を再読み込み。
sudo権限でaptのproxy設定。
Acquire::http::Proxy "http://proxy_ip:port";
Acquire::https::Proxy "http://proxy_ip:port";
gitインストール済みの場合、
$ > git config --global http.proxy http://proxy_ip:port
$ > git config --global https.proxy http://proxy_ip:port
内容は~/.gitconfigに書き込まれる。
wgetについては~/.bashrcが設定されればproxyを通ったが、もし問題が生じた場合は下記。
http_proxy=http://proxy_ip:port/
https_proxy=http://proxy_ip:port/
もし独自certificateを設定する必要がある場合はこちらを参照。Ubuntu18.04と記載されているが22.04でも使える。
あとは必要な環境構築に必要な設定を続ければよい。pyenvとpythonインストールなどは別ページで紹介済み。
まとめ
簡単ですがWindowsとUbuntuのデュアルブート環境を構築した後、最低限のUbuntu設定のまとめでした。