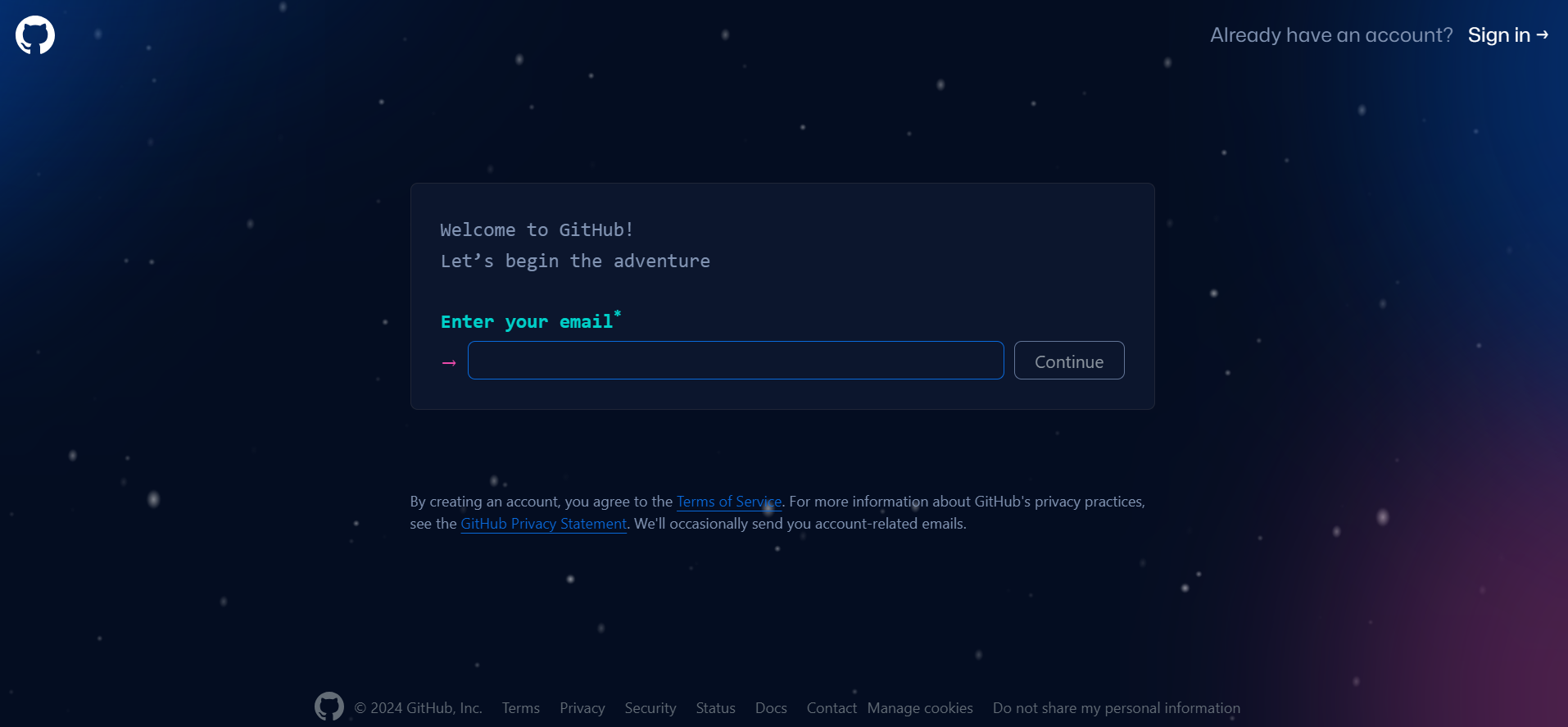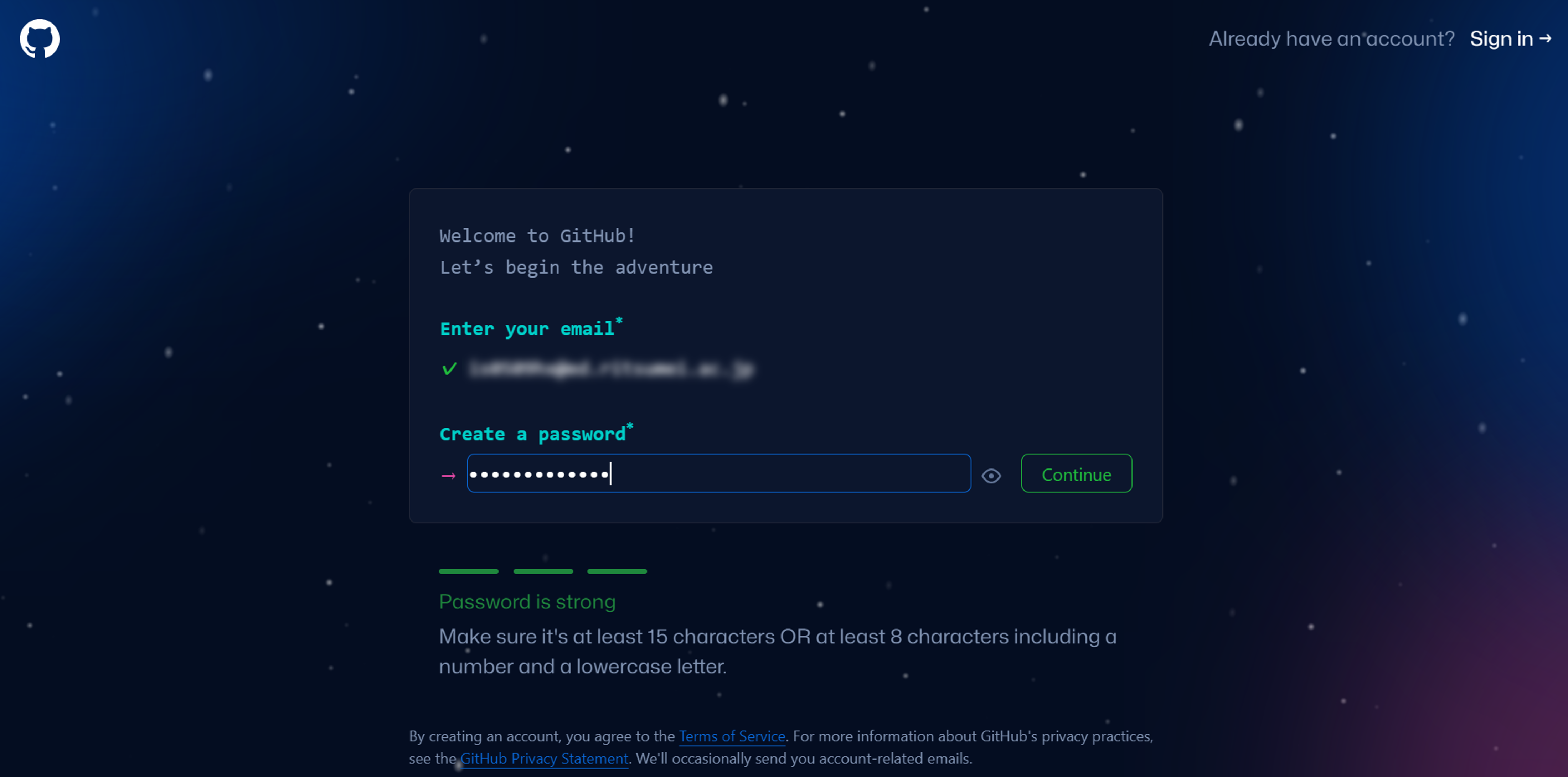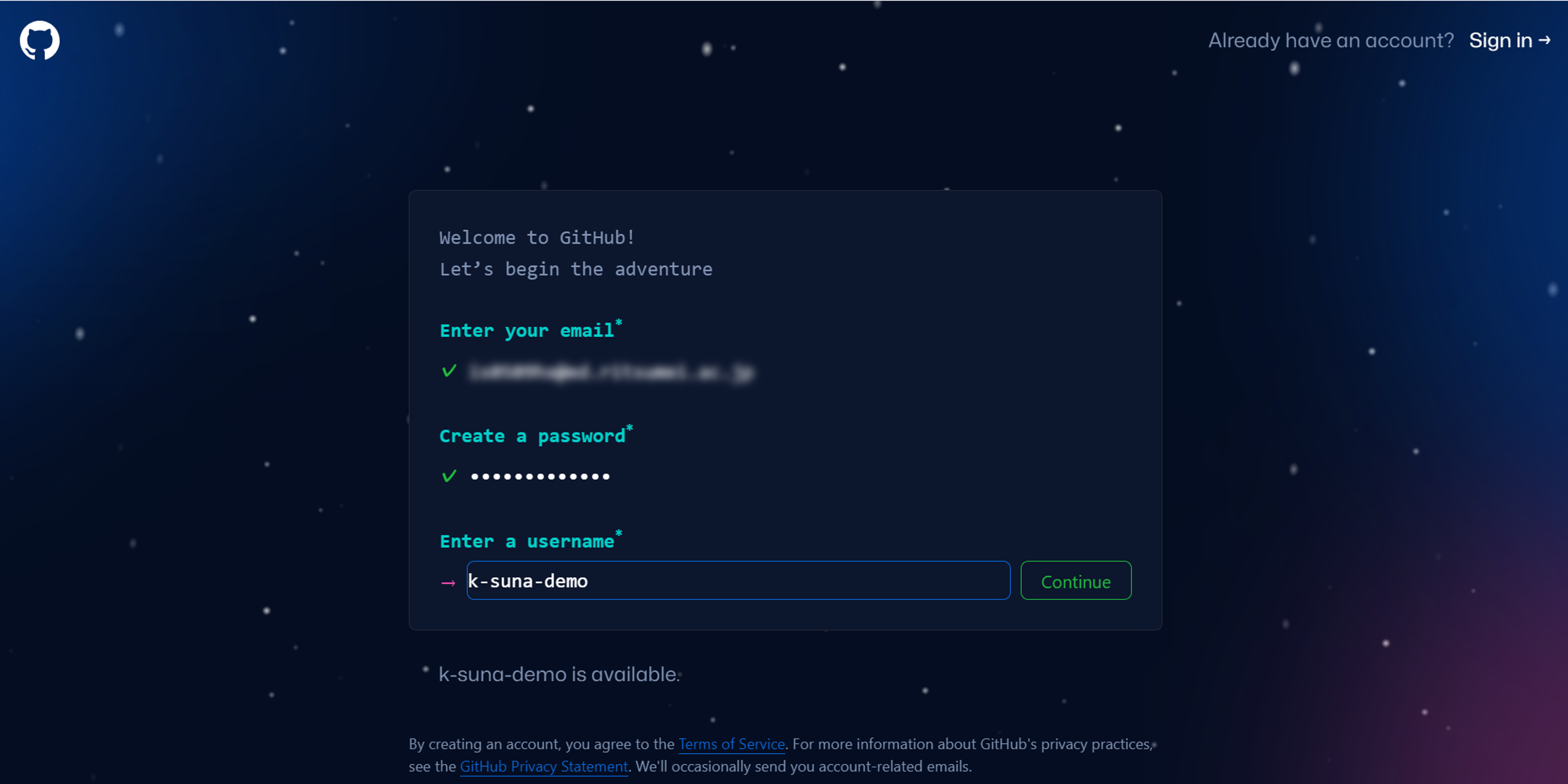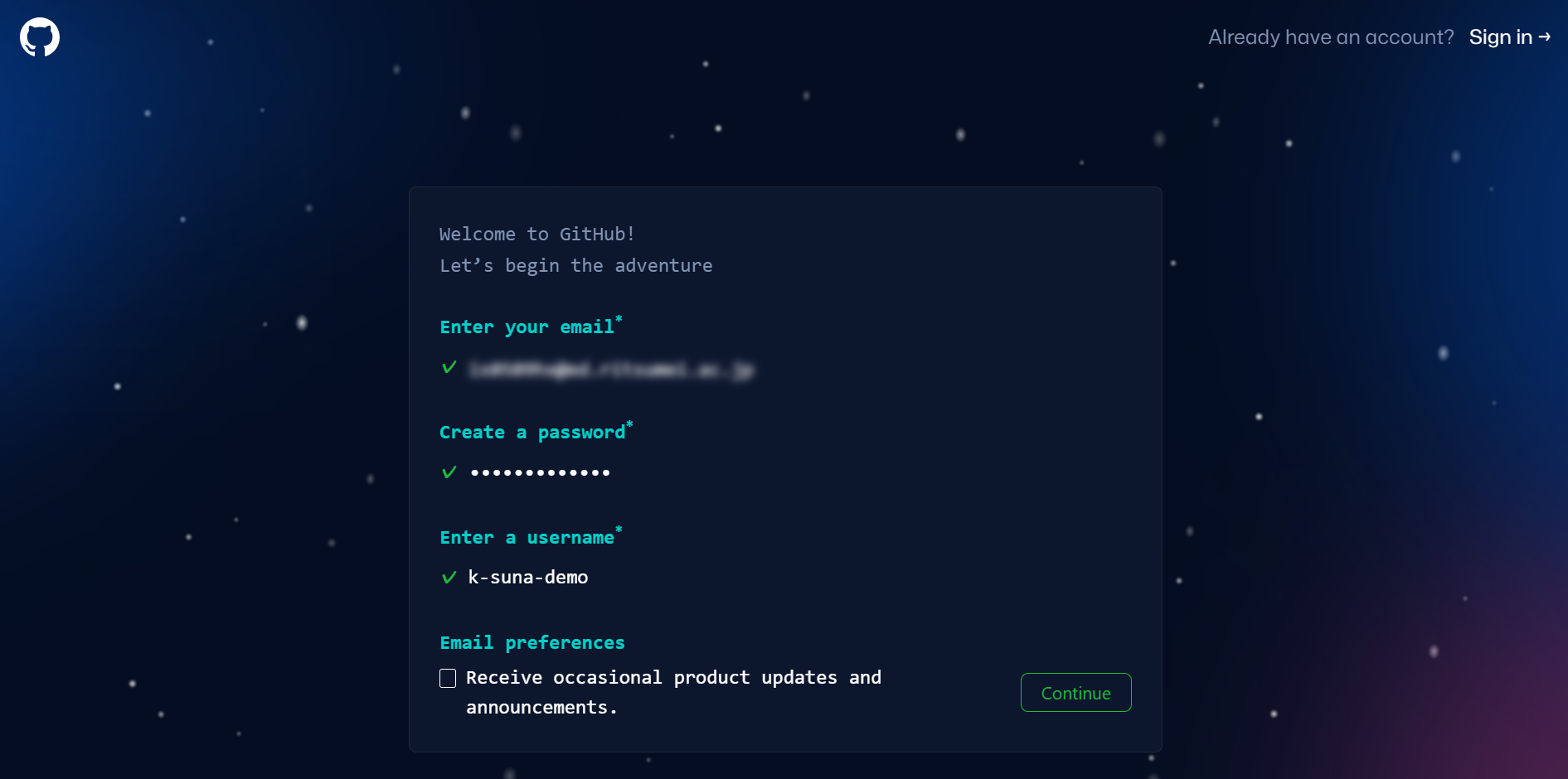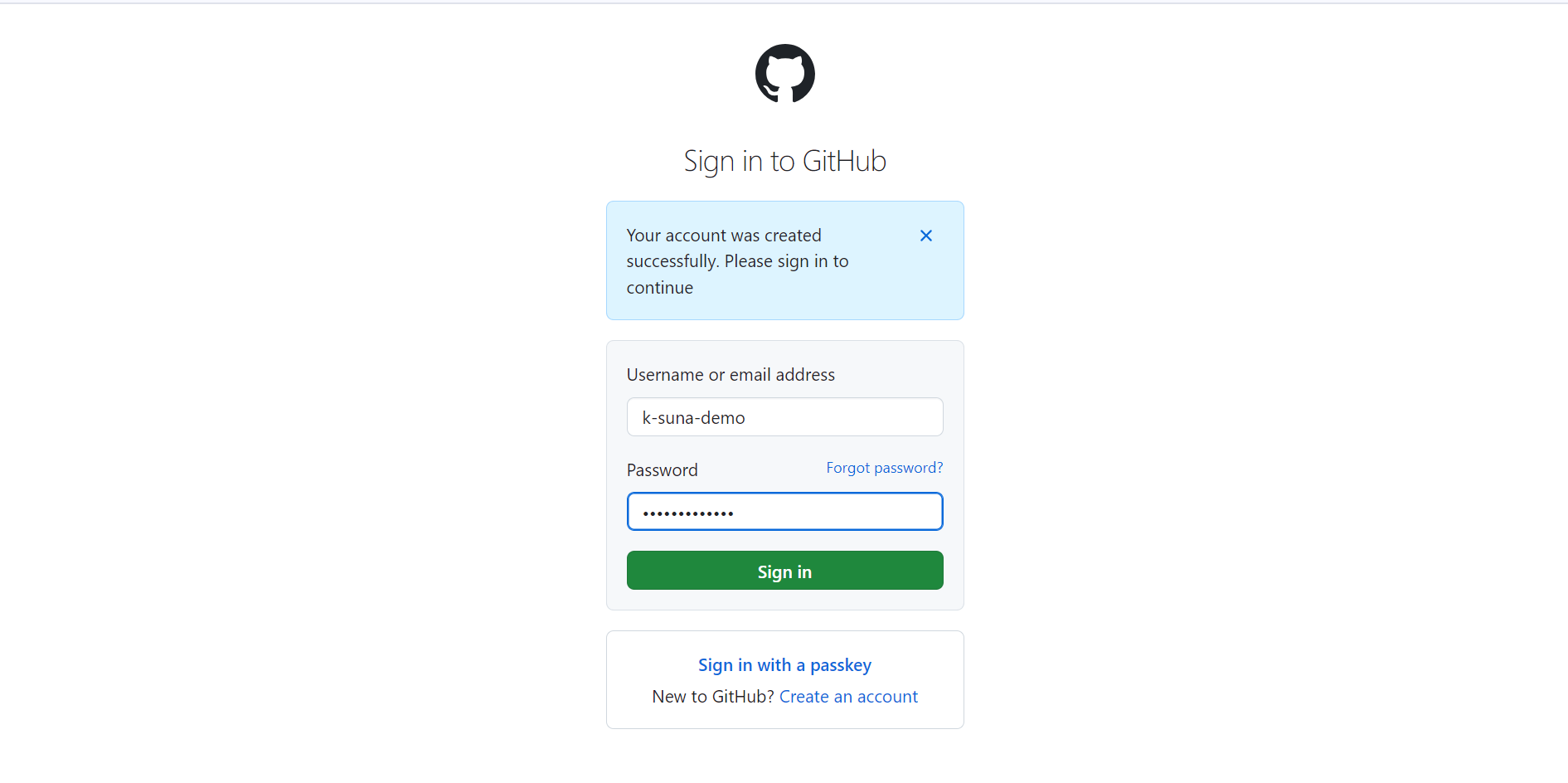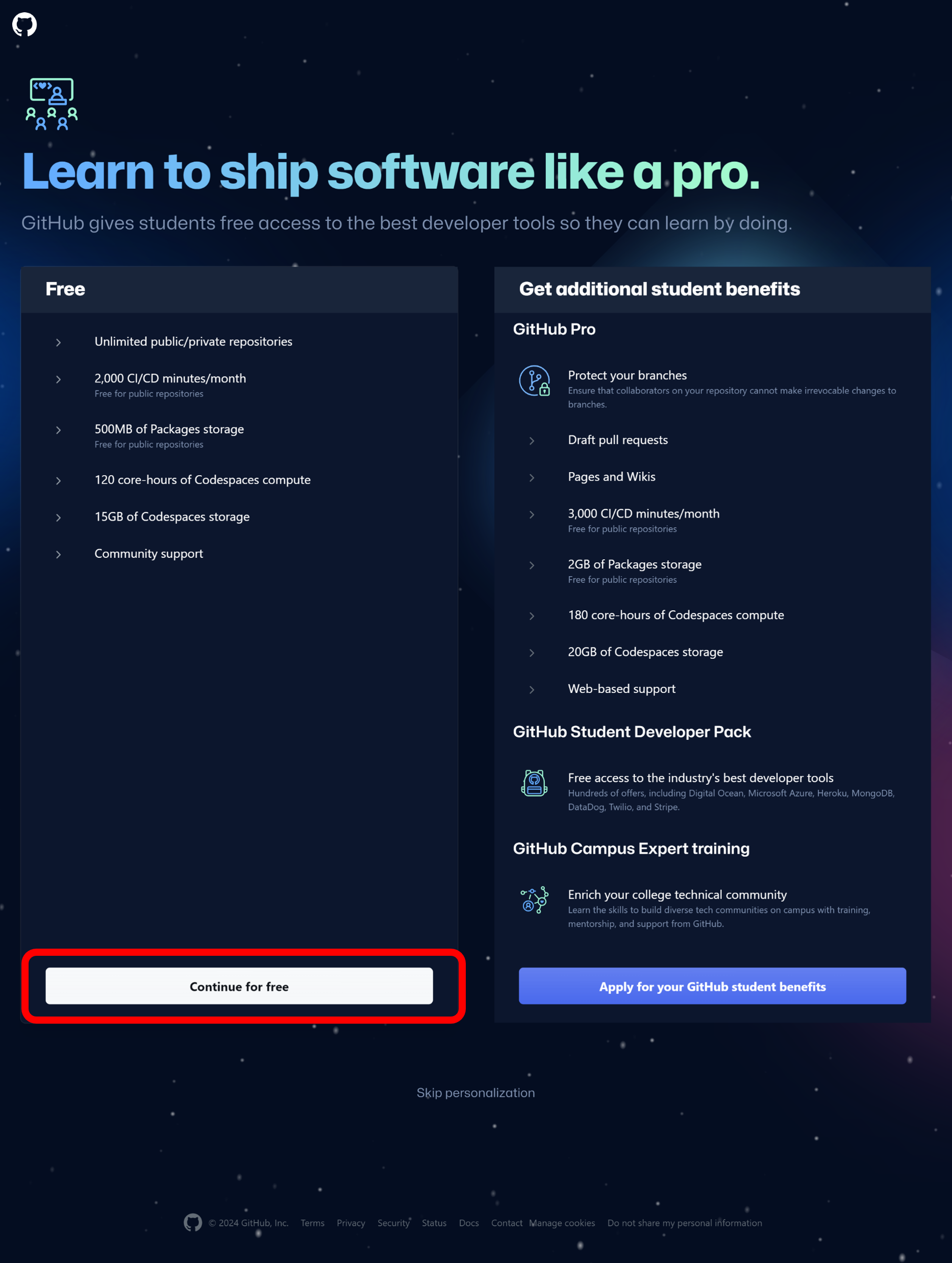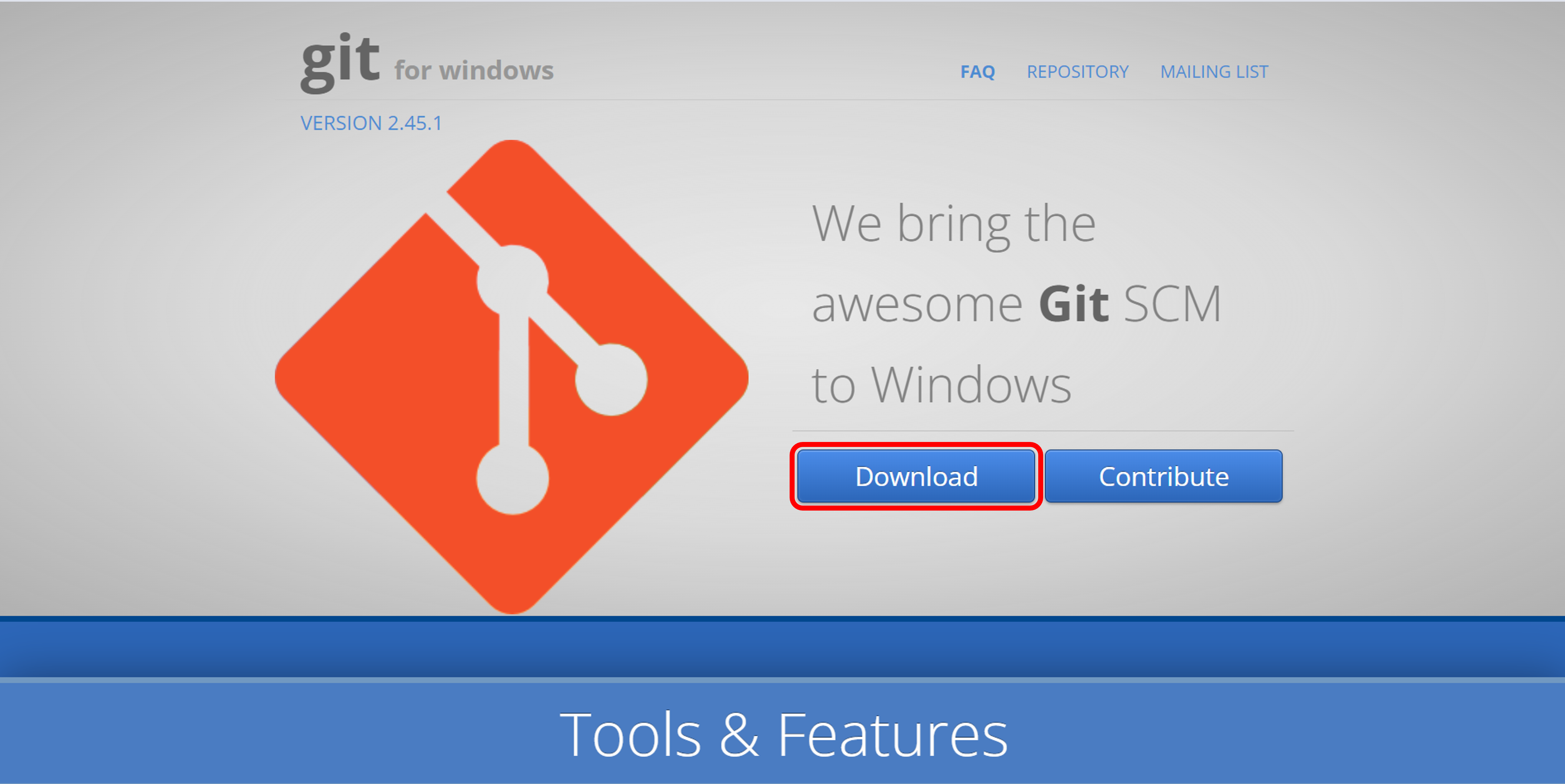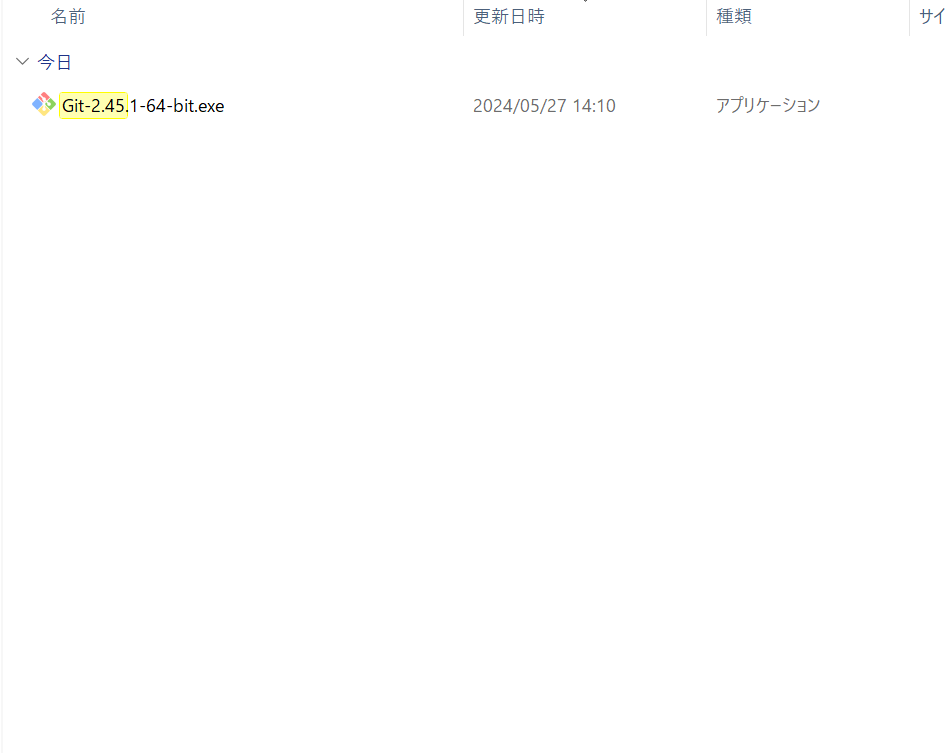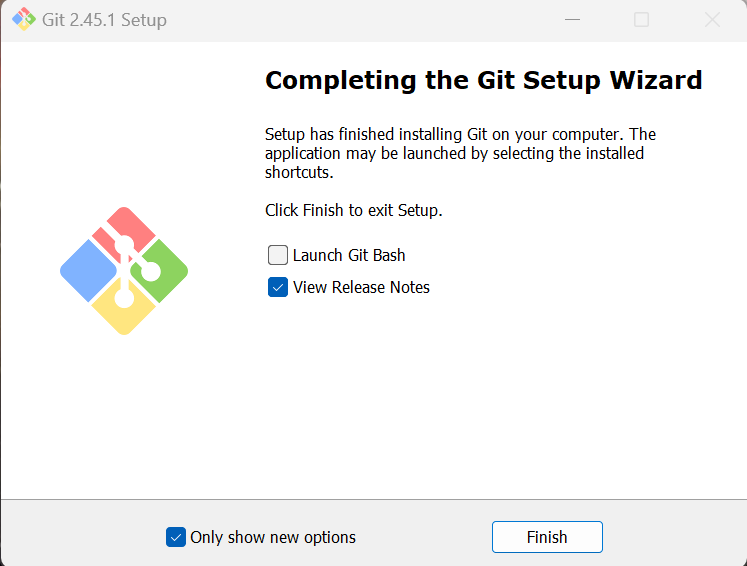はじめに
大学の授業で、入力されたアーティストと近しいアーティストのネットワーク図を作成するシステムを作ったので、今回は個人的な趣味で、そのシステムを発展させてWebアプリケーションを開発しました。その際の備忘録を残します。
part3は、GitHubを使ったプロジェクト管理についてまとめます。
まずpart3-1では、GitHubのアカウント登録とGitのインストール方法をまとめます。
手順
1. GitHubアカウントの作成
-
GitHubサイト (https://github.com/) へアクセスする
-
登録したメールアドレス宛に認証番号が届くので、入力する
-
「What specific features are you interested in using?」を聞かれるので、興味のある分野に✓を入れる
2. Gitのインストール(今回はWindowsユーザーのみ対象)
-
Gitサイト (https://gitforwindows.org/) へアクセスする
-
以下のコードを書いて、Gitのバージョンを確認する
$ git --version
以下のように表示されればOKです。
git version 2.45.1.windows.1
終わりに
今回はGitHubのアカウント登録とGitのインストール方法をまとめました。次は、Gitの初期設定やSSHキーの生成などについてまとめます。
参考文献
以下の文献を参考にしました。ありがとうございました。