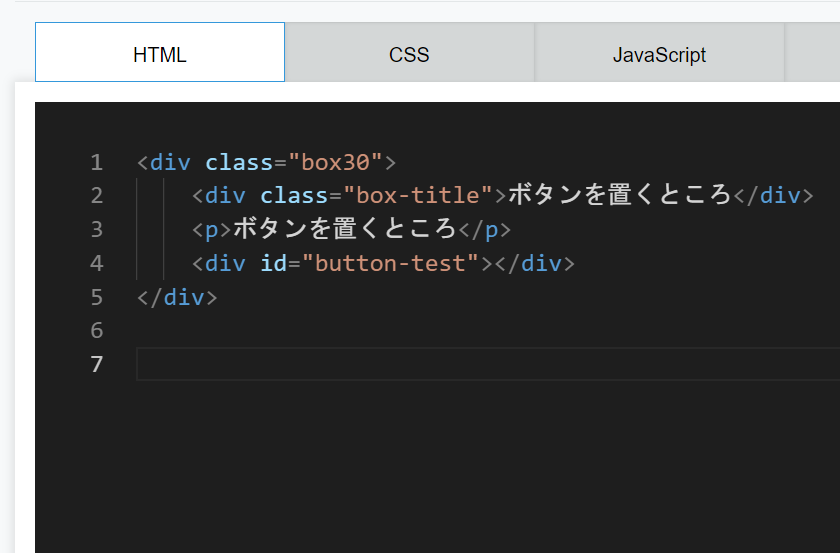こんにちは!
今回はKintone Portal Designer と kintone UI Component v1 を使って、
kintoneのポータルにボタンを設置してみたいと思います!
Kintone Portal Designer の準備
Kintone Portal Designer をChromeにインストールして、簡単なデザインを作ります。
↓詳しくは公式ページへ
kintone UI Component v1 の準備
kintoneシステム管理から、JavaScript / CSSでカスタマイズを選択し
kintone UI Component v1 のCDNを追加しておきます。
https://unpkg.com/kintone-ui-component/umd/kuc.min.js


デザインの作成
HTMLやCSSはこちらのサイトからお借りしてwidthやmarginの調整をしました。
HTML
Kintone Portal Designer 上でHTML、CSS、JavaScriptを編集します。
ボタンを置く用にid="button-test"なdivタグを置いておきます。
<div class="box30">
<div class="box-title">ボタンを置くところ</div>
<p>ボタンを置くところ</p>
<div id="button-test"></div>
</div>
ブラウザ上ではこのような感じ。CSS、JavaScriptを書く時はタブを切り替えます。
CSS
CSSタブに切り替えて書いていきます。
.box30 {
background: #f1f1f1;
box-shadow: 0 2px 4px rgba(0, 0, 0, 0.22);
width:80%;
margin: 30px auto;
}
.box30 .box-title {
font-size: 1.2em;
background: #5fc2f5;
padding: 10px;
text-align: center;
color: #FFF;
font-weight: bold;
letter-spacing: 0.05em;
}
.box30 p {
padding: 15px 20px;
margin: 0 ;
}
JavaScript
ボタンを設置&ボタンクリックのコードを書きます。
(() => {
"use strict";
kintone.events.on(["portal.show"], (event) => {
//ボタン設置
const divButton = document.getElementById("button-test");
const sutekiButton = new Kuc.Button({
text: "素敵なボタン",
type: "submit",
});
divButton.appendChild(sutekiButton);
//グラフ設定更新ボタンクリック
sutekiButton.addEventListener("click", async () => {
alert("ボタンをクリック!");
});
return event;
});
})();
動作確認
ボタンが表示され、クリックでメッセージが表示されたでしょうか?
まとめ
Kintone Portal Designerを使うことにより、HTMLやCSSを自分で書いてデザインすることができます。自由度が高く、TwitterのTLを表示することもできます。

また、HTMLやCSSが苦手・・・という方でも、
kintoneポータルデザインテンプレートギャラリーから気に入ったものを選び、値や文字列を変更するだけで素敵なデザインのポータルにすることもできます。
次回は、Sample TemplateからデザインをImportしてポータルを作ってみたいと思います。