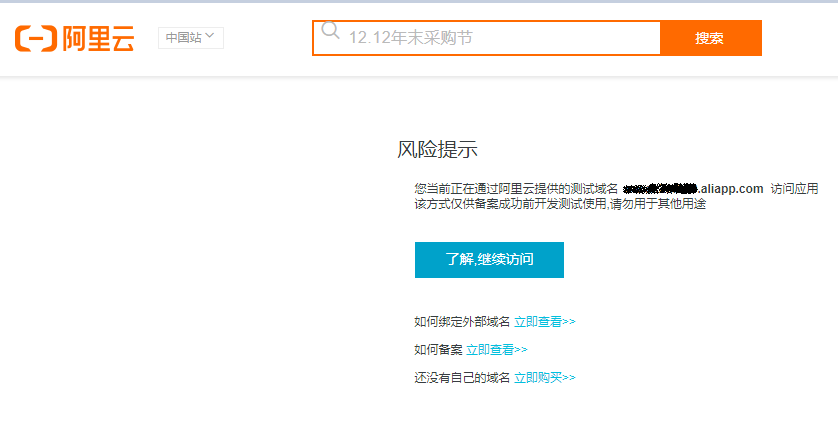Alibaba Cloud Advent Calendar 2019 20日目の記事になります。
本記事はElastic Web Hosting(弹性Web托管)の購入手順となります。
アカウントは以前開設した 中国サイト(Aliyun)のアカウント を利用します。
■ 免責事項
本手順は完全性、正確性、有用性、安全性などを保証するものではありません。
本手順に基づき実施した判断および起こした行動によりいかなる問題が発生しても一切責任をおいません。
本手順を利用の際は全て自己責任にてお願いします。
■ Elastic Web Hosting(弹性Web托管)とは
SBクラウドのサービスラインナップ比較ではAWSの類似サービスとしてElastic Beanstalkと記載がありますが個人的にはLightsailの方が近いかなと感じました。現時点では中国サイト(aliyun)のみ利用可能のようです。
ちなみにWebHosting(云虚拟主机) という弹性Web托管と同様の機能に見受けられるサービスもあります。
弹性Web托管 和 云虚拟主机 有什么区别呢?を見る限りでは仮想ベースかコンテナベースかの違いのようです。
Elastic Web Hosting(弹性Web托管)はICPライセンスが必要となるWebサイトをサポートしていないので注意が必要です。
現在、弹性Web托管は、ユーザーが稼働中のWebサイトを開くことをサポートしていません。
稼働中のWebサイトを開き、ICPライセンスを申請する必要がある場合、弹性Web托管以外のAlibaba Cloudサービスを選択する必要があります。
※Google翻訳
■ プランおよび利用料金
プランおよび利用料金は以下のサイトを確認します。Elastic Web Hosting(弹性Web托管)は年契約となります。
弹性Web托管-新一代建站主机-基于最先进容器技术 - 万网
■ 購入手順
(1) Aliyun Console へのログイン
Aliyun Console へログインします。ここで注意が必要なのは言語を简体中文からEnglishに変更しない事です。
Englishへの変更を行ってもElastic Web Hosting(弹性Web托管)購入画面まで進めますが値段が表示されずに支払処理実行に進むことができません。
(2) Elastic Web Hosting(弹性Web托管)ダッシュボードへ移動
製品検索の検索窓に「弹性Web托管」を入力後、最近访问以下の「弹性Web托管」をクリックします。
(3) Elastic Web Hosting(弹性Web托管)購入画面へ移動
Elastic Web Hosting(弹性Web托管)ダッシュボードの主机列表にて今回は「中国(香港)」を選択後、画面右の[购买(購入)]を選択します。
(4) Elastic Web Hosting(弹性Web托管)購入
Elastic Web Hosting(弹性Web托管)購入画面へ移動後は下記手順にてElastic Web Hosting(弹性Web托管)を購入します。
4-1. 希望プラン選択
希望のプランを選択後、「立即购买(今すぐ購入)」を選択します。今回は最低限のプラン(经济版/1年)で購入します。
4-2. 支払処理実行
「立即购买(今すぐ購入)」を選択後、必要事項にチェックおよび認証を実施後「去支付(支払う)」を選択します。
※紹介コードがない場合には「我有推荐码 (享折扣优惠)」のチェックを外してください
4-3. 支払確認
支払確認画面にて支払方法(今回はチャージ額より引落[使用余额])を選択後、「确认支付(支払確認)」を選択します。
4-4. 支払成功確認
支払成功を確認後、Elastic Web Hosting(弹性Web托管)管理コンソールへ移動します。
(5) Elastic Web Hosting(弹性Web托管)購入確認
Elastic Web Hosting(弹性Web托管)ダッシュボードへ移動後、Elastic Web Hosting(弹性Web托管)が購入済となっている事を確認します。
(6) 测试域名の検証(http://****.aliapp.com)
「测试域名」へHTTPアクセス(http://****.aliapp.com)後、「立即验证(今すぐ検証)」を選択します。
「了解,继续访问(理解し、訪問を続ける)」を選択します。
Elastic Web Hosting(弹性Web托管)が正常に開始したことを確認します。
(7) Elastic Web Hosting(弹性Web托管)管理コンソール確認
Elastic Web Hosting(弹性Web托管)ダッシュボードよりElastic Web Hosting(弹性Web托管)管理コンソールを起動します。
以上で購入編は完了となります。
次回予告
次回は如何在弹性 Web 托管实例上安装 WordPressを参考にWordPress導入を試してみたいと思います。