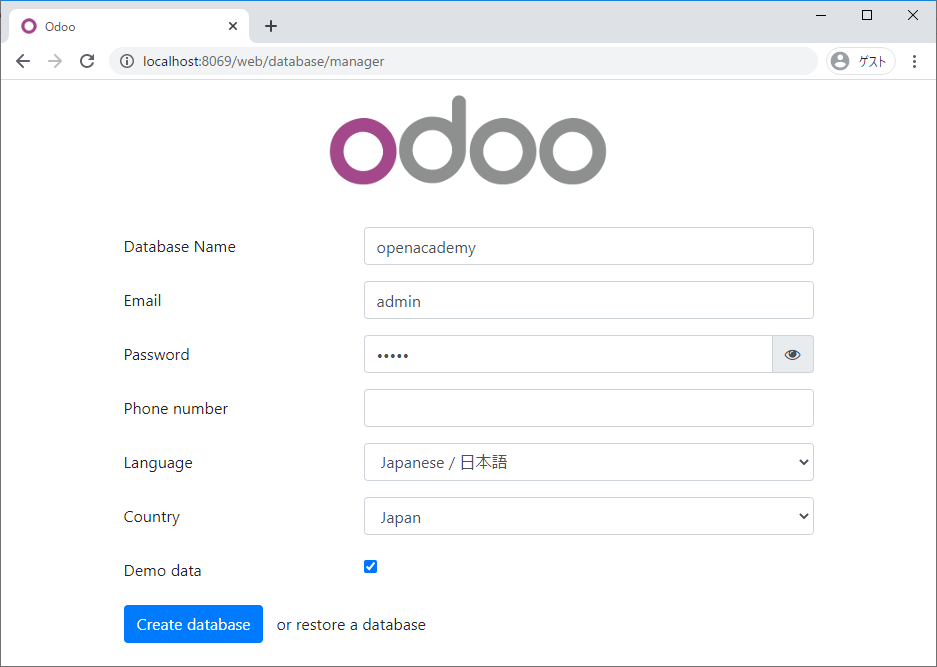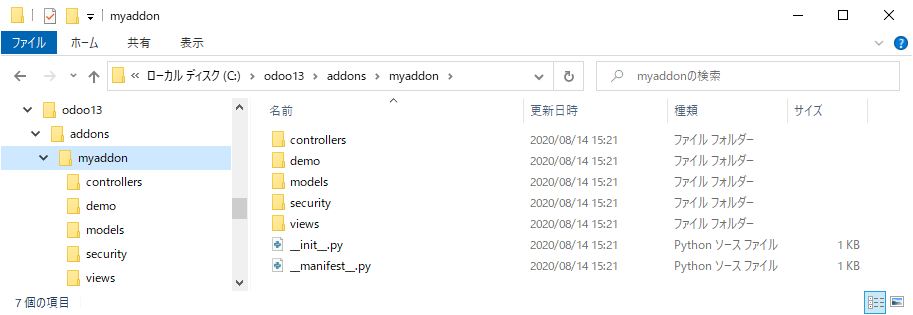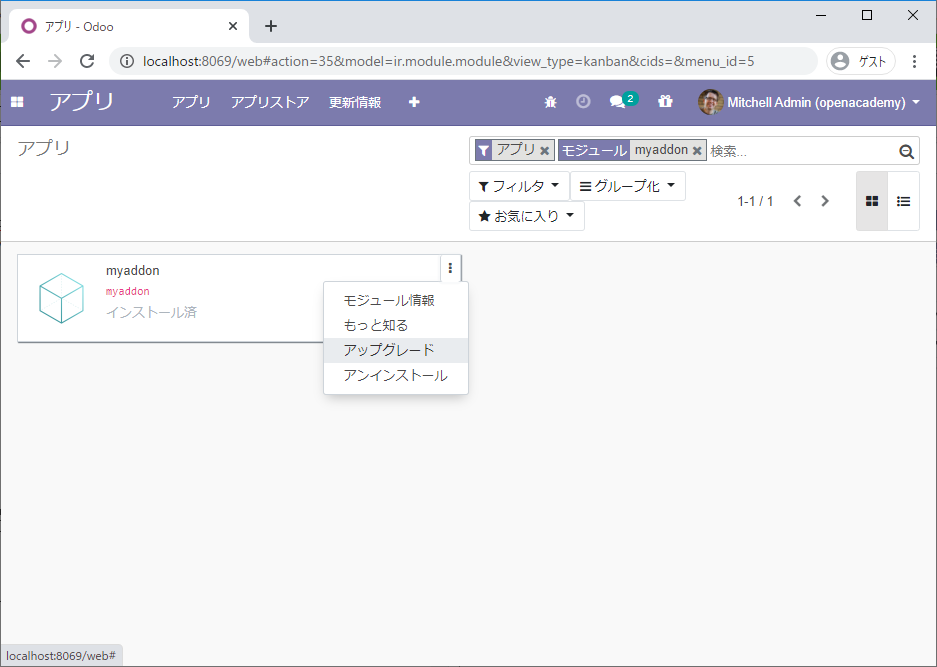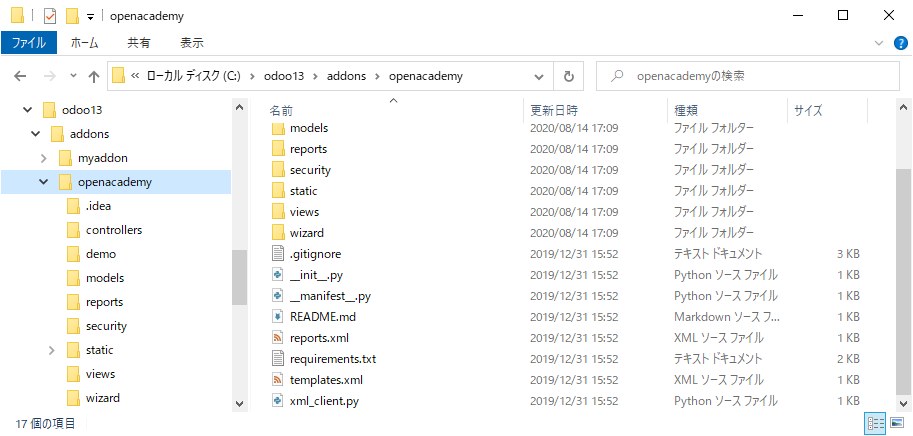odoo のカスタムアドオン
このチュートリアルでは、Docker odoo コンテナを起動し、カスタムアドオンのひな形アプリケーションの実行と、サンプルアプリケーション「Open Academy」の実行を行います。
https://www.odoo.com/documentation/13.0/howtos/backend.html#build-an-odoo-module
準備
Dockerのインストールを行います。
Dockerのインストール
Windows10で、Docker Desktop for Windowsをインストールします。
https://docs.docker.jp/docker-for-windows/toc.html
odooの起動
Dockerを用いて、カスタムアドオン用ディレクトリをマウントしたodooコンテナを起動します。
カスタムアドオン用ディレクトリのマウント
odooコンテナ内で、カスタムアドオン用の/mnt/extra-addonsディレクトリがodoo.confファイルで定義されています。
[options]
addons_path = /mnt/extra-addons
:
このチュートリアルでは、カスタムアドオンのソースコードを、Docker odoo コンテナ内ではなく、Dockerを起動しているWindows10のC:\odoo13\addonsフォルダに保存します。このフォルダを Docker odoo コンテナから/mnt/extra-addonsフォルダとして読み書きできるようにマウントします。
| オプション | Windows10 | コンテナ |
|---|---|---|
| -v | C:/odoo13/addons | /mnt/extra-addons |
2つのコマンド
Dockerでodooを起動する為には、コマンドプロンプトで、2つのコマンドを順に実行する必要があります。
1つ目は、postgreSQLであり、2つ目は、odooです。
docker run -d -e POSTGRES_USER=odoo -e POSTGRES_PASSWORD=odoo -e POSTGRES_DB=postgres --name db postgres:10
docker run -v C:/odoo13/addons:/mnt/extra-addons -p 8069:8069 --name odoo --link db:db -t odoo
※ マウントされるディレクトリをShare(共有)するかどうか、聞かれますので、「Share it」を選びます。
データベースの作成とログイン
http://localhost:8069/ へアクセスし、Create databeseでデータベースを作成します。
| 項目 | 値 |
|---|---|
| Database Name | openacademy |
| admin | |
| Password | admin |
| Phone number | (空欄) |
| Language | Japanese / 日本語 |
| Country | Japan |
| Demo data | チェック |
カスタムアドオン・アプリケーション
2つの方法で、カスタムアドオン・アプリケーションを作成し、実行します。
- ひな形からの作成
- ソースコードのダウンロード
ひな形からの作成 - myaddon
odoo scaffold コマンド
odoo コンテナ内で、カスタムアドオン・アプリケーションのひな形'myaddon'を /mnt/extra-addonsフォルダ内に作成します。
DockerのDashboardを開き、odooコンテナのCLIをクリックして、CLIを開いて、次のコマンドを実行します。
odoo scaffold myaddon /mnt/extra-addons
このコマンドを実行すると、/mnt/extra-addons/myaddonフォルダ内にひな形が作成されます。これは、Windows10上のC:\odoo13\addons\myaddonフォルダとして確認できます。
アプリケーション化
作成したひな形をアプリケーションとして認識させる為、C:\odoo13\addons\myaddon\__manifest__.pyファイルを編集します。
applictation項目をTrueにすることにより、odooのアプリ管理画面のフィルターで、「アプリ」として表示されます。
# only loaded in demonstration mode
'demo': [
'demo/demo.xml',
],
# As application
'application': True,
}
アプリリストの更新
odooには、アプリを管理する機能があり、まずは、作成したアドオンをodooに認識させる必要があります。その為、「リスト更新」を行う必要があるのですが、デフォルトでは、それが無効化されています。
次の手順で有効化し、リストを更新します。
- 「アプリ」で、何らかのアプリをインストール - 例えば、「ディスカス」をインストールします(※)。
- 「管理設定」の「一般設定」で、「開発者ツール」の「開発者モードを有効化」をクリックします(※)。
- 「アプリ」で、「アプリリストを更新」メニューが現れますので、それで更新します。
- 検索欄に
myaddonを入力して、アプリリストの検索を行います。 -
myaddonアプリが表示されていることを確認できます。
※注:1で何らかのアプリをインストールするまでは、2の「一般設定」は表示されません。
アプリのインストール
「アプリ」で表示されたmyaddonのインストールで、myaddonアプリをインストールします。
ただし、インストールに成功しても、ひな形のままでは、myaddonアプリは、表示されません。
ひな形アプリの編集
myaddonアプリが動作するようにソースコードのコメントアウトを削除します。
C:\odoo13\addons\myaddon\__manifest__.py(L.27)
:
# always loaded
'data': [
'security/ir.model.access.csv',
'views/views.xml',
'views/templates.xml',
],
:
C:\odoo13\addons\myaddon\controllers\controllers.py
# -*- coding: utf-8 -*-
from odoo import http
class Myaddon(http.Controller):
@http.route('/myaddon/myaddon/', auth='public')
def index(self, **kw):
return "Hello, world"
@http.route('/myaddon/myaddon/objects/', auth='public')
def list(self, **kw):
return http.request.render('myaddon.listing', {
'root': '/myaddon/myaddon',
'objects': http.request.env['myaddon.myaddon'].search([]),
})
@http.route('/myaddon/myaddon/objects/<model("myaddon.myaddon"):obj>/', auth='public')
def object(self, obj, **kw):
return http.request.render('myaddon.object', {
'object': obj
})
C:\odoo13\addons\myaddon\demo\demo.xml
<odoo>
<data>
<record id="object0" model="myaddon.myaddon">
<field name="name">Object 0</field>
<field name="value">0</field>
</record>
<record id="object1" model="myaddon.myaddon">
<field name="name">Object 1</field>
<field name="value">10</field>
</record>
<record id="object2" model="myaddon.myaddon">
<field name="name">Object 2</field>
<field name="value">20</field>
</record>
<record id="object3" model="myaddon.myaddon">
<field name="name">Object 3</field>
<field name="value">30</field>
</record>
<record id="object4" model="myaddon.myaddon">
<field name="name">Object 4</field>
<field name="value">40</field>
</record>
</data>
</odoo>
C:\odoo13\addons\myaddon\models\models.py
# -*- coding: utf-8 -*-
from odoo import models, fields, api
class myaddon(models.Model):
_name = 'myaddon.myaddon'
_description = 'myaddon.myaddon'
name = fields.Char()
value = fields.Integer()
value2 = fields.Float(compute="_value_pc", store=True)
description = fields.Text()
@api.depends('value')
def _value_pc(self):
for record in self:
record.value2 = float(record.value) / 100
C:\odoo13\addons\myaddon\views\templates.xml
<odoo>
<data>
<template id="listing">
<ul>
<li t-foreach="objects" t-as="object">
<a t-attf-href="#{ root }/objects/#{ object.id }">
<t t-esc="object.display_name"/>
</a>
</li>
</ul>
</template>
<template id="object">
<h1><t t-esc="object.display_name"/></h1>
<dl>
<t t-foreach="object._fields" t-as="field">
<dt><t t-esc="field"/></dt>
<dd><t t-esc="object[field]"/></dd>
</t>
</dl>
</template>
</data>
</odoo>
C:\odoo13\addons\myaddon\views\views.xml
<odoo>
<data>
<!-- explicit list view definition -->
<record model="ir.ui.view" id="myaddon.list">
<field name="name">myaddon list</field>
<field name="model">myaddon.myaddon</field>
<field name="arch" type="xml">
<tree>
<field name="name"/>
<field name="value"/>
<field name="value2"/>
</tree>
</field>
</record>
<!-- actions opening views on models -->
<record model="ir.actions.act_window" id="myaddon.action_window">
<field name="name">myaddon window</field>
<field name="res_model">myaddon.myaddon</field>
<field name="view_mode">tree,form</field>
</record>
<!-- server action to the one above -->
<record model="ir.actions.server" id="myaddon.action_server">
<field name="name">myaddon server</field>
<field name="model_id" ref="model_myaddon_myaddon"/>
<field name="state">code</field>
<field name="code">
action = {
"type": "ir.actions.act_window",
"view_mode": "tree,form",
"res_model": model._name,
}
</field>
</record>
<!-- Top menu item -->
<menuitem name="myaddon" id="myaddon.menu_root"/>
<!-- menu categories -->
<menuitem name="Menu 1" id="myaddon.menu_1" parent="myaddon.menu_root"/>
<menuitem name="Menu 2" id="myaddon.menu_2" parent="myaddon.menu_root"/>
<!-- actions -->
<menuitem name="List" id="myaddon.menu_1_list" parent="myaddon.menu_1"
action="myaddon.action_window"/>
<menuitem name="Server to list" id="myaddon" parent="myaddon.menu_2"
action="myaddon.action_server"/>
</data>
</odoo>
アプリのアップグレード
アプリの「アップグレード」で、ひな形アプリmyaddonの編集を反映します。
※ 「アップグレード」する際に「モデルが見つかりません: myaddon.myaddon」のエラーが発生しますので、事前にodooコンテナを再起動します。
アプリの確認
「myaddon」を選択すると、デモ用データの一覧が表示されます。
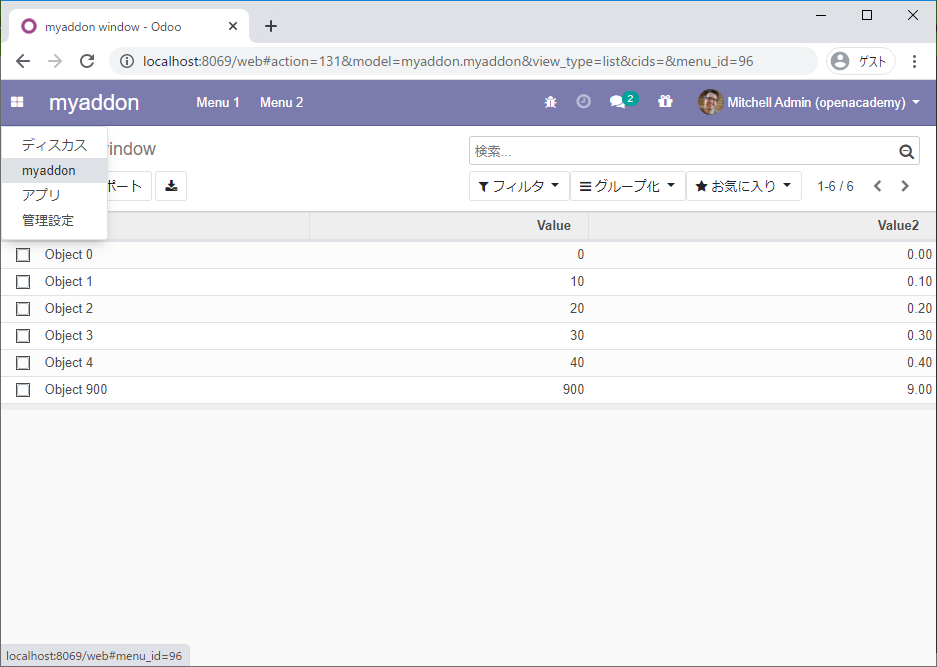
ソースコードのダウンロード - Open Academy
ダウンロードと展開
Open Academy のソースコードをダウンロードします(Code > Download ZIP)。
https://github.com/ugurcanusta55/openAcademy-Odoo13
ダウンロードしたファイルをC:\odoo13\addonsフォルダにopenacademyアプリとして、展開します。
ソースコードの修正
ダウンロードしたソースコードのままでは、デモ用データの読み込みに失敗しますので、C:\odoo13\addons\openacademy\__manifest__.pyファイルを修正します。
また、アプリとして認識されるように'application': True,を追記します。
:
],
# only loaded in demonstration mode
'demo': [
'demo/demo.xml',
],
'application': True,
}
アプリリストの更新とインストール
「アプリ」画面で、「アプリリストの更新」を実施し、openacademyをインストールします。
インストールすると、「Open Academy」を開くことができますが、ユーザーには、閲覧権限しかありません。
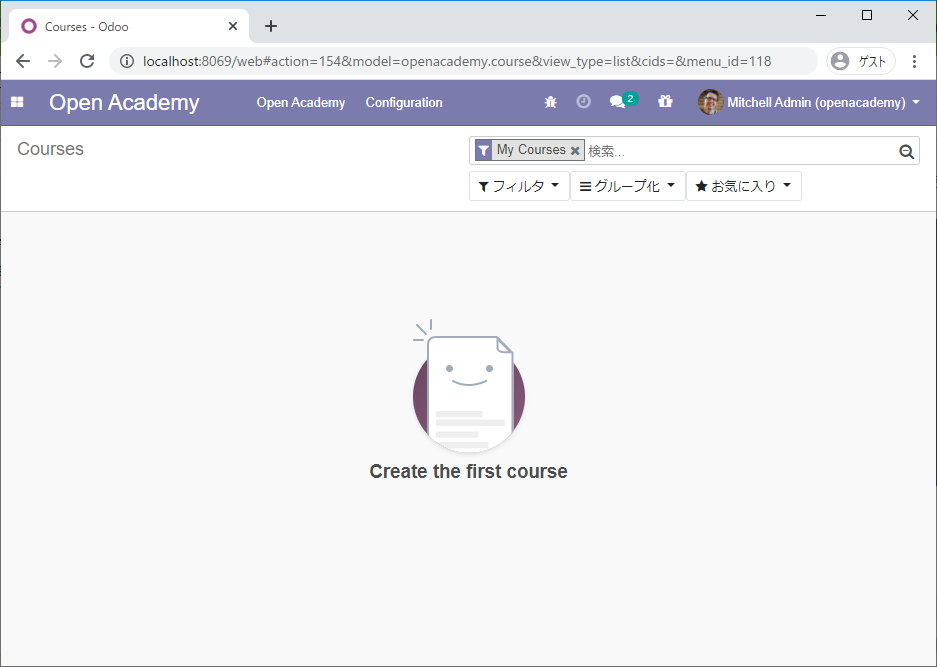
権限の付与
アプリの権限は、ユーザーに付与することができます。「管理設定」>「ユーザーと会社」>「ユーザー」で、ユーザーの編集を行います。「OpenAcademy / Manager」をチェックし、保存します。
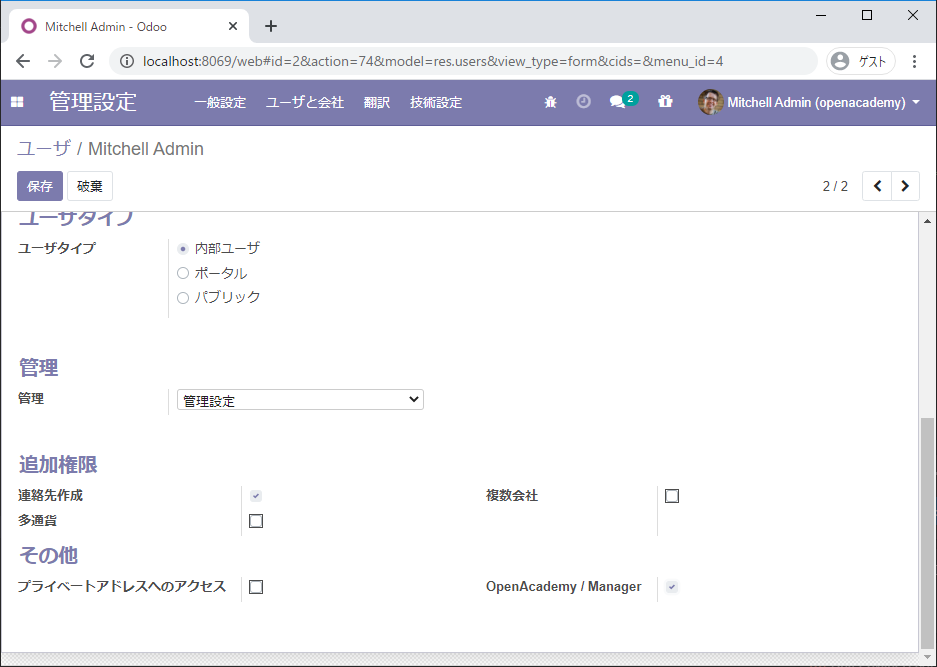
再ログイン後に有効
再ログインすると、権限が有効化され、Open Academyの編集が可能となります。
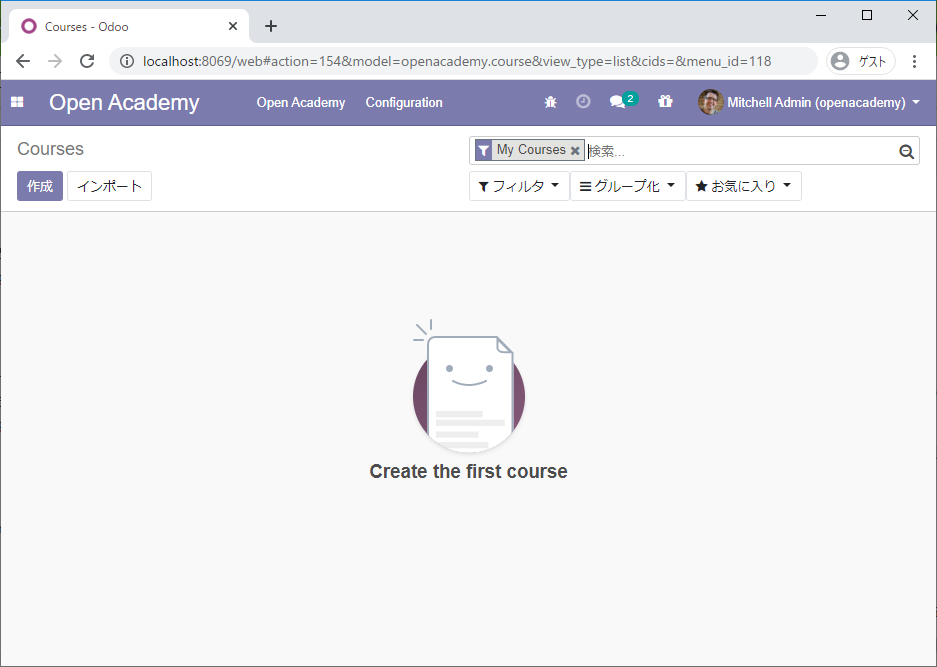
おわりに
このチュートリアルでは、Windows10のDocker環境でodooのカスタムアドオンを実行しました。
- Windows10のフォルダをDocker odoo コンテナから読み書きできるようにしました。
- odoo scaffold コマンドで、カスタムアドオンのひな形を生成し、実行できるようにしました。
- Open Academyというサンプルアプリケーションのソースコードをダウンロードし、実行できるようにしました。
- odoo上でカスタムアドオンを認識できるように「アプリリストの更新」のコツを学びました。
- アプリケーション特有の権限をユーザーに付与する方法を学びました。
尚、odooでは、RDBMSにpostgreSQLを使用していますが、DDLやDMLを直接的に記述する必要はありません。odooに搭載されたORM機構により、高速開発を可能としています。