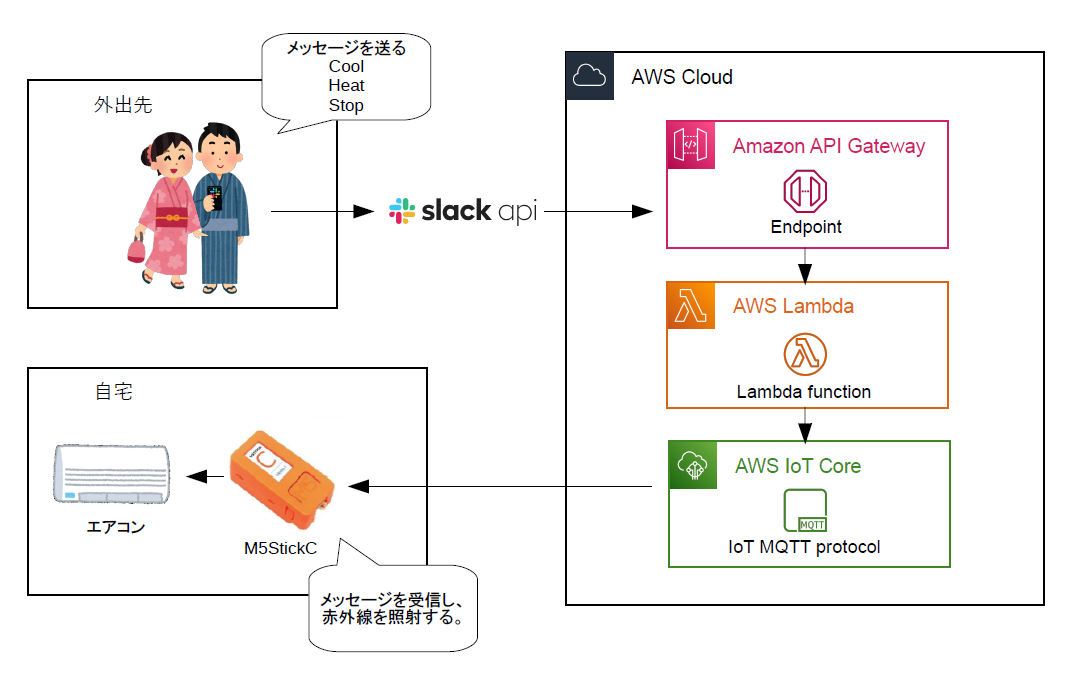やりたいことのイメージ
イメージ図
処理の流れ
- Slack 上で Bot にメッセージを送る
- Slack Bot が Amazon API Gateway が発行した API を叩く
- Amazon API Gateway をトリガーにして、Lambda function が実行される
- Lambda function が AWS IoT Core にメッセージを格納する(Publish する)
- M5StickC が AWS IoT Core に定期的にメッセージをとりに行く(Subscribe する)
- M5StickC が 受信したメッセージに応じて、エアコンのリモコン操作を実行する(赤外線を照射する)
※前編には6,5を実装する手順を記載し、後編には4,3,2を実装する手順を記載します。
エアコンのリモコン操作の種類
- Cool:電源オン(冷房)
- Heat:電源オン(暖房)
- Stop:電源オフ
用意するもの
- M5StickC または M5StickC Plus
-
M5Stack用赤外線送受信ユニット

- AWSアカウント
環境
- Windows 10 Pro バージョン:20H2 OSビルド:19042.1110
- Arduino IDE 1.8.15
※本記事の記述は上記の環境となりますが、別途、Windows 11 + Arduino IDE 2.2.1 + M5StickC Plus でも動作を確認しています。
目次
- Arduino IDE のセットアップ
- リモコン信号の学習
- AWS IoT Core の設定
- M5StickC へのプログラムの書き込み
1. Arduino IDE のセットアップ
Arduino IDE はインストール済みの前提で進めます。
まだインストールしていない場合は、[Software | Arduino] にアクセスし、インストーラをダウンロードしてインストールしてください。
ボードを追加する
Arduino IDE を起動します。
[ファイル]-[環境設定]を開きます。
「追加のボードマネージャの URL」に https://dl.espressif.com/dl/package_esp32_index.json を追加します。

[ツール]-[ボード]-[ボードマネージャ]を開きます。
検索欄に「ESP32」を入力し、表示された「esp32 by Espressif System」をインストールします。
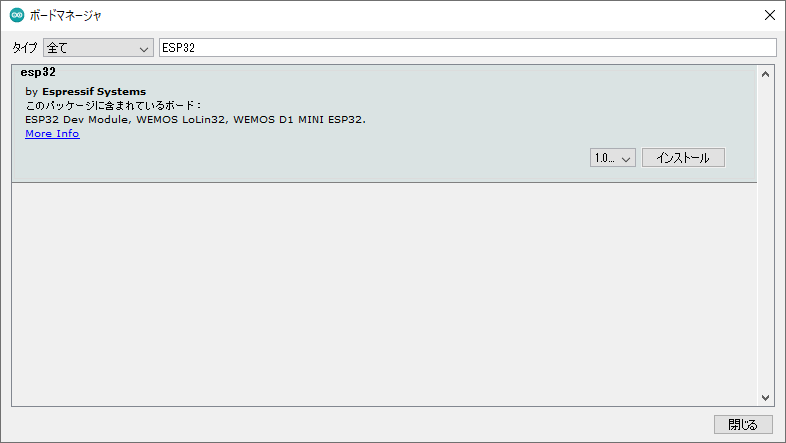
2. リモコン信号の学習
ライブラリを追加する
[スケッチ]-[ライブラリをインクルード]-[ライブラリを管理]を開きます。
検索欄に「IRremoteESP8266」と入力し、ESP32対応のIRremoteをインストールします。

コードを書く
IRremoteESP8266のサンプルからIRrecvDumpV2を開きます。
([ファイル]-[スケッチ例]-[IRremoteESP8266]-[IRrecvDumpV2])

IR Unit の IN は Grove の G33 なので、kRecvPin を 33 に変更します。
const uint16_t kRecvPin = 33;
M5StickC に書き込む
ボードを選択します。
([ツール]-[ボード]-[ESP32 Arduino]-[M5StickC])
※ M5StickC Plus の場合も、「M5Stick-C」を選択すればOKです。

ボーレートを選択します。
([ツール]-[Upload Speed]-[115200])
シリアルポートを選択します。
([ツール]-[シリアルポート]-[COM?])
※COMの後ろの番号の確認方法は、デバイスマネージャーを開き、「ポート(COMとLPT)」配下に表示される番号を確認してください。
M5StickC に書き込みます。
([スケッチ]-[マイコンボードに書き込む])

赤外線を受信する
書き込みが完了したら、シリアルモニタを開きます。
([ツール]-[シリアルモニタ])
IR Unit に向かってリモコンを操作すると、シリアルモニタにリモコン信号の内容が表示されます。
※後ほどソースコード内に記述するため、rawData の部分を控えておきます。
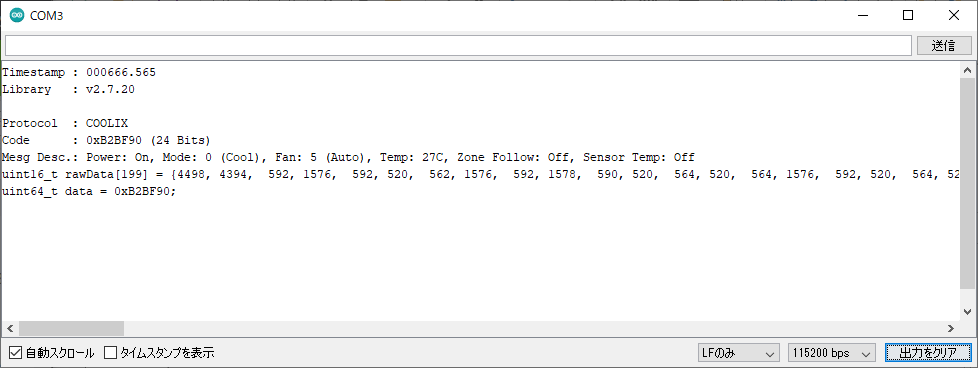
シリアルモニタに表示された内容
電源オン(冷房)
Timestamp : 001052.147
Library : v2.7.20
Protocol : COOLIX
Code : 0xB2BF90 (24 Bits)
Mesg Desc.: Power: On, Mode: 0 (Cool), Fan: 5 (Auto), Temp: 27C, Zone Follow: Off, Sensor Temp: Off
uint16_t rawData[199] = {4502, 4394, 592, 1578, 590, 522, 562, 1576, 592, 1576, 592, 520, 562, 520, 564, 1578, 592, 520, 562, 522, 562, 1576, 592, 520, 564, 496, 586, 1578, 592, 1578, 590, 520, 564, 1578, 590, 1576, 592, 520, 564, 1578, 590, 1578, 590, 1578, 590, 1578, 592, 1578, 592, 1576, 592, 520, 564, 1580, 588, 522, 562, 520, 564, 520, 562, 520, 564, 520, 564, 520, 564, 1578, 590, 520, 564, 520, 564, 1576, 592, 520, 564, 520, 562, 522, 562, 522, 562, 520, 564, 1576, 592, 1576, 590, 522, 564, 1576, 592, 1578, 590, 1576, 592, 1578, 592, 5156, 4500, 4394, 592, 1578, 592, 520, 564, 1576, 592, 1576, 592, 520, 564, 520, 564, 1578, 592, 518, 564, 520, 564, 1576, 592, 520, 564, 520, 562, 1576, 592, 1576, 592, 520, 564, 1578, 590, 1576, 594, 520, 564, 1578, 590, 1578, 590, 1578, 590, 1578, 590, 1578, 592, 1576, 592, 520, 564, 1576, 592, 520, 564, 520, 564, 520, 564, 520, 564, 520, 564, 520, 564, 1576, 592, 520, 564, 520, 564, 1576, 592, 520, 564, 520, 564, 520, 564, 520, 564, 520, 564, 1576, 592, 1576, 592, 520, 564, 1576, 592, 1576, 592, 1576, 592, 1576, 592}; // COOLIX B2BF90
uint64_t data = 0xB2BF90;
電源オン(暖房)
Timestamp : 001062.601
Library : v2.7.20
Protocol : COOLIX
Code : 0xB2BF9C (24 Bits)
Mesg Desc.: Power: On, Mode: 3 (Heat), Fan: 5 (Auto), Temp: 27C, Zone Follow: Off, Sensor Temp: Off
uint16_t rawData[199] = {4500, 4394, 592, 1576, 592, 520, 562, 1578, 592, 1578, 590, 522, 564, 520, 562, 1578, 592, 520, 562, 520, 564, 1578, 592, 520, 562, 520, 564, 1578, 590, 1578, 590, 520, 564, 1578, 590, 1576, 592, 520, 564, 1576, 592, 1576, 592, 1576, 592, 1576, 592, 1576, 592, 1578, 590, 520, 564, 1578, 592, 520, 564, 520, 564, 520, 562, 520, 564, 522, 562, 520, 564, 1576, 592, 520, 564, 520, 564, 1576, 592, 1576, 592, 1576, 592, 494, 590, 520, 564, 520, 564, 1578, 592, 1576, 594, 520, 564, 520, 564, 520, 562, 1576, 592, 1576, 592, 5156, 4500, 4392, 594, 1576, 592, 520, 564, 1576, 592, 1576, 592, 520, 564, 520, 564, 1576, 592, 520, 562, 520, 564, 1576, 592, 520, 564, 520, 564, 1576, 592, 1576, 592, 520, 564, 1576, 592, 1576, 592, 520, 564, 1576, 592, 1576, 592, 1576, 594, 1576, 592, 1576, 592, 1576, 592, 520, 564, 1576, 592, 520, 564, 520, 564, 520, 564, 520, 564, 520, 564, 520, 564, 1576, 592, 520, 564, 520, 564, 1576, 592, 1576, 594, 1576, 592, 518, 564, 520, 564, 520, 564, 1578, 592, 1576, 592, 518, 564, 520, 564, 520, 564, 1576, 592, 1576, 592}; // COOLIX B2BF9C
uint64_t data = 0xB2BF9C;
電源オフ
Timestamp : 001065.001
Library : v2.7.20
Protocol : COOLIX
Code : 0xB27BE0 (24 Bits)
Mesg Desc.: Power: Off
uint16_t rawData[199] = {4498, 4392, 592, 1576, 594, 520, 566, 1574, 592, 1578, 592, 520, 564, 518, 564, 1576, 592, 520, 564, 520, 564, 1576, 594, 520, 564, 520, 562, 1578, 592, 1576, 592, 520, 562, 1578, 592, 520, 564, 1576, 592, 1576, 594, 1576, 592, 1576, 592, 520, 564, 1578, 592, 1576, 592, 1578, 590, 520, 564, 494, 590, 520, 564, 520, 564, 1576, 592, 520, 564, 520, 564, 1576, 592, 1574, 594, 1576, 590, 520, 564, 520, 564, 520, 564, 520, 564, 520, 564, 520, 564, 520, 564, 520, 568, 1574, 592, 1578, 590, 1576, 592, 1576, 592, 1576, 592, 5154, 4502, 4392, 592, 1576, 592, 520, 564, 1576, 592, 1576, 592, 520, 564, 520, 564, 1576, 592, 520, 564, 520, 564, 1576, 592, 520, 564, 520, 564, 1576, 592, 1576, 592, 518, 564, 1576, 592, 520, 564, 1576, 592, 1576, 592, 1576, 592, 1576, 592, 520, 564, 1576, 594, 1576, 592, 1578, 592, 518, 566, 518, 564, 520, 564, 520, 564, 1576, 592, 520, 564, 520, 564, 1578, 592, 1576, 594, 1576, 592, 518, 566, 518, 564, 494, 590, 520, 564, 520, 564, 520, 566, 518, 564, 520, 564, 1576, 592, 1576, 594, 1576, 592, 1576, 592, 1580, 588}; // COOLIX B27BE0
uint64_t data = 0xB27BE0;
テストしてみる
学習したリモコン信号を実際に照射してみて、エアコンを操作できるかテストしてみます。
IRremoteESP8266 のサンプルから IRsendDemo を開きます。
([ファイル]-[スケッチ例]-[IRremoteESP8266]-[IRsendDemo])
以下の様に内容を書き換えて、M5StickC に書き込みします。
rawData の部分に、先ほど受信した内容をコピペしています。
#include <Arduino.h>
#include <IRremoteESP8266.h>
#include <IRsend.h>
#include <M5StickC.h>
const uint16_t kIrLed = 32; // IR Unit の OUT
IRsend irsend(kIrLed); // Set the GPIO to be used to sending the message.
// IRrecvDumpV2で赤外線を受信してシリアルモニタに表示された rawData をコピペする
// 冷房の信号を照射
uint16_t rawData[199] = {4502, 4394, 592, 1578, 590, 522, 562, 1576, 592, 1576, 592, 520, 562, 520, 564, 1578, 592, 520, 562, 522, 562, 1576, 592, 520, 564, 496, 586, 1578, 592, 1578, 590, 520, 564, 1578, 590, 1576, 592, 520, 564, 1578, 590, 1578, 590, 1578, 590, 1578, 592, 1578, 592, 1576, 592, 520, 564, 1580, 588, 522, 562, 520, 564, 520, 562, 520, 564, 520, 564, 520, 564, 1578, 590, 520, 564, 520, 564, 1576, 592, 520, 564, 520, 562, 522, 562, 522, 562, 520, 564, 1576, 592, 1576, 590, 522, 564, 1576, 592, 1578, 590, 1576, 592, 1578, 592, 5156, 4500, 4394, 592, 1578, 592, 520, 564, 1576, 592, 1576, 592, 520, 564, 520, 564, 1578, 592, 518, 564, 520, 564, 1576, 592, 520, 564, 520, 562, 1576, 592, 1576, 592, 520, 564, 1578, 590, 1576, 594, 520, 564, 1578, 590, 1578, 590, 1578, 590, 1578, 590, 1578, 592, 1576, 592, 520, 564, 1576, 592, 520, 564, 520, 564, 520, 564, 520, 564, 520, 564, 520, 564, 1576, 592, 520, 564, 520, 564, 1576, 592, 520, 564, 520, 564, 520, 564, 520, 564, 520, 564, 1576, 592, 1576, 592, 520, 564, 1576, 592, 1576, 592, 1576, 592, 1576, 592};
void setup() {
M5.begin();
irsend.begin();
#if ESP8266
Serial.begin(115200, SERIAL_8N1, SERIAL_TX_ONLY);
#else // ESP8266
Serial.begin(115200, SERIAL_8N1);
#endif // ESP8266
}
void loop() {
M5.update();
if ( M5.BtnA.wasReleased() ) {
Serial.println("a rawData capture from IRrecvDumpV2");
irsend.sendRaw(rawData, 199, 38); // Send a raw data capture at 38kHz.
delay(2000);
}
}
※ M5StickC Plus の場合は、#include <M5StickC.h> の部分を #include <M5StickCPlus.h> に置き換えてください。
書き込みが終わったら、M5StickC の Aボタン(正面の M5 と書かれたボタン)を押して、エアコンが電源オン(冷房)できれば成功です。
うまくかない場合は、IR Unit のトランスミッターをエアコンの受信部分に向けて、近づけて試してみてください。

3. AWS IoT Core の設定
ポリシーを作成する
AWSコンソールにサインインし、画面左上の[サービス▼]を開き、[IoT Core]をクリックします。
[安全性]-[ポリシー]をクリックします。
[ポリシーの作成]をクリックします。
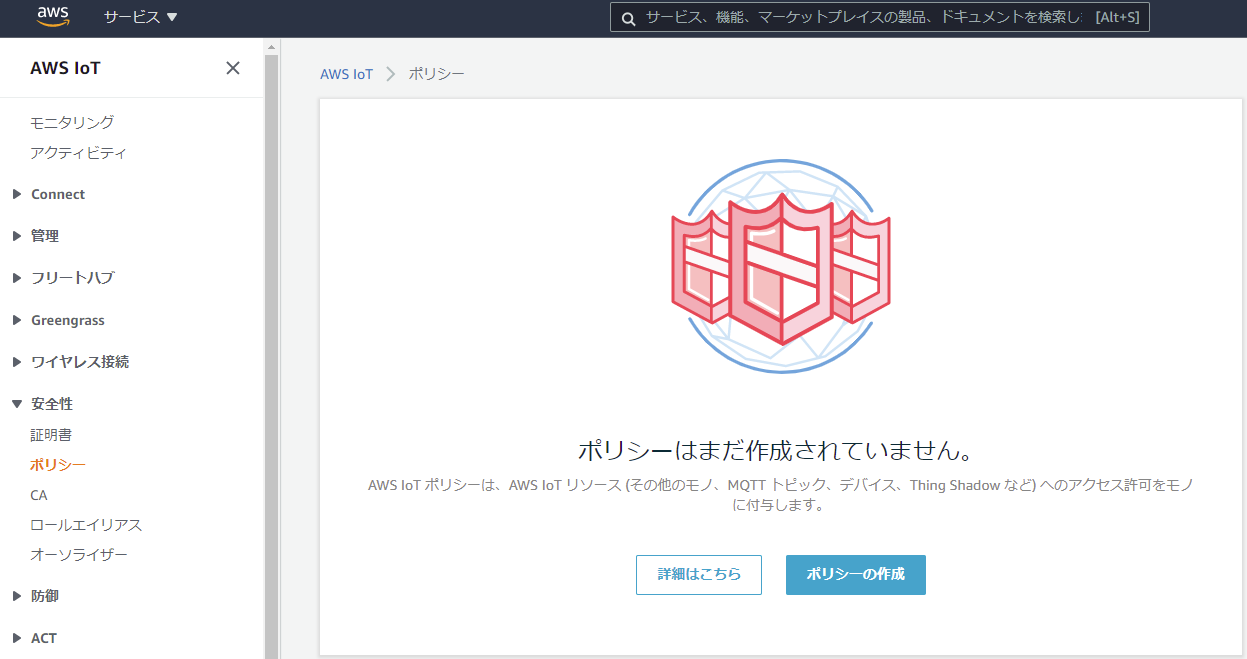
任意の名前を設定します。ここでは、M5StickC-Policy という名前にしました。
続けて、「アクション」「リソースARN」「効果」を設定します。
検証時点では、以下のように設定していました。
| アクション | リソースARN | 効果 |
|---|---|---|
| Iot:* | * | 許可 |
最終的には、以下のように設定しました。
「<region>:<AWS-account-ID>」の部分は、自分の環境に書き換える必要があります。
| 効果 | アクション | リソースARN |
|---|---|---|
| 許可 | iot:Connect | arn:aws:iot:<region>:<AWS-account-ID>:client/${iot:ClientId} |
| 許可 | iot:Receive | arn:aws:iot:<region>:<AWS-account-ID>:topic/$aws/things/myM5StickC/shadow/update/delta |
| 許可 | iot:Subscribe | arn:aws:iot:<region>:<AWS-account-ID>:topicfilter/$aws/things/myM5StickC/shadow/update/delta |
JSON
{
"Version": "2012-10-17",
"Statement": [
{
"Effect": "Allow",
"Action": "iot:Connect",
"Resource": "arn:aws:iot:<region>:<AWS-account-ID>:client/${iot:ClientId}"
},
{
"Effect": "Allow",
"Action": "iot:Receive",
"Resource": "arn:aws:iot:<region>:<AWS-account-ID>:topic/$aws/things/myM5StickC/shadow/update/delta"
},
{
"Effect": "Allow",
"Action": "iot:Subscribe",
"Resource": "arn:aws:iot:<region>:<AWS-account-ID>:topicfilter/$aws/things/myM5StickC/shadow/update/delta"
}
]
}
モノを作成する
[管理]-[モノ]をクリックします。
[モノを作成]をクリックします。

モノの名前欄に任意の名前を入力し、[次へ]をクリックします。
ここでは、「myM5StickC」と設定します。

[新しい証明書を自動生成(推奨)]を選択し、[次へ]をクリックします。

先ほど作成したポリシーを選択して、[モノを作成]をクリックします。

デバイス証明書、パブリックキー、プライベートキー、ルートCA証明書の「RSA 2048 ビットキー: Amazon ルート CA 1」というものをダウンロードします。
※このうち、デバイス証明書、プライベートキー、ルートCA証明書は、後ほど、デバイス側のソースコード内に記述する必要があります。

4. M5StickC へのプログラムの書き込み
ライブラリを準備する
[スケッチ]-[ライブラリをインクルード]-[ライブラリを管理]を開きます。
検索欄に「PubSubClient」と入力し、以下をインストールします。

ここでパケットサイズ(一度にやりとりできるメッセージの長さ)を大きくしておきます。
PubSubClient.h を開きます。私のPCでは以下の場所にありました。
C:\Users\xxxxxxx\Documents\Arduino\libraries\PubSubClient\src\PubSubClient.h
MQTT_MAX_PACKET_SIZE の値を 256 から 2048 に変更して保存します。
#define MQTT_MAX_PACKET_SIZE 2048
もうひとつ、先ほどと同じ要領で、「Arduino_JSON」をインストールします。

コードを書く
karaage0703さんが公開されているコードを参考にしました。
m5stack-iot => m5stack-iot.ino を開けばOK。
環境ごとの設定
以下の部分は自分の環境に合わせて書く必要があります。
WiFiの設定。自分の家の無線LANルータに接続するための認証情報を入れます。
// WiFi Setting
const char* ssid = "";
const char* password = "";
awsEndpointの部分は、AWS IoTの設定画面から「設定」ボタンを押して確認できます。
const char* awsEndpoint = "xxx.xxx.xxx.amazonaws.com";
『char *pubTopic = "";』の部分は、今回publishではなくsubscribeする形なので、subTopicという変数名にしました。
トピックは、Device Shadow MQTT トピックを指定しています。
char *subTopic = "$aws/things/myM5StickC/shadow/update/delta";
rootCA、certificate、privateKeyは、先ほどダウンロードしたものをそれぞれテキストエディタで開き、文字列をコピーして貼り付けます。
const char* rootCA = "-----BEGIN CERTIFICATE-----\n" \
"xxxxxxxxxxxxxxxxxxxxxxxxxxxxxxxxxxxxxxxxxxxxxxxxxxxxxxxxxxxxxxxx\n" \
"xxxxxxxxxxxxxxxxxxxxxxxxxxxxxxxxxxxxxxxxxxxxxxxxxxxxxxxxxxxxxxxx\n" \
"xxxxxxxxxxxxxxxxxxxxxxxxxxxxxxxxxxxxxxxxxxxxxxxxxxxxxxxxxxxxxxxx\n" \
"-----END CERTIFICATE-----\n";
const char* certificate = "-----BEGIN CERTIFICATE-----\n" \
"xxxxxxxxxxxxxxxxxxxxxxxxxxxxxxxxxxxxxxxxxxxxxxxxxxxxxxxxxxxxxxxx\n" \
"xxxxxxxxxxxxxxxxxxxxxxxxxxxxxxxxxxxxxxxxxxxxxxxxxxxxxxxxxxxxxxxx\n" \
"xxxxxxxxxxxxxxxxxxxxxxxxxxxxxxxxxxxxxxxxxxxxxxxxxxxxxxxxxxxxxxxx\n" \
"-----END CERTIFICATE-----\n";
const char* privateKey = "-----BEGIN RSA PRIVATE KEY-----\n" \
"xxxxxxxxxxxxxxxxxxxxxxxxxxxxxxxxxxxxxxxxxxxxxxxxxxxxxxxxxxxxxxxx\n" \
"xxxxxxxxxxxxxxxxxxxxxxxxxxxxxxxxxxxxxxxxxxxxxxxxxxxxxxxxxxxxxxxx\n" \
"xxxxxxxxxxxxxxxxxxxxxxxxxxxxxxxxxxxxxxxxxxxxxxxxxxxxxxxxxxxxxxxx\n" \
"-----END RSA PRIVATE KEY-----\n";
コード全文
subscribeしてメッセージ(「Cool」「Heat」「Stop」)を受け取ると、セットしたコールバック関数が呼ばれて、受け取ったメッセージに応じた信号を IR Unit から照射するようにしています。
#include <M5StickC.h>
#include <IRsend.h>
#include <WiFiClient.h>
#include <WiFiClientSecure.h>
#include <PubSubClient.h>
#include <Arduino_JSON.h>
// WiFi Setting
const char* ssid = "";
const char* password = "";
// AWS IoT Setting
const char* awsEndpoint = "xxx.xxx.xxx.amazonaws.com";
const int port = 8883;
char *subTopic = "$aws/things/myM5StickC/shadow/update/delta";
const char* rootCA = "-----BEGIN CERTIFICATE-----\n" \
"xxxxxxxxxxxxxxxxxxxxxxxxxxxxxxxxxxxxxxxxxxxxxxxxxxxxxxxxxxxxxxxx\n" \
"xxxxxxxxxxxxxxxxxxxxxxxxxxxxxxxxxxxxxxxxxxxxxxxxxxxxxxxxxxxxxxxx\n" \
"xxxxxxxxxxxxxxxxxxxxxxxxxxxxxxxxxxxxxxxxxxxxxxxxxxxxxxxxxxxxxxxx\n" \
"-----END CERTIFICATE-----\n";
const char* certificate = "-----BEGIN CERTIFICATE-----\n" \
"xxxxxxxxxxxxxxxxxxxxxxxxxxxxxxxxxxxxxxxxxxxxxxxxxxxxxxxxxxxxxxxx\n" \
"xxxxxxxxxxxxxxxxxxxxxxxxxxxxxxxxxxxxxxxxxxxxxxxxxxxxxxxxxxxxxxxx\n" \
"xxxxxxxxxxxxxxxxxxxxxxxxxxxxxxxxxxxxxxxxxxxxxxxxxxxxxxxxxxxxxxxx\n" \
"-----END CERTIFICATE-----\n";
const char* privateKey = "-----BEGIN RSA PRIVATE KEY-----\n" \
"xxxxxxxxxxxxxxxxxxxxxxxxxxxxxxxxxxxxxxxxxxxxxxxxxxxxxxxxxxxxxxxx\n" \
"xxxxxxxxxxxxxxxxxxxxxxxxxxxxxxxxxxxxxxxxxxxxxxxxxxxxxxxxxxxxxxxx\n" \
"xxxxxxxxxxxxxxxxxxxxxxxxxxxxxxxxxxxxxxxxxxxxxxxxxxxxxxxxxxxxxxxx\n" \
"-----END RSA PRIVATE KEY-----\n";
WiFiClientSecure httpsClient;
PubSubClient mqttClient(httpsClient);
const uint16_t kIrLed = 32; // IR Unit の OUT
IRsend irsend(kIrLed); // Set the GPIO to be used to sending the message.
void setup() {
M5.begin(); // M5StickC初期化
irsend.begin(); // IR初期化
Serial.begin(115200); //シリアルモニタを利用するためのシリアル通信の設定
// LCDに文字を表示する
M5.Axp.ScreenBreath(7); // 画面の明るさ7〜12
M5.Lcd.setRotation(1); // 画面を横向きにする
M5.Lcd.fillScreen(WHITE);
M5.Lcd.setCursor(5, 10);
M5.Lcd.setTextColor(BLACK);
M5.Lcd.setTextSize(2);
M5.Lcd.printf("Running");
// LCD表示が不要な場合は以下を有効化する
// M5.Axp.SetLDO2( false ); // 液晶OFF
// Start WiFi
Serial.println("Connecting to ");
Serial.print(ssid);
WiFi.begin(ssid, password);
while (WiFi.status() != WL_CONNECTED) {
delay(500);
Serial.print(".");
}
Serial.println("\nWiFi Connected.");
// Configure MQTT Client
httpsClient.setCACert(rootCA);
httpsClient.setCertificate(certificate);
httpsClient.setPrivateKey(privateKey);
mqttClient.setServer(endpoint, port);
mqttClient.setCallback(mqttCallback);
connectAWSIoT();
}
void connectAWSIoT() {
while (!mqttClient.connected()) {
if (mqttClient.connect("ESP32_device")) {
Serial.println("mqtt Connected.");
int qos = 0;
mqttClient.subscribe(subTopic, qos);
Serial.println("Subscribed.");
} else {
Serial.print("Failed. Error state=");
Serial.print(mqttClient.state());
// Wait 5 seconds before retrying
delay(5000);
}
}
}
void mqttCallback (char* topic, byte* payload, unsigned int length) {
Serial.print("Received. topic=");
Serial.println(topic);
char message[128];
for (int i = 0; i < length; i++) {
message[i] = (char)payload[i];
}
Serial.println(message);
// JSONをパースする
JSONVar obj = JSON.parse(message);
// 受信したメッセージと用意したメッセージを比較し、一致する場合はそれぞれに応じた赤外線を照射する
if(strncmp((const char*)obj["message"], "Cool", 4) == 0) {
// 冷房の信号を照射
uint16_t rawData[199] = {4502, 4394, 592, 1578, 590, 522, 562, 1576, 592, 1576, 592, 520, 562, 520, 564, 1578, 592, 520, 562, 522, 562, 1576, 592, 520, 564, 496, 586, 1578, 592, 1578, 590, 520, 564, 1578, 590, 1576, 592, 520, 564, 1578, 590, 1578, 590, 1578, 590, 1578, 592, 1578, 592, 1576, 592, 520, 564, 1580, 588, 522, 562, 520, 564, 520, 562, 520, 564, 520, 564, 520, 564, 1578, 590, 520, 564, 520, 564, 1576, 592, 520, 564, 520, 562, 522, 562, 522, 562, 520, 564, 1576, 592, 1576, 590, 522, 564, 1576, 592, 1578, 590, 1576, 592, 1578, 592, 5156, 4500, 4394, 592, 1578, 592, 520, 564, 1576, 592, 1576, 592, 520, 564, 520, 564, 1578, 592, 518, 564, 520, 564, 1576, 592, 520, 564, 520, 562, 1576, 592, 1576, 592, 520, 564, 1578, 590, 1576, 594, 520, 564, 1578, 590, 1578, 590, 1578, 590, 1578, 590, 1578, 592, 1576, 592, 520, 564, 1576, 592, 520, 564, 520, 564, 520, 564, 520, 564, 520, 564, 520, 564, 1576, 592, 520, 564, 520, 564, 1576, 592, 520, 564, 520, 564, 520, 564, 520, 564, 520, 564, 1576, 592, 1576, 592, 520, 564, 1576, 592, 1576, 592, 1576, 592, 1576, 592};
irsend.sendRaw(rawData, 199, 38); // Send a raw data capture at 38kHz.
Serial.println("Turned on the AC.");
} else if (strncmp((const char*)obj["message"], "Heat" ,4) == 0) {
// 暖房の信号を照射
uint16_t rawData[199] = {4500, 4394, 592, 1576, 592, 520, 562, 1578, 592, 1578, 590, 522, 564, 520, 562, 1578, 592, 520, 562, 520, 564, 1578, 592, 520, 562, 520, 564, 1578, 590, 1578, 590, 520, 564, 1578, 590, 1576, 592, 520, 564, 1576, 592, 1576, 592, 1576, 592, 1576, 592, 1576, 592, 1578, 590, 520, 564, 1578, 592, 520, 564, 520, 564, 520, 562, 520, 564, 522, 562, 520, 564, 1576, 592, 520, 564, 520, 564, 1576, 592, 1576, 592, 1576, 592, 494, 590, 520, 564, 520, 564, 1578, 592, 1576, 594, 520, 564, 520, 564, 520, 562, 1576, 592, 1576, 592, 5156, 4500, 4392, 594, 1576, 592, 520, 564, 1576, 592, 1576, 592, 520, 564, 520, 564, 1576, 592, 520, 562, 520, 564, 1576, 592, 520, 564, 520, 564, 1576, 592, 1576, 592, 520, 564, 1576, 592, 1576, 592, 520, 564, 1576, 592, 1576, 592, 1576, 594, 1576, 592, 1576, 592, 1576, 592, 520, 564, 1576, 592, 520, 564, 520, 564, 520, 564, 520, 564, 520, 564, 520, 564, 1576, 592, 520, 564, 520, 564, 1576, 592, 1576, 594, 1576, 592, 518, 564, 520, 564, 520, 564, 1578, 592, 1576, 592, 518, 564, 520, 564, 520, 564, 1576, 592, 1576, 592};
irsend.sendRaw(rawData, 199, 38); // Send a raw data capture at 38kHz.
Serial.println("Turned on the heating.");
} else if (strncmp((const char*)obj["message"], "Stop", 4) == 0) {
// 停止の信号を照射
uint16_t rawData[199] = {4498, 4392, 592, 1576, 594, 520, 566, 1574, 592, 1578, 592, 520, 564, 518, 564, 1576, 592, 520, 564, 520, 564, 1576, 594, 520, 564, 520, 562, 1578, 592, 1576, 592, 520, 562, 1578, 592, 520, 564, 1576, 592, 1576, 594, 1576, 592, 1576, 592, 520, 564, 1578, 592, 1576, 592, 1578, 590, 520, 564, 494, 590, 520, 564, 520, 564, 1576, 592, 520, 564, 520, 564, 1576, 592, 1574, 594, 1576, 590, 520, 564, 520, 564, 520, 564, 520, 564, 520, 564, 520, 564, 520, 564, 520, 568, 1574, 592, 1578, 590, 1576, 592, 1576, 592, 1576, 592, 5154, 4502, 4392, 592, 1576, 592, 520, 564, 1576, 592, 1576, 592, 520, 564, 520, 564, 1576, 592, 520, 564, 520, 564, 1576, 592, 520, 564, 520, 564, 1576, 592, 1576, 592, 518, 564, 1576, 592, 520, 564, 1576, 592, 1576, 592, 1576, 592, 1576, 592, 520, 564, 1576, 594, 1576, 592, 1578, 592, 518, 566, 518, 564, 520, 564, 520, 564, 1576, 592, 520, 564, 520, 564, 1578, 592, 1576, 594, 1576, 592, 518, 566, 518, 564, 494, 590, 520, 564, 520, 564, 520, 566, 518, 564, 520, 564, 1576, 592, 1576, 594, 1576, 592, 1576, 592, 1580, 588};
irsend.sendRaw(rawData, 199, 38); // Send a raw data capture at 38kHz.
Serial.println("Stopped the AC.");
}
}
void mqttLoop() {
if (!mqttClient.connected()) {
connectAWSIoT();
}
mqttClient.loop();
}
void loop() {
mqttLoop();
delay(10000);
}
※ M5StickC Plus の場合は、#include <M5StickC.h> の部分を #include <M5StickCPlus.h> に置き換えてください。
テストしてみる
AWS IoT > 管理 > すべてのデバイス > モノ > myM5StickC を開きます。
[アクティビティ]タブを開き、「MQTTテストクライアント」をクリックします。

[トピックに公開する]タブを開き、トピック名欄に「$aws/things/myM5StickC/shadow/update/delta」を入力し、メッセージペイロード欄に「Cool」「Heat」「Stop」のいずれかを入力して発行ボタンをクリックしてみます。

これで、エアコン操作が実行できれば成功です。
続き
後編に記載します。