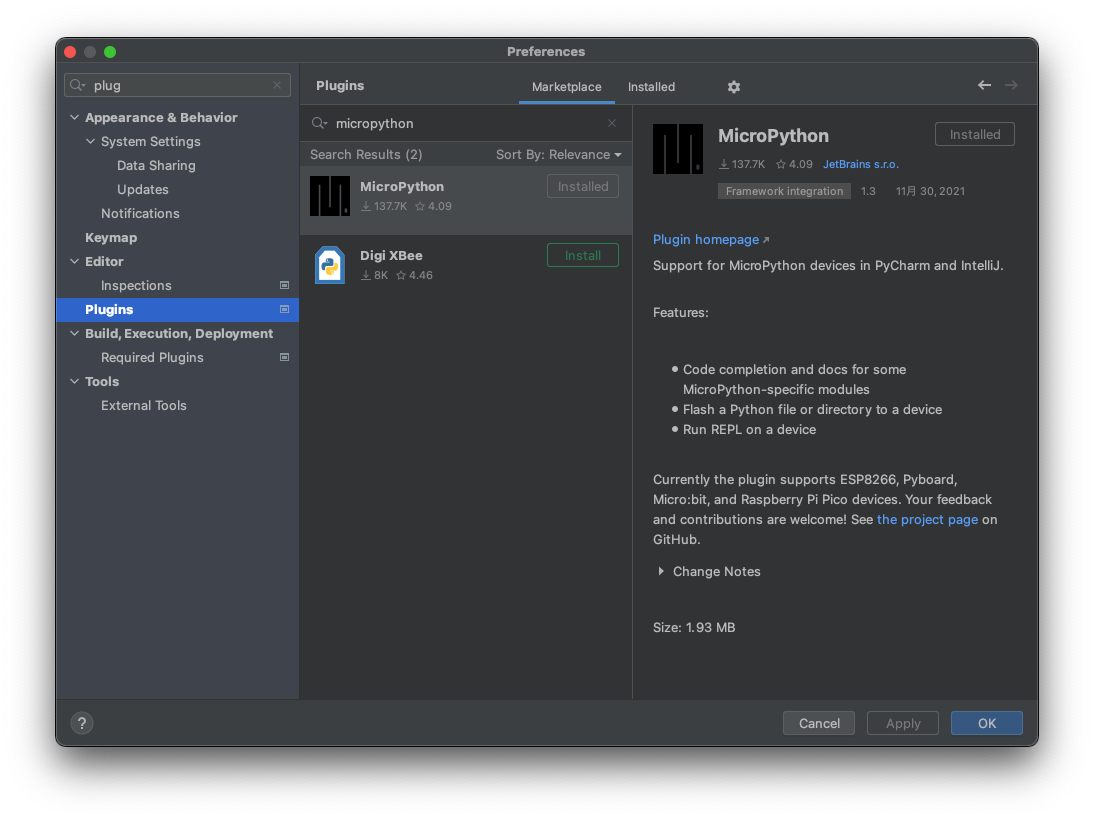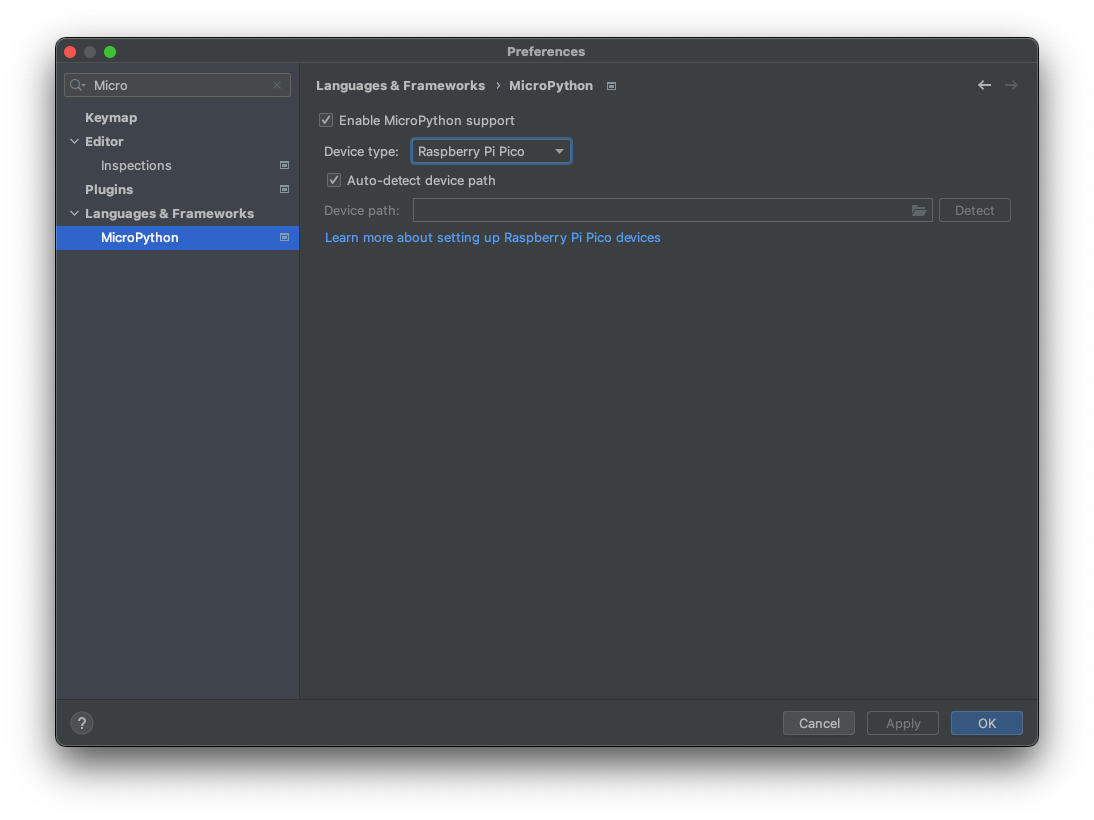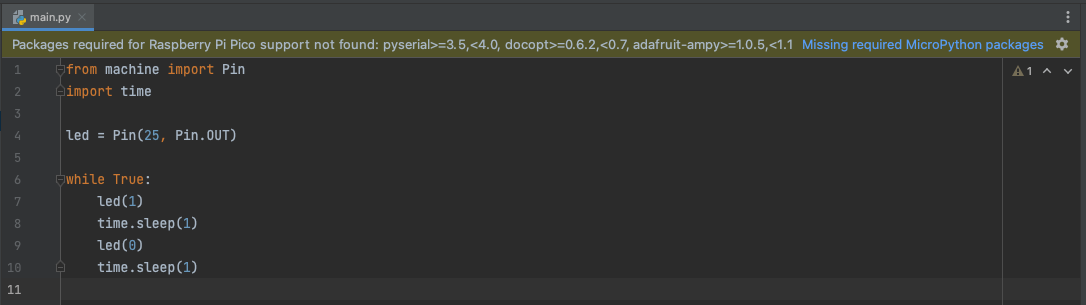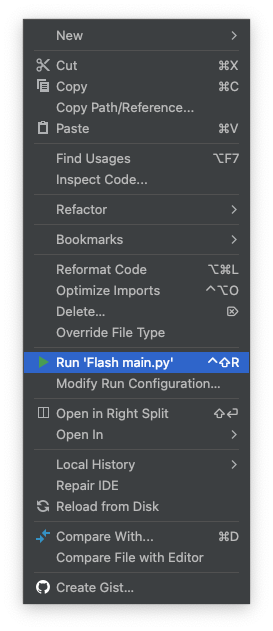概要
Raspberry Pi PicoにMicroPythonをインストールしPyCharmから操作するための手順をまとめました。
MicroPythonのインストール
Raspberry Pi PicoへのMicroPythonインストールは簡単で、まず公式サイトからdownloadable UF2をクリックしてUF2ファイルをダウンロードします。
次に、Raspberry Pi PicoのBOOTSELボタンを押しながらPCに接続すると、USBドライブとして認識されるのでダウンロードしたUF2ファイルをコピーすれば完了です。
先ほどのページにアニメーションでも説明されています。
MicroPythonプラグインのインストール
PyCharmからRaspberry Pi Picoに接続できるように、MicroPythonプラグインをインストールします。
設定のプラグインタブで micropython を検索すれば見つかると思います。
PyCharmプロジェクトの設定
新しいプロジェクトを開始し、設定のLanguages & FrameworksにあるMicroPythonを有効化します。
デバイスタイプはRaspberry Pi Pico、デバイスパスは複数のRaspberry Pi PicoやArduinoを接続していなければ、自動検出で問題ないでしょう。
動作確認用にmain.pyを作成し、次のサンプルコードを入力します。
from machine import Pin
import time
led = Pin(25, Pin.OUT)
while True:
led(1)
time.sleep(1)
led(0)
time.sleep(1)
ファイルを保存すると、ライブラリが見つからないという警告が出るので、Missing required MicroPython packagesをクリックしダウンロードしてもらいます。
この時、パッケージ管理にPoetryを使っている場合、adafruit-ampyの最新バージョンがインストールされることがあるのですが、v1.05以上v1.1未満でなければならないので注意が必要です。
pyproject.toml が次のようになっていたら、
[tool.poetry.dependencies]
python = "^3.9"
pyserial = "^3.5"
docopt = "^0.6.2"
adafruit-ampy = "^1.1.0" # v1.05以上v1.1未満でない
依存関係を下記のように修正しておきましょう。
[tool.poetry.dependencies]
python = "^3.9"
pyserial = "^3.5"
docopt = "^0.6.2"
- adafruit-ampy = "^1.1.0"
+ adafruit-ampy = ">=1.0.5,<1.1"
スクリプトファイルの転送と実行
ファイルツリーでmain.pyを右クリックすると次のようのコンテキストメニューが表示されると思います。ここで、Run 'Flash main.py'を実行すると main.pyがRaspberry Pi Picoへ転送されます。
ファイルの転送が完了すれば、Runウインドウに下記のようなログが表示されます。
Connecting to /dev/cu.usbmodem144101
Uploading files: 0% (0/1)
/Users/junpei/src/github.com/jkawamoto/pipico/main.py -> main.py
Uploading files: 100% (1/1)
Soft reboot
Soft rebootと表示されていますが、私の環境では再起動されませんでした。
手動で再起動するには、Tools→MicroPython→MicroPython REPLからREPLを起動しCTRL-Dを入力します。
再起動の後、転送したファイルが実行されればボード上のLEDが点滅します。
以降の開発
以上でコンテキストメニューのRun 'Flash ファイル名'からファイルが転送できるようになりました。
以降はPyCharm上で開発し、必要に応じてボードに転送し実行できます。個別のファイルだけでなくフォルダ単位でも転送できます。
転送したすべてのファイルを削除するには、Tools→MicroPython→Remove All Files from MicroPython Device実行します。
なお、転送した個別のファイルを削除する方法は提供されていません。os.removeを使ったスクリプトを書くか、REPLから削除する必要があります。