はじめに
ある教授のお絵描きアプリに憧れ自分でも何かできないかと思いました。
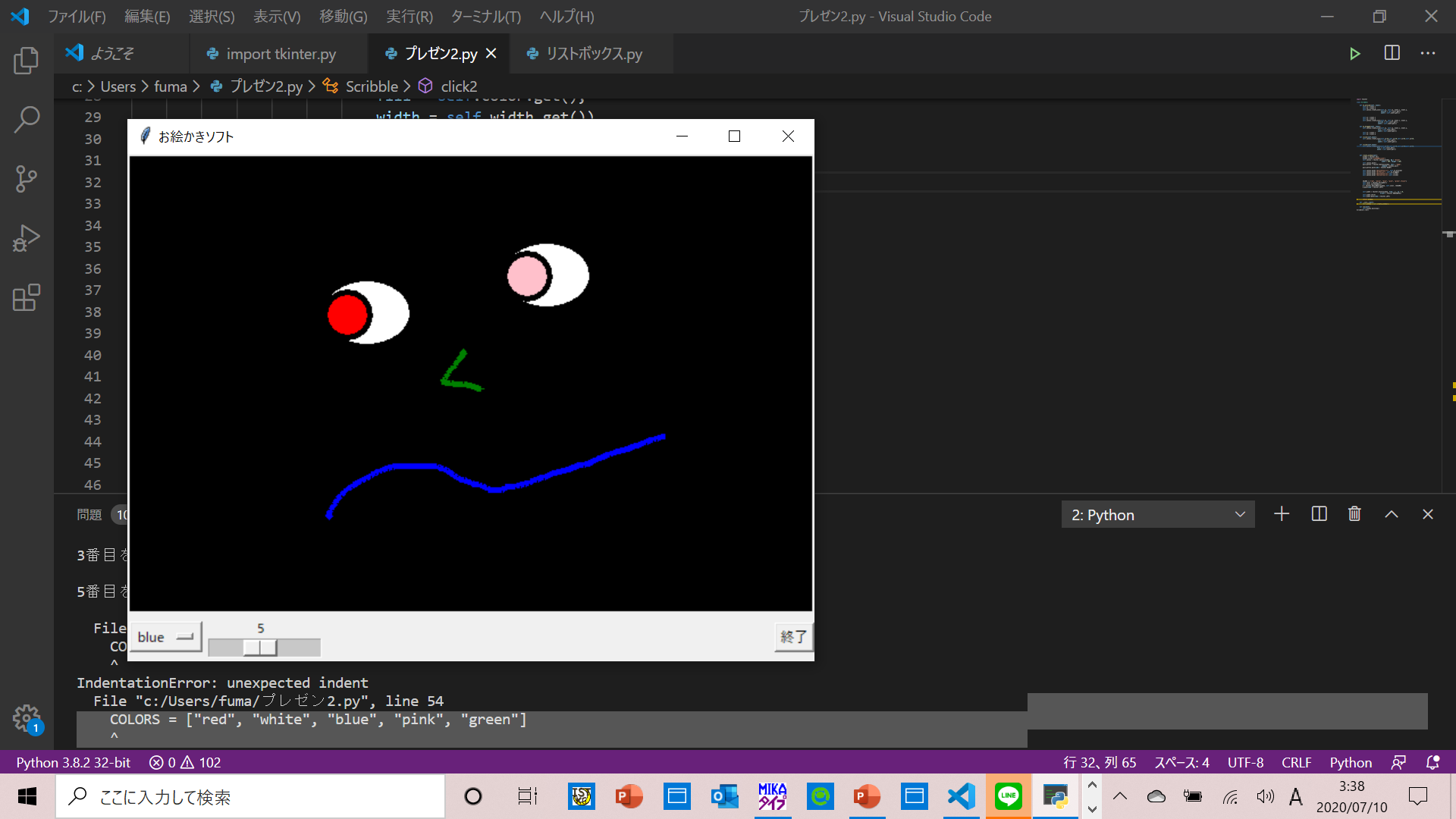
完成系
作り方
キャンバスメソッド
import tkinter
class Scribble:
- 左クリックで点を描く
- sx.syを現在位置
def on_pressed(self, event):
self.sx = event.x
self.sy = event.y
self.canvas.create_oval(self.sx, self.sy, event.x, event.y,
outline = self.color.get(),
width = self.width.get())
- ドラッグ時直前の座標との間に線を描く
def on_dragged(self, event):
self.canvas.create_line(self.sx, self.sy, event.x, event.y,
fill = self.color.get(),
width = self.width.get())
self.sx = event.x
self.sy = event.y
- 真ん中クリックで円、右クリックで楕円
def click1(self,event):
self.canvas.create_oval(self.sx-20,self.sy-20,self.sx+20,self.sy+20,
fill = self.color.get(),
width = self.width.get())
def click2(self,event):
self.canvas.create_oval(self.sx-40,self.sy-30,self.sx+40,self.sy+30,
fill = self.color.get(),
width = self.width.get())
ウィンドウを作る
- ボタンオブジェクトでプログラム終了
def create_window(self):
window = tkinter.Tk()
window.title("お絵かきソフト")
self.canvas = tkinter.Canvas(window, bg = "black",
width = 600, height = 400)
self.canvas.pack()
quit_button = tkinter.Button(window, text = "終了",
command = window.quit)
quit_button.pack(side = tkinter.RIGHT)
self.canvas.bind("<ButtonPress-1>", self.on_pressed)
self.canvas.bind("<B1-Motion>", self.on_dragged)
self.canvas.bind("<ButtonPress-2>",self.click1)
self.canvas.bind("<ButtonPress-3>",self.click2)
色の変更
- オプションメニューオブジェクトをウィンドウに配置
COLORS = ["red", "white", "blue", "pink", "green","black"]
self.color = tkinter.StringVar()
self.color.set(COLORS[1])
b = tkinter.OptionMenu(window, self.color, *COLORS)
b.pack(side = tkinter.LEFT)
線の太さ変更
- スケールオブジェクトをウィンドウに配置
self.width = tkinter.Scale(window, from_ = 1, to = 10,
orient = tkinter.HORIZONTAL)
self.width.set(5)
self.width.pack(side = tkinter.LEFT)
return window;
def __init__(self):
self.window = self.create_window();
def run(self):
self.window.mainloop()
Scribble().run()
完成系のプログラム
import tkinter
class Scribble:
def on_pressed(self, event):
self.sx = event.x
self.sy = event.y
self.canvas.create_oval(self.sx, self.sy, event.x, event.y,
outline = self.color.get(),
width = self.width.get())
def on_dragged(self, event):
self.canvas.create_line(self.sx, self.sy, event.x, event.y,
fill = self.color.get(),
width = self.width.get())
self.sx = event.x
self.sy = event.y
def click1(self,event):
self.canvas.create_oval(self.sx-20,self.sy-20,self.sx+20,self.sy+20,
fill = self.color.get(),
width = self.width.get())
def click2(self,event):
self.canvas.create_oval(self.sx-40,self.sy-30,self.sx+40,self.sy+30,
fill = self.color.get(),
width = self.width.get())
def create_window(self):
window = tkinter.Tk()
window.title("お絵かきソフト")
self.canvas = tkinter.Canvas(window, bg = "black",
width = 600, height = 400)
self.canvas.pack()
quit_button = tkinter.Button(window, text = "終了",
command = window.quit)
quit_button.pack(side = tkinter.RIGHT)
self.canvas.bind("<ButtonPress-1>", self.on_pressed)
self.canvas.bind("<B1-Motion>", self.on_dragged)
self.canvas.bind("<ButtonPress-2>",self.click1)
self.canvas.bind("<ButtonPress-3>",self.click2)
COLORS = ["red", "white", "blue", "pink", "green","black"]
self.color = tkinter.StringVar()
self.color.set(COLORS[1])
b = tkinter.OptionMenu(window, self.color, *COLORS)
b.pack(side = tkinter.LEFT)
self.width = tkinter.Scale(window, from_ = 1, to = 10,
orient = tkinter.HORIZONTAL)
self.width.set(5)
self.width.pack(side = tkinter.LEFT)
return window;
def __init__(self):
self.window = self.create_window();
def run(self):
self.window.mainloop()
Scribble().run()
https://www.nslabs.jp/monkey-python-02b.rhtml
を参考にさせていただきました。
マウス三つのボタンで描くようにしました。
最後に
ひとつ前に戻るボタンやフリーハンドの補正機能など付けてみたかったがコードを理解するのが精一杯でコードの追記があまりできなかった。
夏休みの期間でPythonに力を入れ自分でできる楽しさを味わいたいです。
参考文献