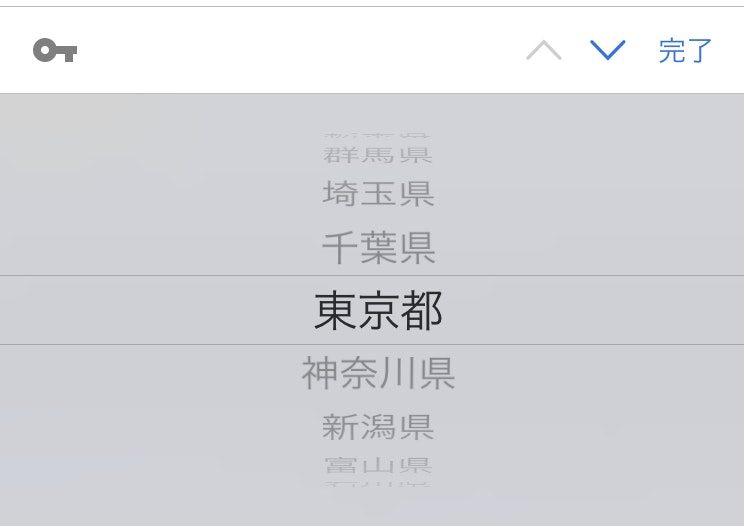 ↑みたいにくるくる回転させて選択するボタンを作ろうとしたら、一筋縄ではいかなかった(ライブラリみたいなものがなかった)ので作り方をシェアします。
↑みたいにくるくる回転させて選択するボタンを作ろうとしたら、一筋縄ではいかなかった(ライブラリみたいなものがなかった)ので作り方をシェアします。
完成イメージ(GIF)
動作環境
Xcode 11.3
iOS 13.3
iPhone 11 Pro Max (シミュレーター)
コード
今回はstoryboardを使わずに全てコードで実装しています。
ViewController.swift
// Created by japanesebonobo on 2020/01/10.
// Copyright © 2020 japanesebonobo. All rights reserved.
//
import UIKit
import SafariServices
class ViewController: UIViewController, UIPickerViewDelegate, UIPickerViewDataSource, UITextFieldDelegate {
private var myTextField: UITextField!
let pickerView = UIPickerView()
// ドラムロールボタンの選択肢を配列にして格納
let dataSource = ["Google", "Apple", "Facebook", "Amazon"]
override func viewDidLoad() {
super.viewDidLoad()
// UITextFieldの配置するx,yと幅と高さを設定.
let tWidth: CGFloat = 150
let tHeight: CGFloat = 30
let posX: CGFloat = (self.view.bounds.width - tWidth)/2
let posY: CGFloat = (self.view.bounds.height - tHeight)/2
// UITextFieldを作成する.
myTextField = UITextField(frame: CGRect(x: posX, y: posY, width: tWidth, height: tHeight))
// 表示する文字を代入する.
myTextField.text = "START"
myTextField.textAlignment = .center
// Delegateを自身に設定する
myTextField.delegate = self
// 枠を表示する.
myTextField.borderStyle = .bezel
//カーソル(キャレット)を非表示
myTextField.tintColor = UIColor.clear
// myTextFieldをViewに追加する
self.view.addSubview(myTextField)
// pickerViewの配置するx,yと幅と高さを設定.
pickerView.frame = CGRect(x: 0, y: 0, width: UIScreen.main.bounds.size.width, height: pickerView.bounds.size.height)
// Delegateを自身に設定する
pickerView.delegate = self
// 選択肢を自身に設定する
pickerView.dataSource = self
// pickerViewをViewに追加する
let vi = UIView(frame: pickerView.bounds)
vi.backgroundColor = UIColor.white
vi.addSubview(pickerView)
// UITextField編集時に表示されるキーボードをpickerViewに置き換える
myTextField.inputView = vi
}
func pickerView(_ pickerView: UIPickerView, titleForRow row: Int, forComponent component: Int) -> String? {
return dataSource[row]
}
func numberOfComponents(in pickerView: UIPickerView) -> Int {
return 1
}
func pickerView(_ pickerView: UIPickerView, numberOfRowsInComponent component: Int) -> Int {
return dataSource.count
}
// 各選択肢が選ばれた時の操作
func pickerView(_ pickerView: UIPickerView, didSelectRow row: Int, inComponent component: Int) {
switch row {
case 0:
// Googleが選ばれたらHPにアクセスする
guard let url = URL(string: "https://www.google.com/?client=safari") else { return }
let safariController = SFSafariViewController(url: url)
present(safariController, animated: true, completion: nil)
case 1:
guard let url = URL(string: "https://www.apple.com/jp/") else { return }
let safariController = SFSafariViewController(url: url)
present(safariController, animated: true, completion: nil)
case 2:
guard let url = URL(string: "https://www.facebook.com") else { return }
let safariController = SFSafariViewController(url: url)
present(safariController, animated: true, completion: nil)
case 3:
guard let url = URL(string: "https://www.amazon.co.jp") else { return }
let safariController = SFSafariViewController(url: url)
present(safariController, animated: true, completion: nil)
default:
break
}
}
}
コードの解説
・ドラムロールボタン実装のポイントはUITextFieldを編集する際に出てくるキーボードをUIPickerViewに置き換えることです。
・UITextViewでSTARTボタンを作って、UIPickerViewを作った後、UITextField.inputView(キーボードが出てくるところ)をUIPickerViewに置き換えてます。
・GAFAの各サイトに移動する際にはSafariServicesを用いることで簡単に実装できてます。
雑感
・選択肢をドラッグして離したら選択という感じになっちゃってる。選択肢を確定するボタンがあると便利かも。
参考
UITextView - iPhoneアプリ開発の虎の巻
textfieldの青い棒を消したい
参考にさせていただきました。ありがとうございました。
