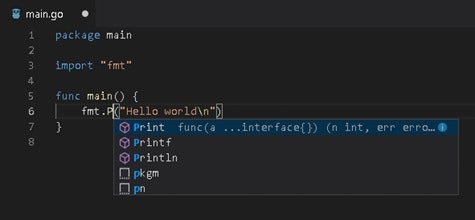はじめに
一身上の都合によりGo言語を使うことになりましたので、
VSCodeでGo言語の開発環境を構築してみました。
Go言語のIDEとしては、他にGolandがありますが、フリートライアルが30日間なので却下。
あとはEclipseも検討しましたが、環境構築が大変なので却下。
ということで、簡単に環境構築ができる無料のVSCodeにしました。
検証環境
・Windows7 64bit
・Visual Studio Code 1.62.2
・Go 1.17.3
前提
OSがWindowsであること。
(後日、この記事をMac用に読み替えてMacでも環境構築できました)
開発環境構築
必要なソフトを順番にインストールしていきます。
どれもインストール時のオプションは変更していません。
Visual Studio Code
VSCodeをインストールします。
⇒Download Visual Studio Code
Go言語
Go言語をインストールします。
⇒The Go Programming Language - Downloads
Go言語の拡張機能をインストール
VSCodeでGo言語での開発をするにあたり、インストール必須の拡張機能です。
予測変換などが使えるようになるので開発スピードが上がります。
VSCodeを起動し、拡張機能(Ctrl+Shift+X)を開いてGoで検索します。
様々な拡張機能がヒットしますが、以下を選択してインストールします。
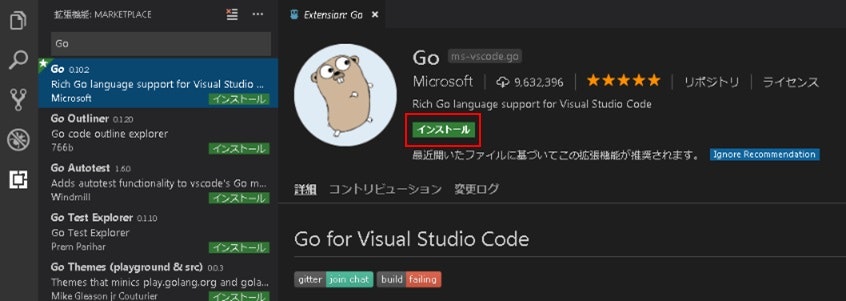
拡張機能の依存パッケージをインストール
最後にGo言語の拡張機能が依存するパッケージをインストールします。
デバッガなどもこちらで入りました。
You can access all of the above commands from the command pallet (Cmd+Shift+P or Ctrl+Shift+P).
引用: https://github.com/Microsoft/vscode-go
VSCodeでコマンドパレット(Ctrl+Shift+P)を開いてGO: Install/Update toolsで検索します。

全ツールを選択し、OKボタンを押下してインストールします。
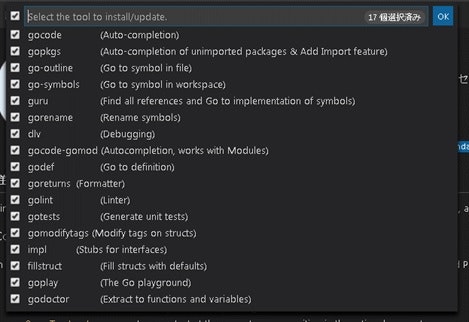
インストール結果です。
拡張機能をアップデートした場合は依存パッケージもアップデートすることをオススメします。
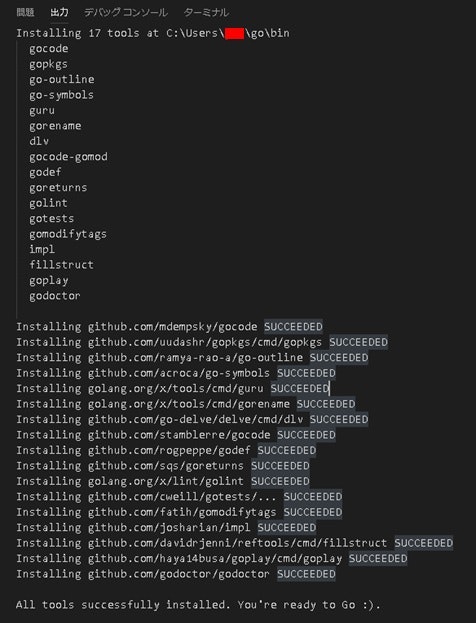
プロジェクトをセットアップ
プロジェクトを作成する
VSCodeでGo用のプロジェクトを作成してください!
プロジェクトを初期化する
コマンドプロンプトを開いて先ほど作成したプロジェクト直下にcdし、
以下のコマンドを実行してGo環境を初期化してください。
Goモジュールのパスが書かれたファイル(go.mod)が自動生成されます。
cd [プロジェクト直下]
go mod init [プロジェクト名]
動作確認
VSCodeの動作確認を一通り行ってみます。
Go言語のソースを実行
作成したプロジェクトに以下のソース「main.go」を作成してVSCodeで動かしてみます。
F5キーで実行できます。
package main
import "fmt"
func main() {
fmt.Printf("Hello world\n")
}
実行完了し、デバッグコンソールに「Hello world」と出力されました。
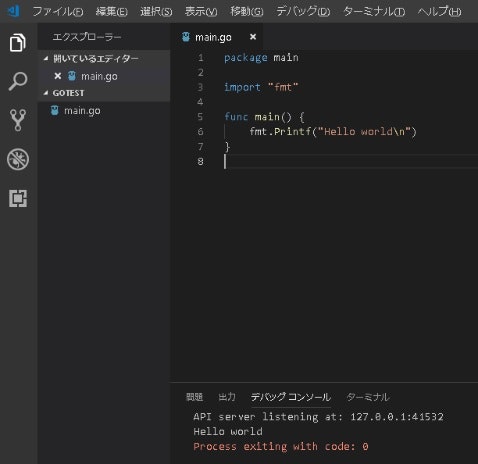
デバッグ
ソースの6行目にブレークポイントを立て、F5実行でデバッグできました。
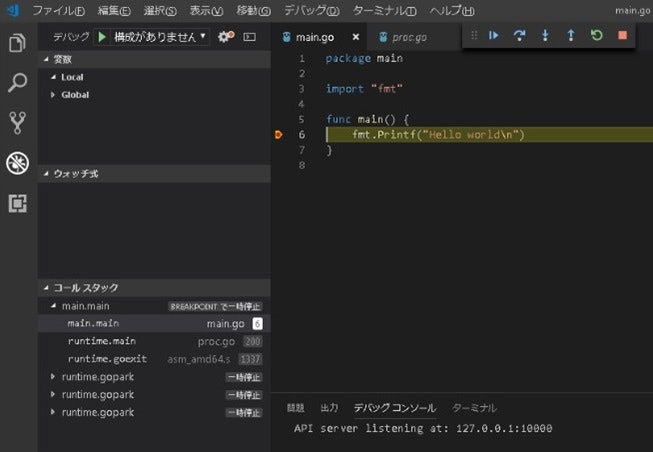
メソッド補完
参考にしたサイト
【レッツカスタマイズ】Visual Code StudioにGo言語の開発環境を整えてみよう!
おわりに
お手軽にGo言語の開発環境を構築することができました。
特につまずいた箇所も無かったです。
次回は、Go言語で開発したWebアプリをローカルサーバーでデバッグする方法について投稿します。