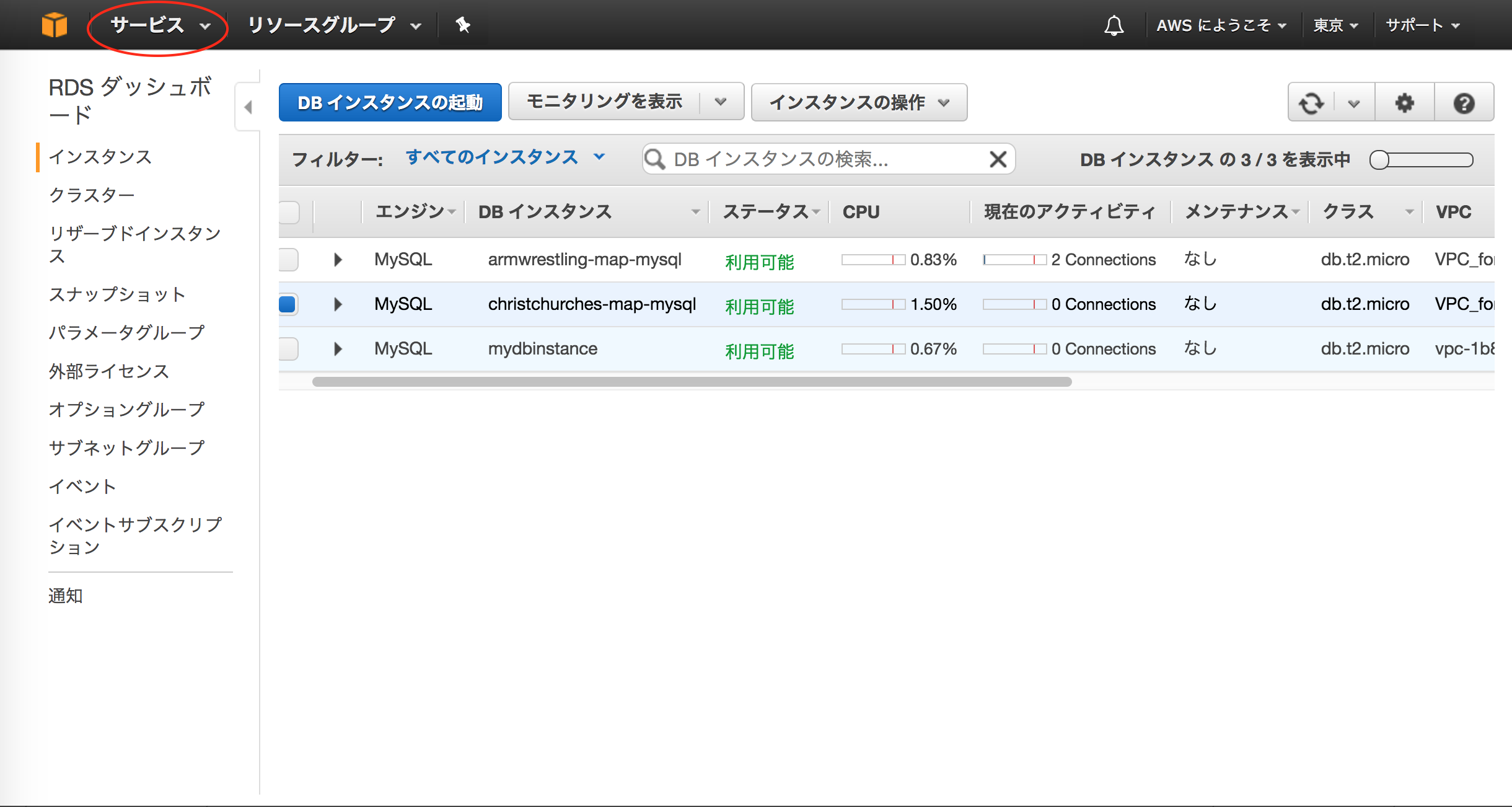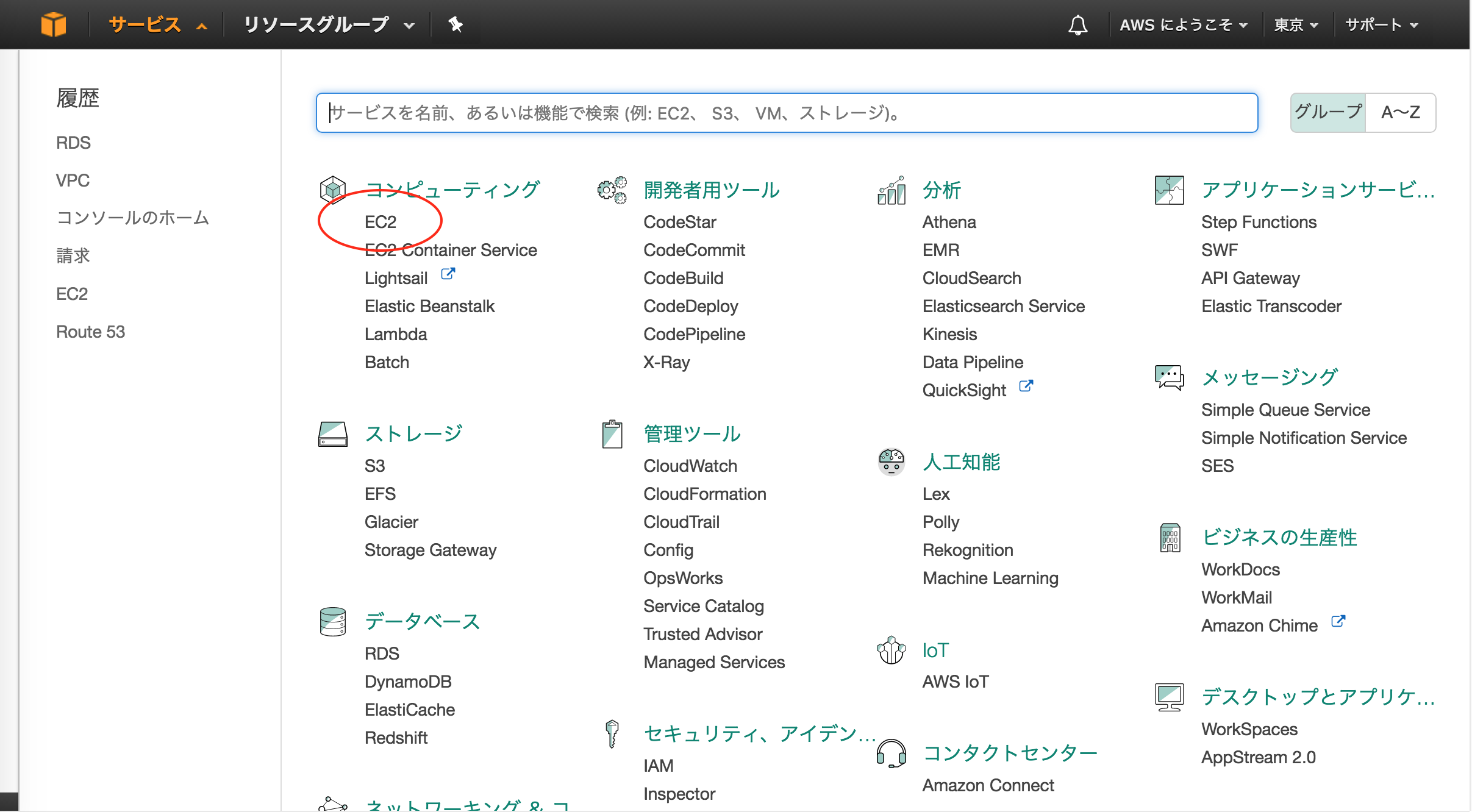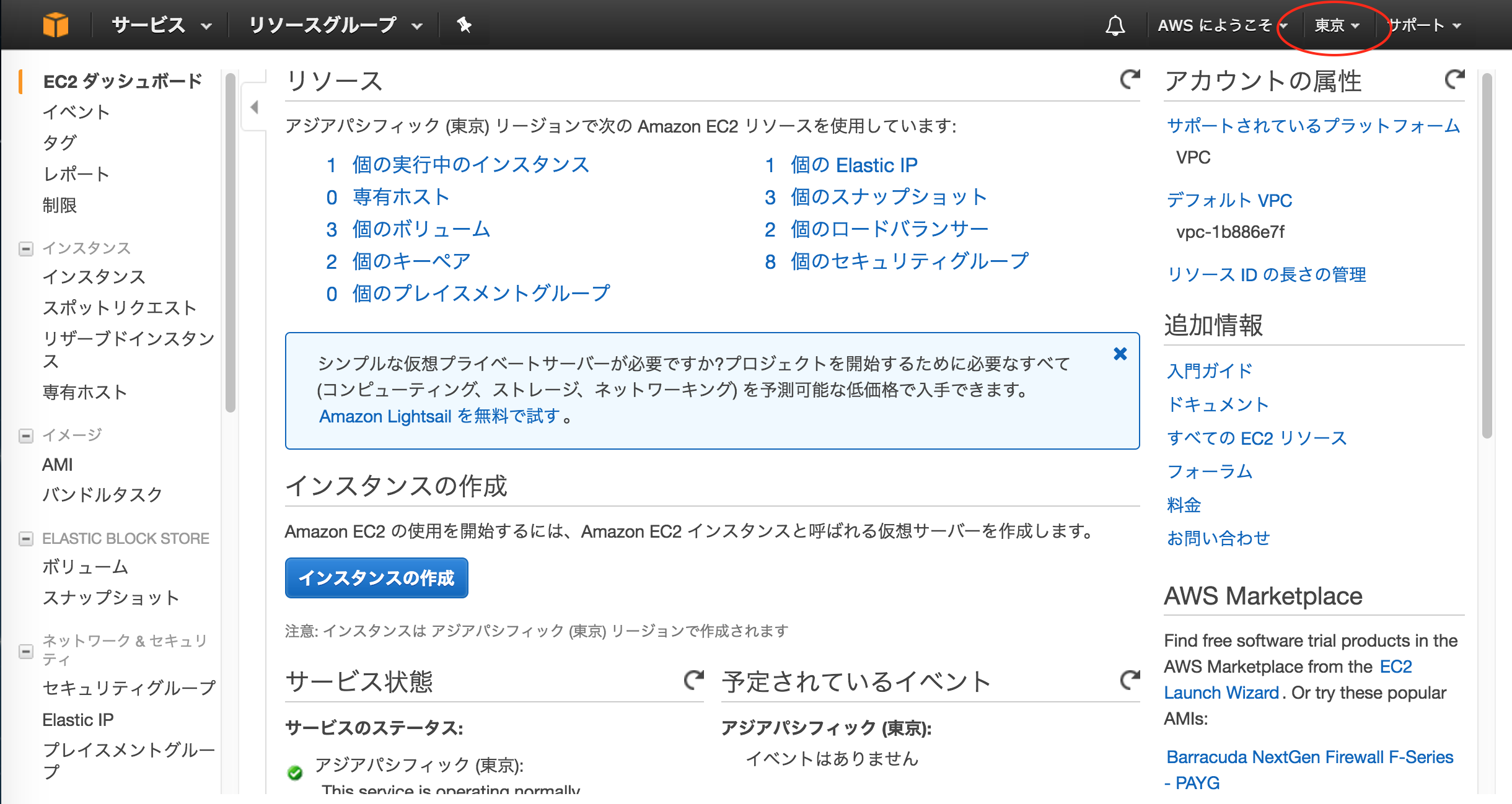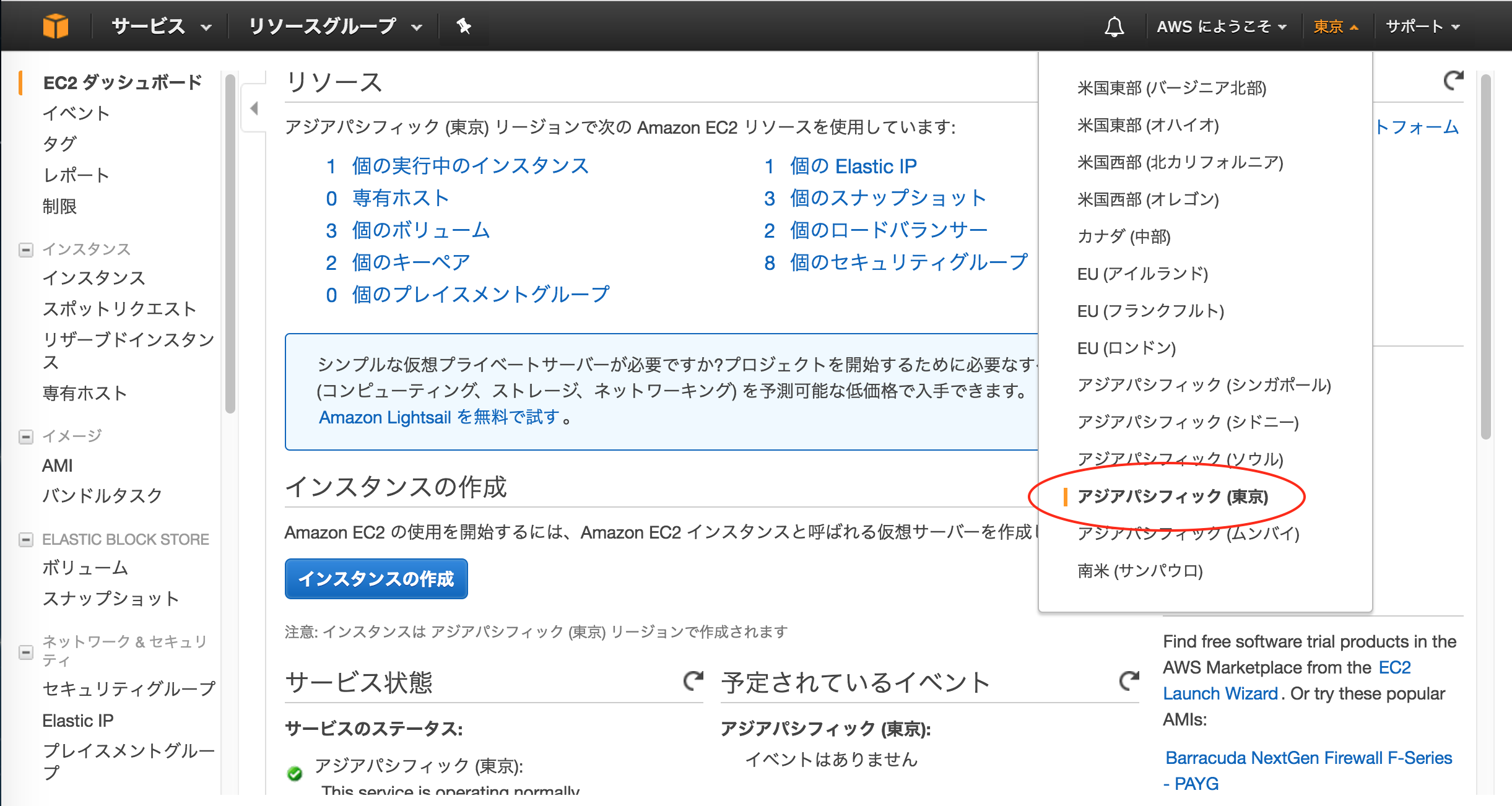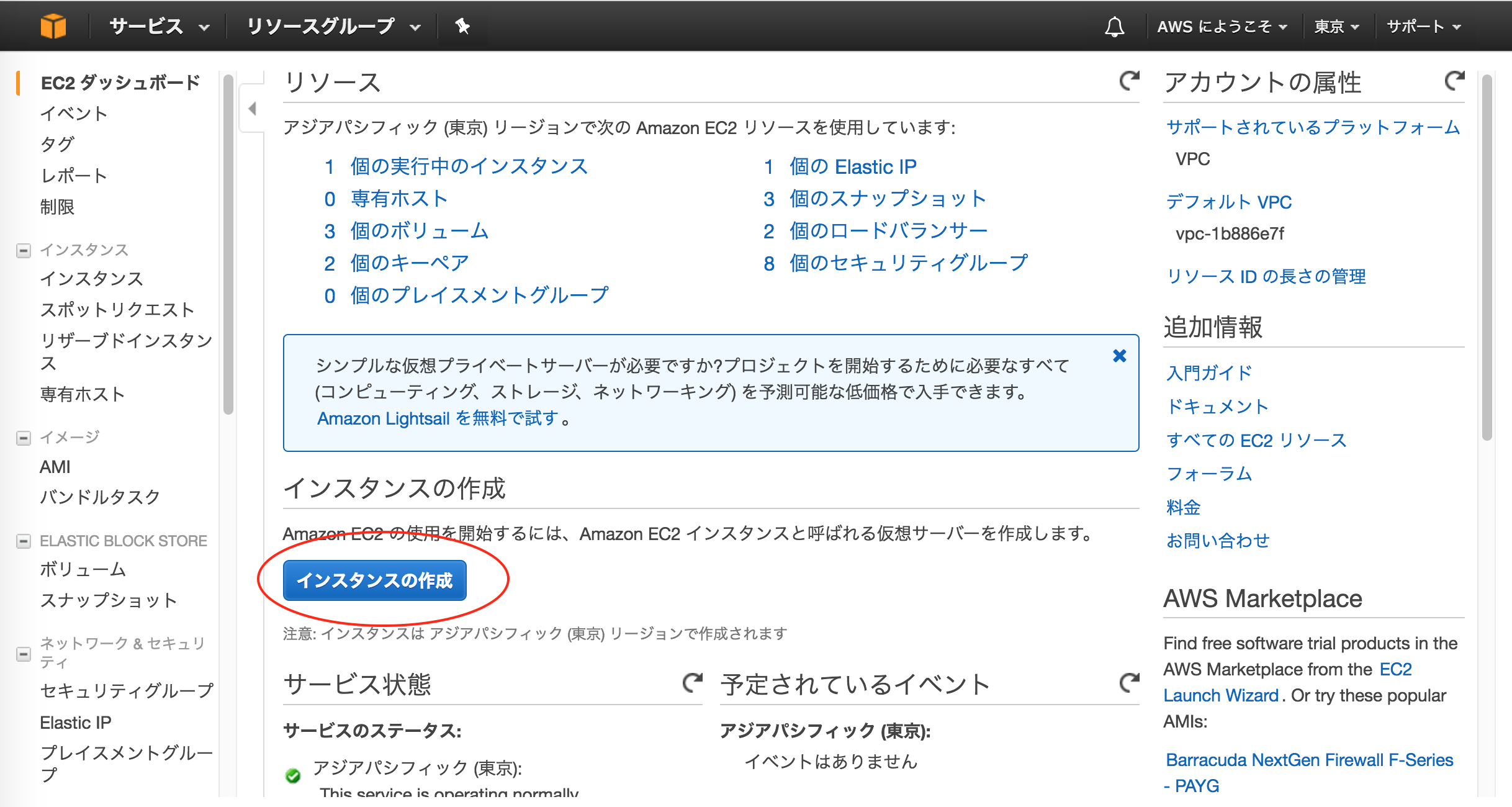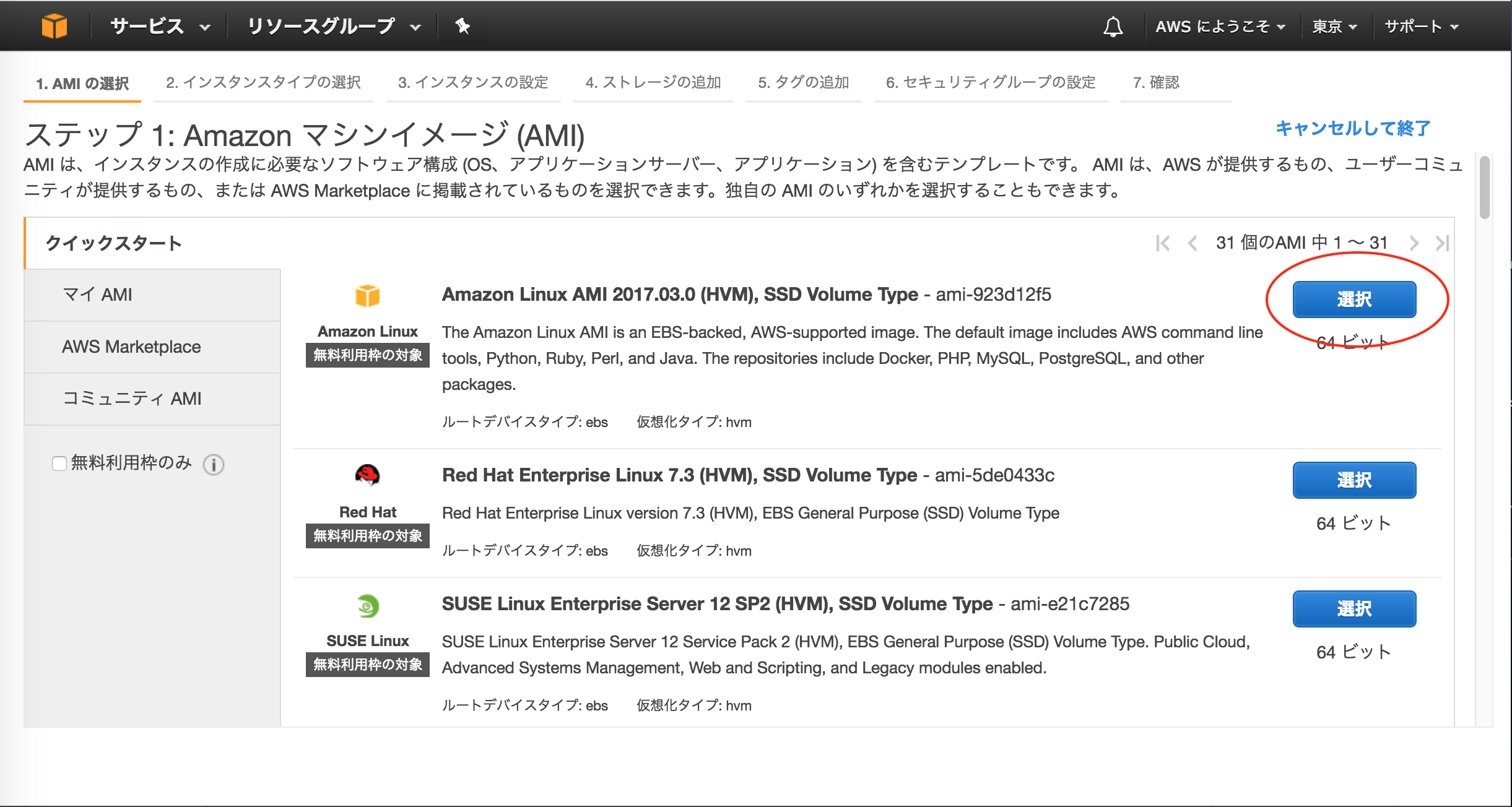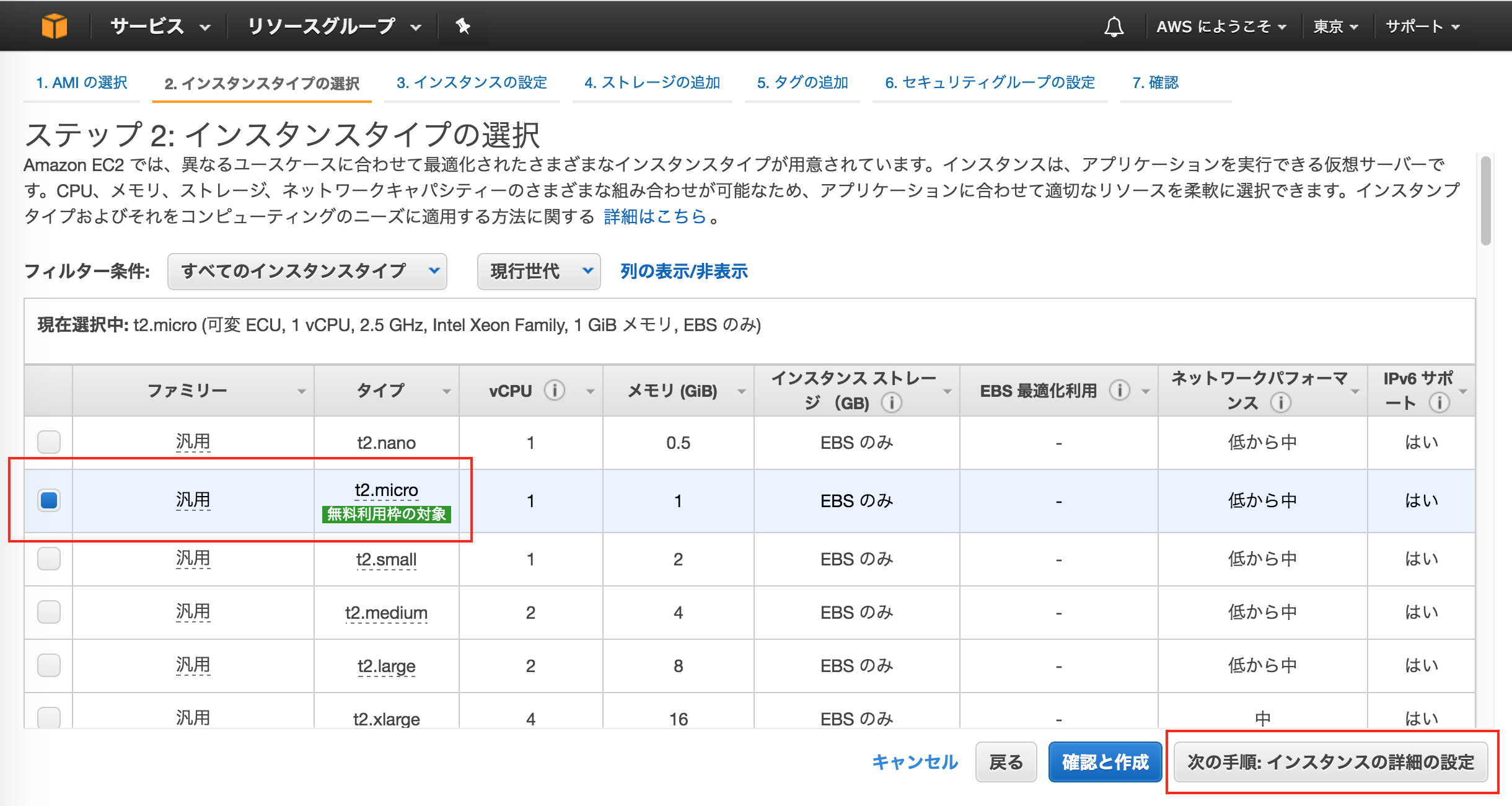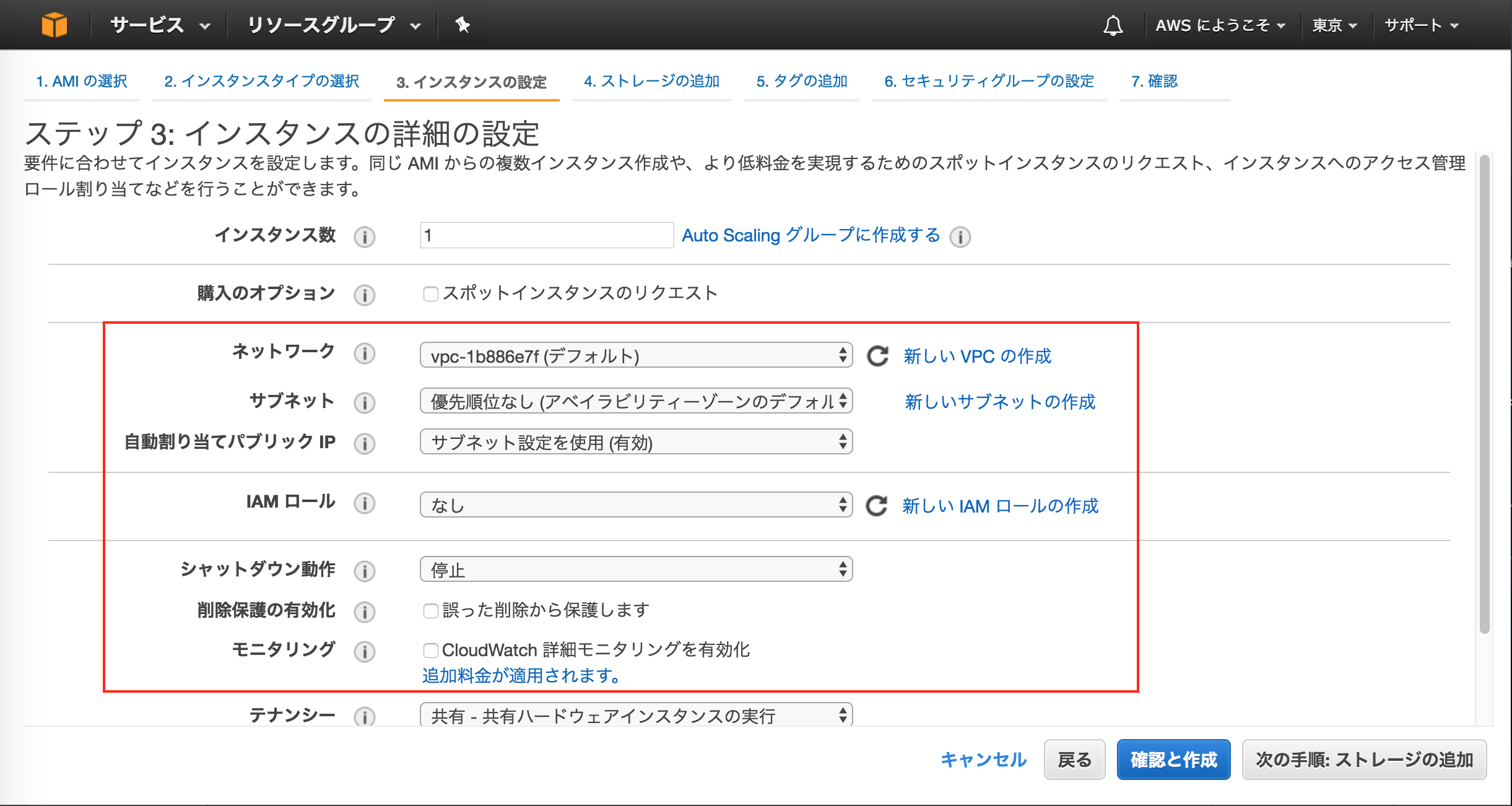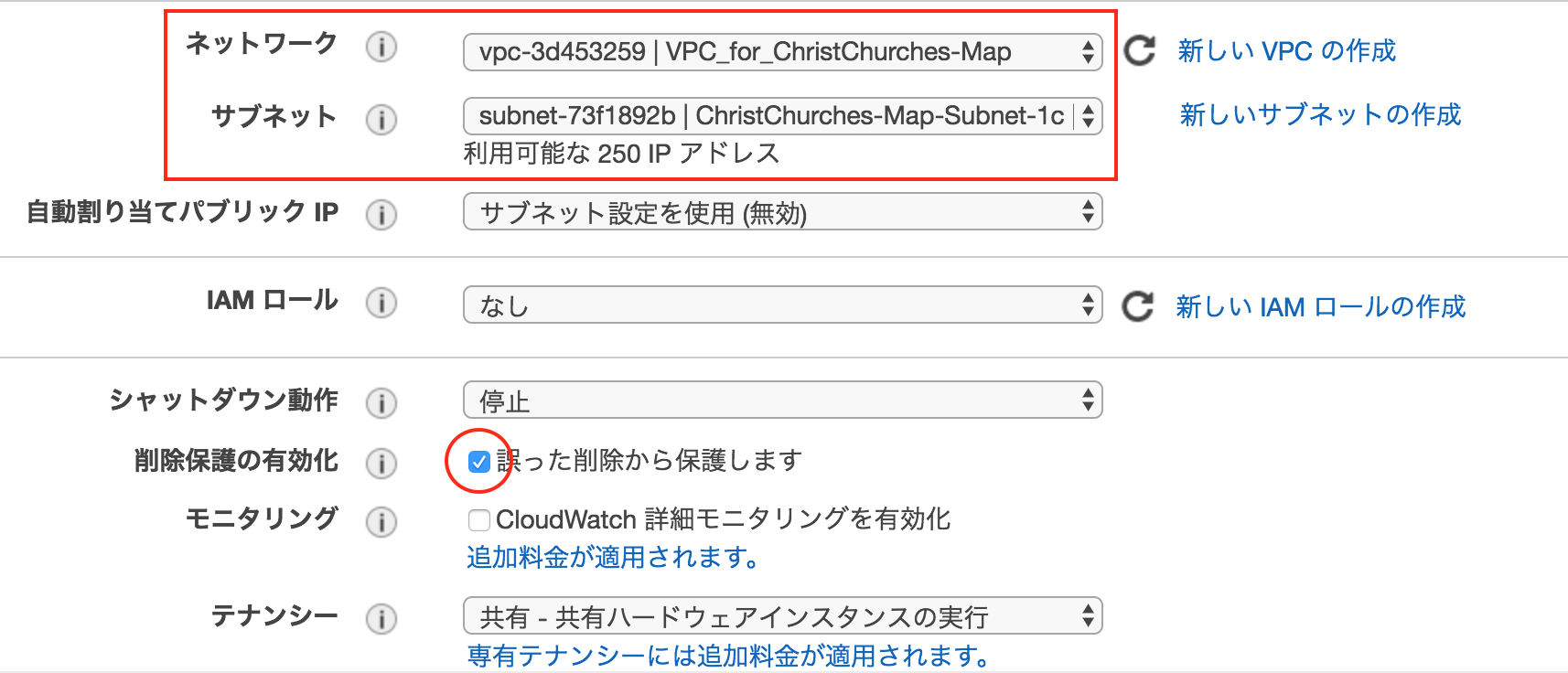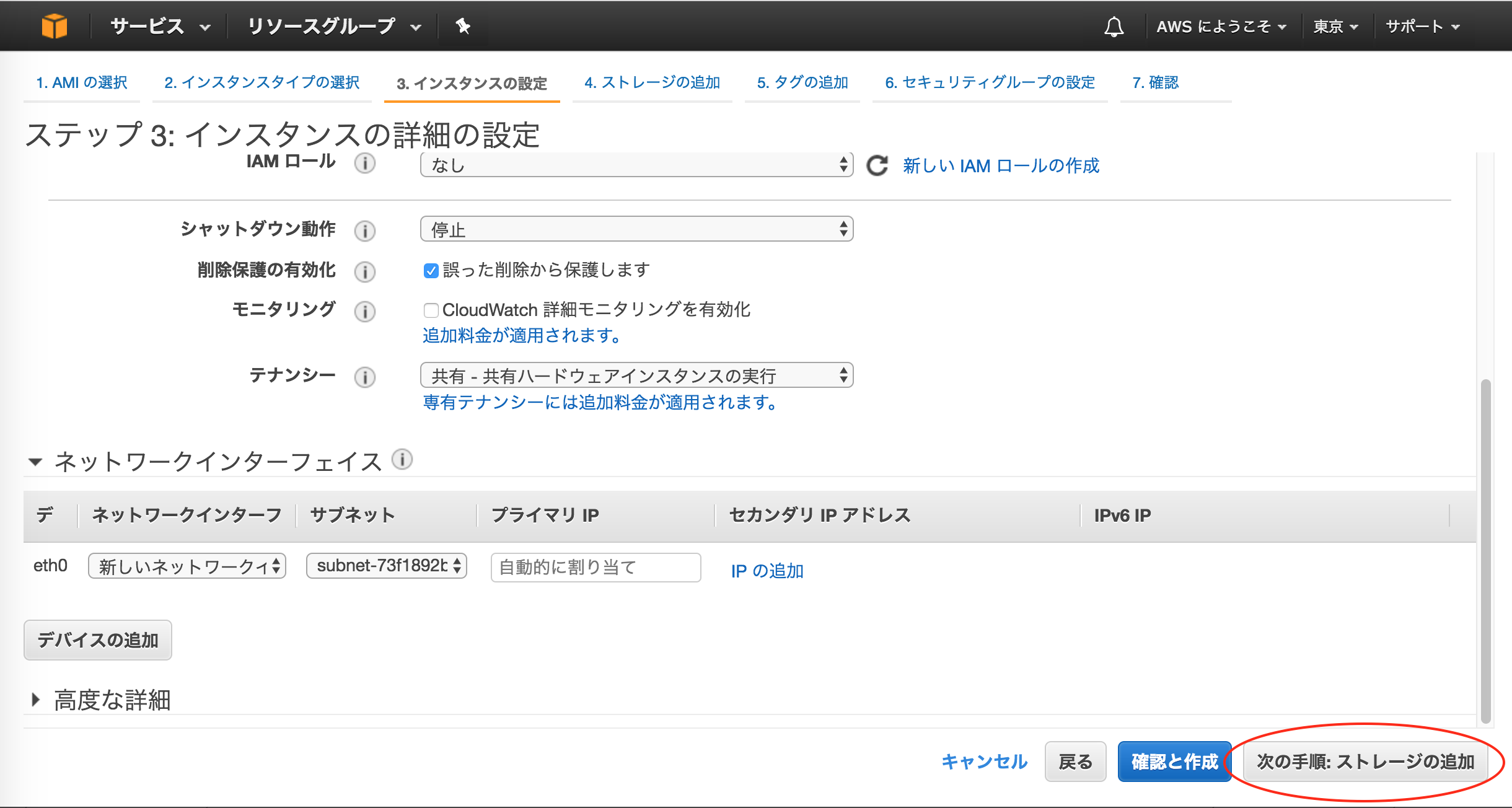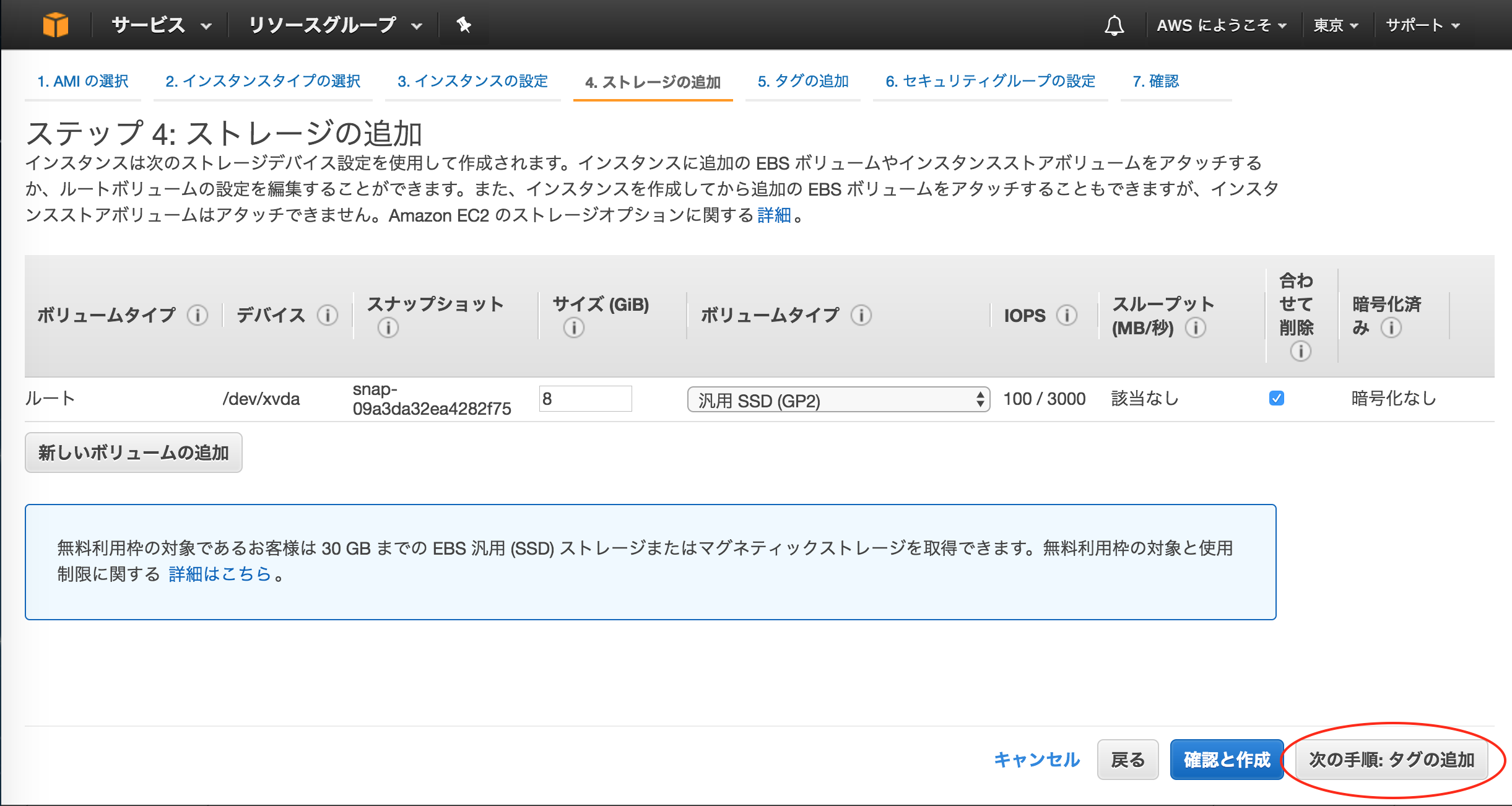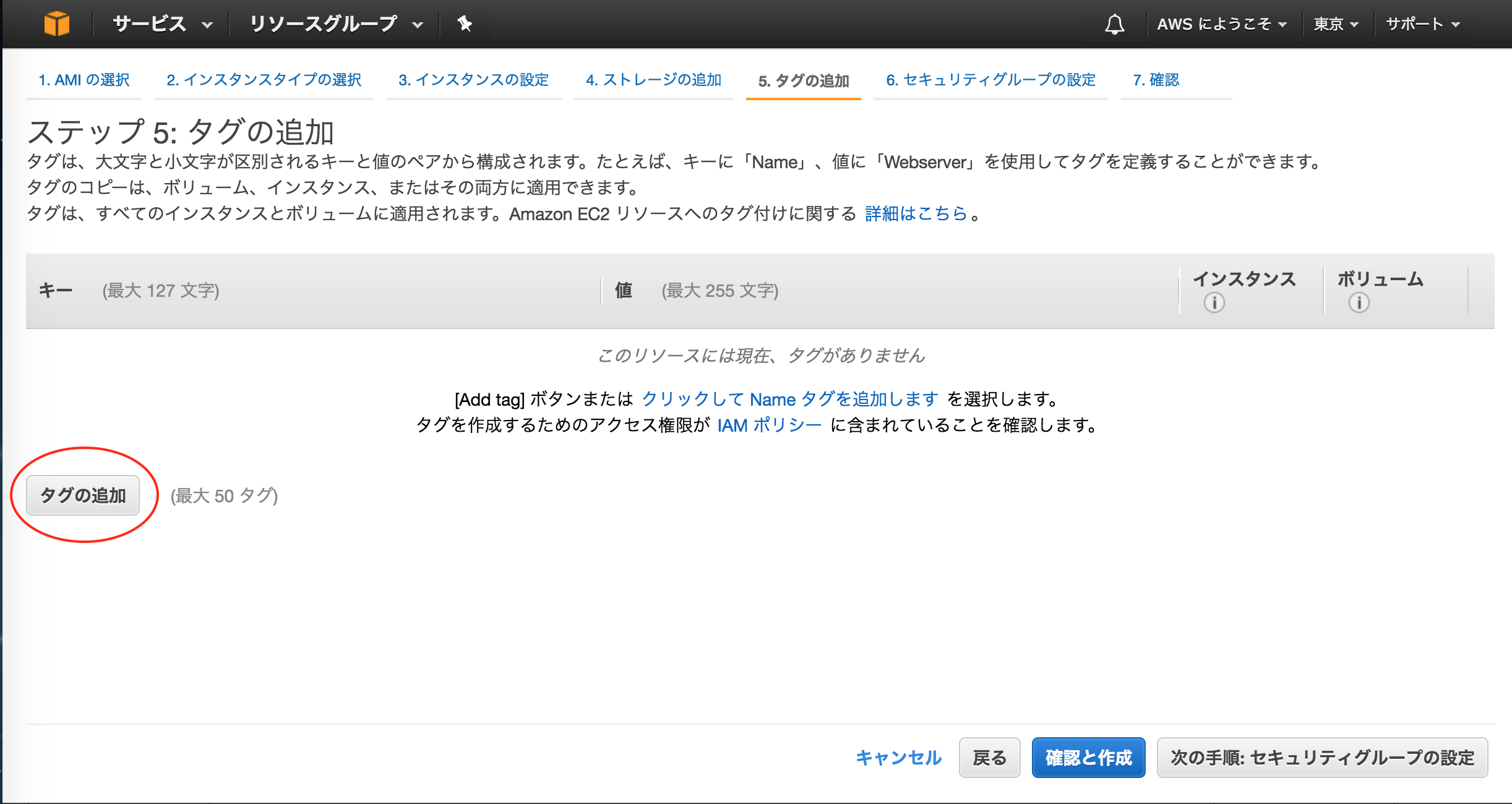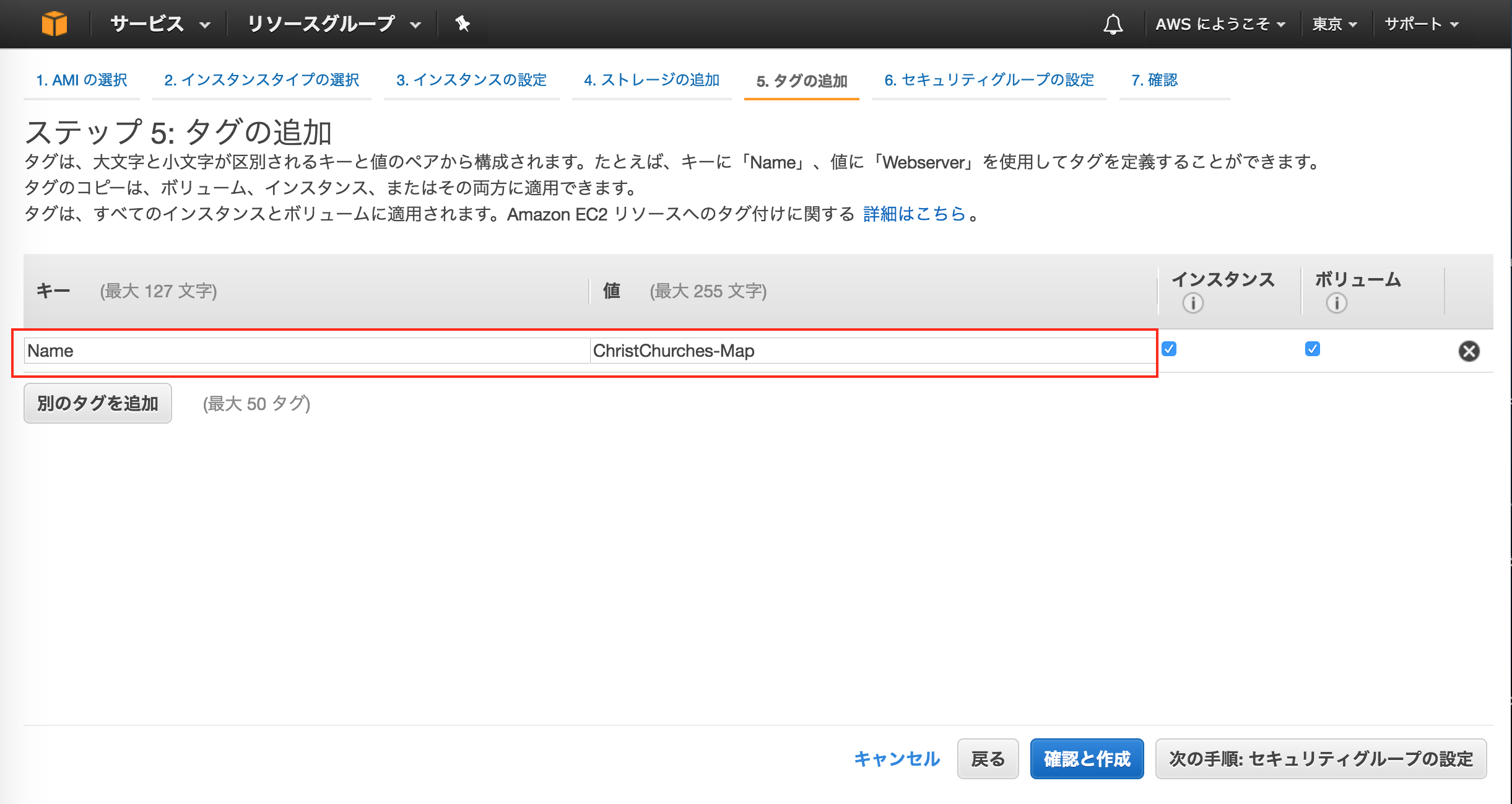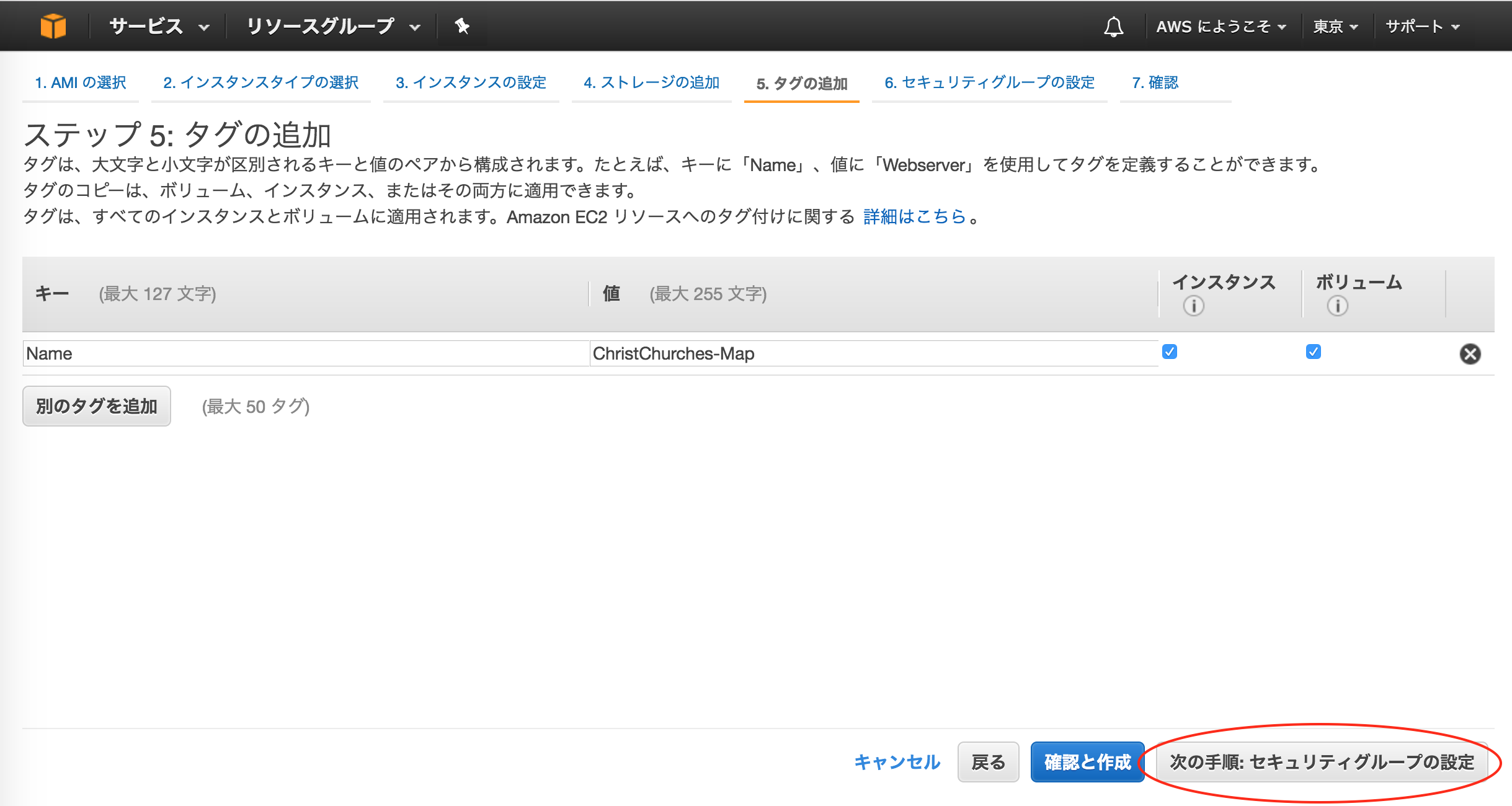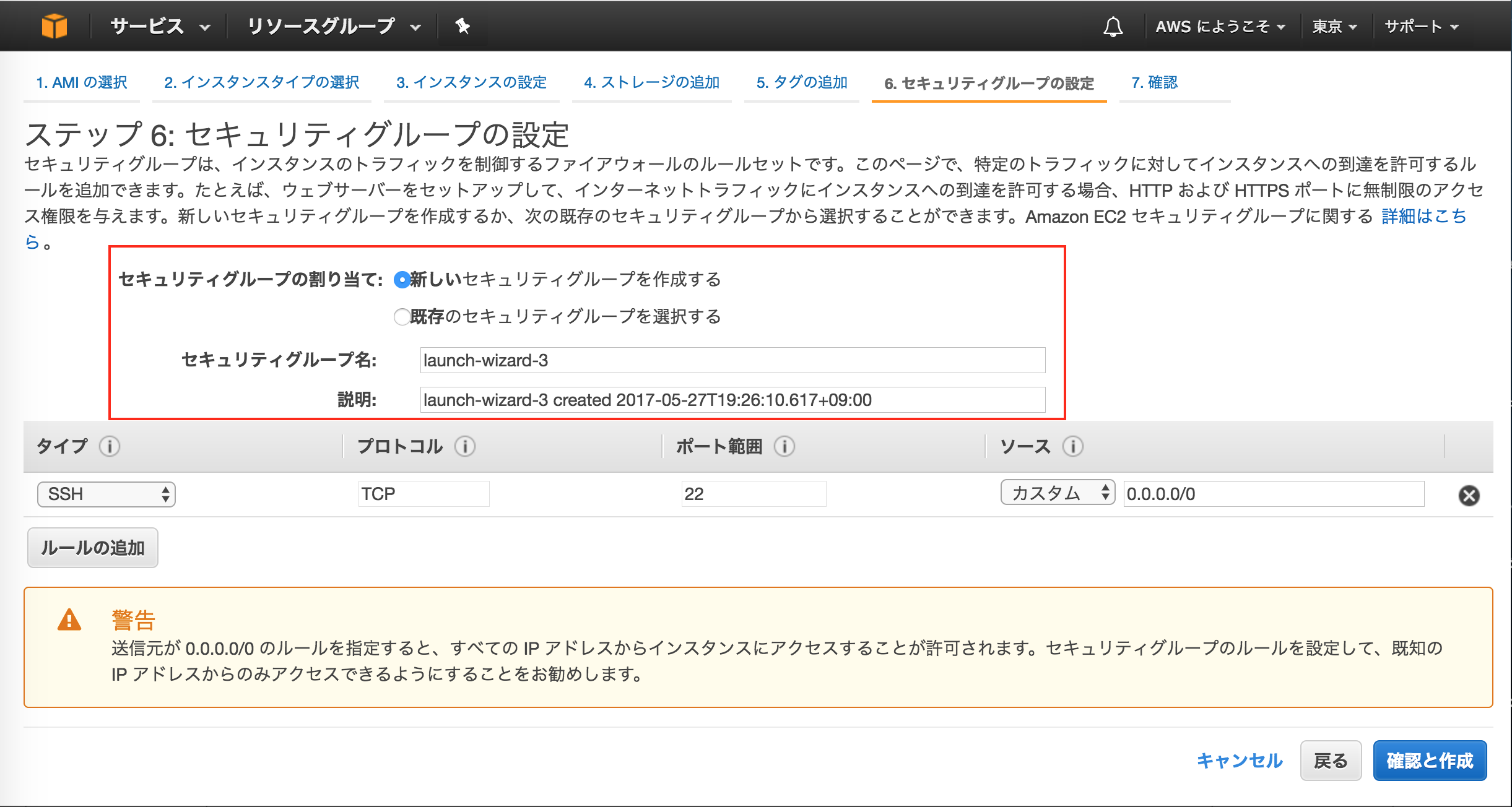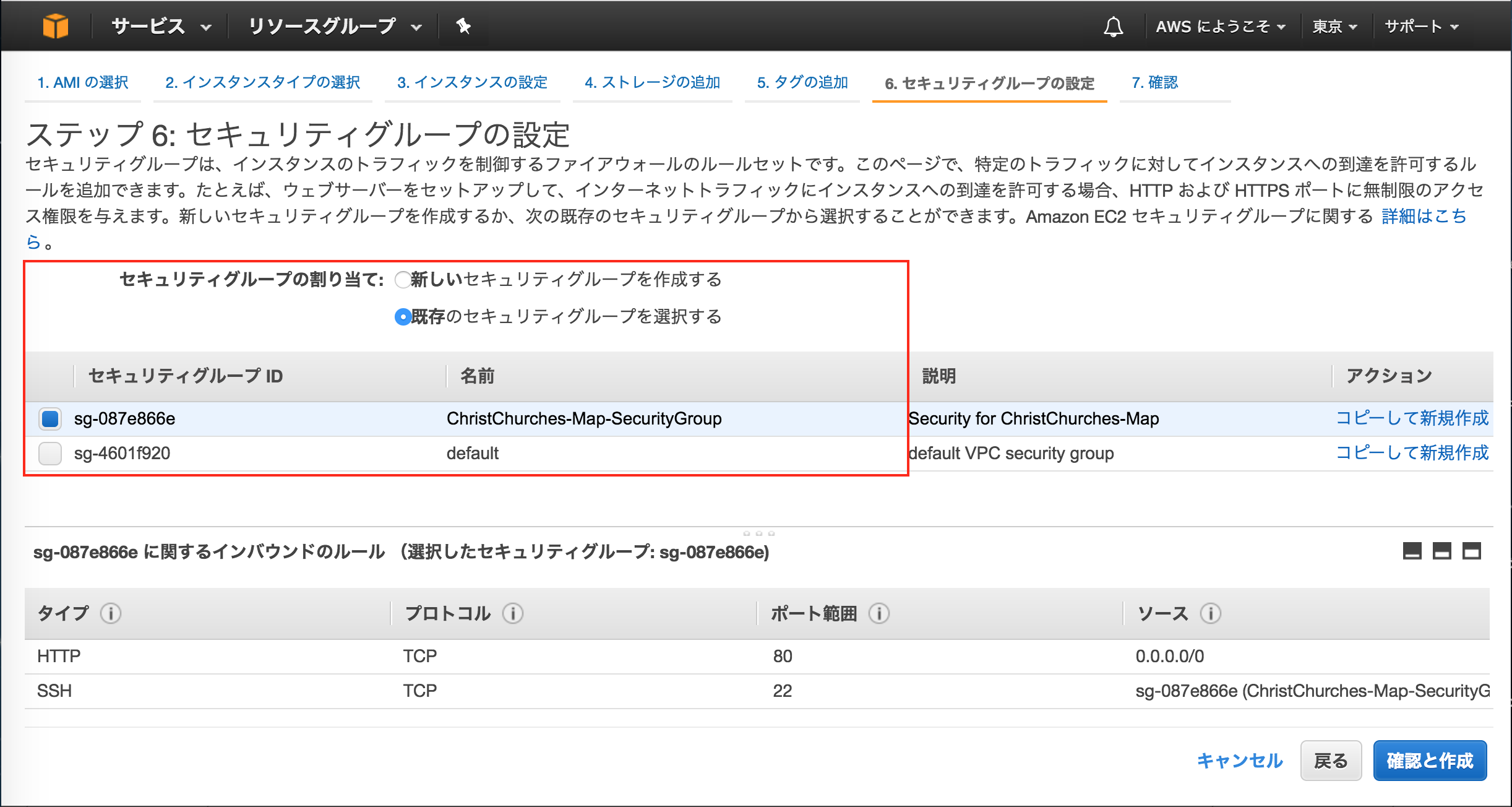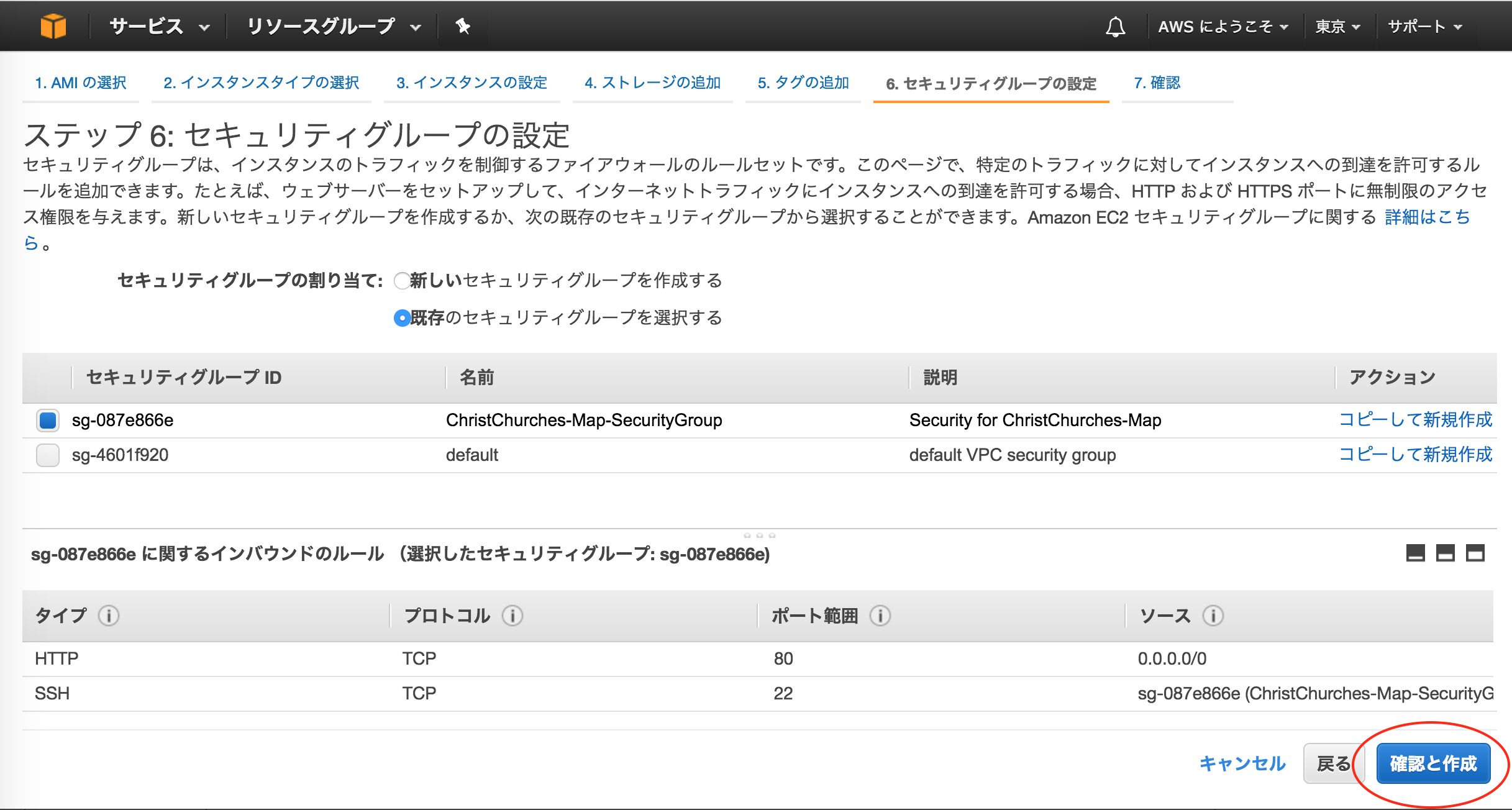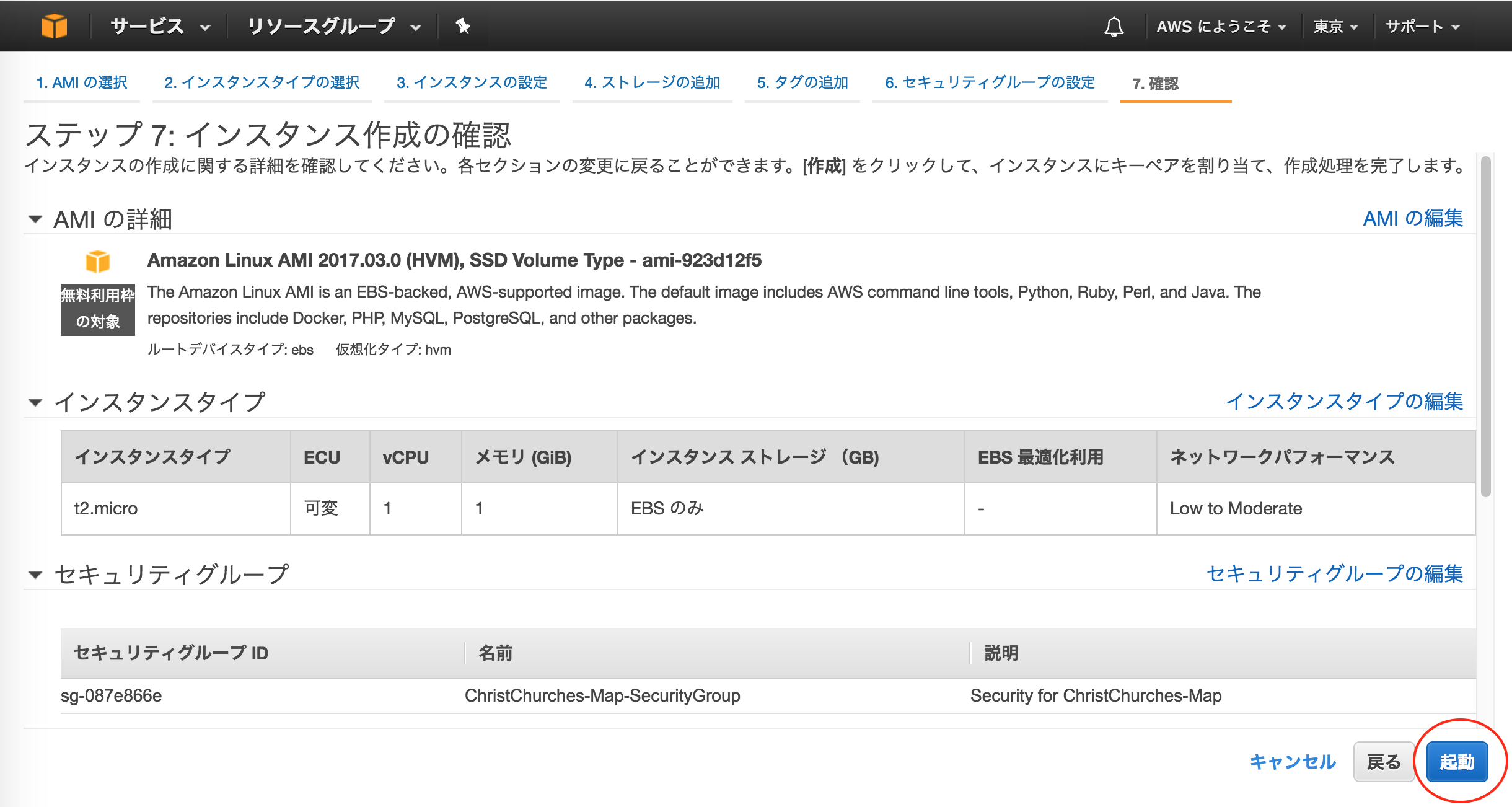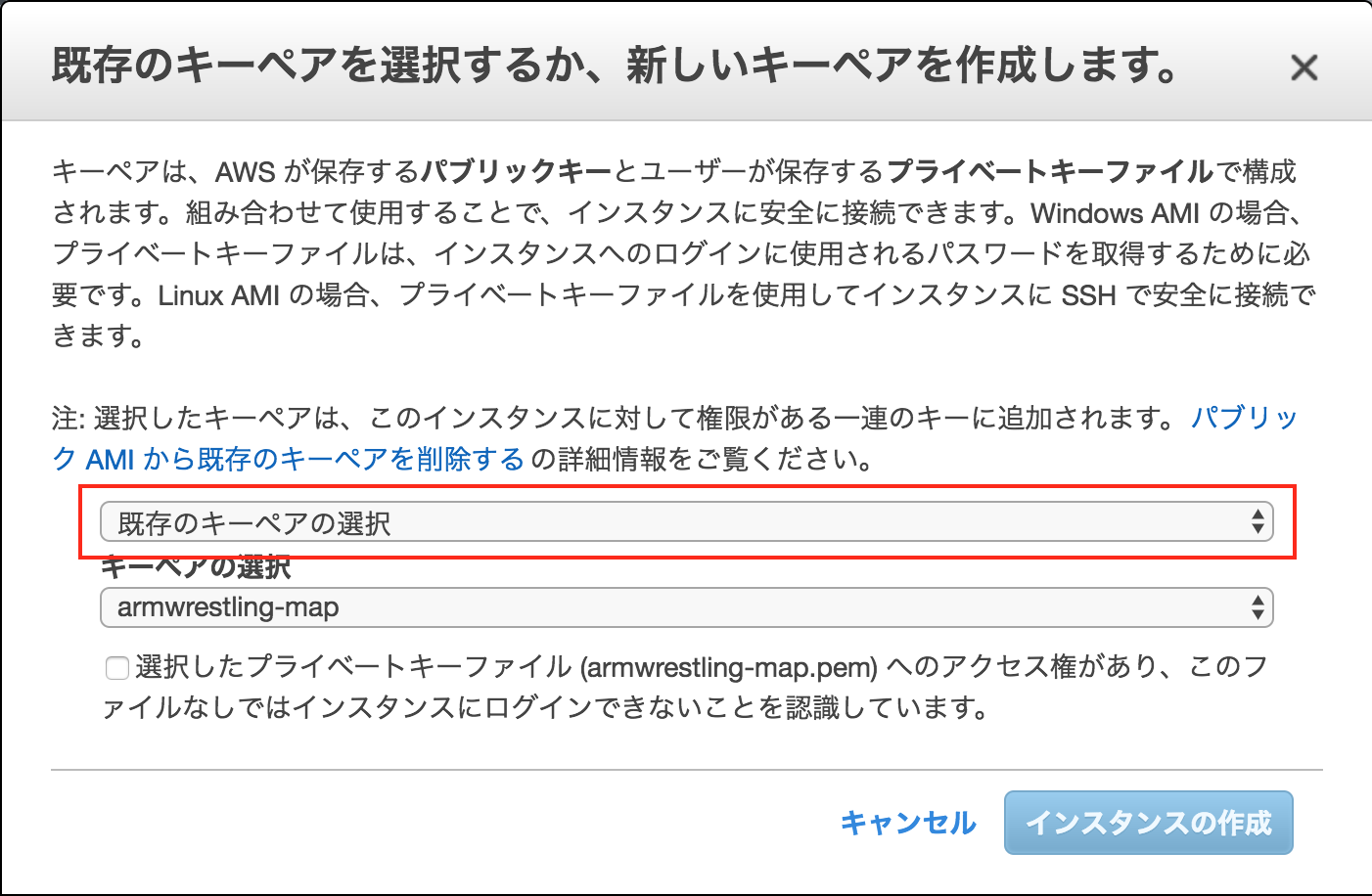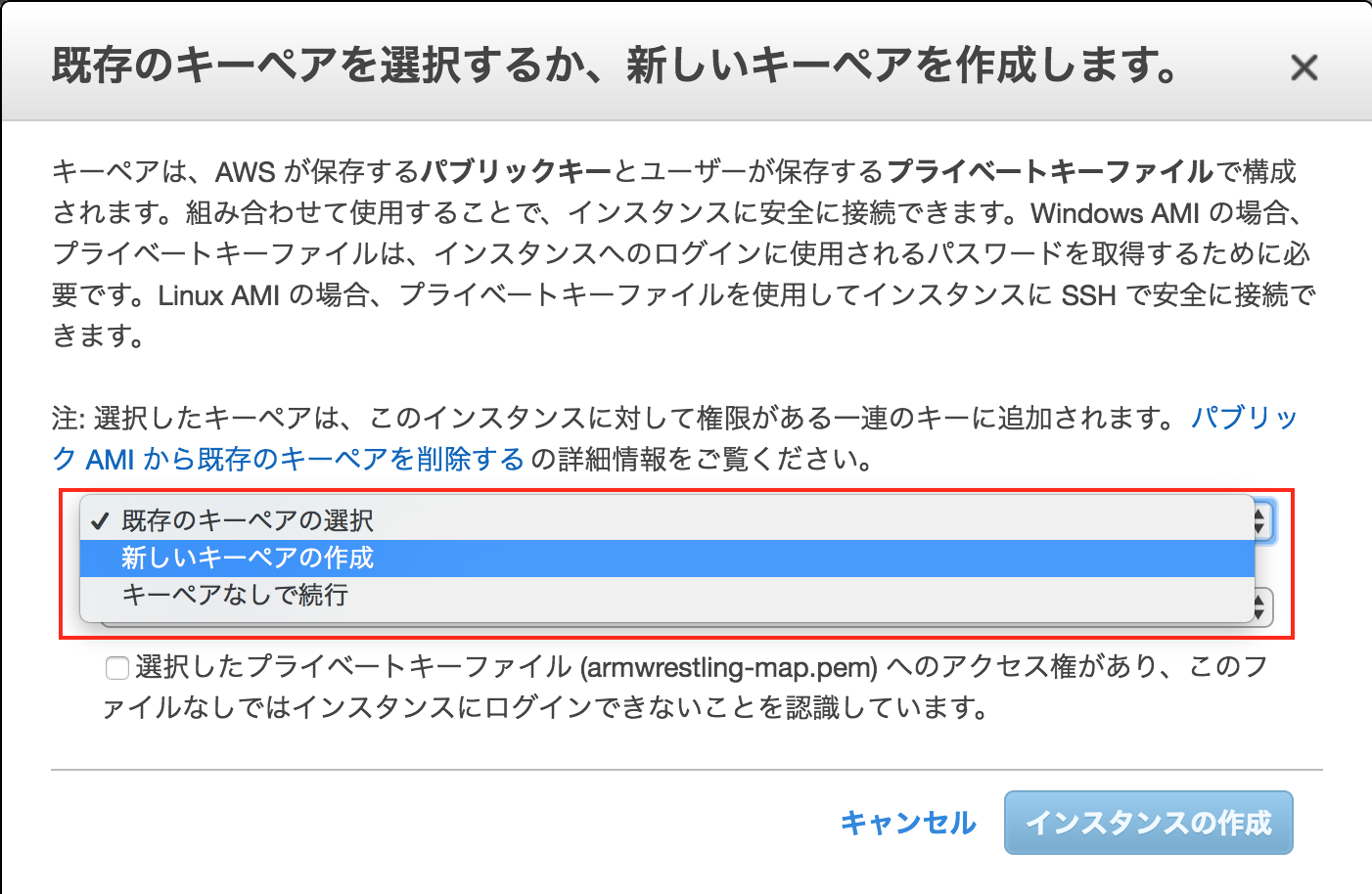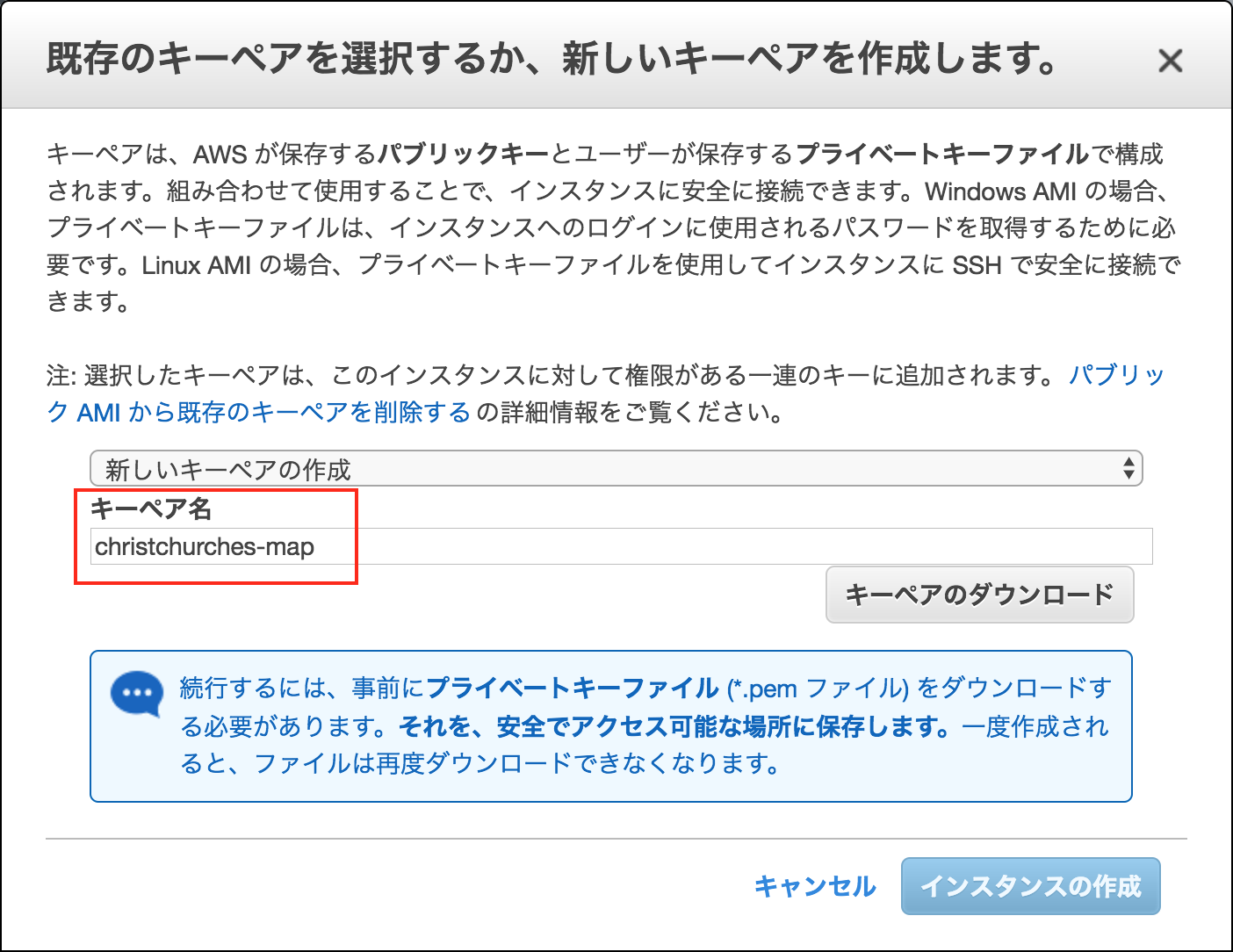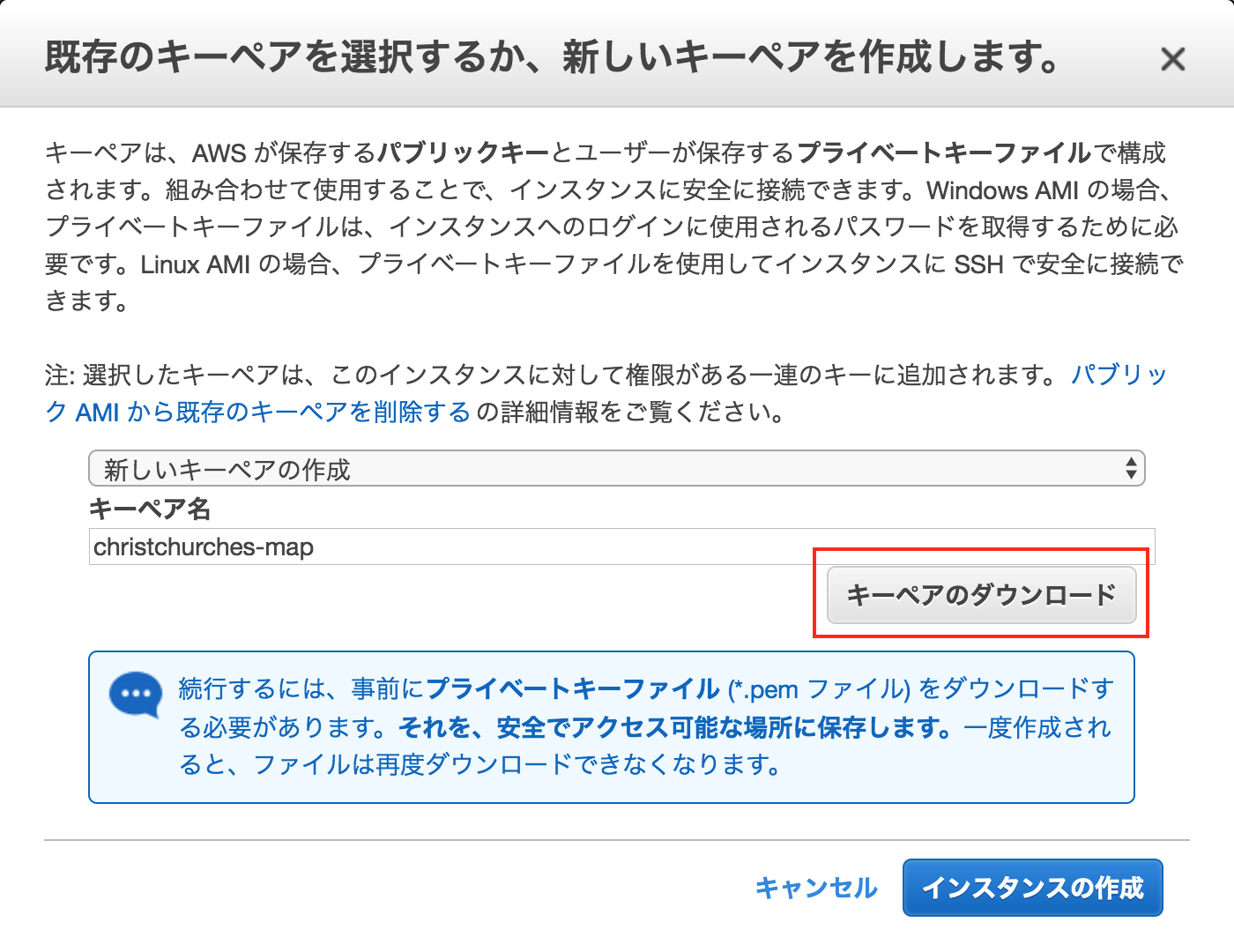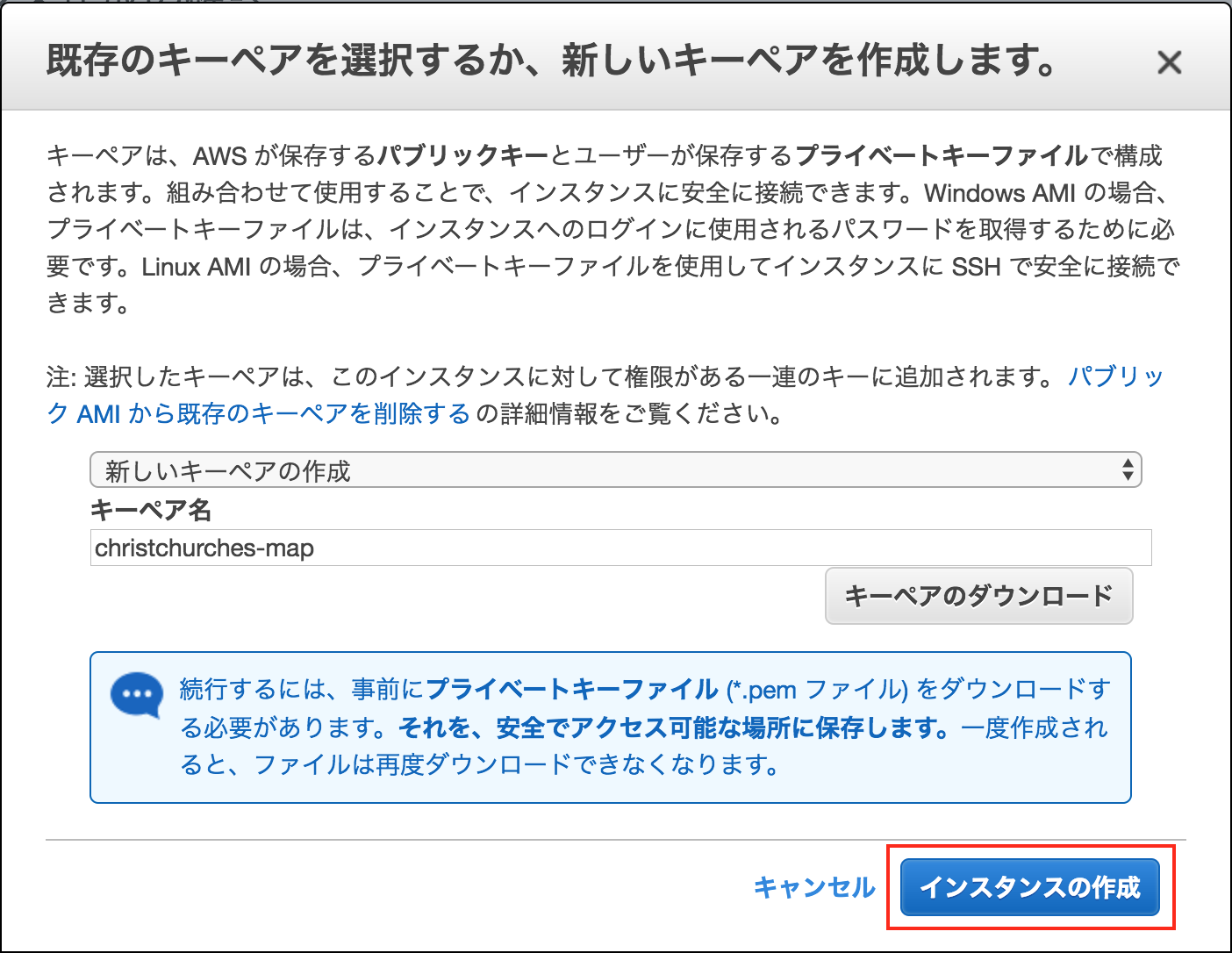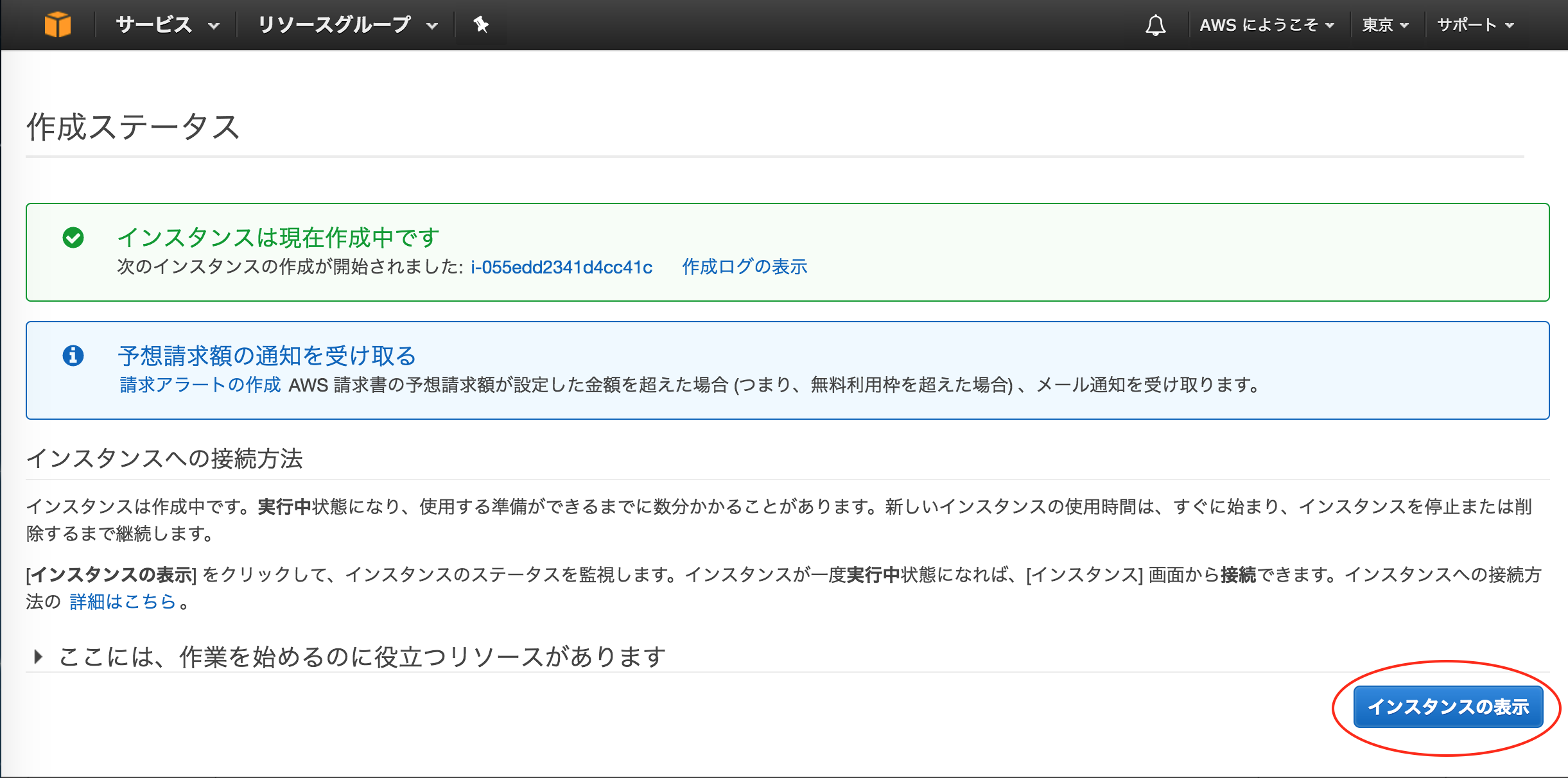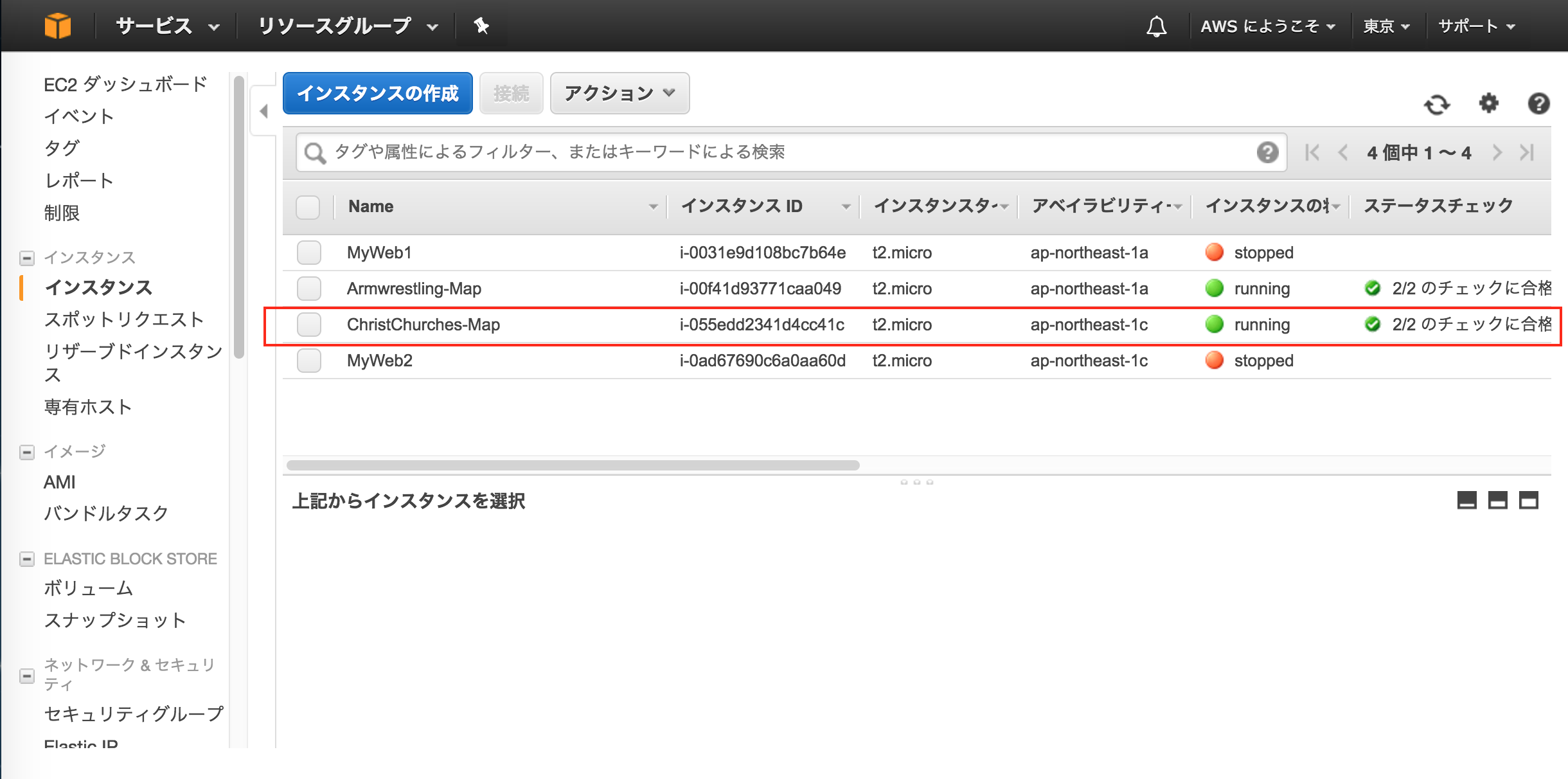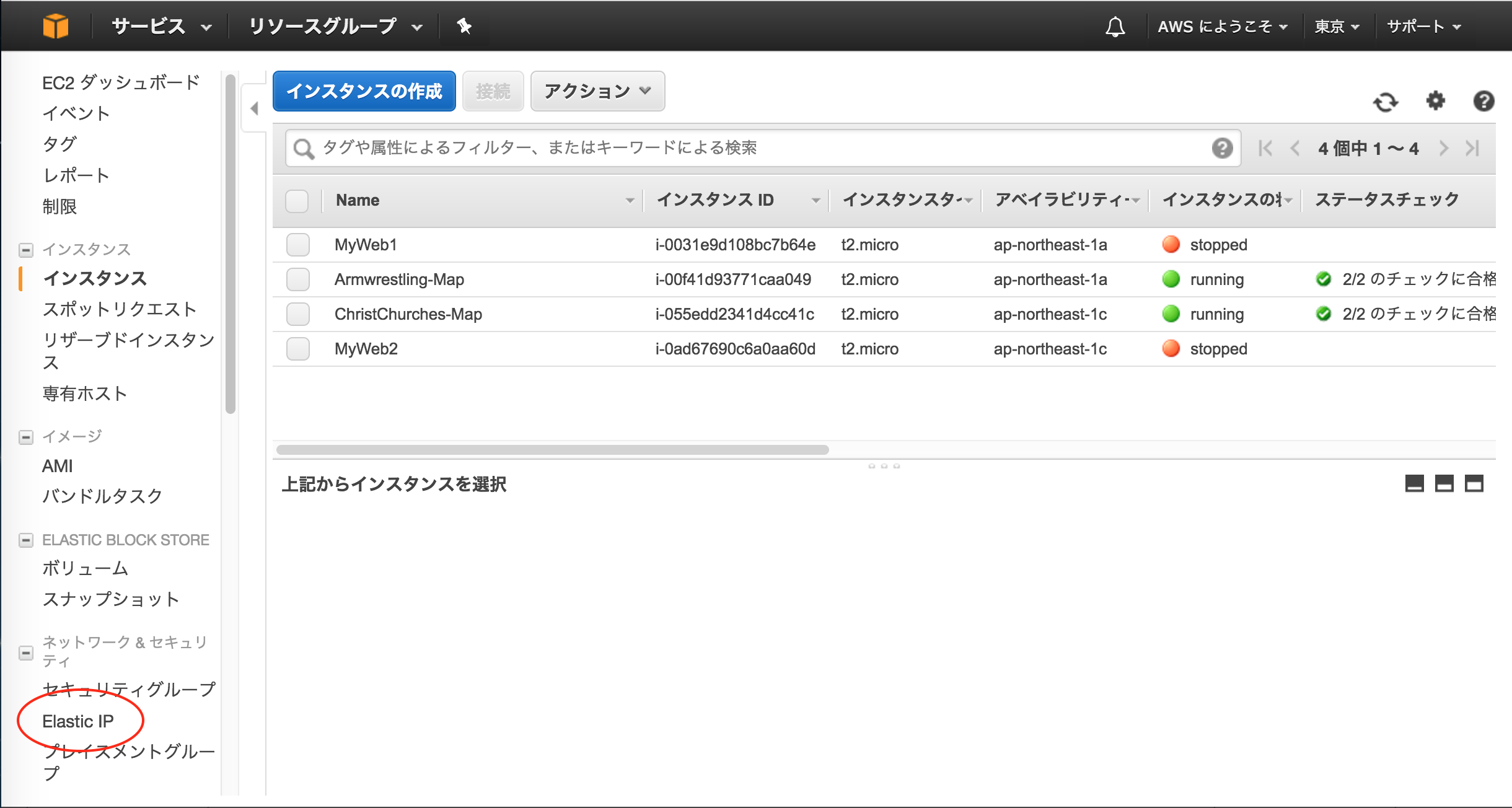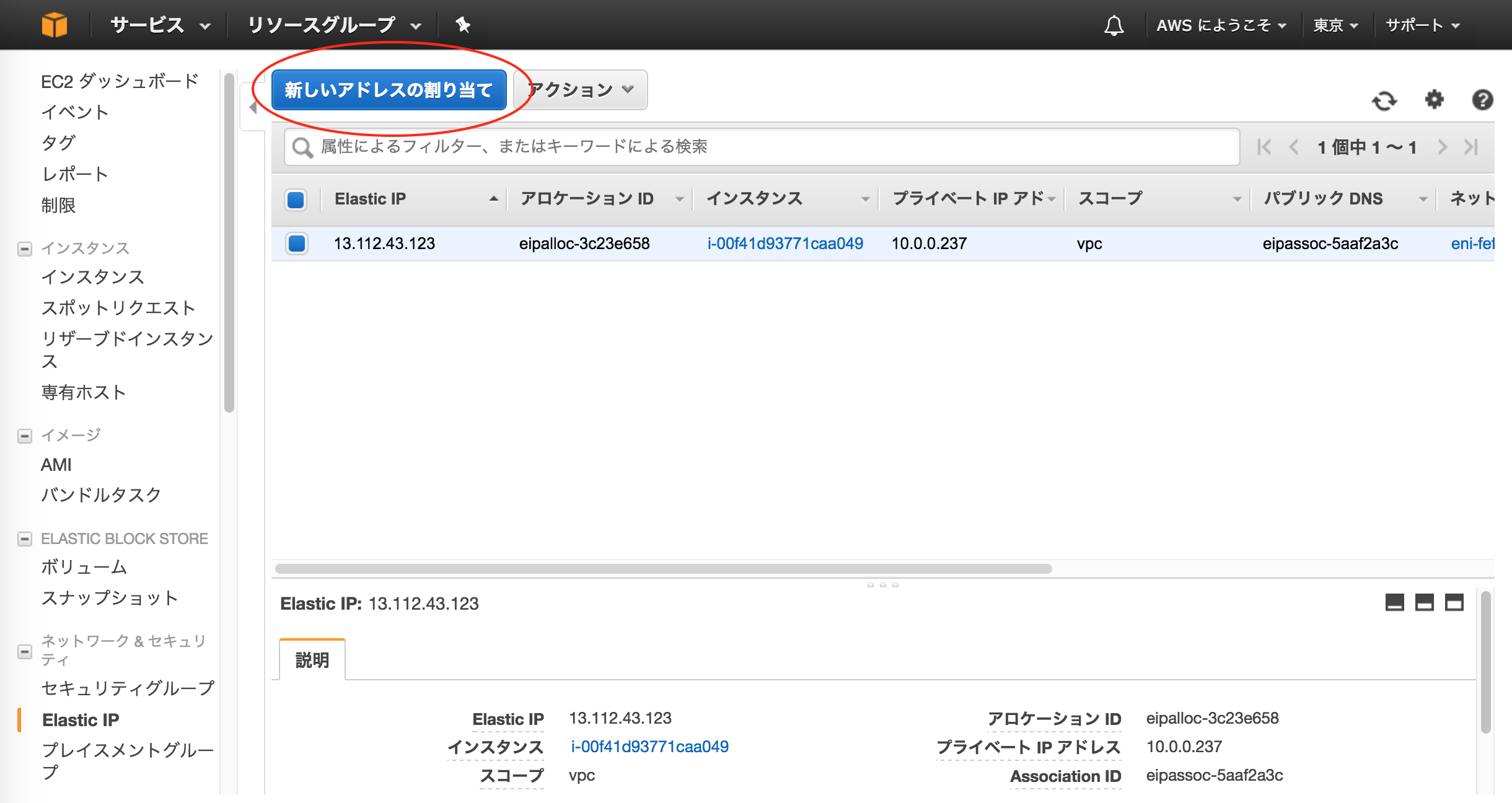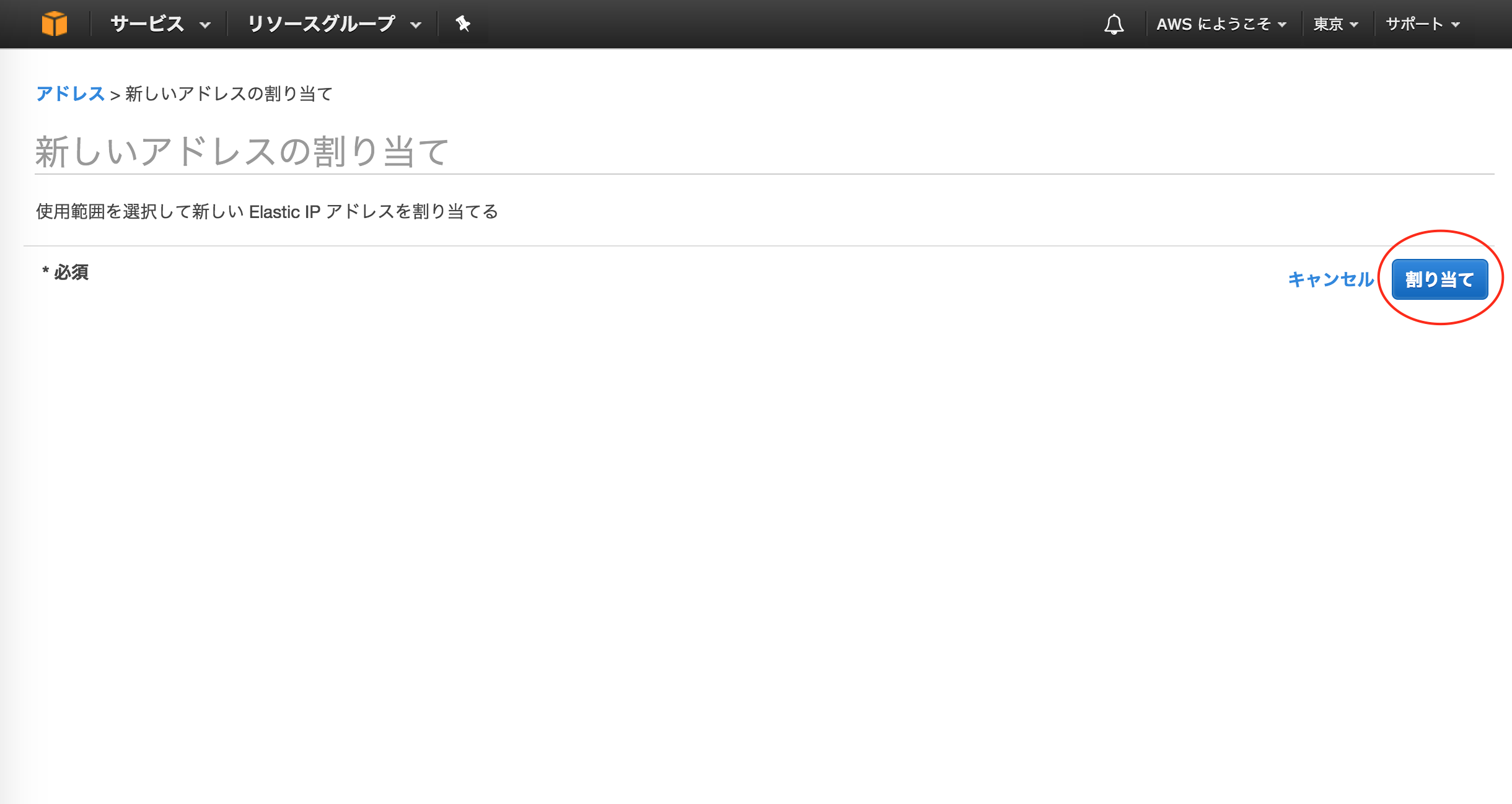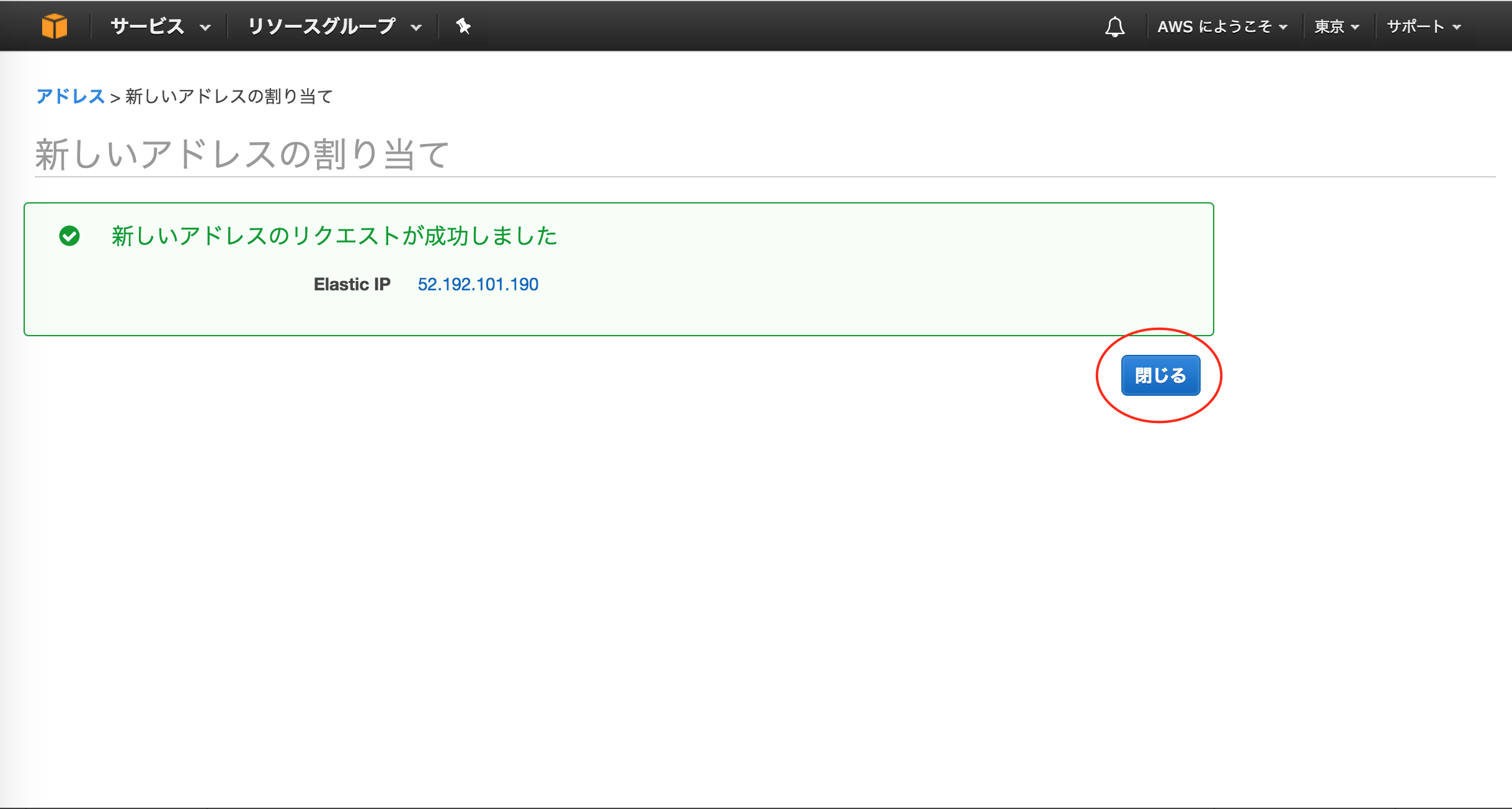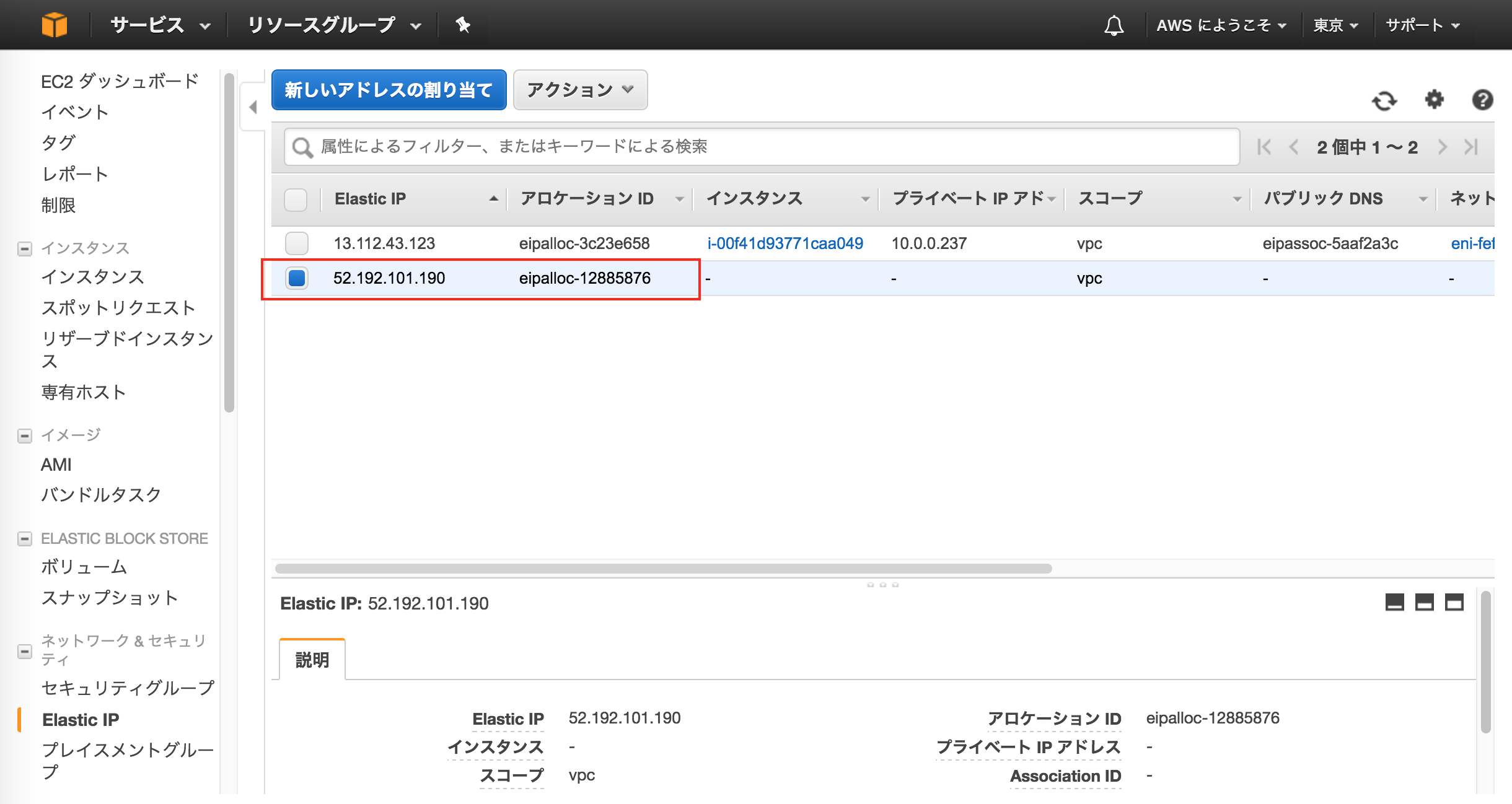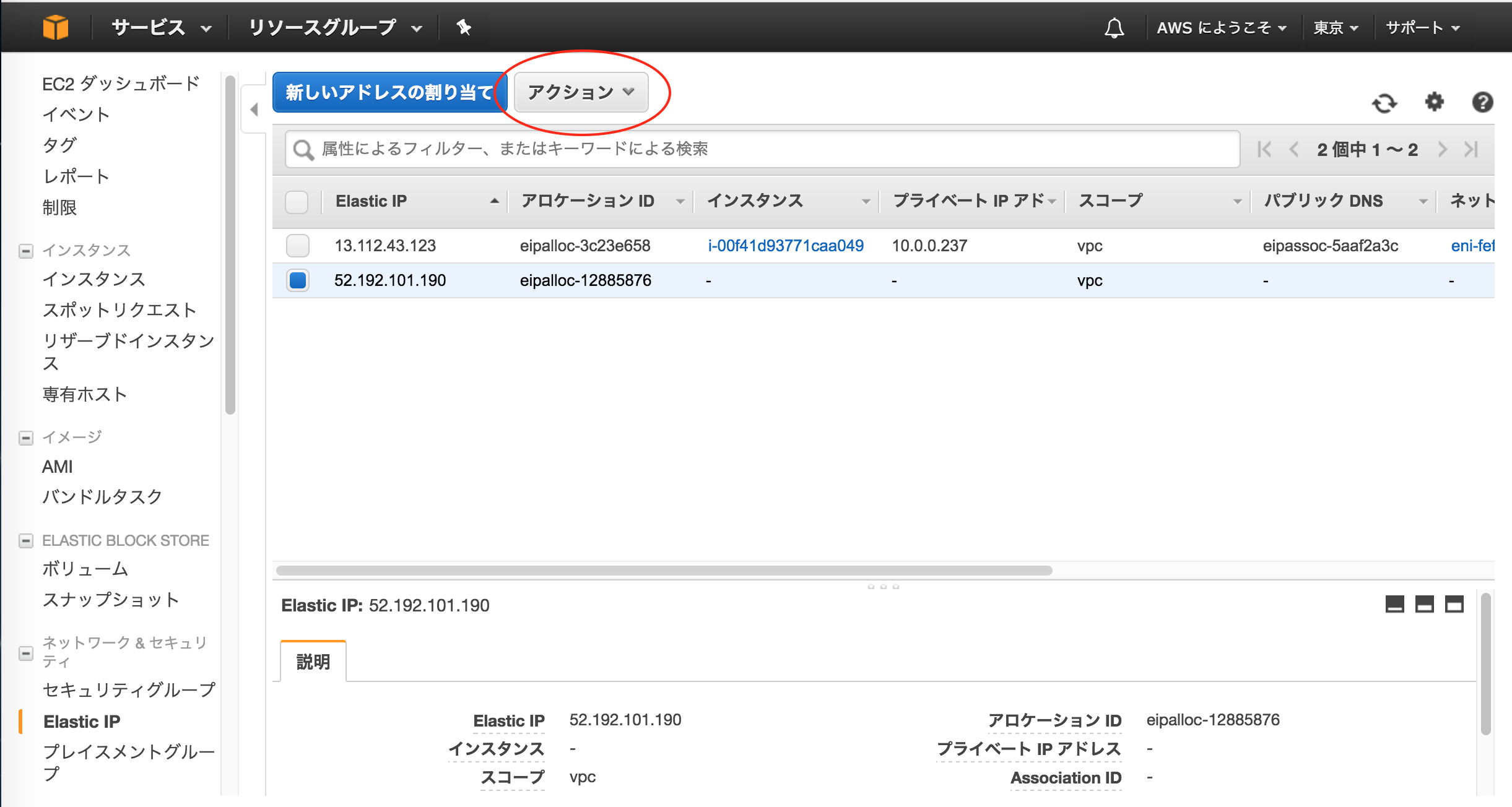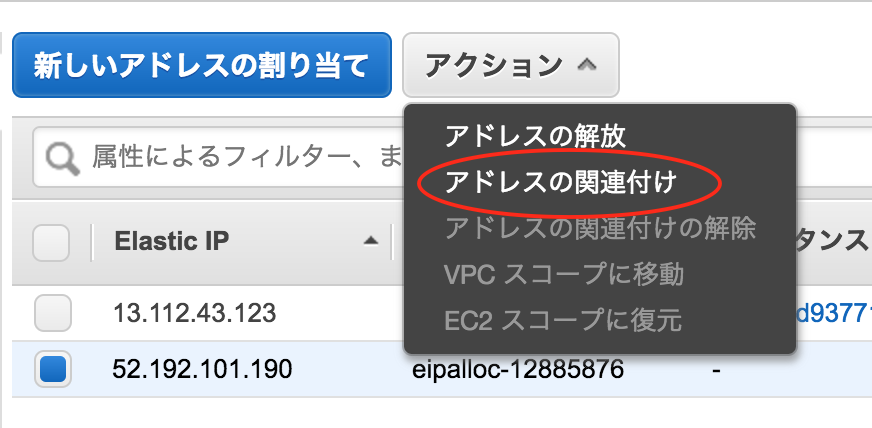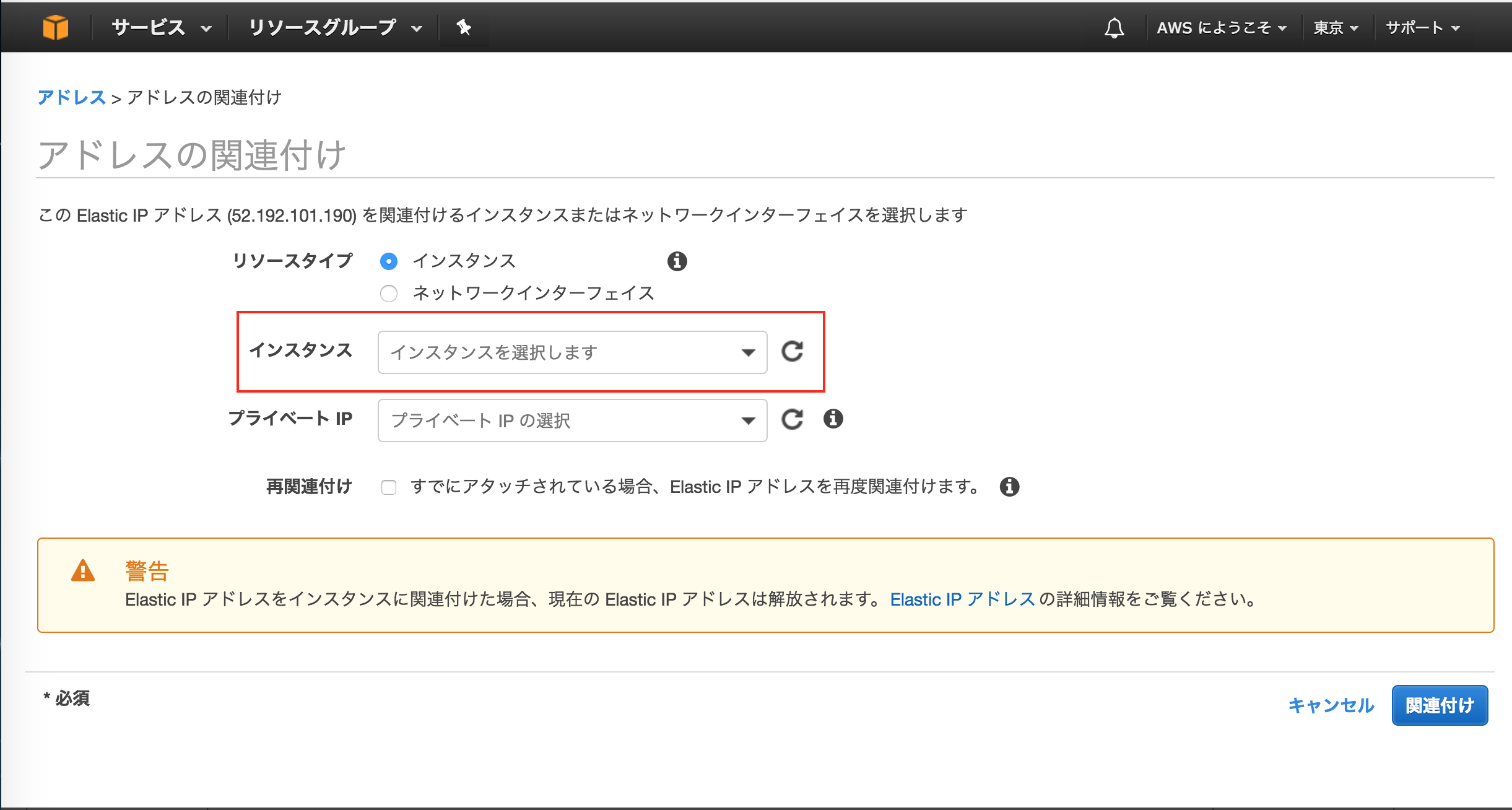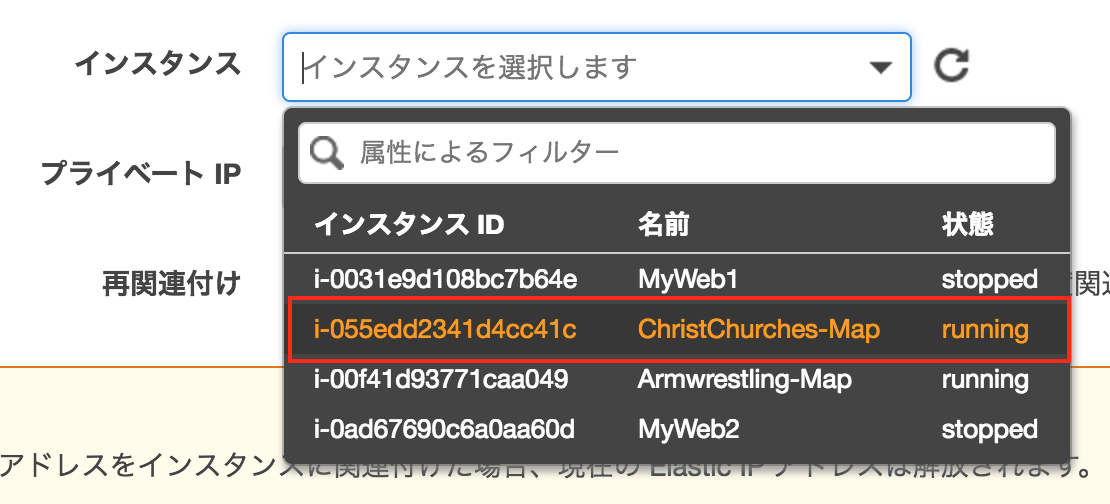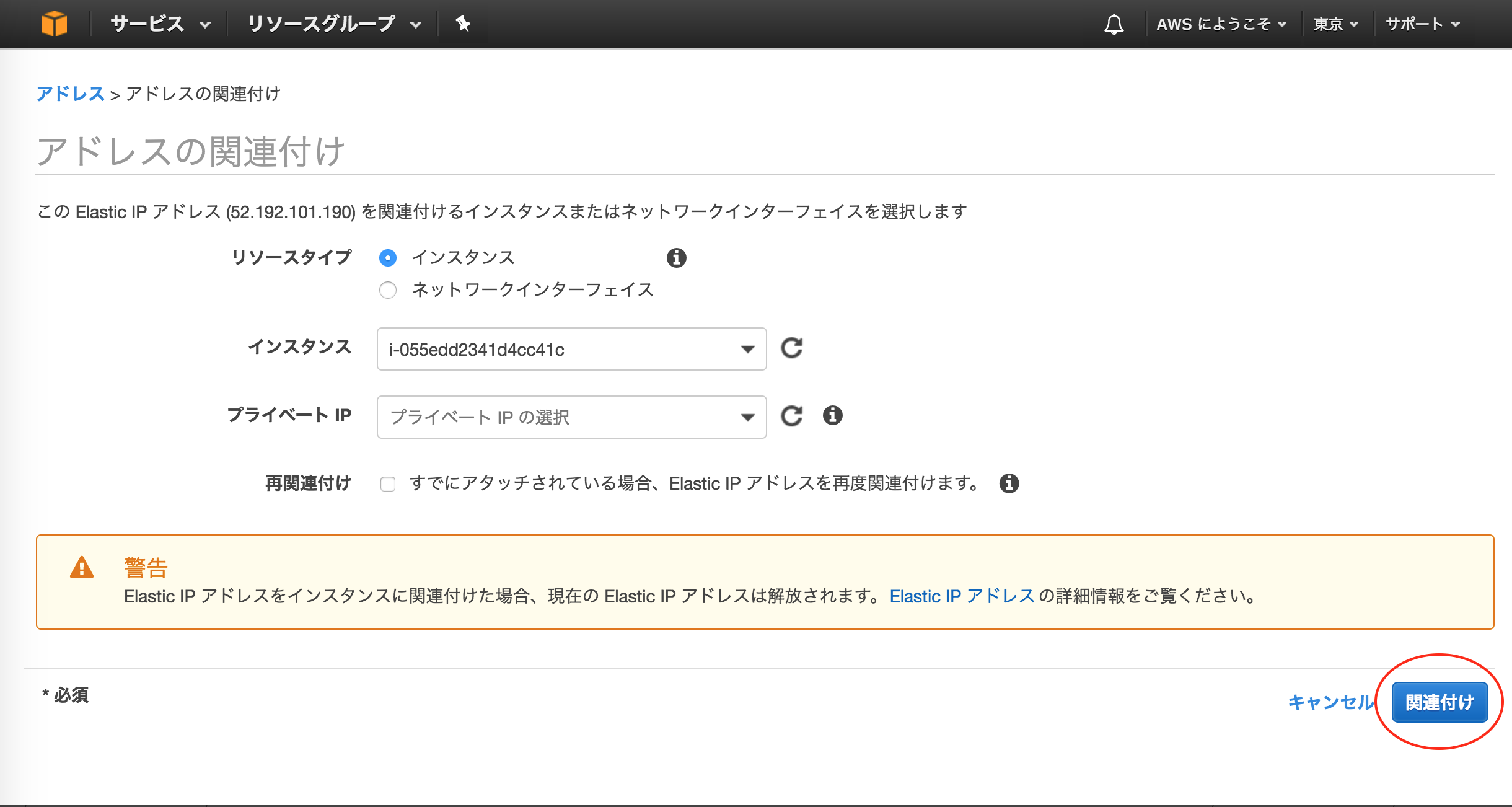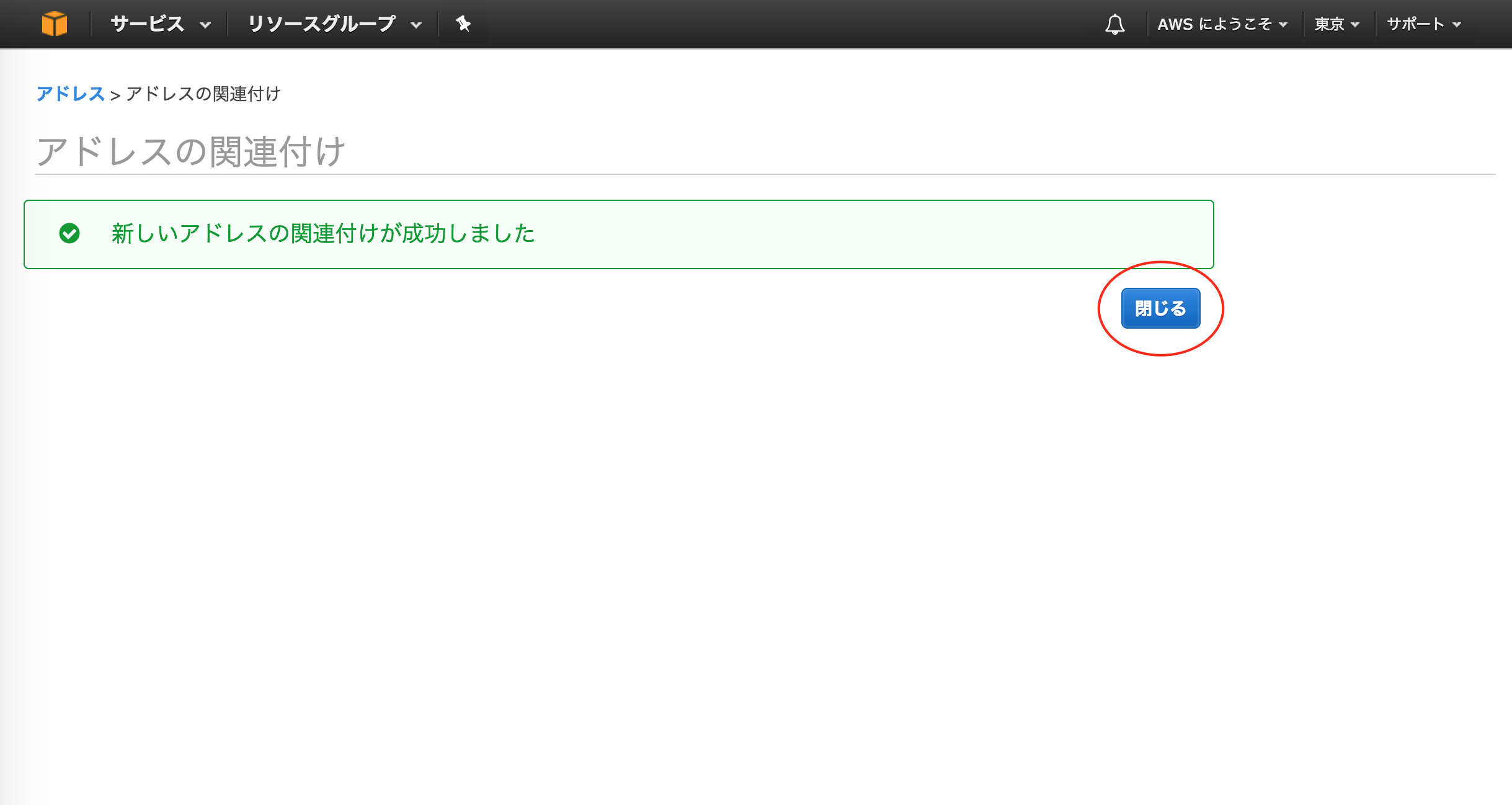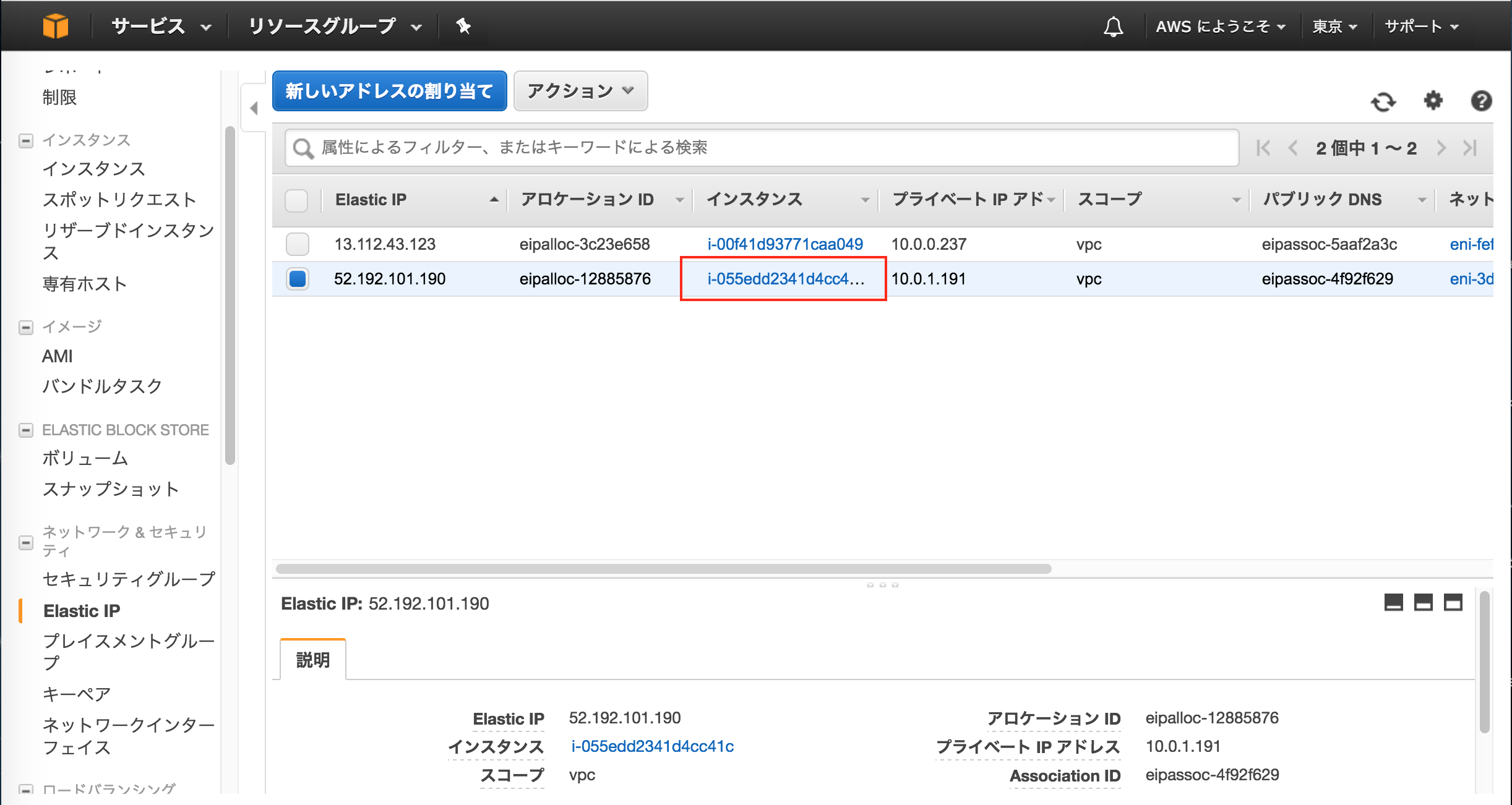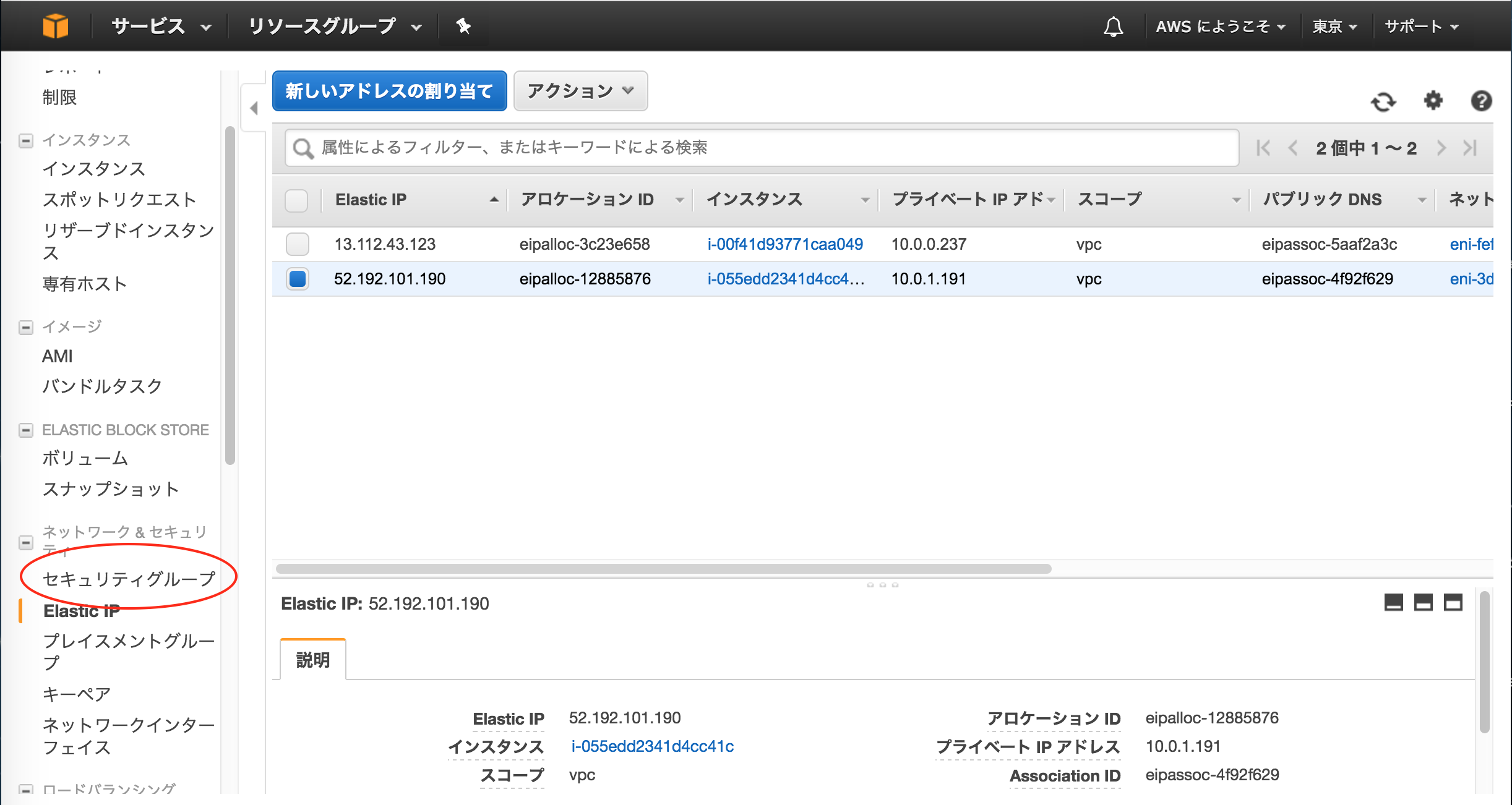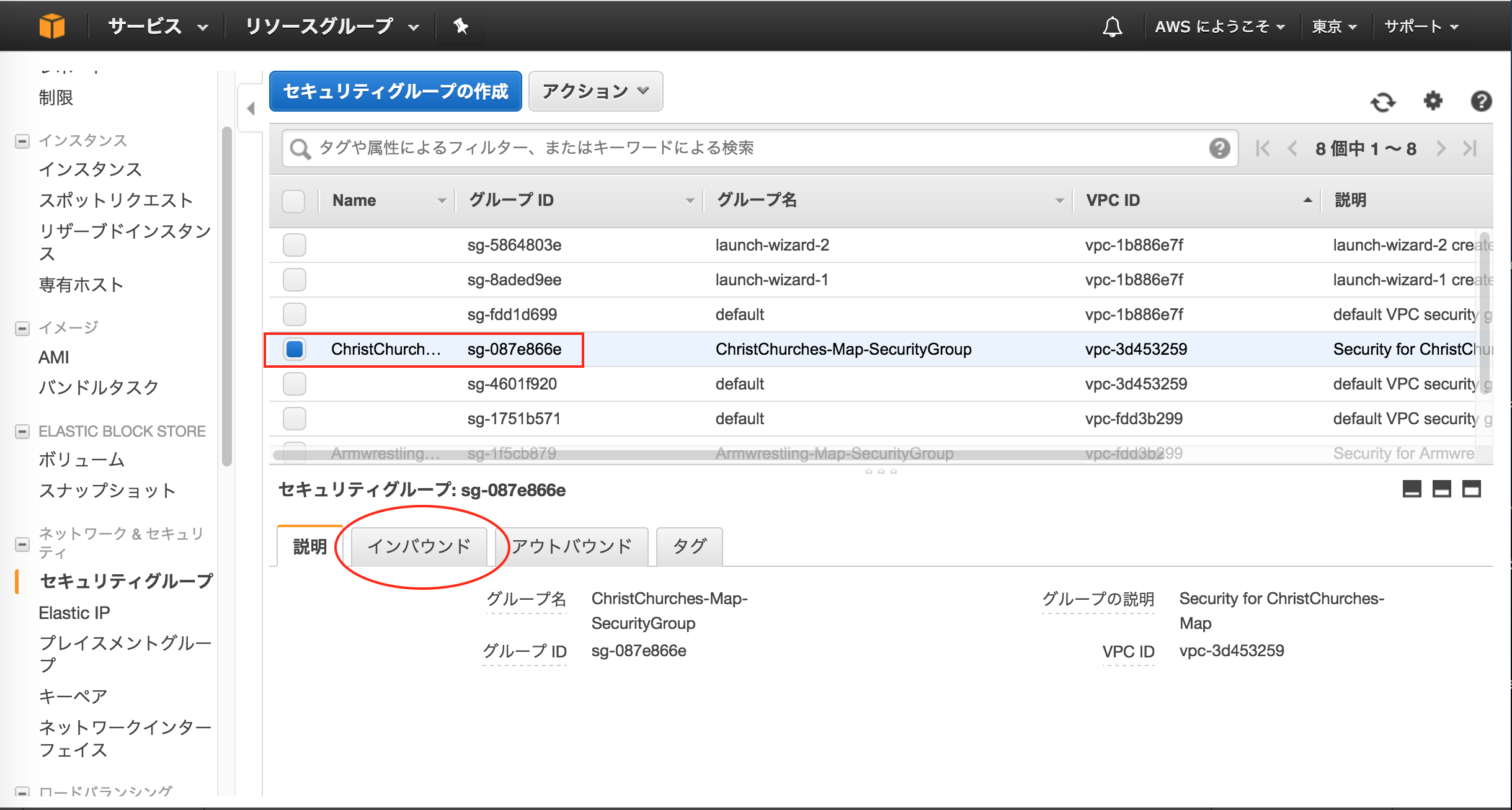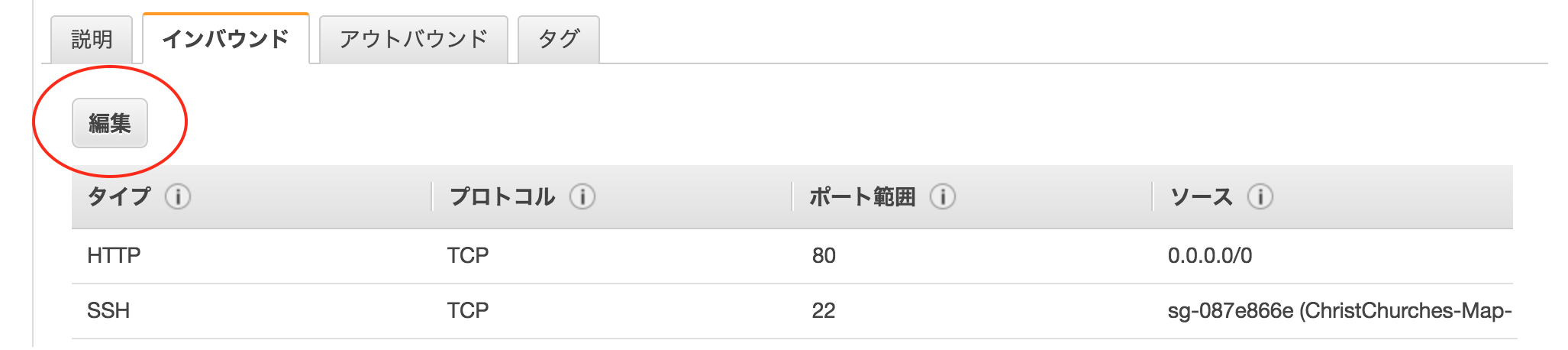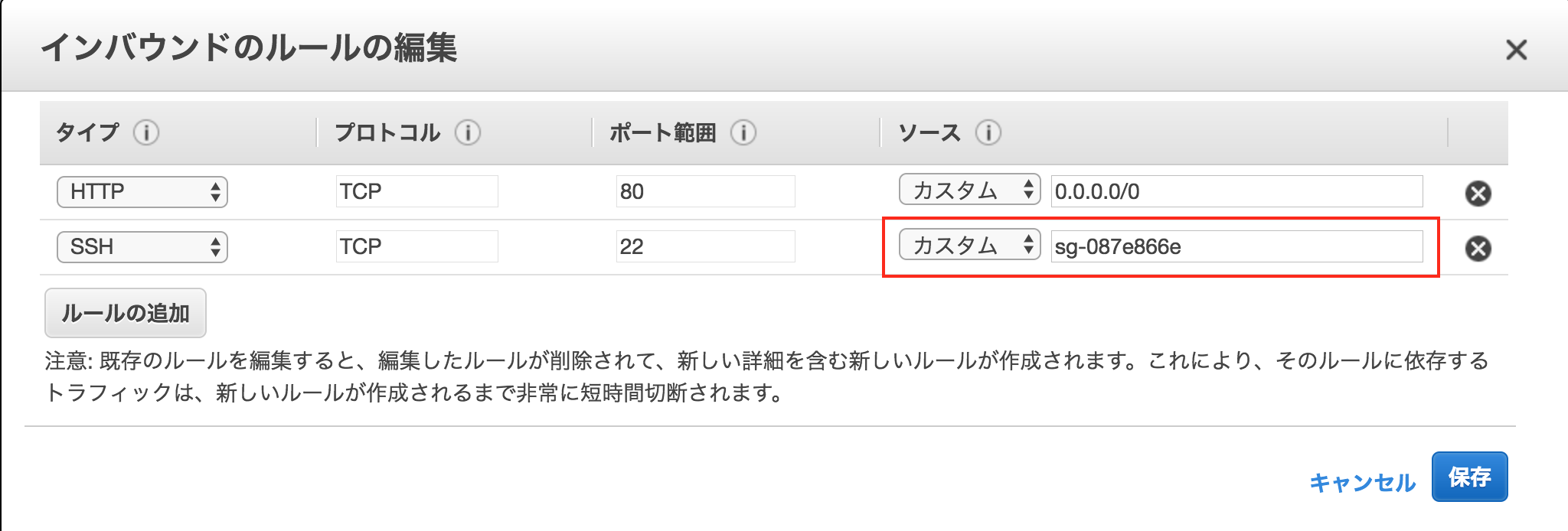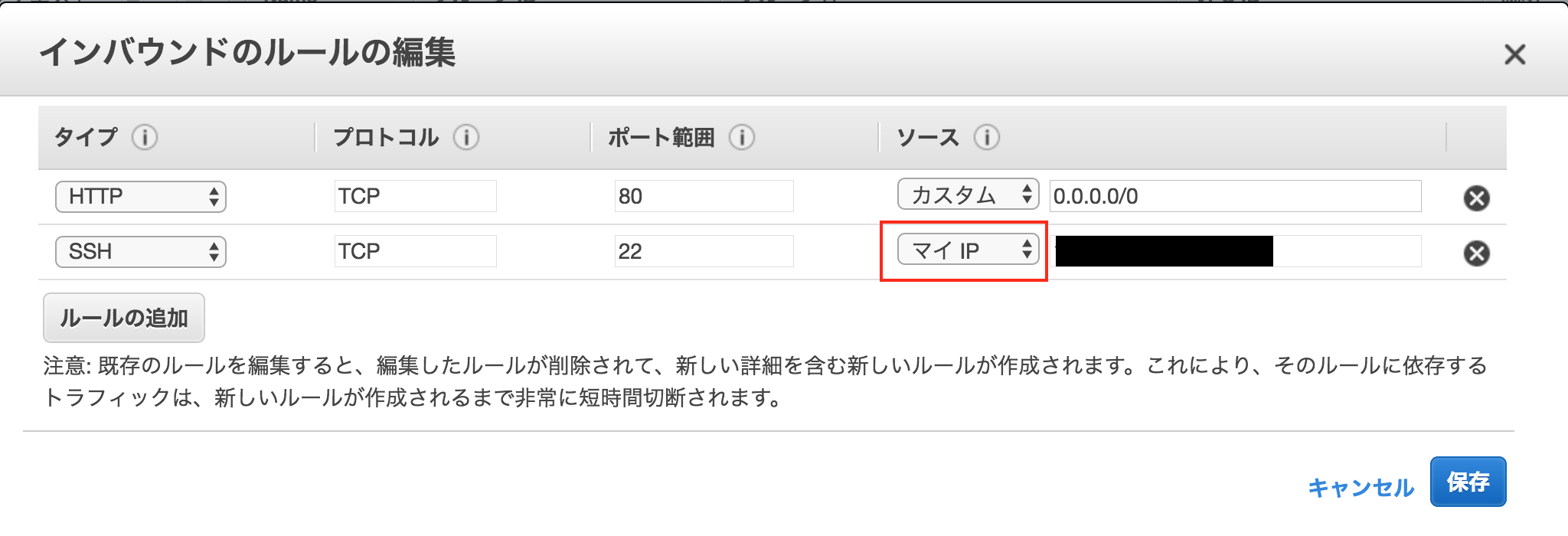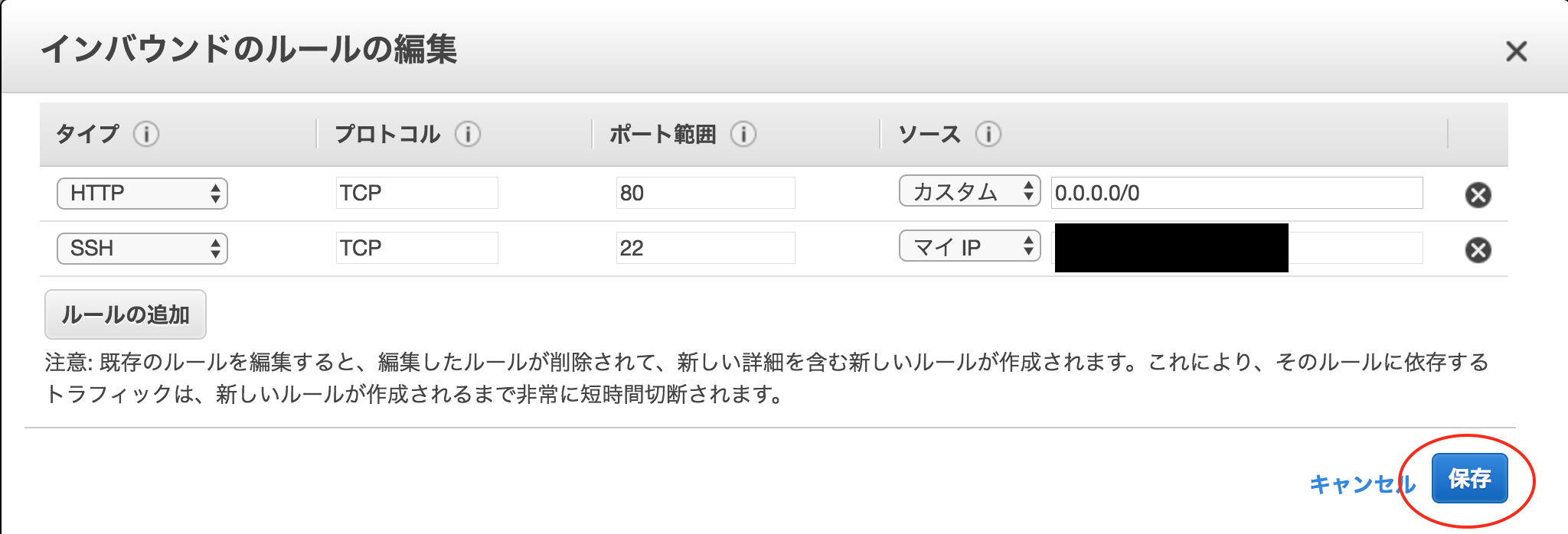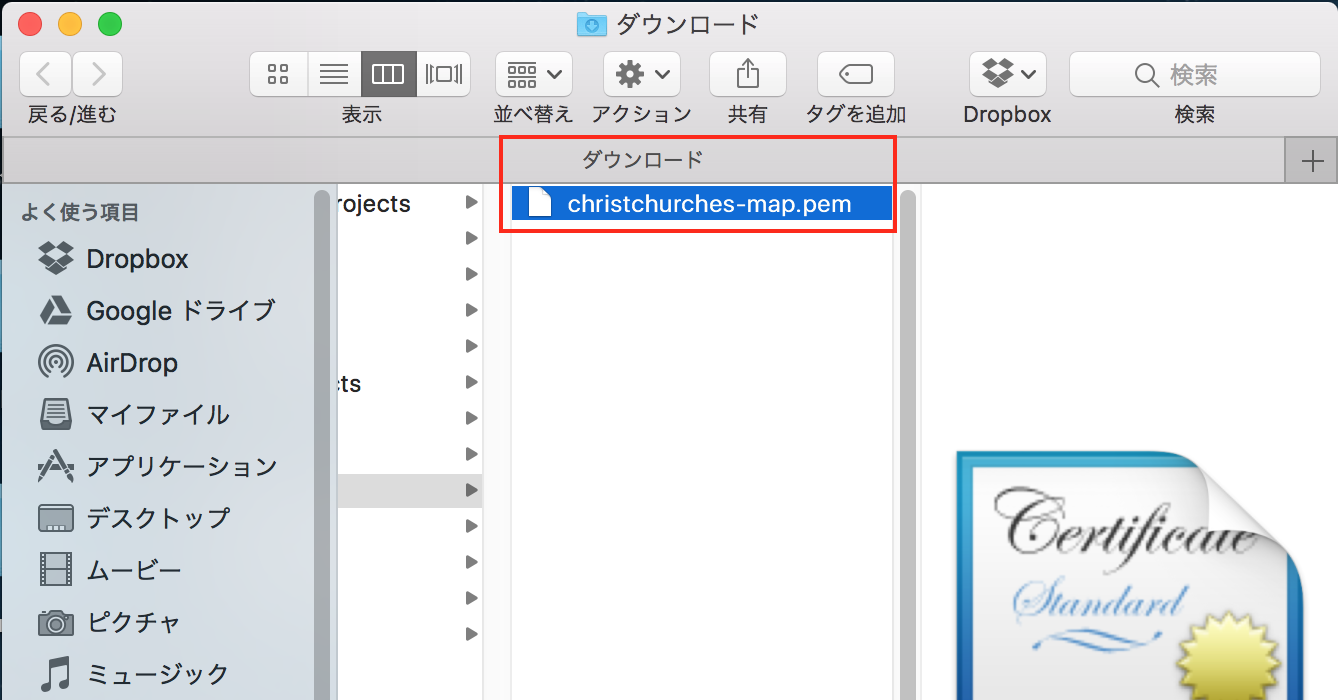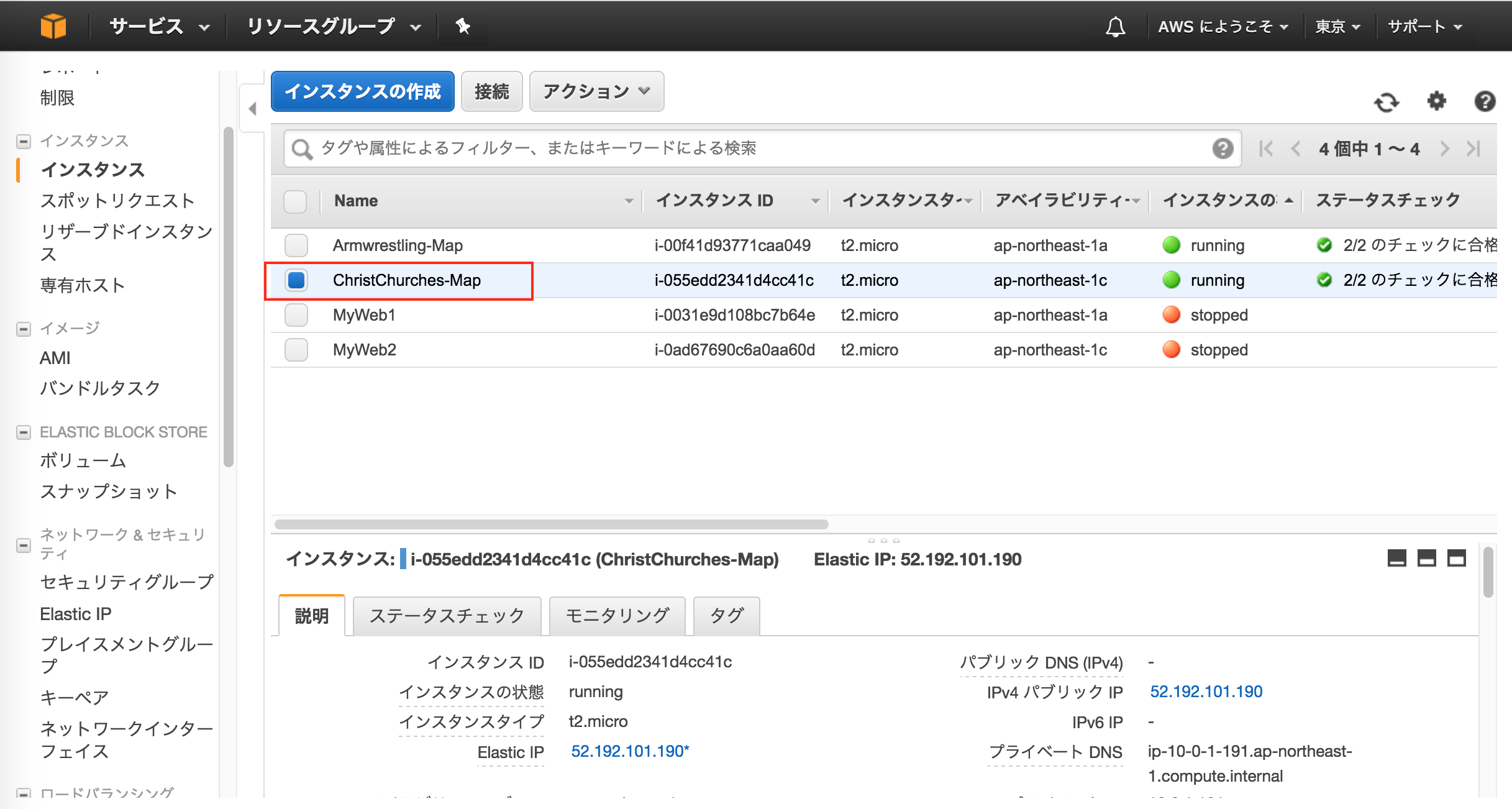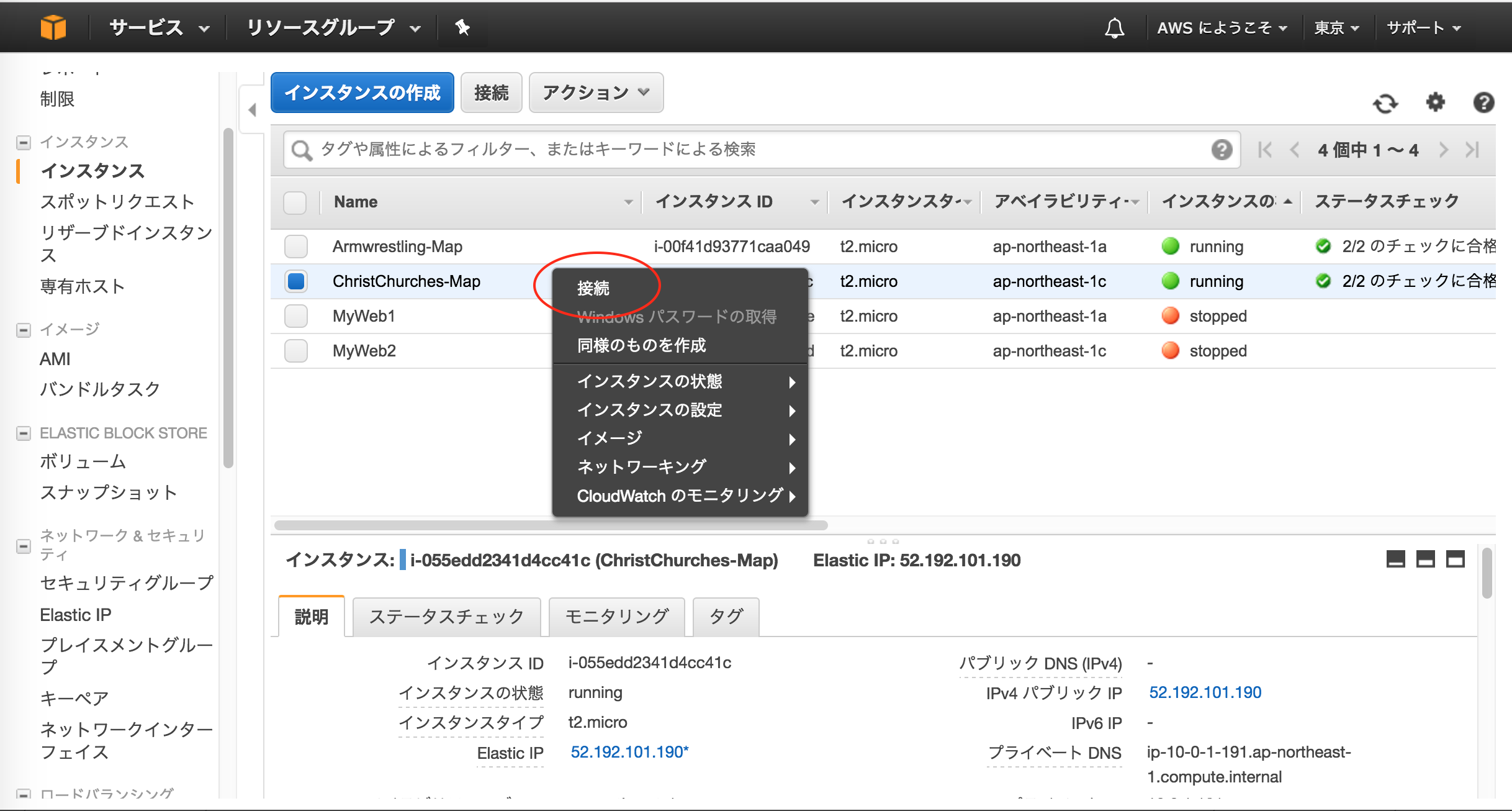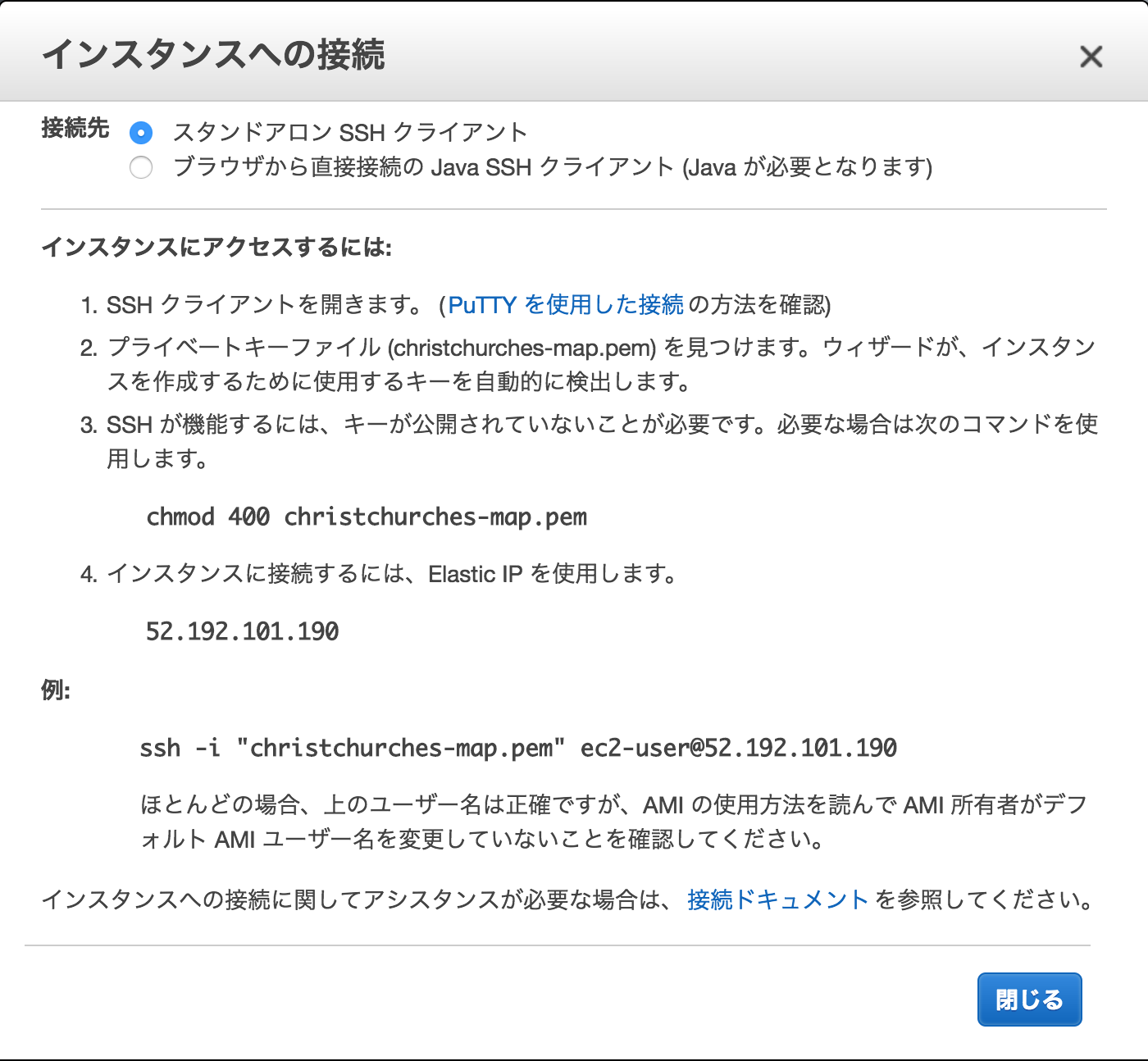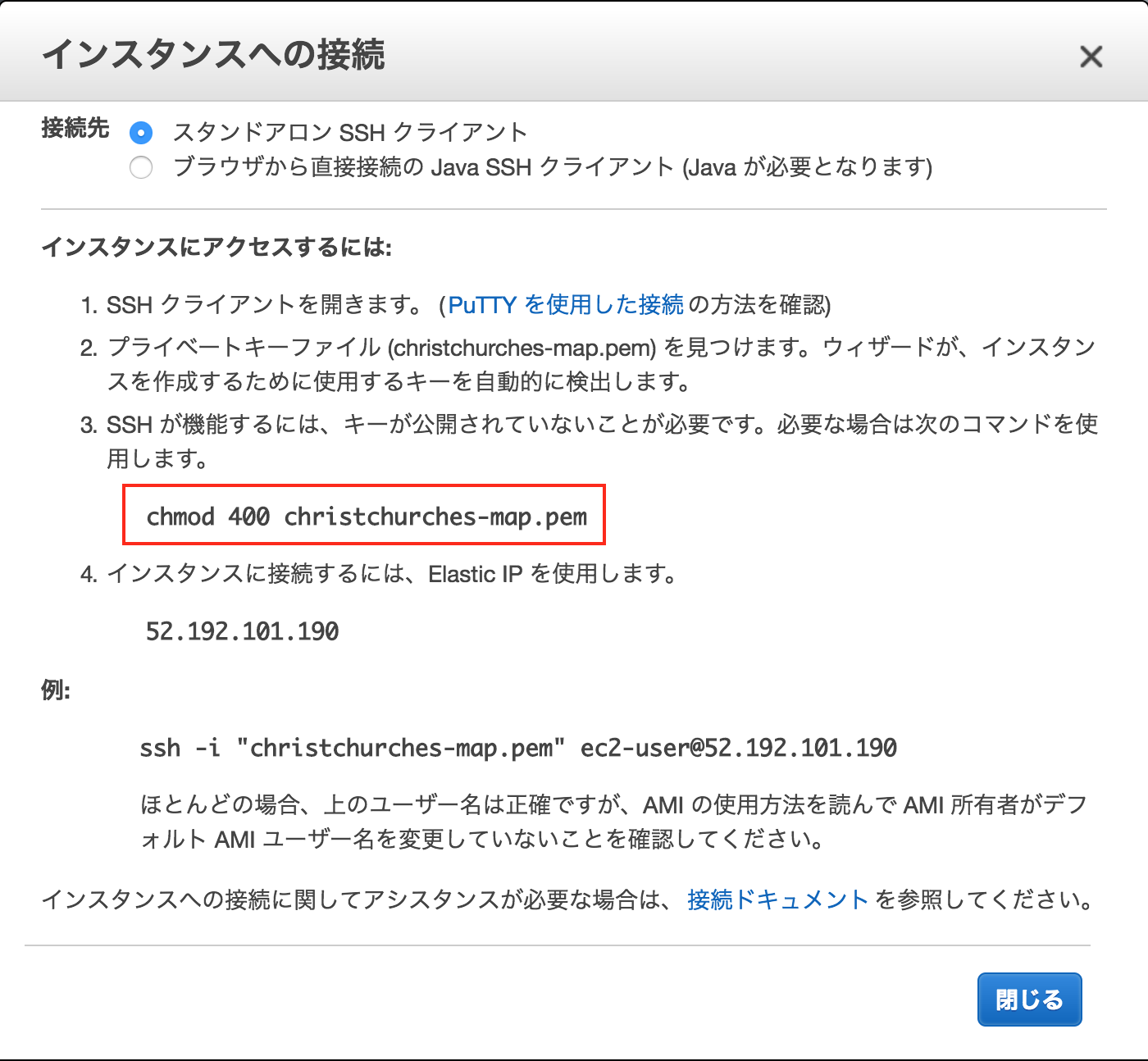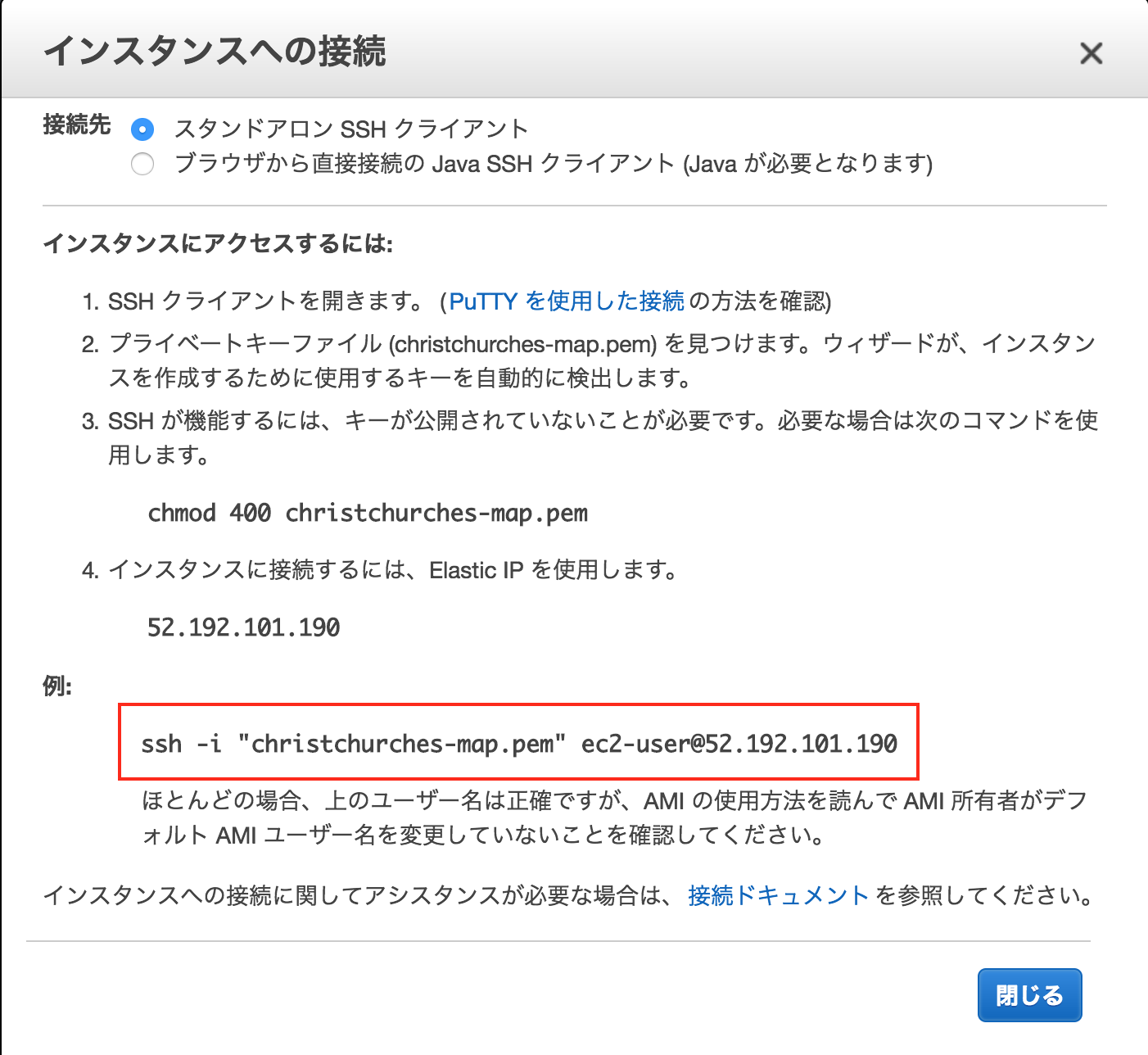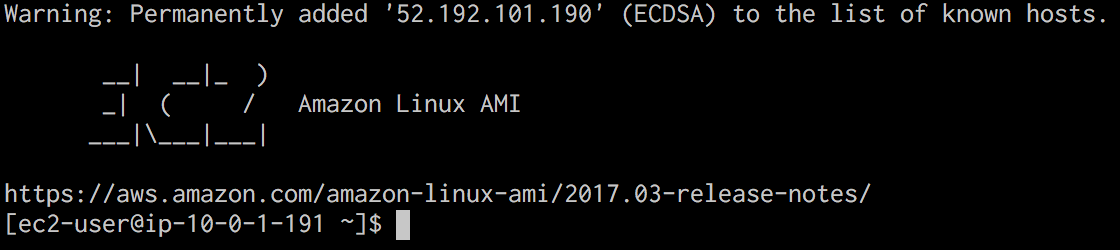参考
- 以下の記事を参考にさせて頂きました。ありがとうございます。
(DB・サーバー構築編)世界一丁寧なAWS解説。EC2を利用して、RailsアプリをAWSにあげるまで
目次はこちら
初心者向け:AWS(EC2)にRailsのWebアプリをデプロイする方法 目次
手順
インスタンスの作成
サービスをクリックします。
EC2を選択します。
右上の項目をクリックします。
アジアパシフィック(東京)を選択します。
「インスタンスの作成」をクリックします。
Amazon Linuxを選択します。
今回は、t2.microを選択し、「次の手順:インスタンスの詳細の設定」をクリックします。
赤囲みを設定します。
例
「次の手順:ストレージの追加」をクリックします。
何も設定せず、「次の手順:タグの追加」をクリックします。
「タグの追加」をクリックします。
キーに[Name]、値に「インスタンス名」を入力します。
「次の手順:セキュリティグループの設定」をクリックします。
赤囲みの部分を設定します。
「既存のセキュリティグループを選択する」をクリックし、作成したセキュリティーグループを選択します。
「確認と作成」をクリックします。
「起動」をクリックします。
赤囲みの部分を変更します。
[新しいキーペアを作成]を選択します。
キーペア名を入力します。
「キーペアのダウンロード」をクリックします。
「インスタンスの作成」をクリックします。
「インスタンスの表示」をクリックします。
インスタンスが作成されていることを確認します。
Elastic IPの割り当て
左側のリストから、Elastic IPを選択します。
「新しいアドレスの割り当て」をクリックします。
「割り当て」をクリックします。
「閉じる」をクリックします。
新しく作成されたIPを選択します。
「アクション」をクリックします。
[アドレスの関連付け]を選択します。
インスタンスをクリックします。
先程、作成したインスタンスを選択します。
「関連付け」をクリックします。
「閉じる」をクリックします。
インスタンスにIPが設定されました。
インスタンスにSSH接続
左側のリストから、セキュリティグループを選択します。
作成したセキュリティグループを選択し、インバウンドをクリックします。
「編集」をクリックします。
SSHの設定を変更します。
マイIPを選択します。
自分が今アクセスしているIPが表示されます。
これによってSSH接続をできるのが、マイIPからのみになります。
「保存」をクリックします。
ダウンロードしたpemをssh配下に移動します。
以下のコマンドを実行してください。
$ mv ~/Downloads/鍵名.pem ~/.ssh
例
$ mv ~/Downloads/christchurches-map.pem ~/.ssh
左側のリストから、インスタンスを選択します。
右クリックをし、接続を選択します。
以下が表示されます。
赤囲みの部分を参考に以下のコマンドを実行します。
コマンド
$ chmod 400 ~/.ssh/鍵名.pem
例
$ chmod 400 ~/.ssh/christchurches-map.pem
赤囲みの部分を参考にSSH接続を実行します。
SSH接続
$ ssh -i ~/.ssh/鍵名.pem ec2-user@IP
例
$ ssh -i ~/.ssh/christchurches-map.pem ec2-user@52.192.101.190