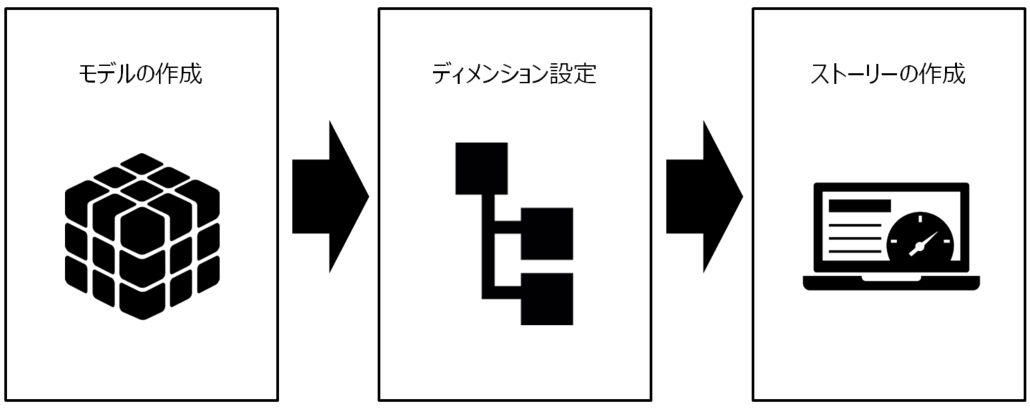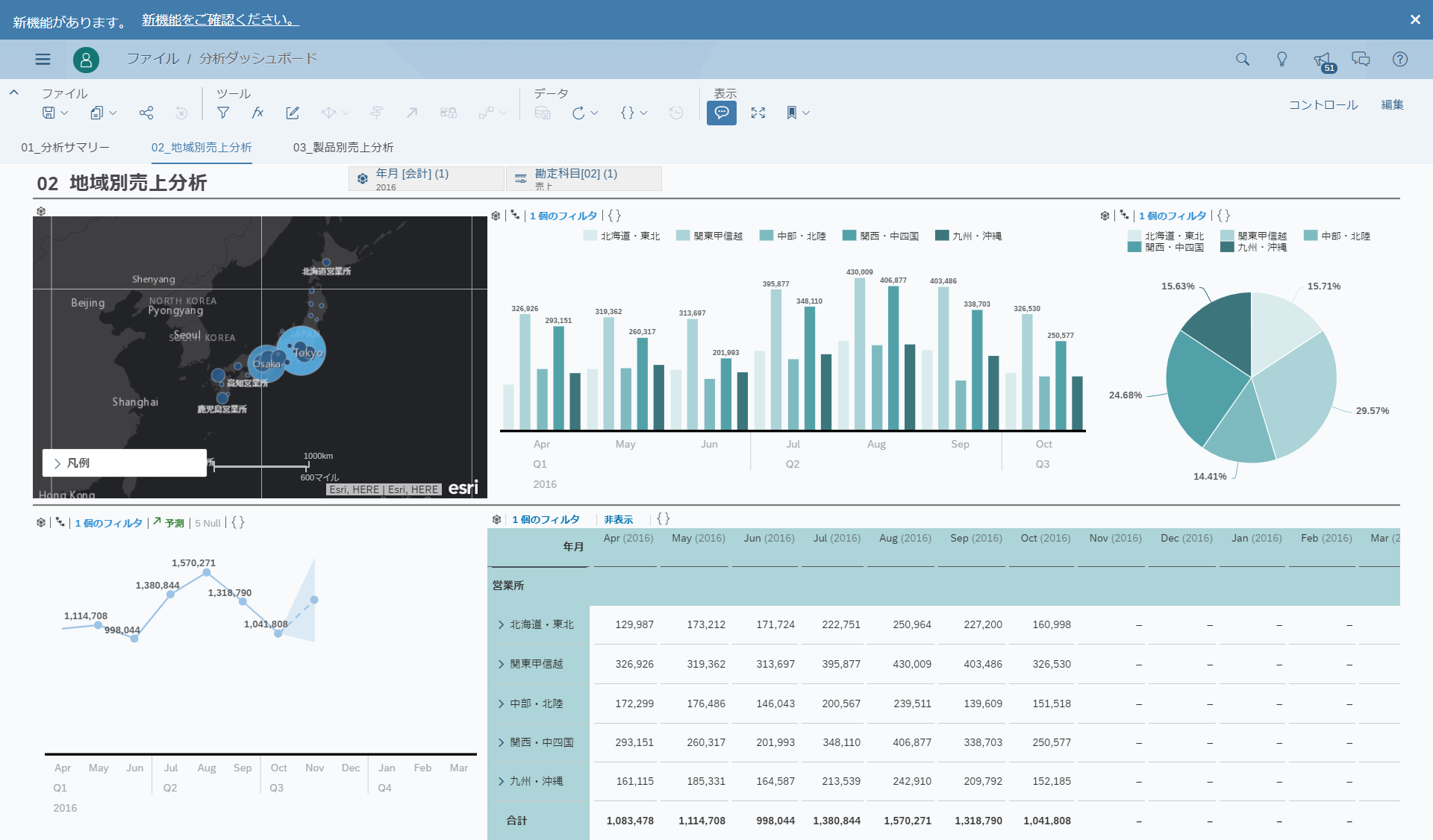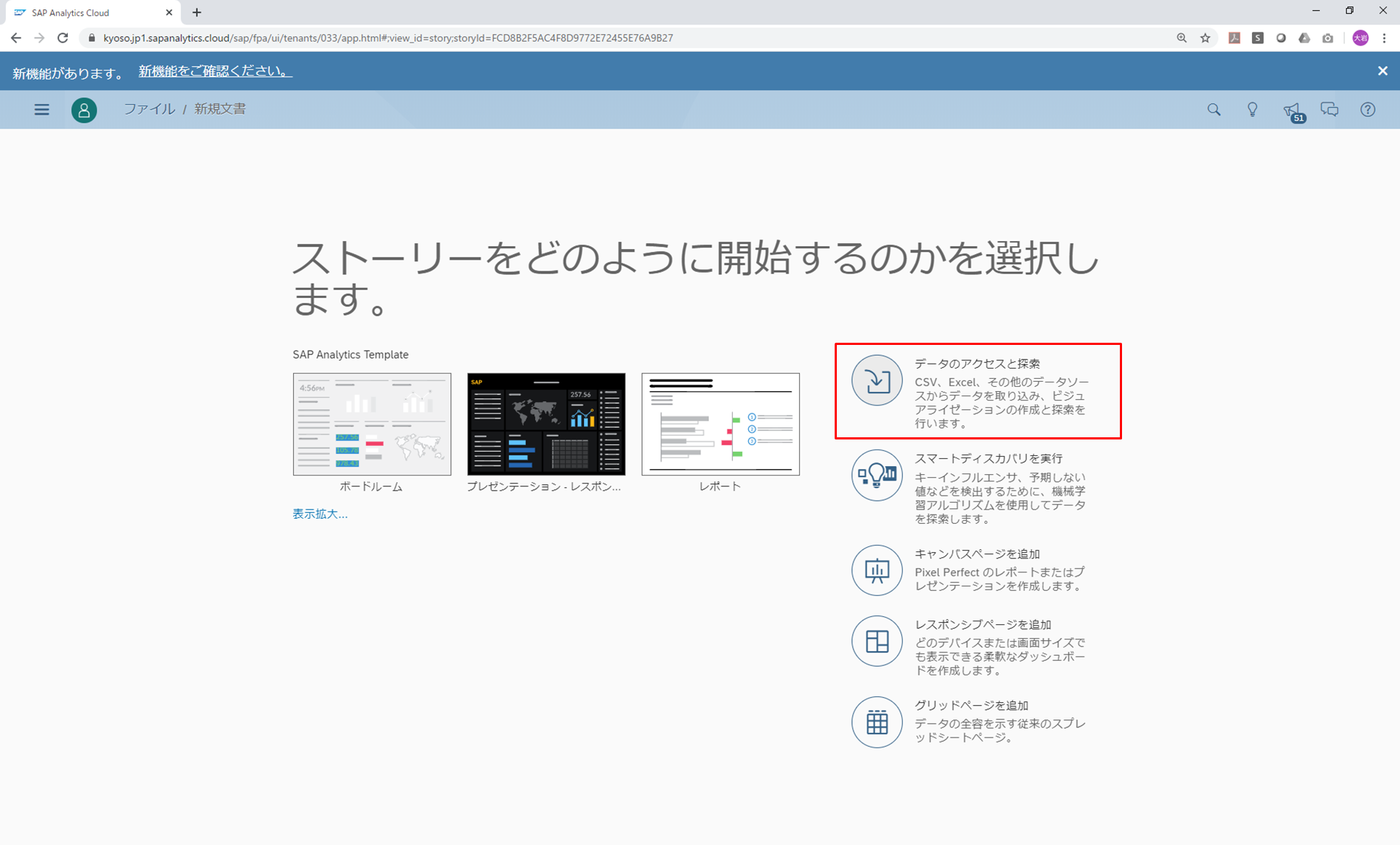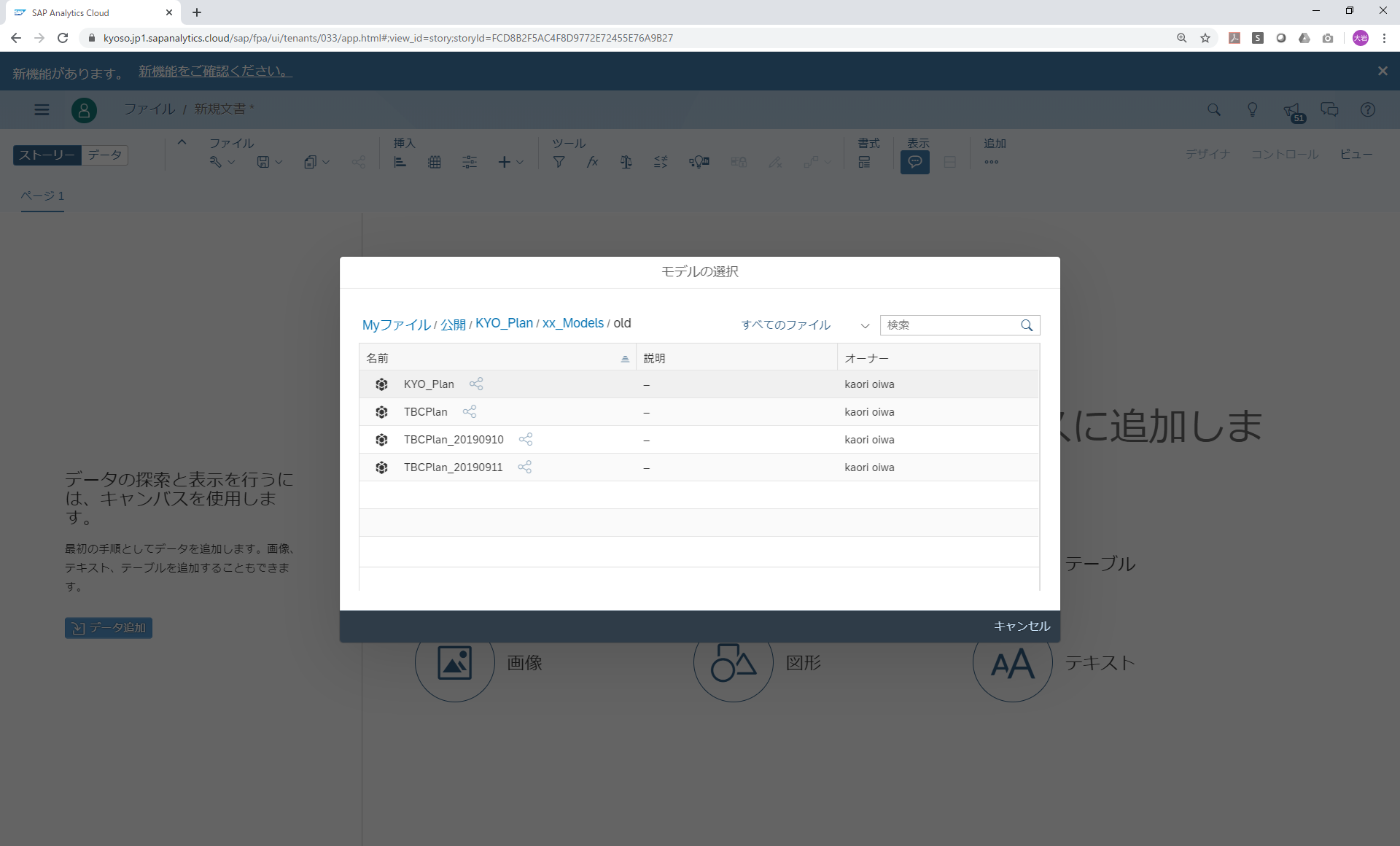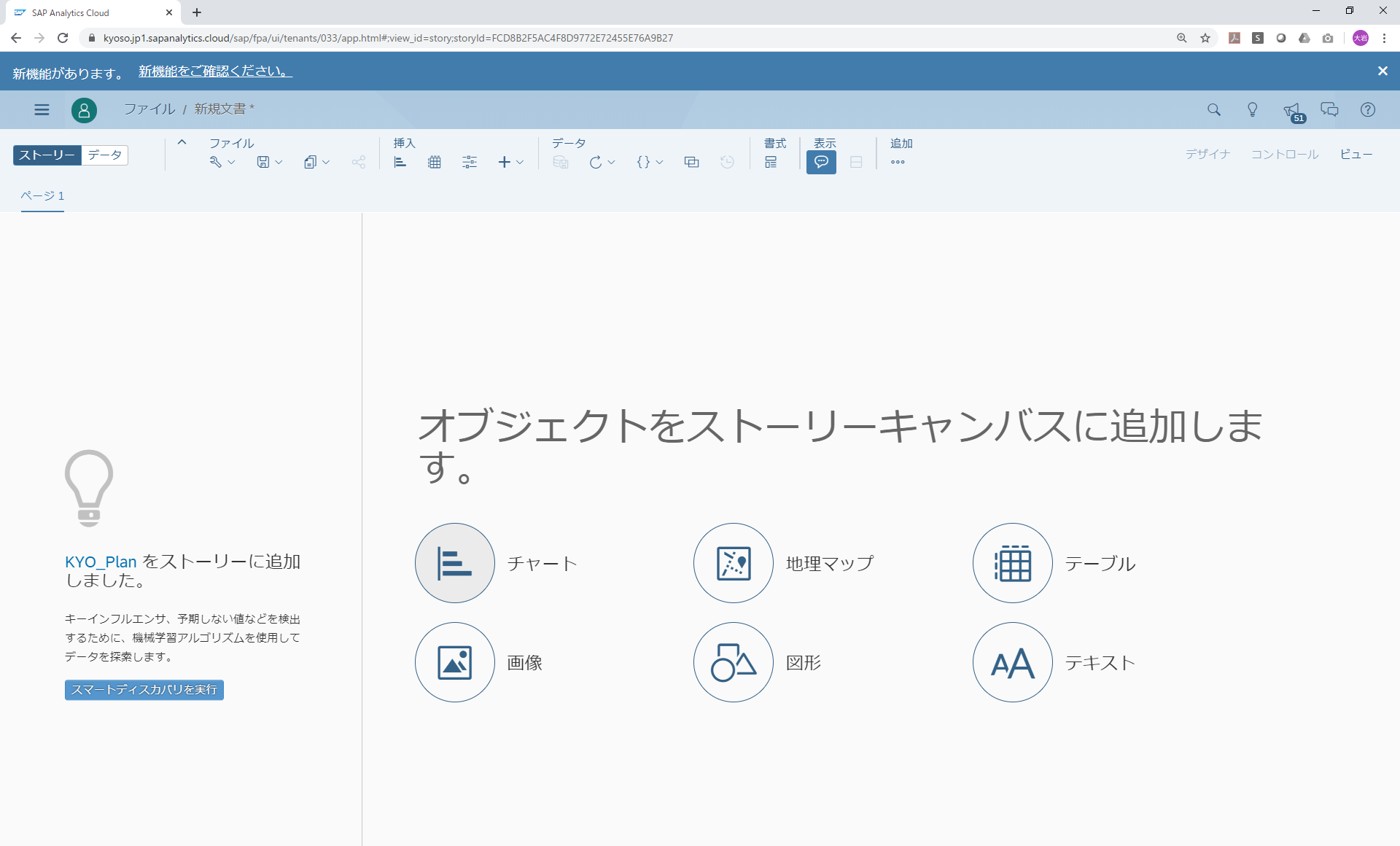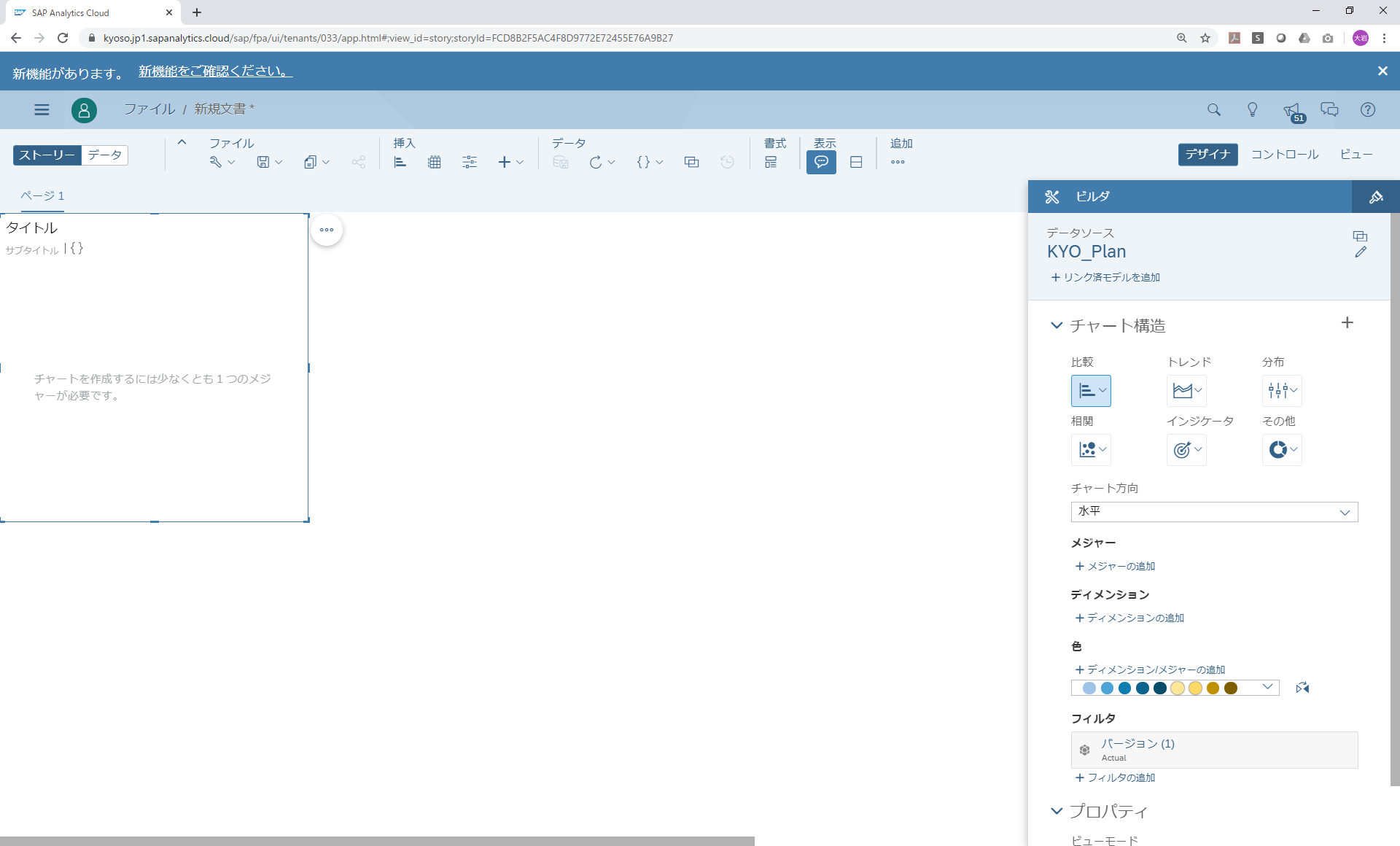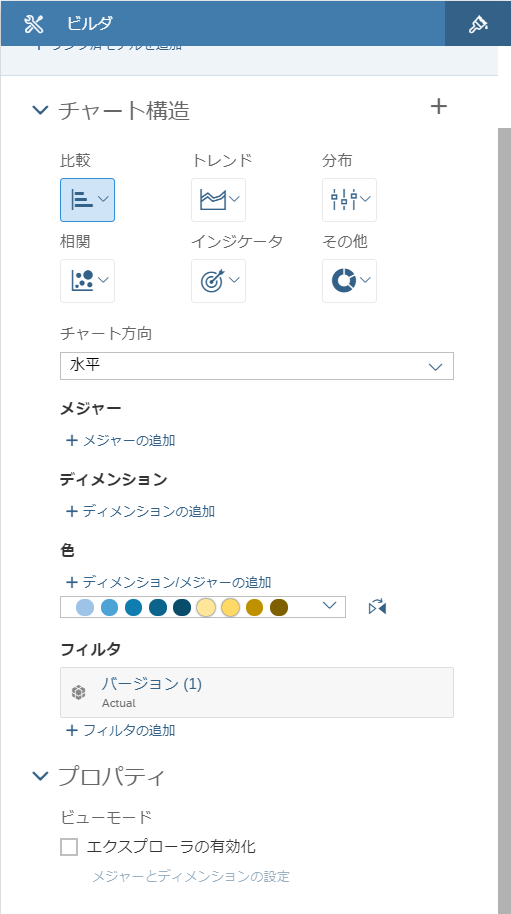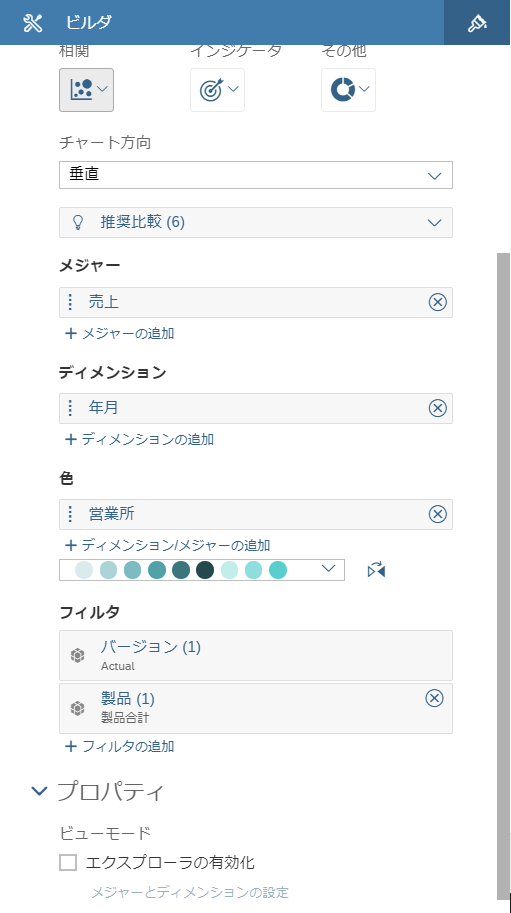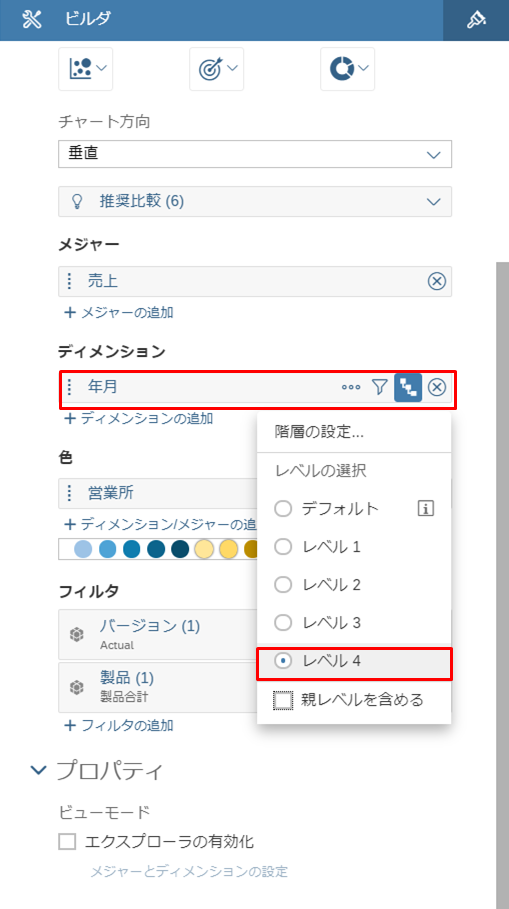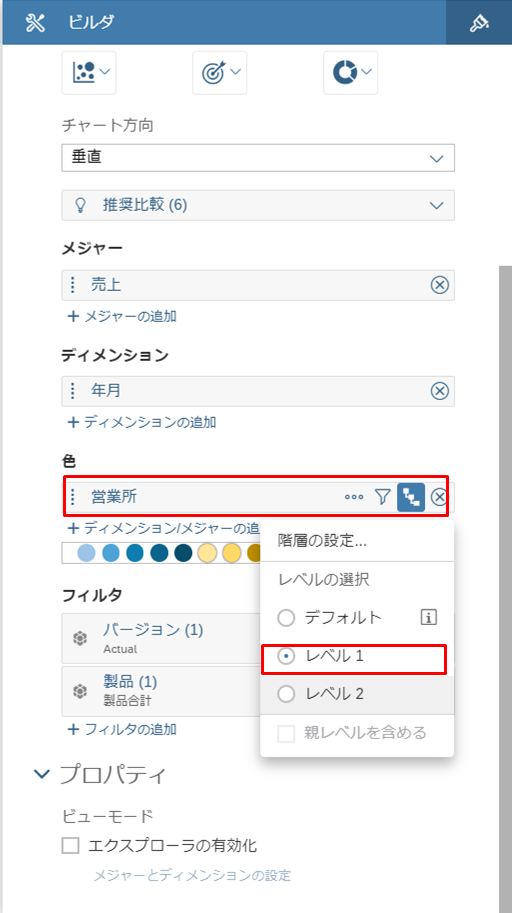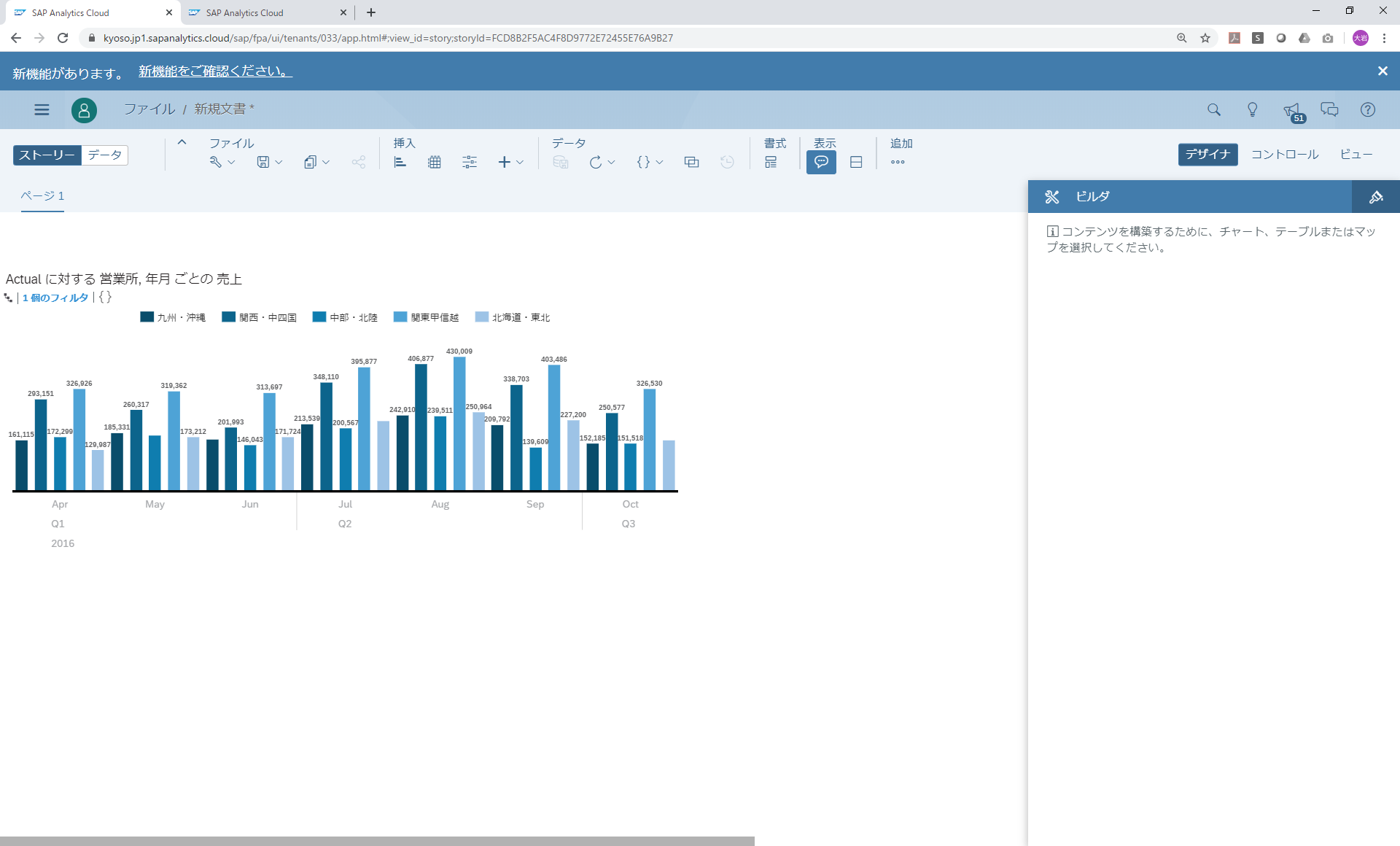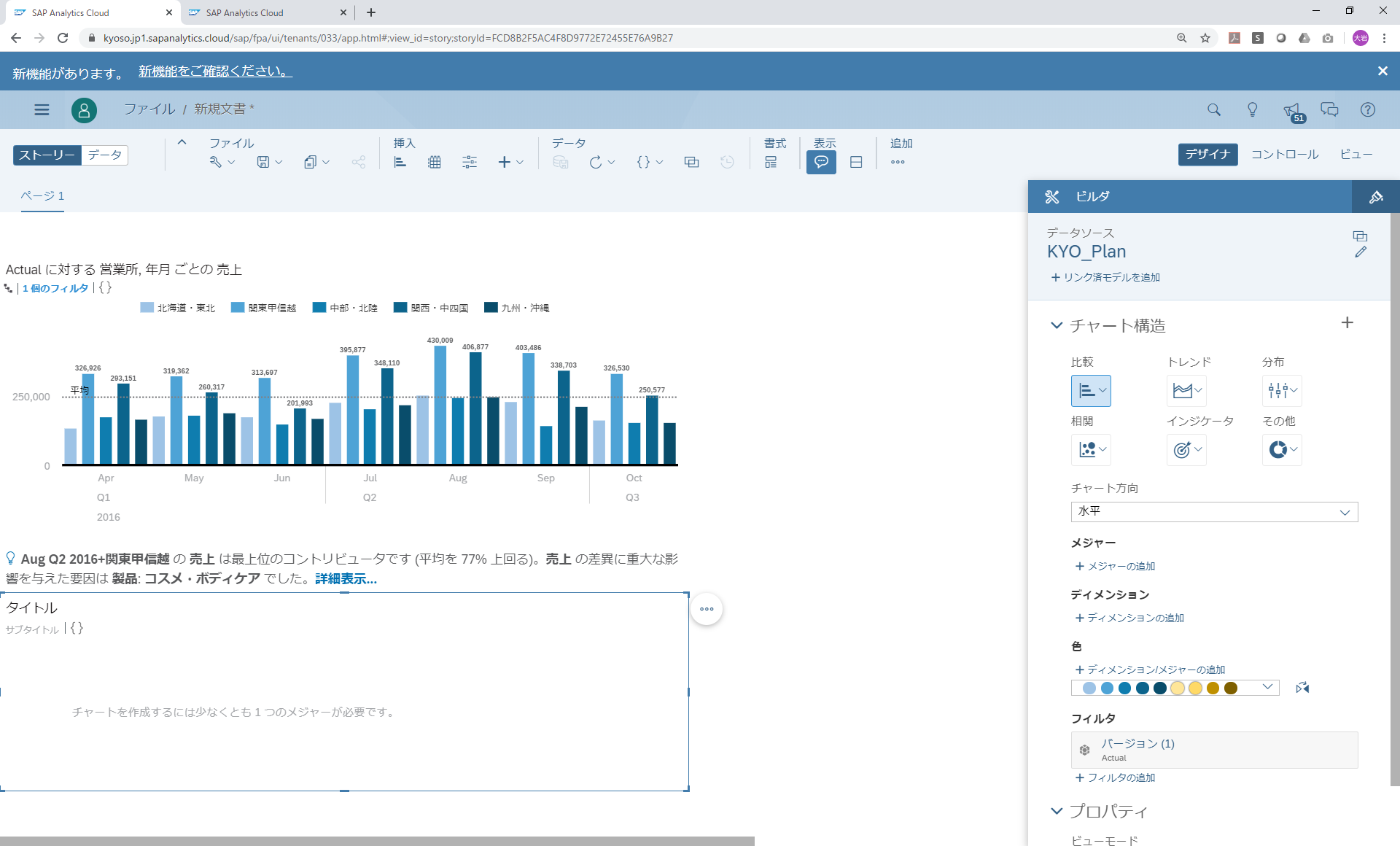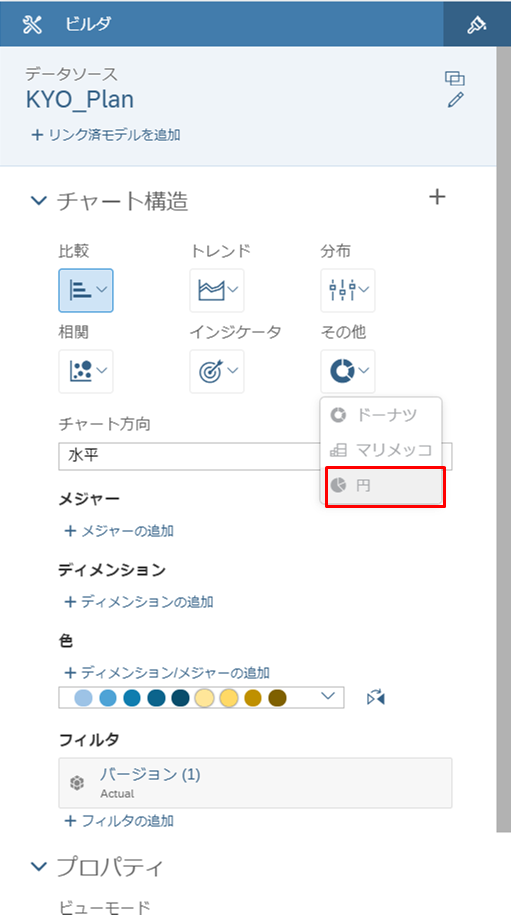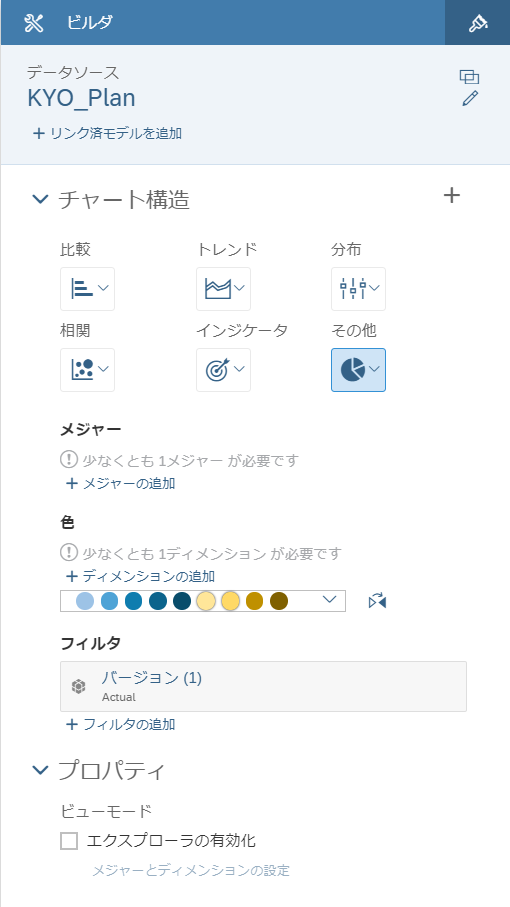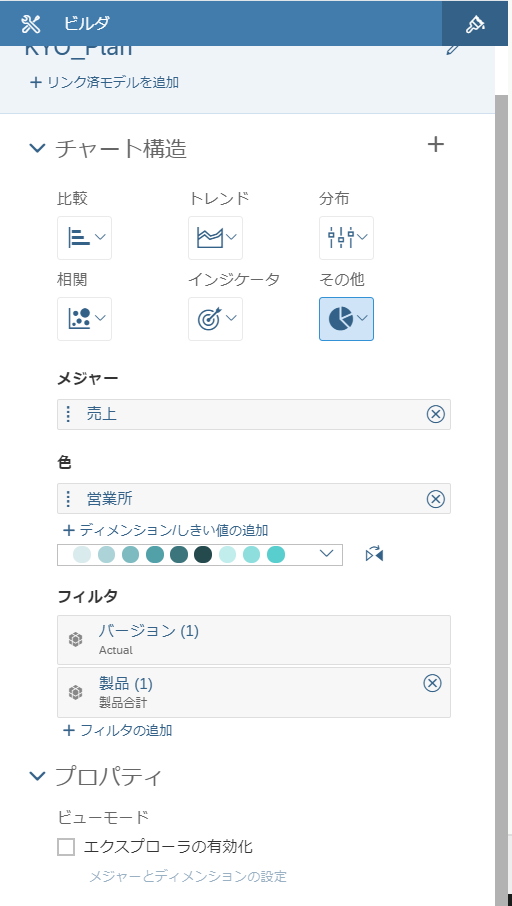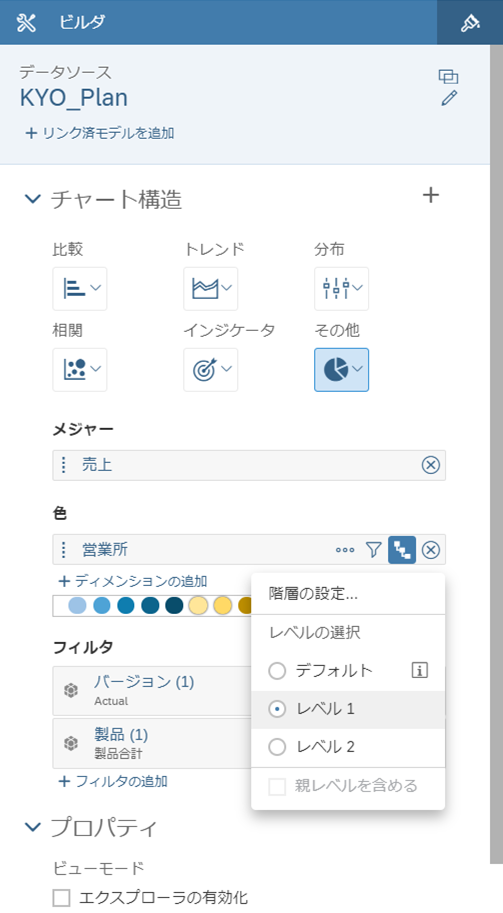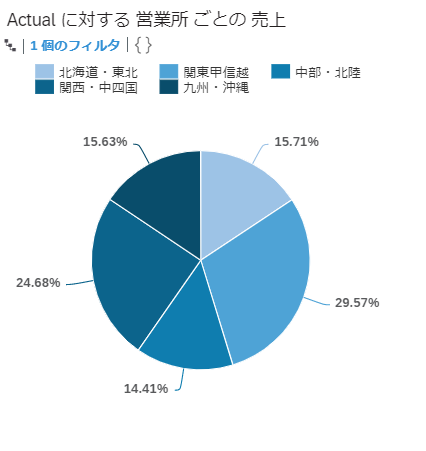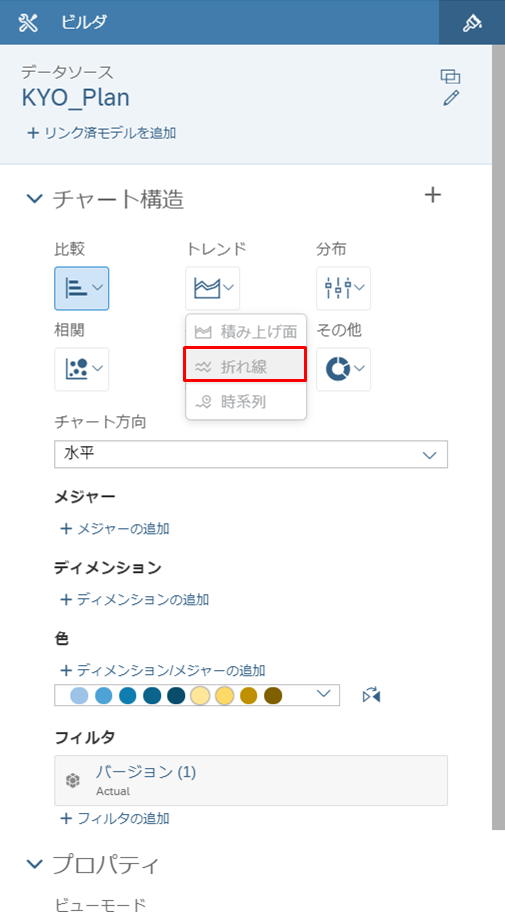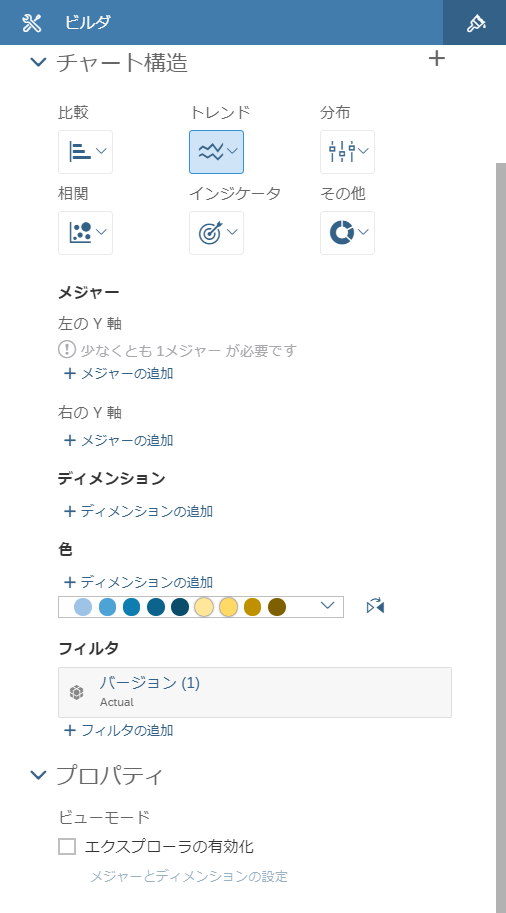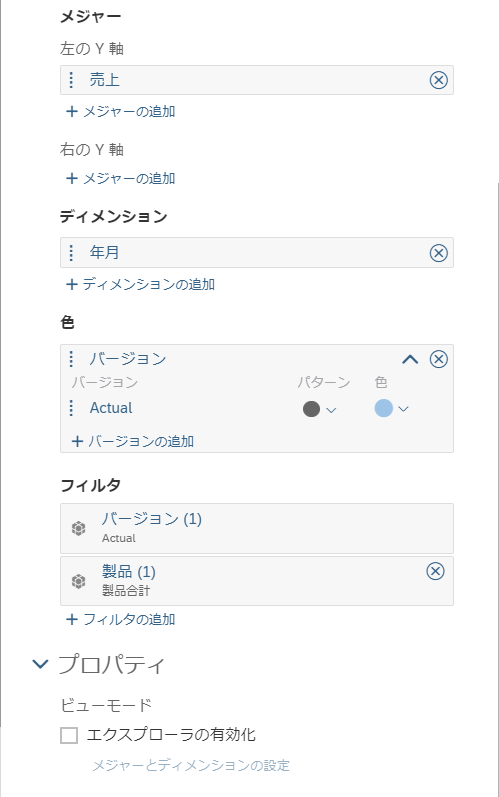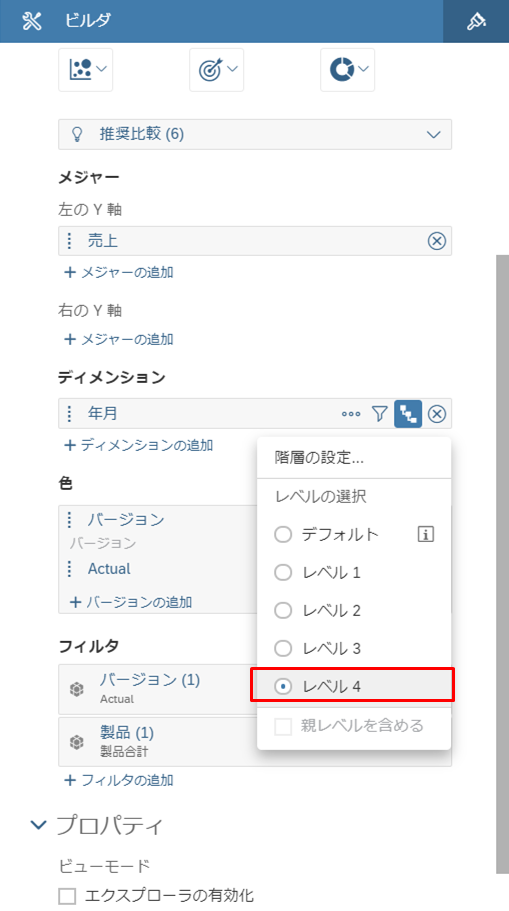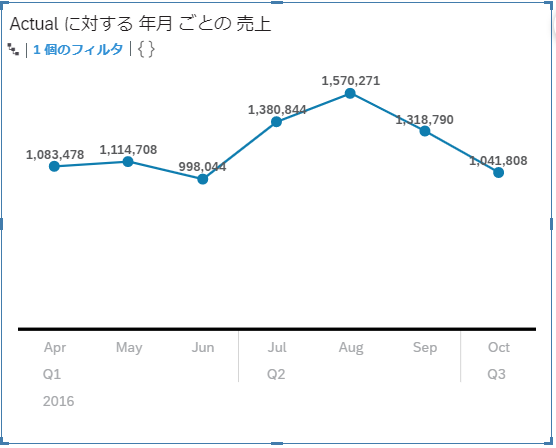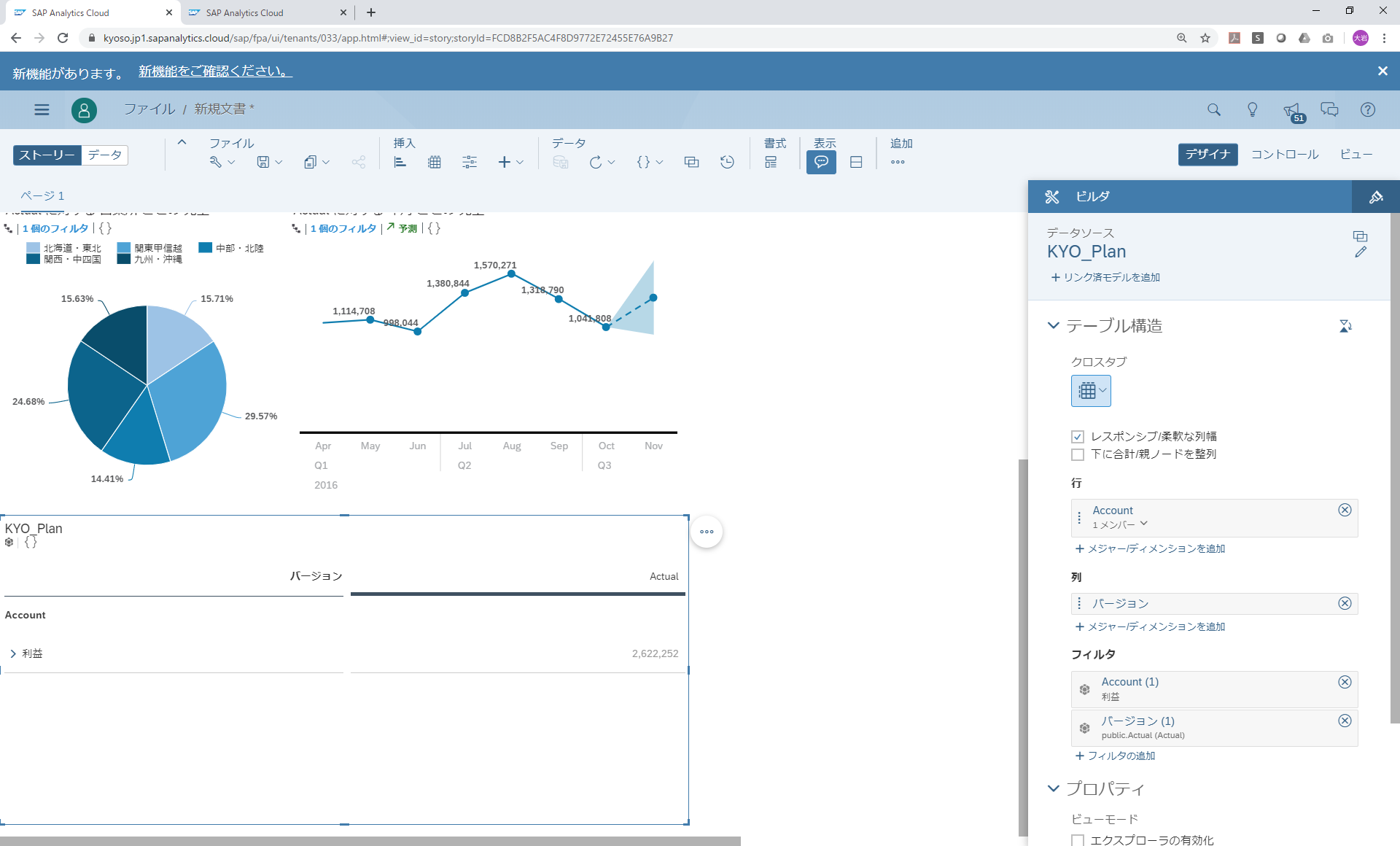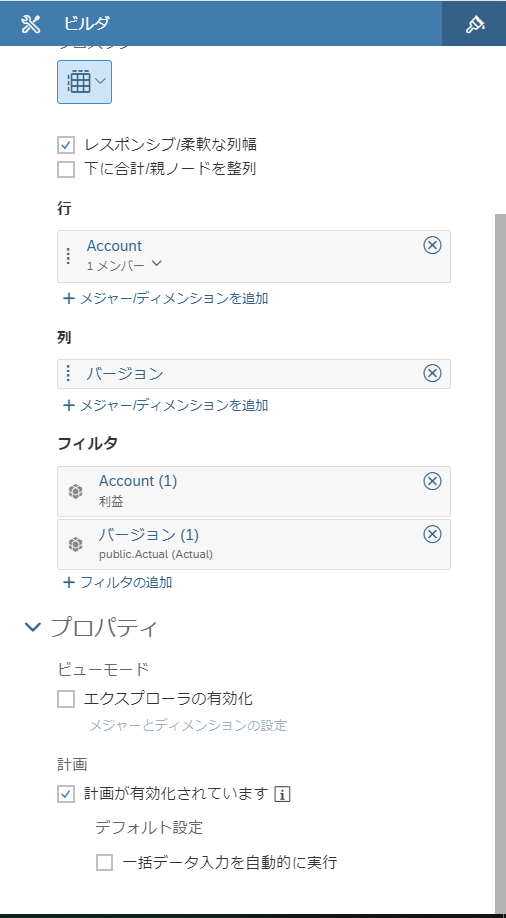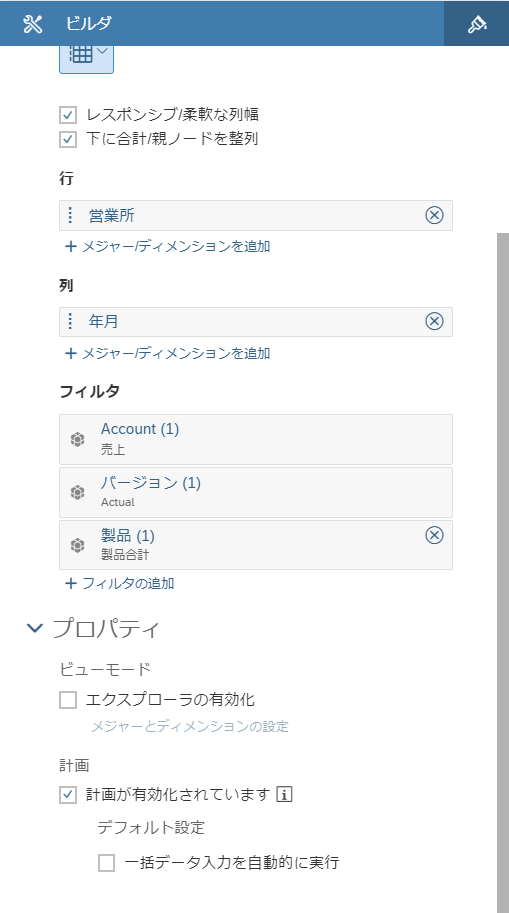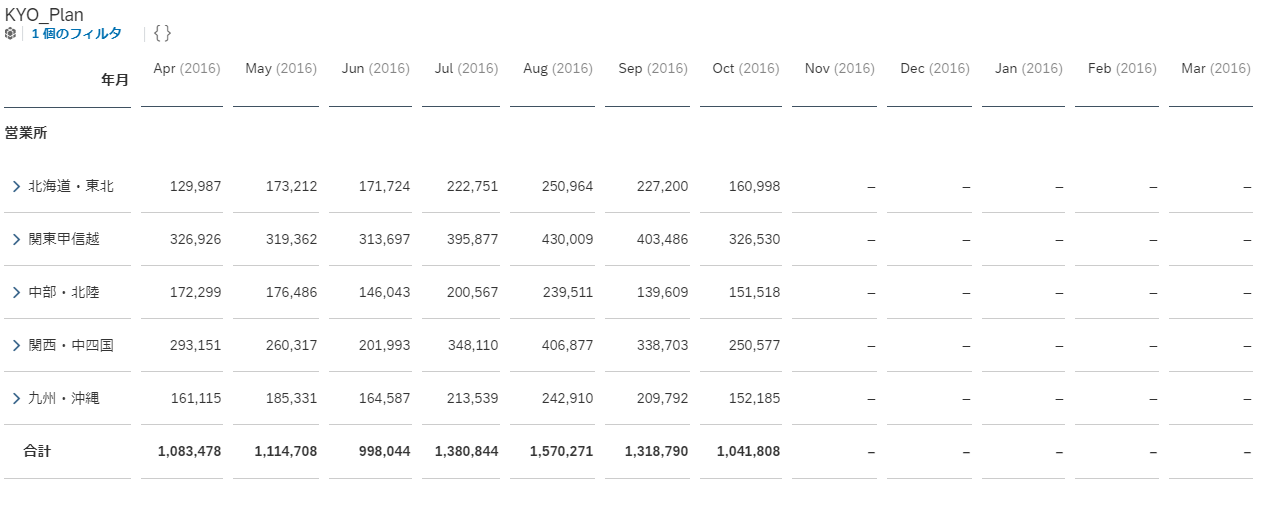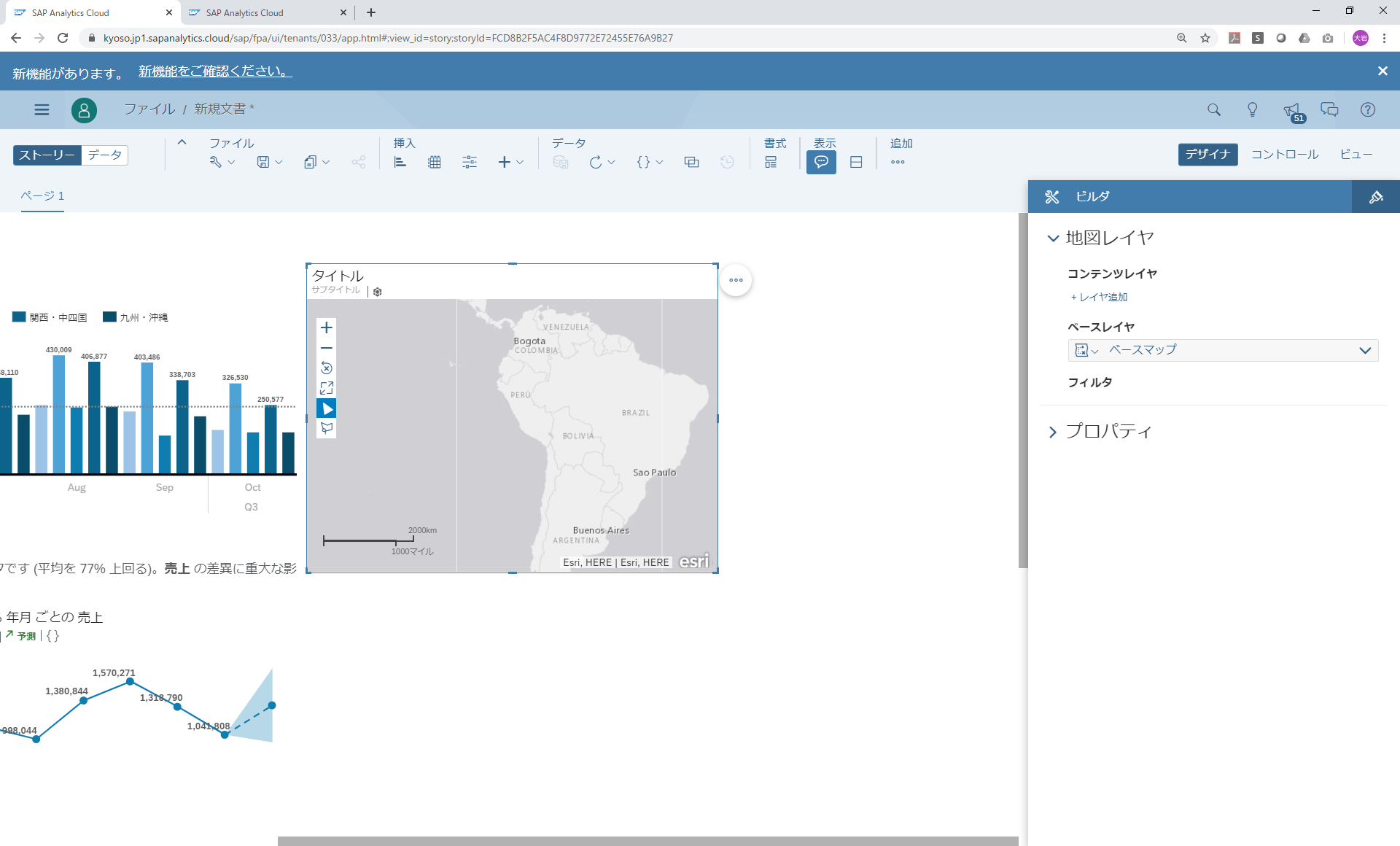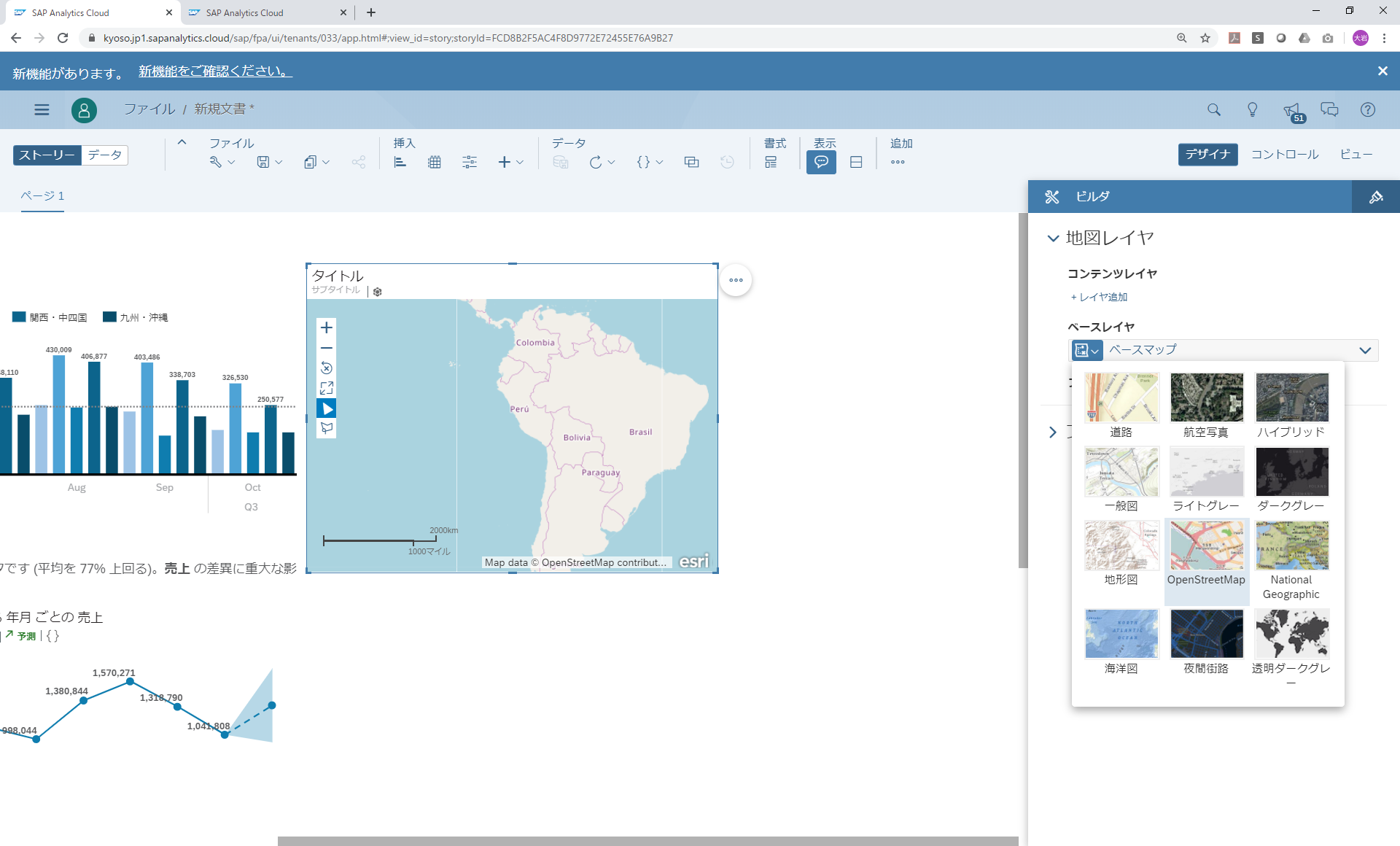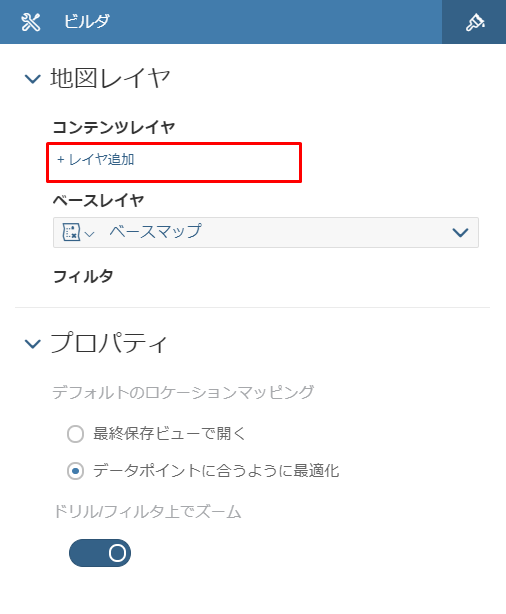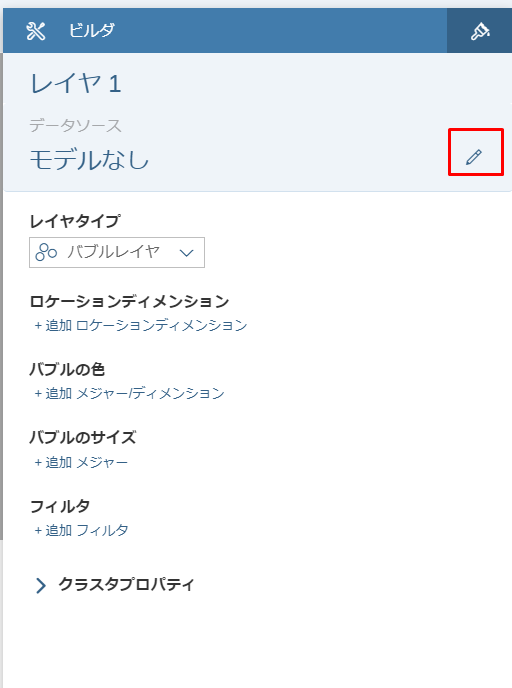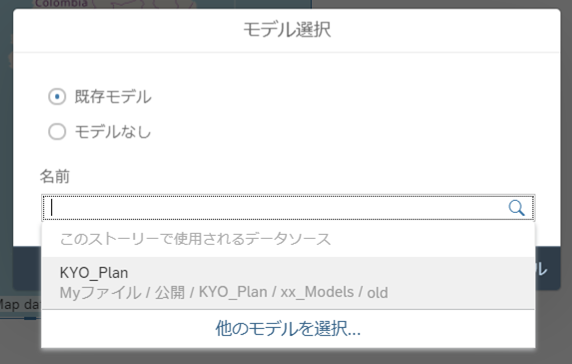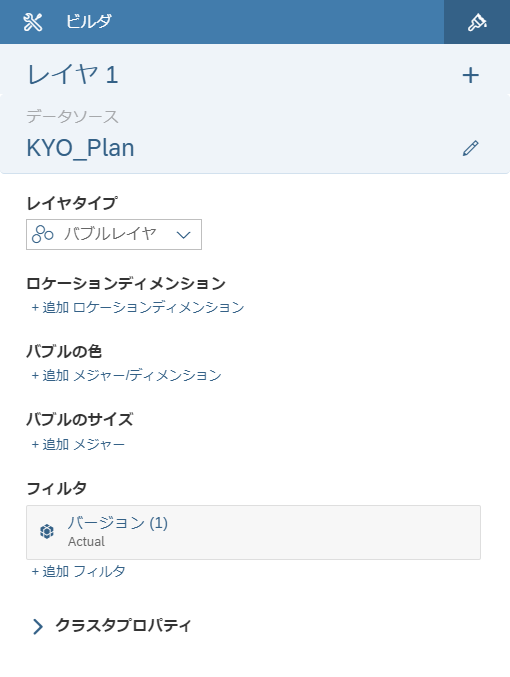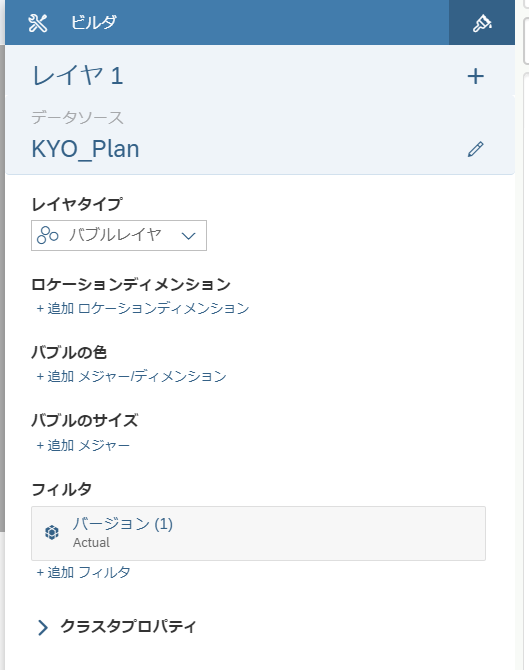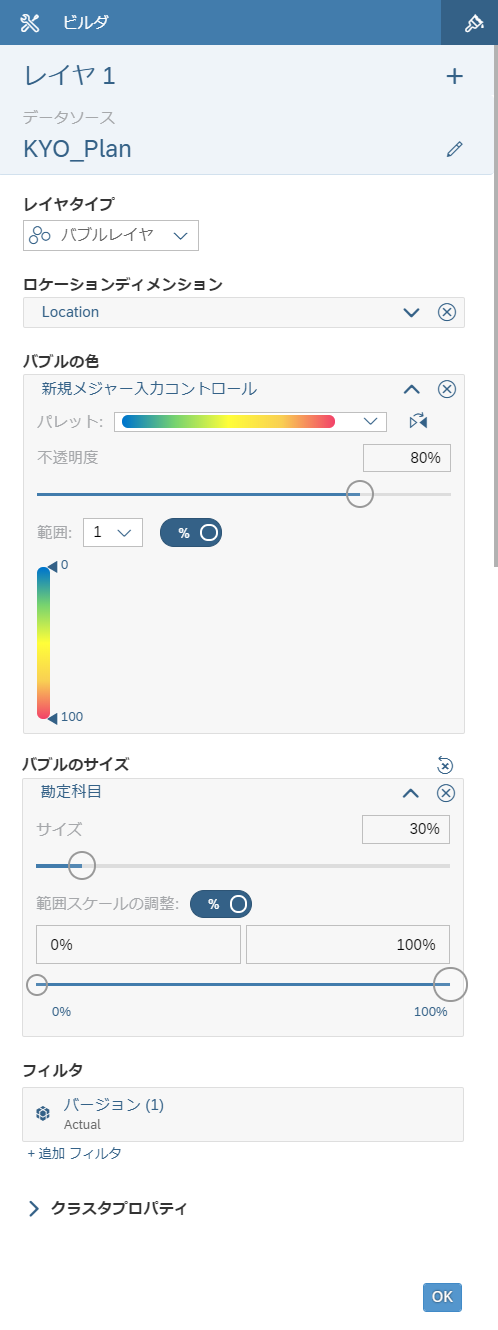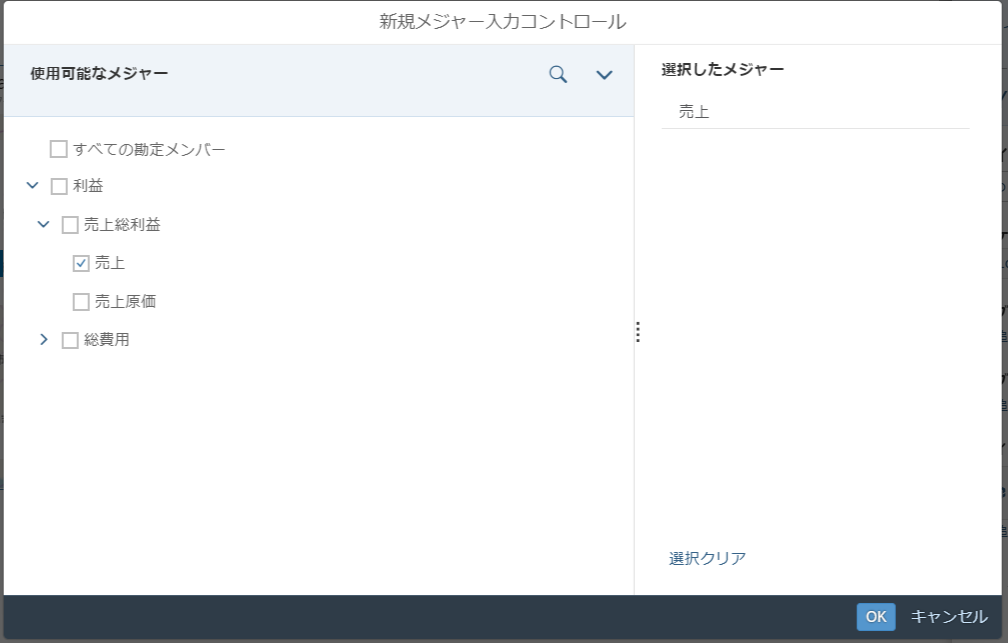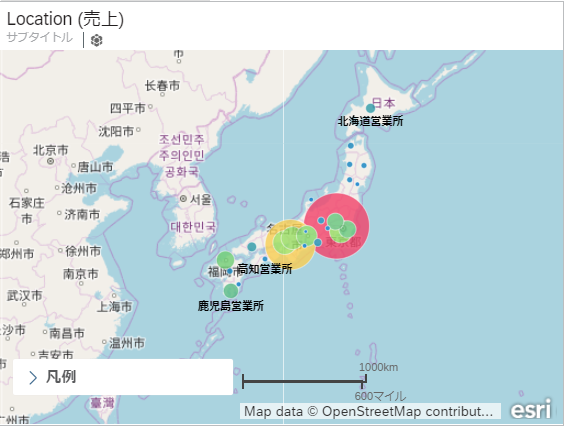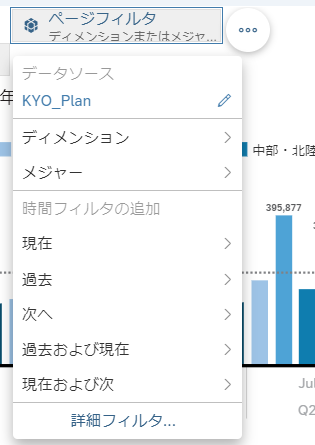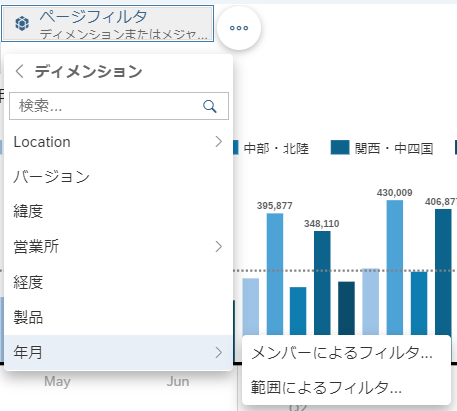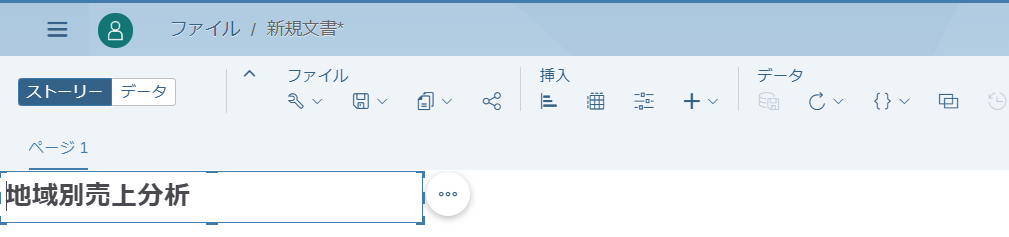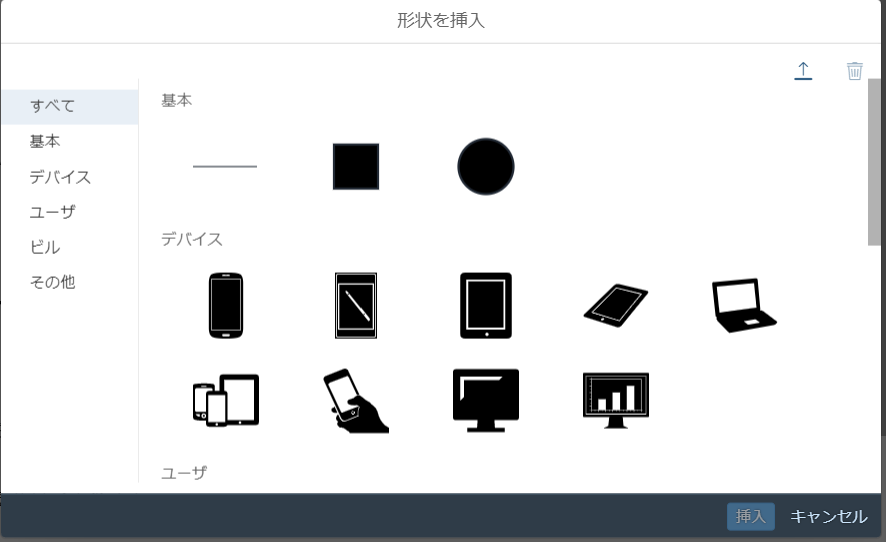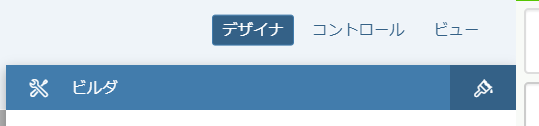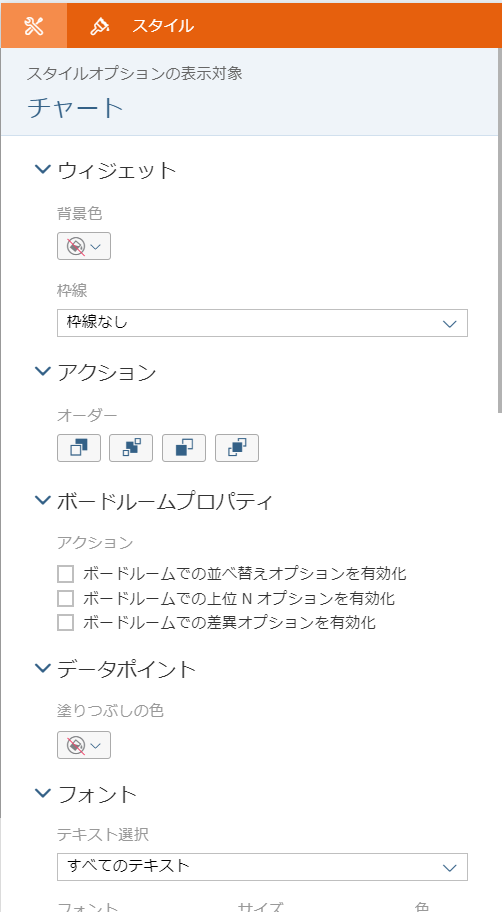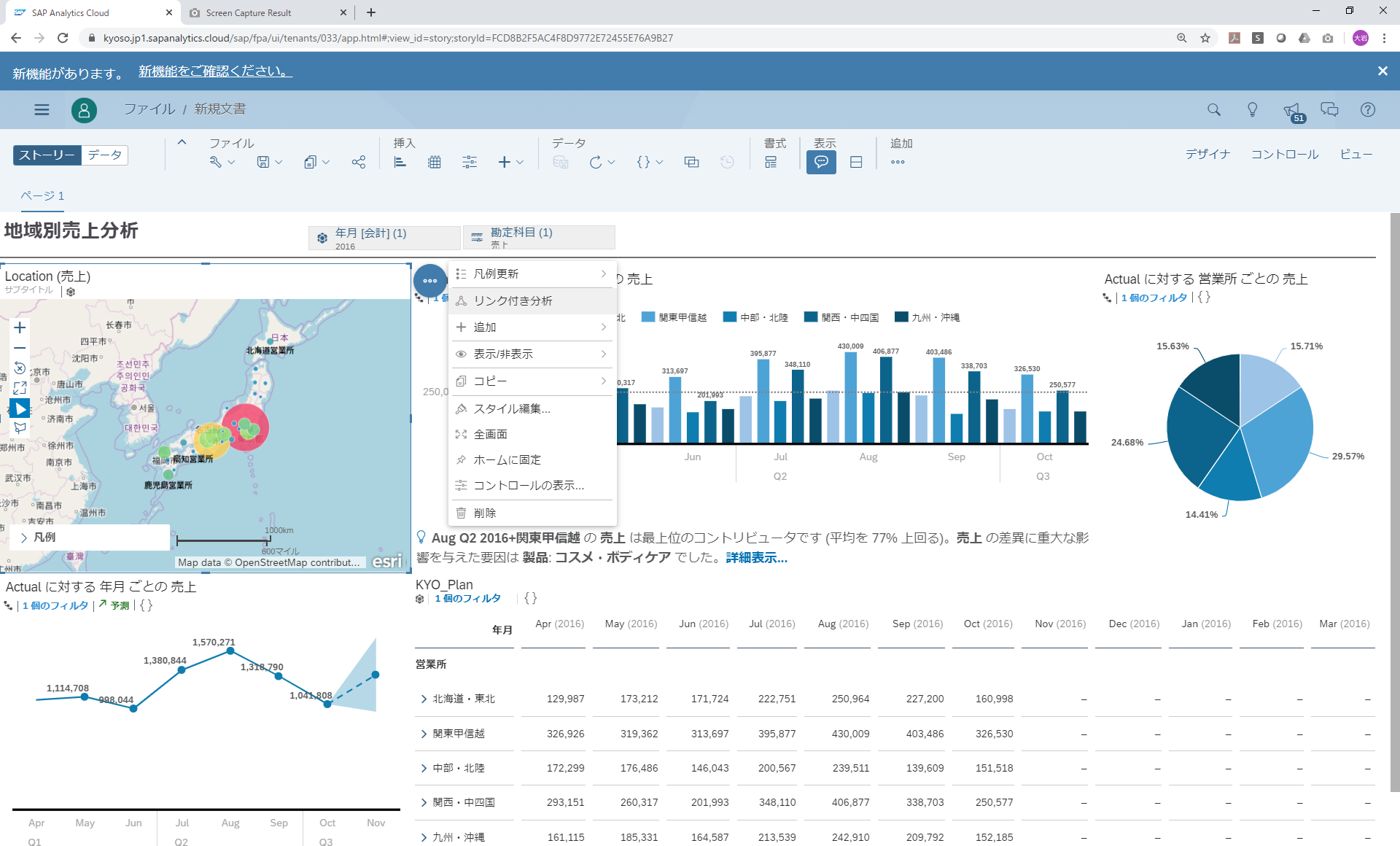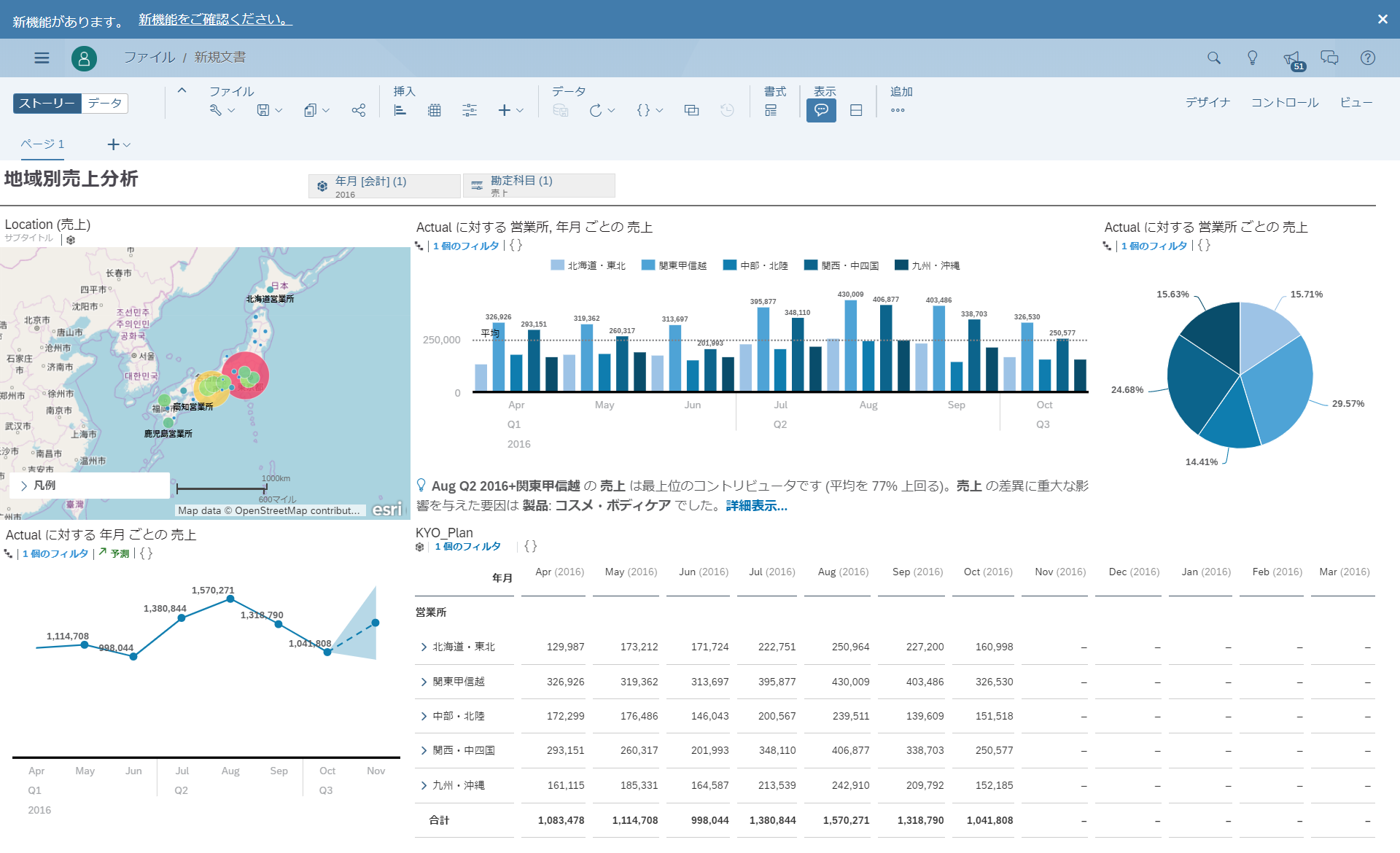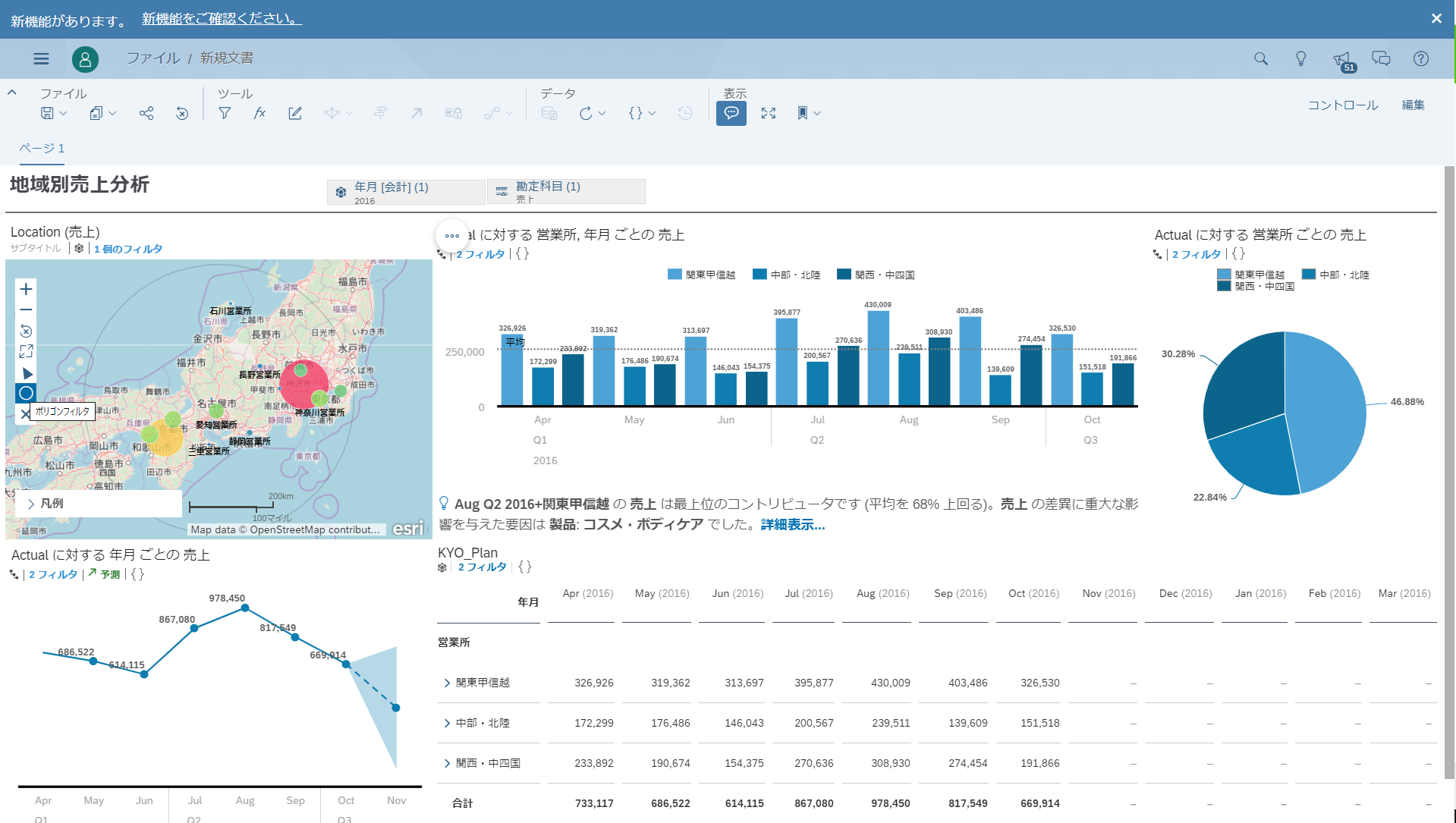前編のおさらい
↓ 詳しくはコチラ ↓
【SAC】SAP Analytics Cloud でデモ環境を構築する ~前編~
SAP Analytics Cloud(SAC)とは・・・
- SAPが提供しているエンタープライズ向けソリューションの1つで、
**BI(データ分析・探索)、計画(予算管理・プランニング機能)、予測(予測・影響分析)**の3つの機能がサポートされている。
- 前編はモデルの作成~ディメンション設定までを記載
- 今回はストーリー作成について記載していきます
3. ストーリー作成
<前提条件>
・ストーリーの作成には、前編で作成したモデルを使用します。
① ストーリーの新規作成
・SAC環境より、メインメニュー>作成>ストーリー をクリック
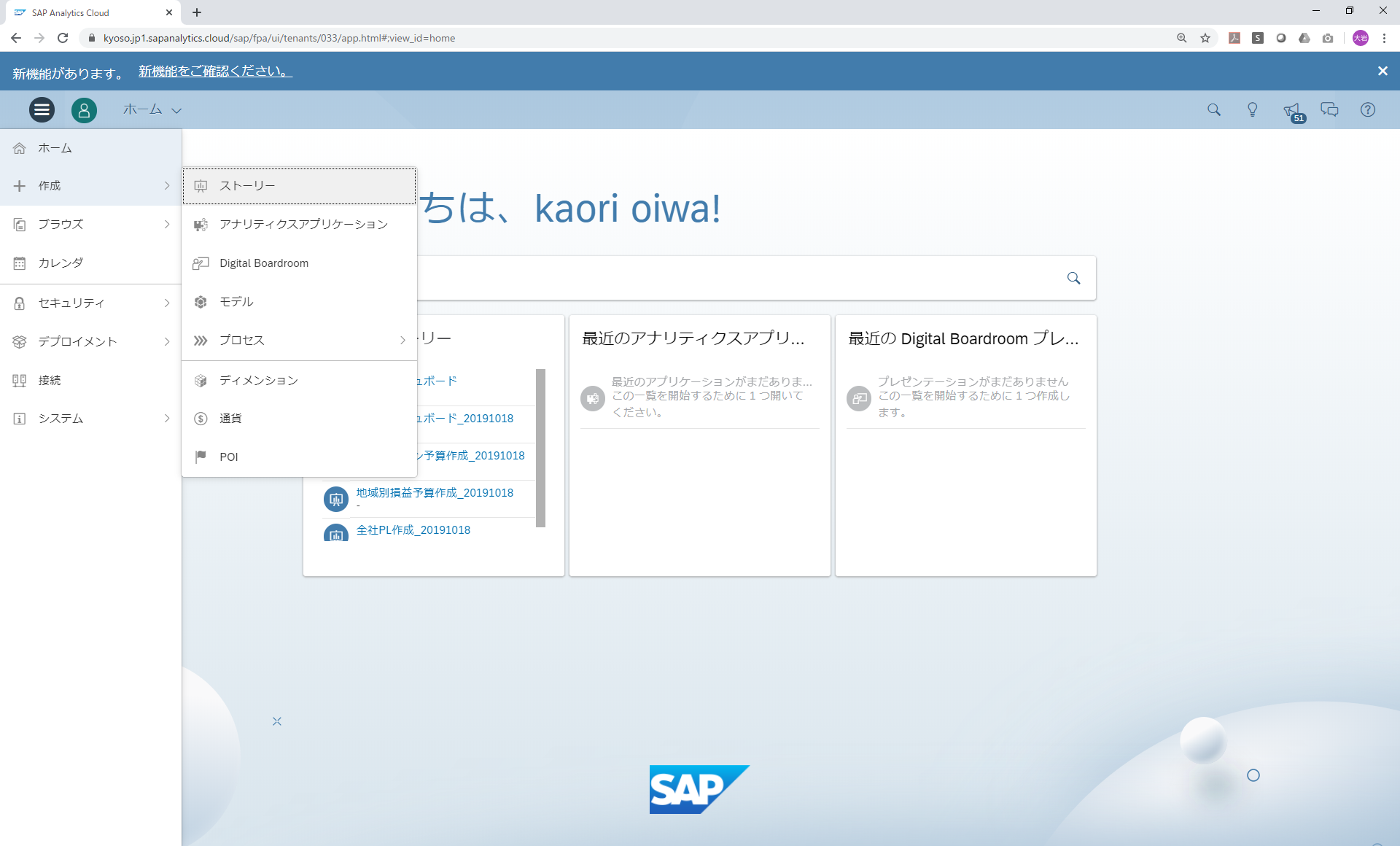
・ストーリーに使用するデータの形式を選択する
今回の場合は事前にモデルを構築しているため、[既存のモデルから取得したデータ] を選択
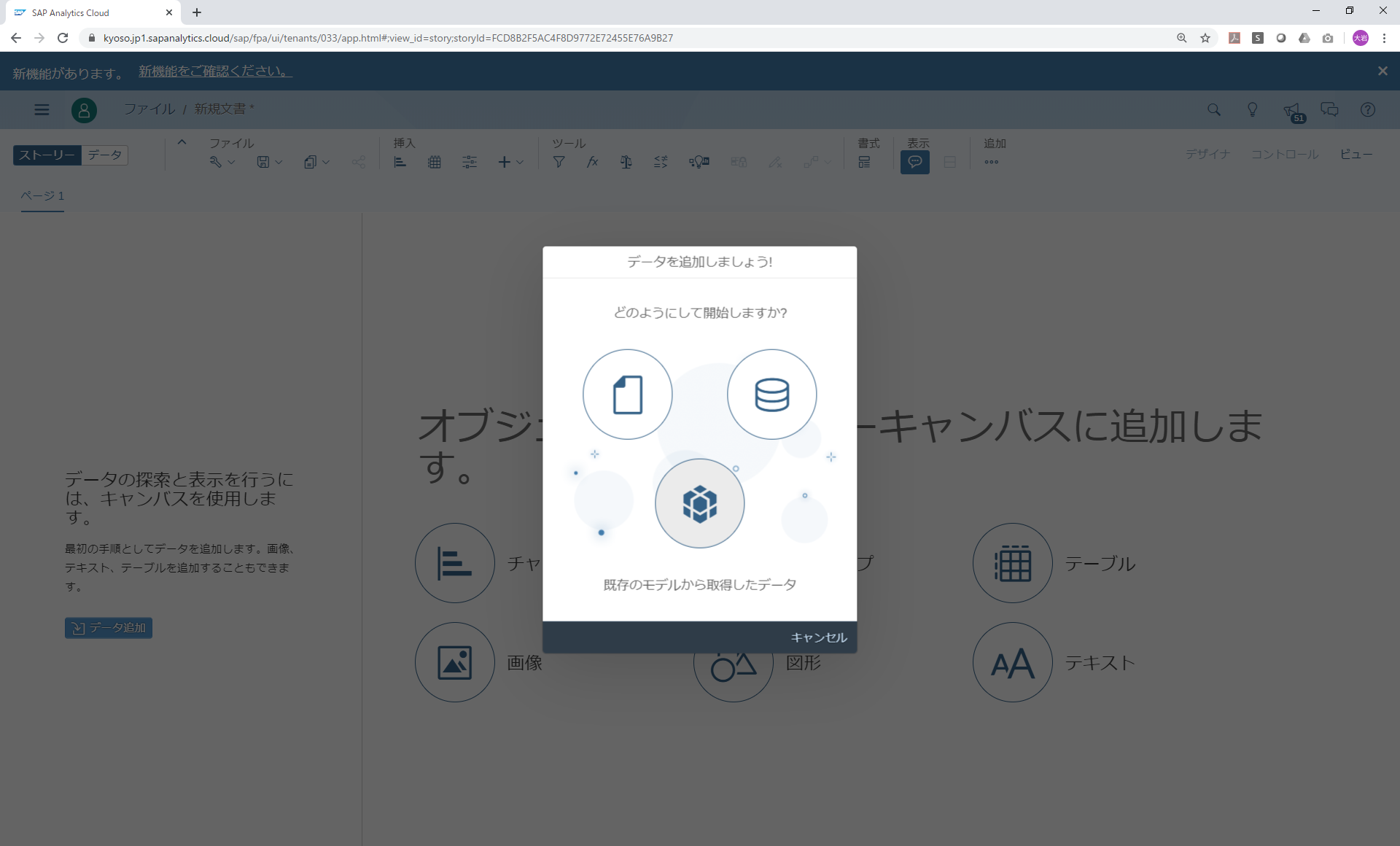
・新規ストーリーにモデルが紐づけられ、データ探索画面が表示される
・今回はキャンバス画面から直接ストーリーを作成するため、[ストーリー]をクリック
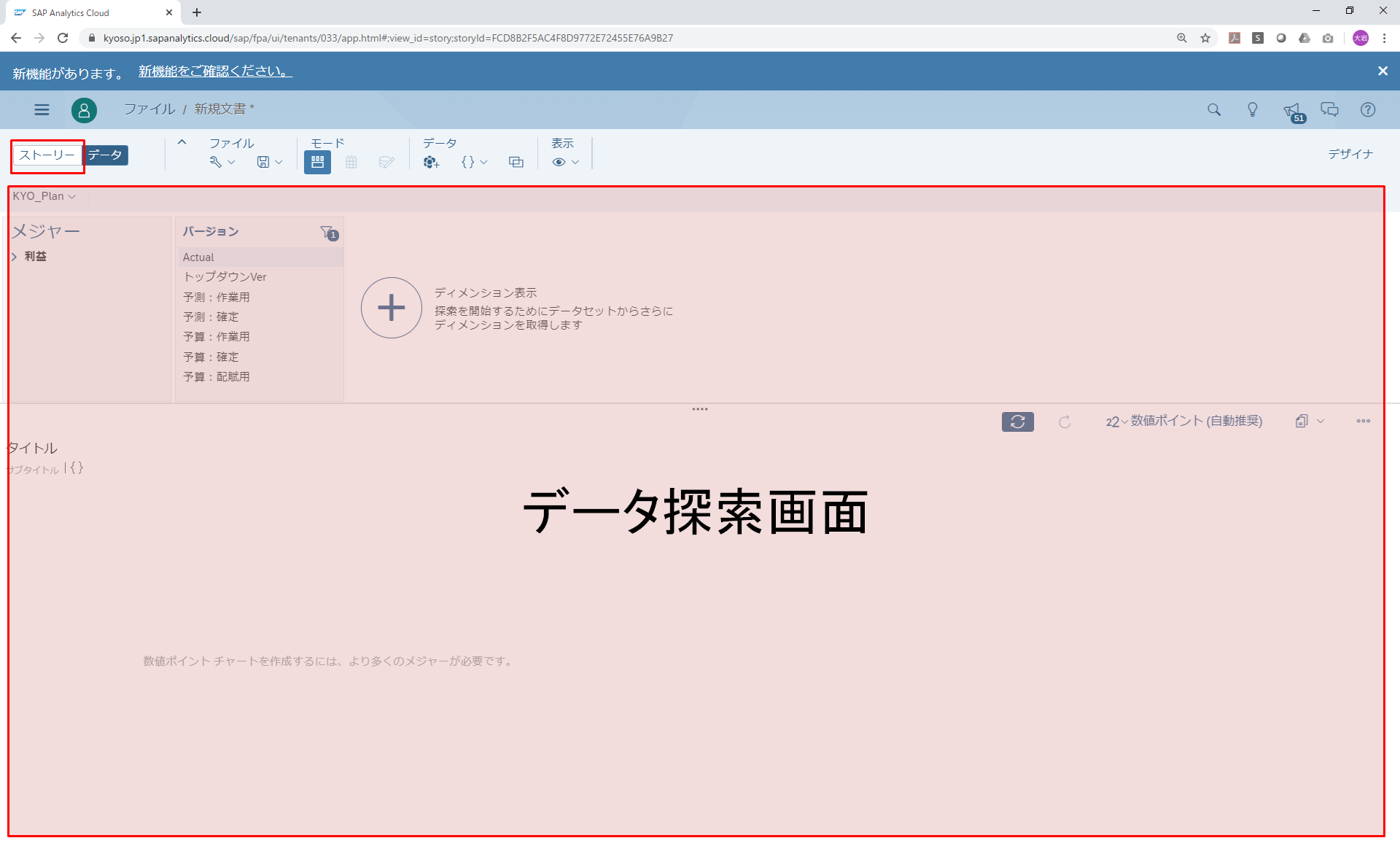
② オブジェクトの作成
・いずれのオブジェクトも、空のオブジェクトを作成後、
画面右のビルダで各種設定を行う、というのが基本形
・設定手順の詳細については、以降に記載していく
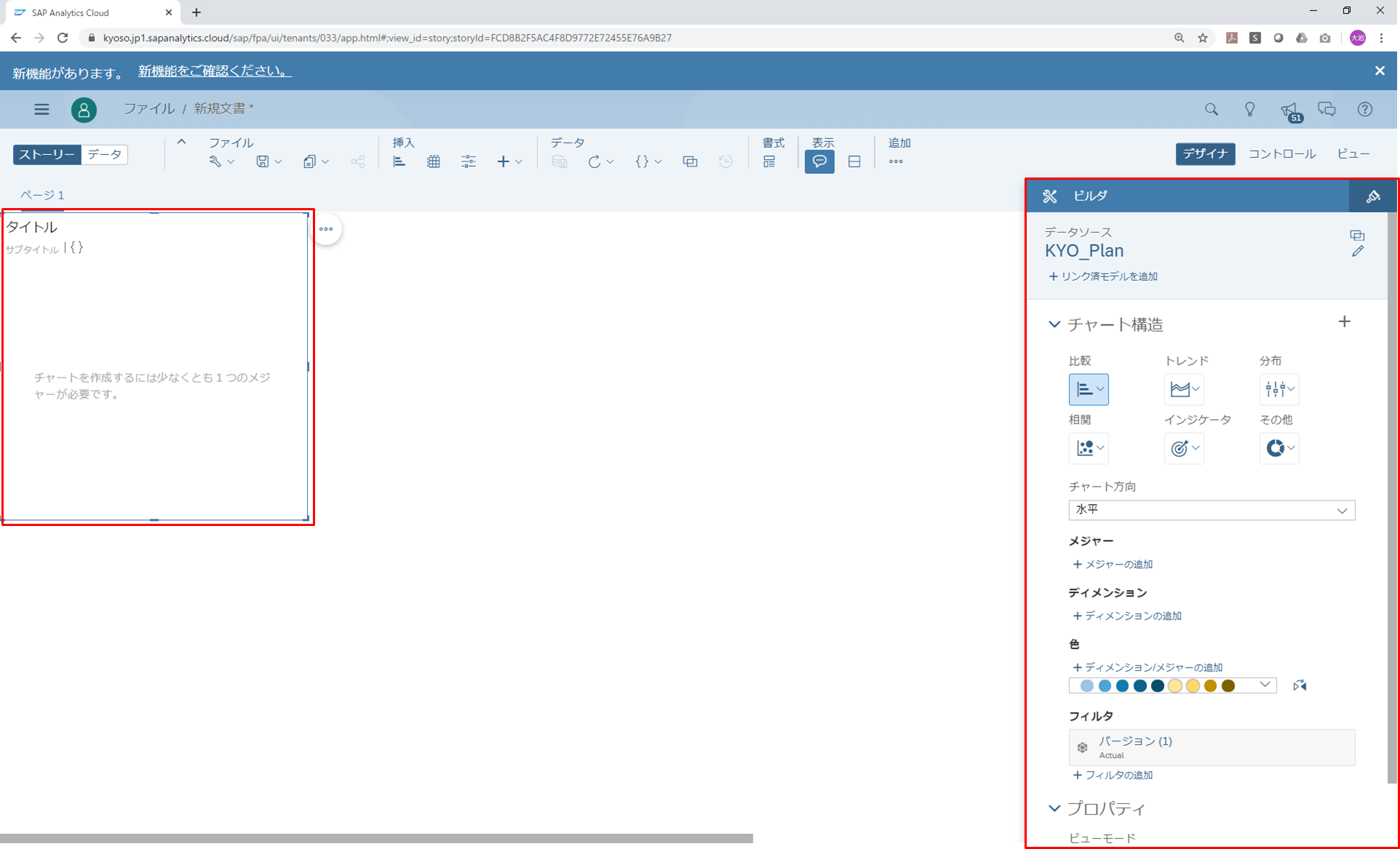
(1) 棒グラフ
・新規オブジェクトを作成した状態で、右のビルダより[棒/縦棒]を選択
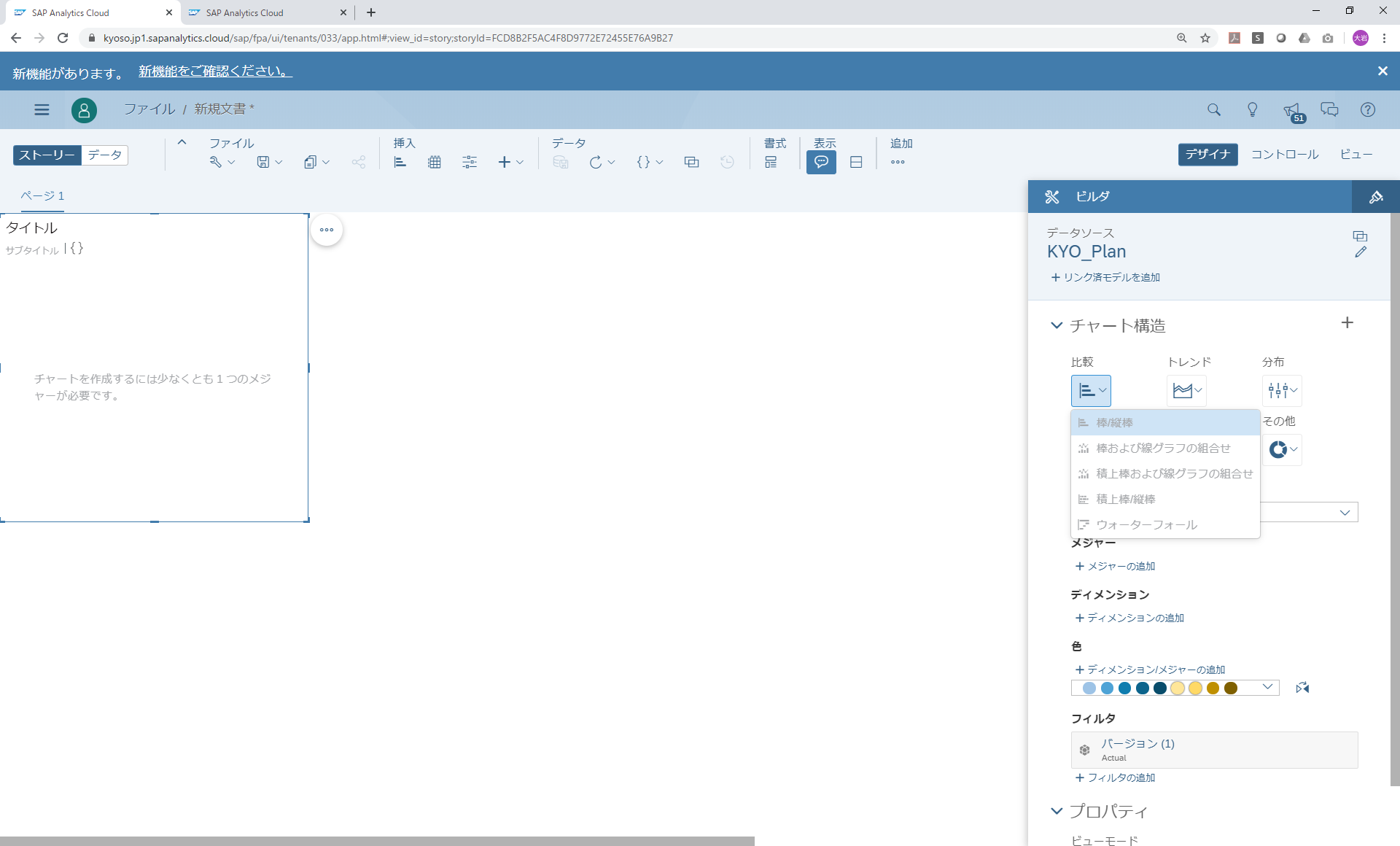
| 設定 | 説明 |
|---|---|
| チャート方向 | 垂直(縦)/水平(横)のいずれかを選択できる |
| メジャー | グラフのベースとなるメジャー項目(勘定科目)を指定 |
| ディメンション | グラフの横軸となる項目を指定 |
| 色 | 色別に比較表示したい項目を指定 |
| フィルタ | グラフ集計するディメンションに制限をかける場合に使用 |
| 設定 | 設定値 |
|---|---|
| チャート方向 | 垂直 |
| メジャー | 売上 |
| ディメンション | 年月 |
| 色 | 営業所 |
| フィルタ | [バージョン]Actual、[製品]製品合計 |
・「年月」および「営業所」は、それぞれ表示する階層レベルを指定する
<グラフの特徴>
ドリルアップ&ドリルダウン:
各チャートをクリックすることで、ドリルアップ&ドリルダウンが可能
(今回作成のグラフの場合、営業所を地域別→都道府県別にドリルダウンする事などが可能)
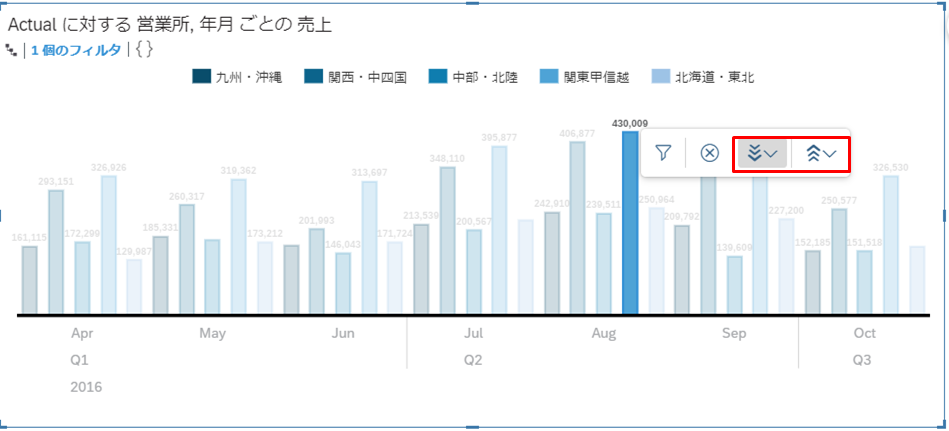
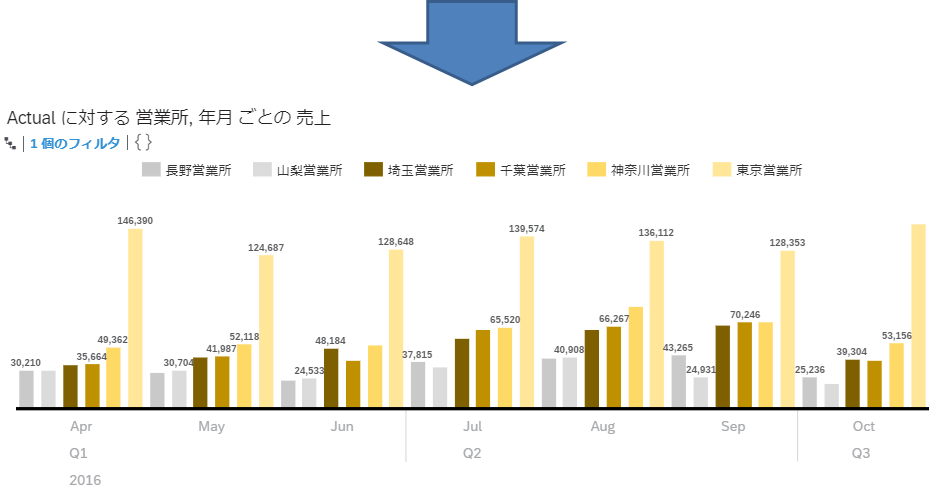
スマートインサイト:
メニューより、[スマートインサイトの追加]をクリックすると、
SACがグラフのメジャー項目に貢献している要素を分析する。
分析結果は[詳細表示]から確認することができる。
(今回の場合、売上に対する貢献度合いを確認することが出来る)
⇒ 一般的に手作業で行うような要因の深堀りが、本機能から容易に行える。
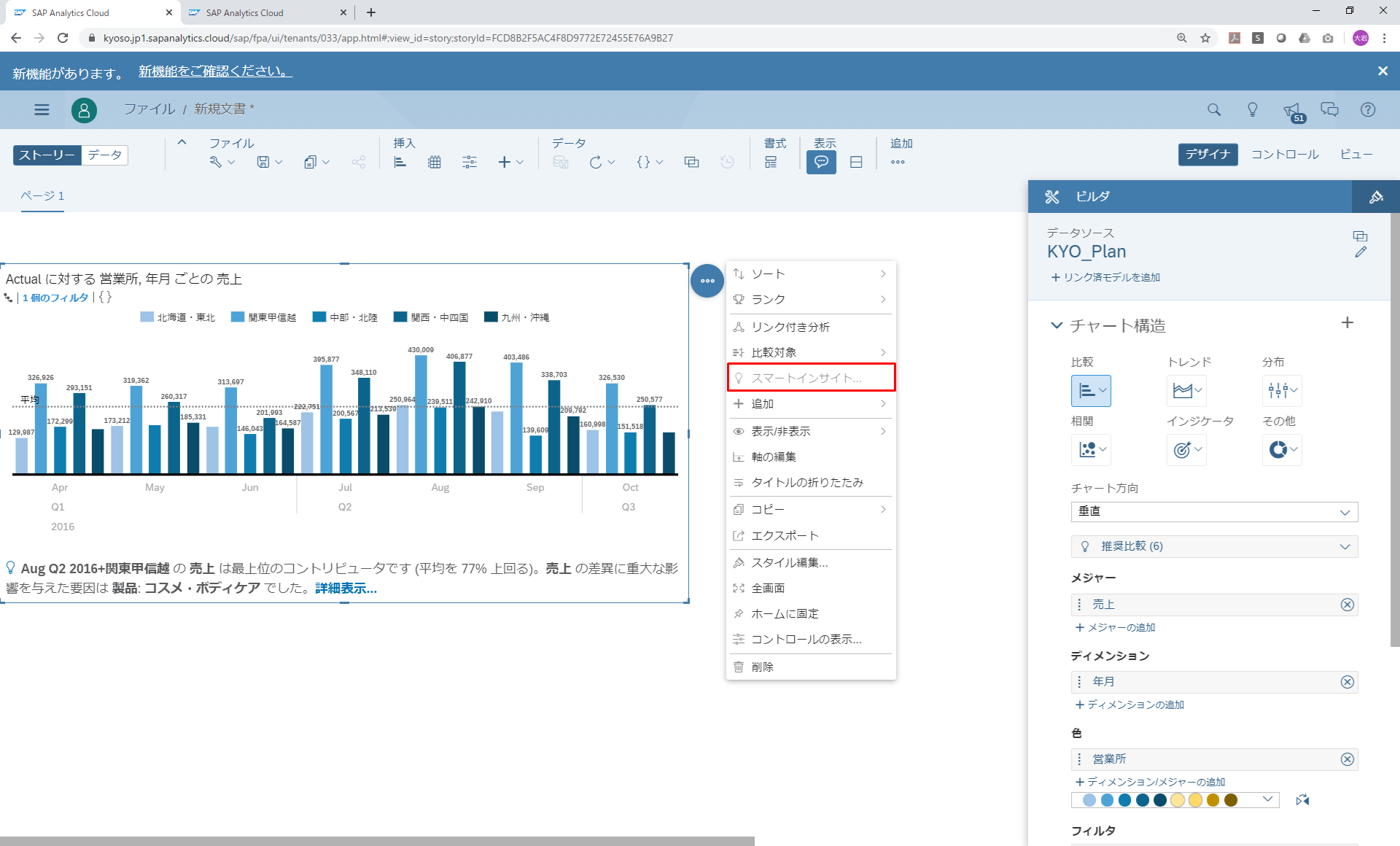
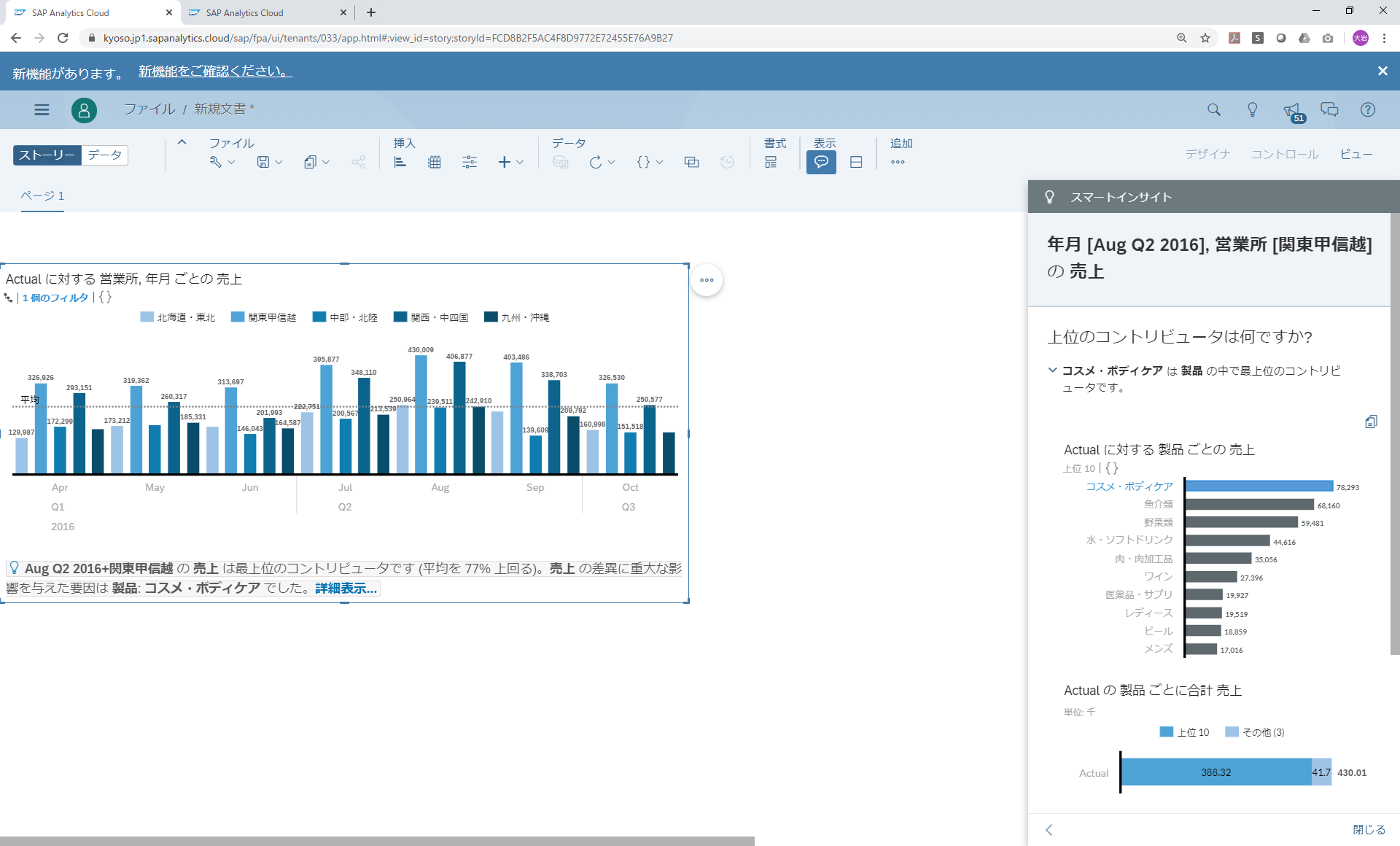
(2) 円グラフ
| 設定 | 説明 |
|---|---|
| メジャー | グラフのベースとなるメジャー項目(勘定科目)を指定 |
| 色 | 色別に比較表示したい項目を指定 |
| フィルタ | グラフ集計するディメンションに制限をかける場合に使用 |
| 設定 | 設定値 |
|---|---|
| メジャー | 売上 |
| 色 | 営業所 |
| フィルタ | [バージョン]Actual、[製品]製品合計 |
・「営業所」は、表示する階層レベルを指定する
<グラフの特徴>
・棒グラフ同様、ドリルアップ&ドリルダウンやスマートインサイトの利用が可能です
(詳しくは棒グラフの項を参照)
(3) 折れ線グラフ
| 設定 | 説明 |
|---|---|
| メジャー | 左のY軸(必須)、右のY軸(任意)にグラフのベースとなるメジャー項目(勘定科目)を指定 |
| ディメンション | グラフのX軸となる項目を指定 |
| 色 | 色別に比較表示したい項目を指定 |
| フィルタ | グラフ集計するディメンションに制限をかける場合に使用 |
| 設定 | 設定値 |
|---|---|
| メジャー | [左のY軸]売上、[右のY軸]設定しない |
| ディメンション | 年月 |
| 色 | Actual |
| フィルタ | [バージョン]Actual、[製品]製品合計 |
・「年月」は、表示する階層レベルを指定する
<グラフの特徴>
・棒グラフ同様、ドリルアップ&ドリルダウンやスマートインサイトの利用が可能です(詳しくは棒グラフの項を参照)
自動予測機能:
・メニュー>追加>予測>自動予測 をクリックすると、
実績値から計算した将来の予測値が表示される
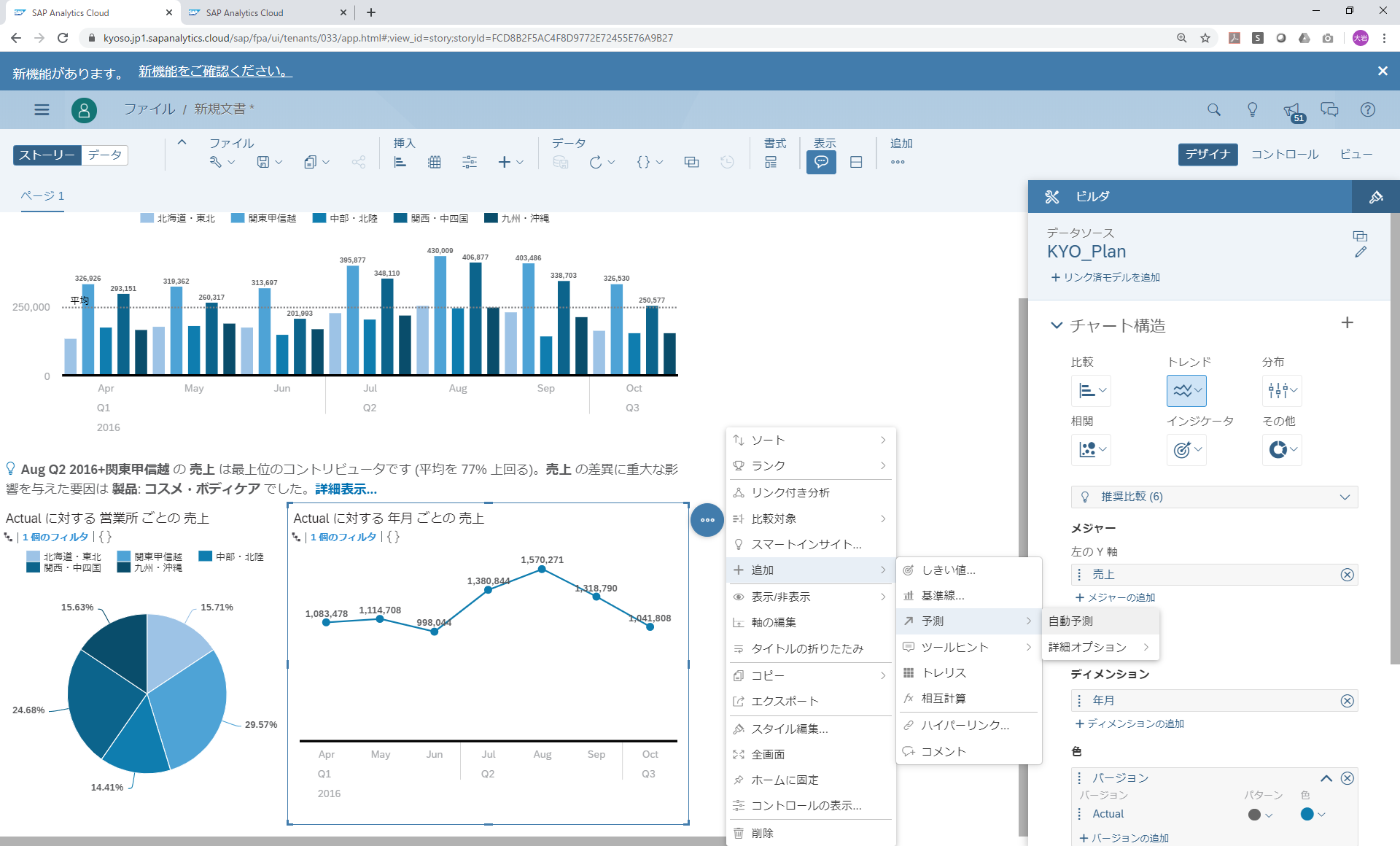
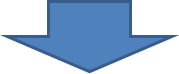
【過去日付予測ありの場合】 ※メニュー>表示/非表示から切替可能
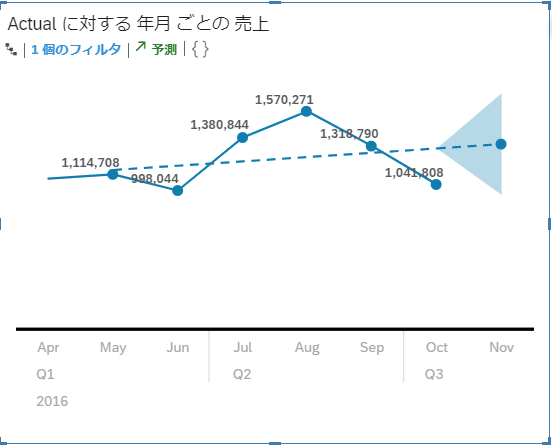
【過去日付予測なしの場合】 ※メニュー>表示/非表示から切替可能
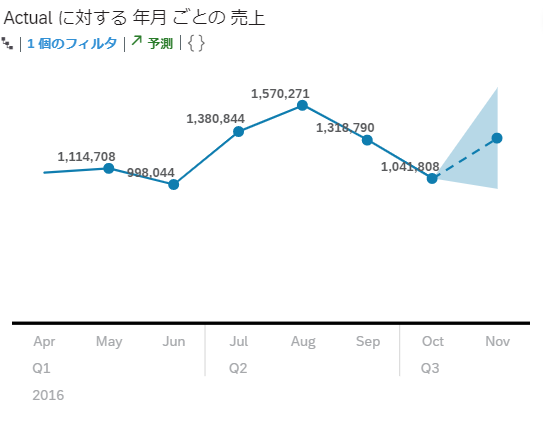
(4) テーブル
| 設定 | 説明 |
|---|---|
| 行 | テーブルの行項目(縦)にする要素を指定 |
| 列 | テーブルの列項目(横)にする要素を指定 |
| フィルタ | テーブル集計するディメンションに制限をかける場合に使用 |
| 設定 | 設定値 |
|---|---|
| 行 | 営業所 |
| 列 | 年月 |
| フィルタ | [Account]売上、[バージョン]Actual、[製品]製品合計 |
・テーブルの最終行に合計値を出すために、
[下に合計/親ノードを整列]にチェックを入れたうえで
「営業所」のオプションより[合計表示]をクリック
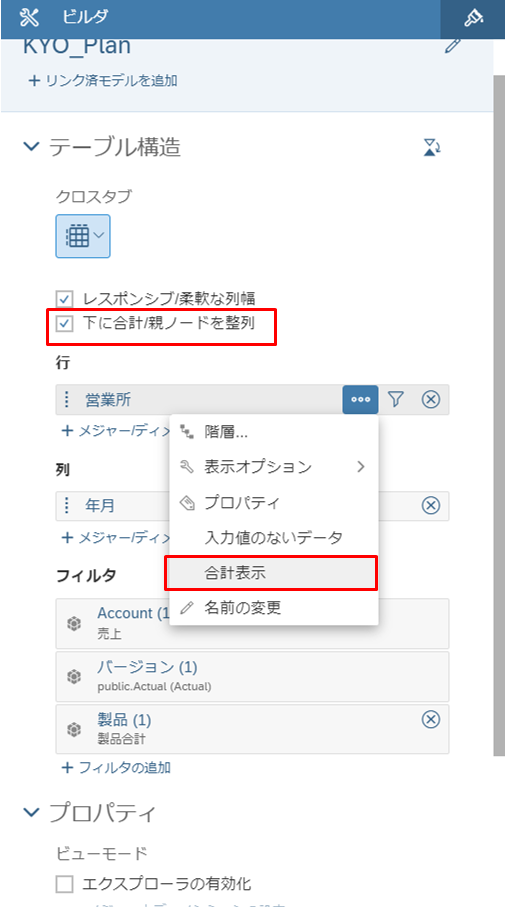
・「年月」は階層設定より、[ウィジェットで最下位ノードのみ表示]を選択
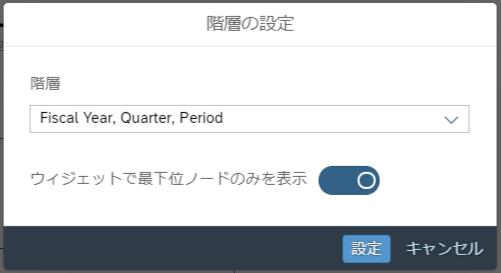
・現時点で実績データの無い月(Nov 11月)以降の列もテーブルに表示しておくために
「年月」のオプションより、[入力値のないデータ]を有効にする
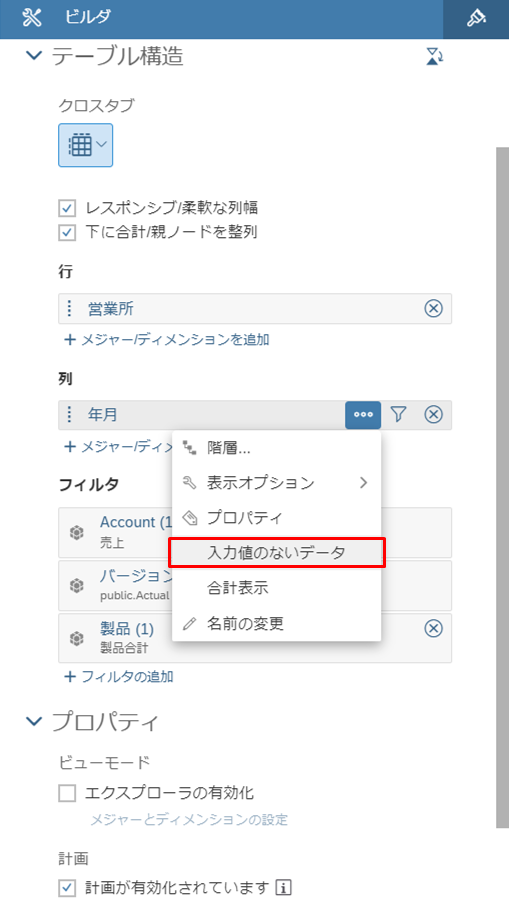
<テーブルの特徴>
しきい値の追加:
メニュー>追加>新規しきい値 より、
しきい値の追加(〇〇万円以下で警告表示 等)が可能 ※今回は割愛
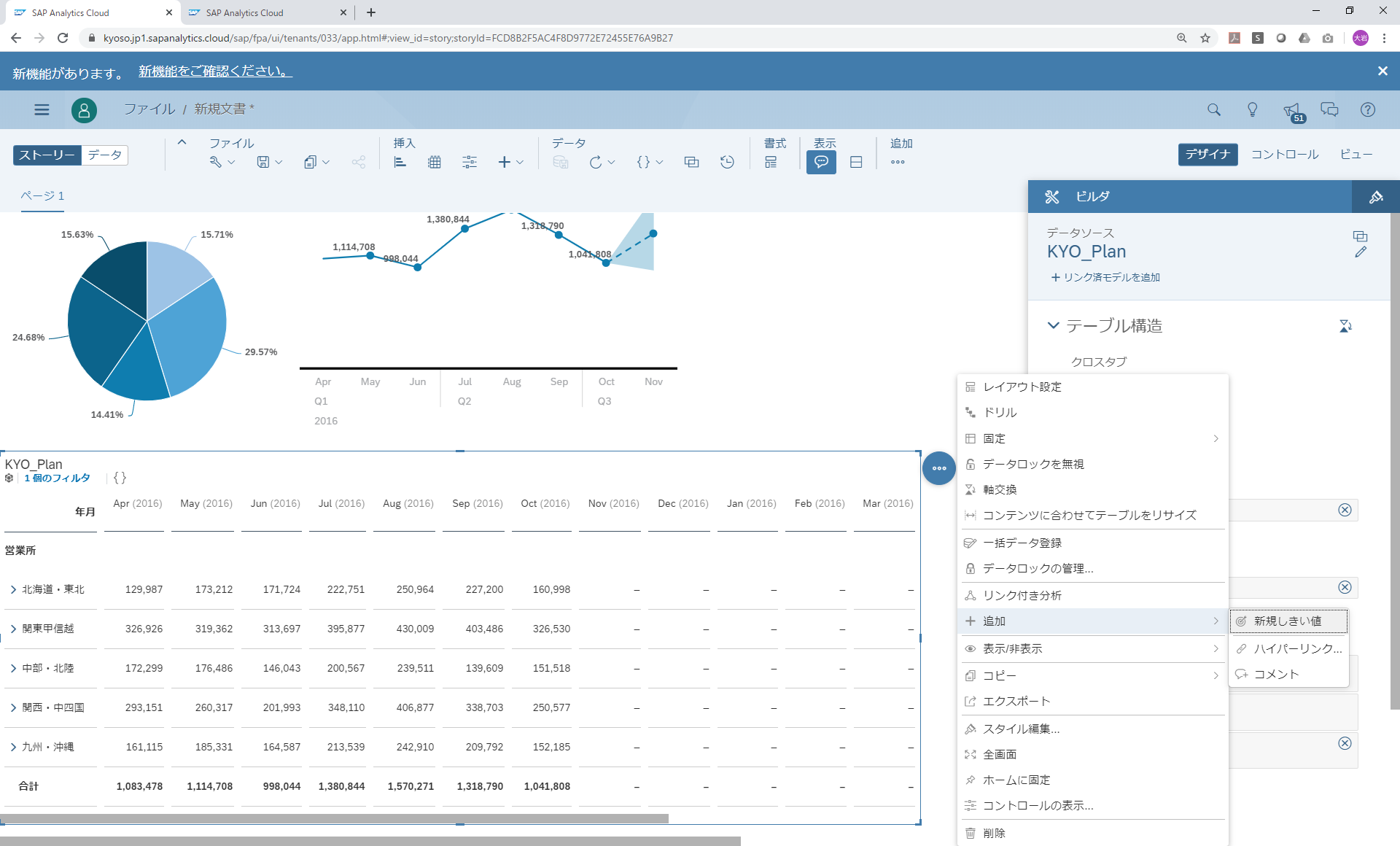
エクスポート機能:
メニュー>エクスポート より、
現時点でテーブル表示されているデータをcsvまたはexcel形式で出力することが出来る
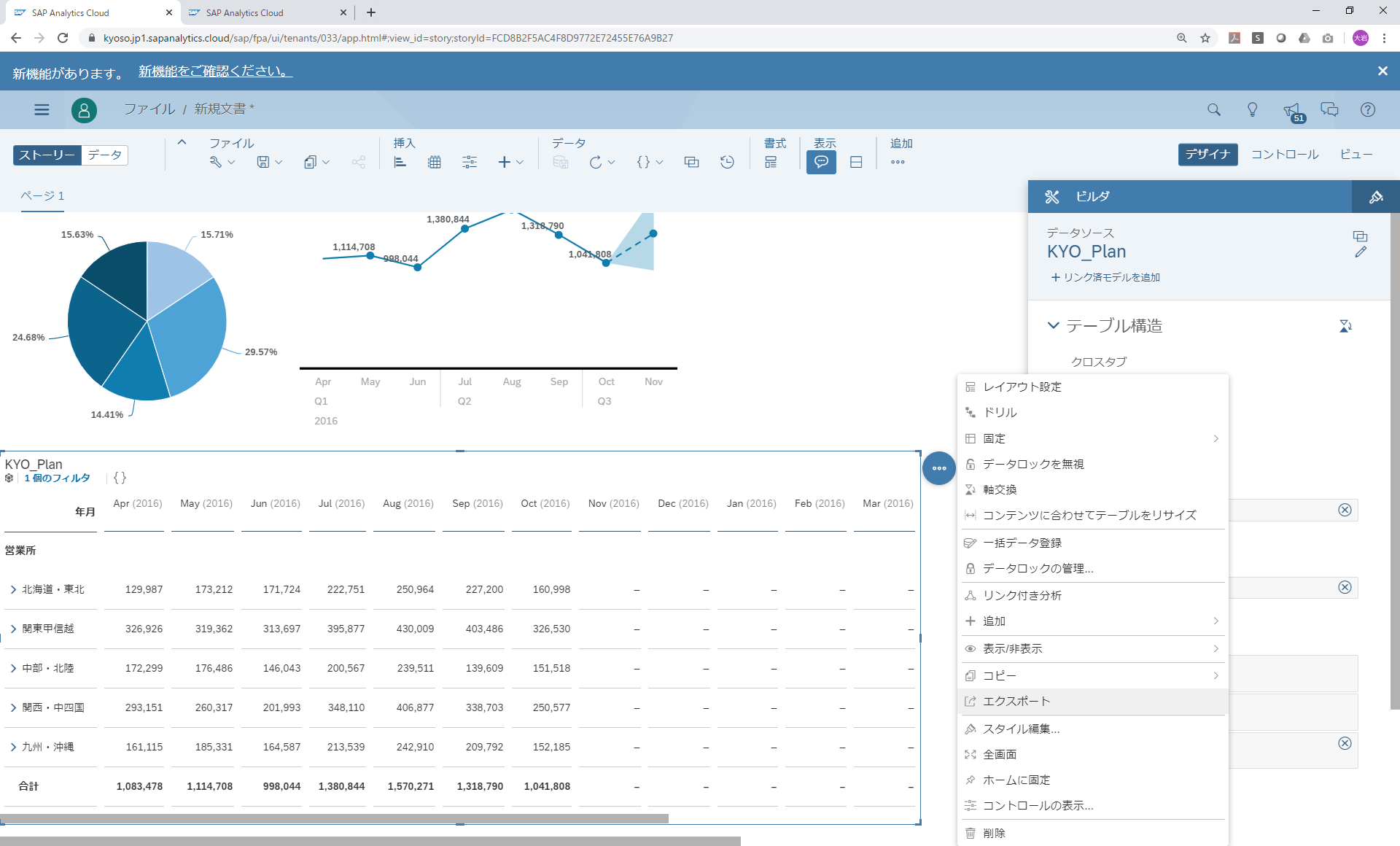
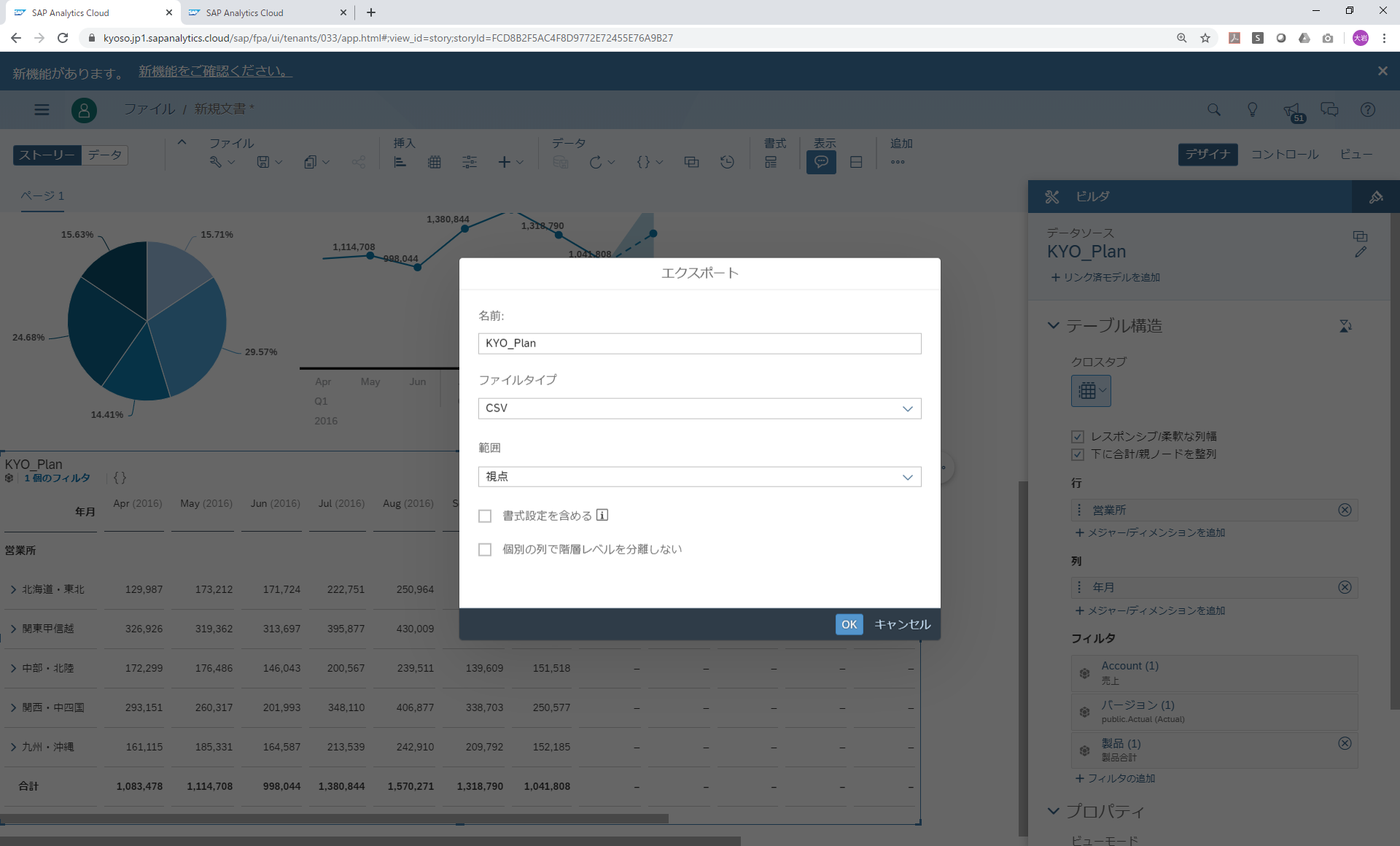
(5) 地理マップ
・画面上部のツールバーより[+]ボタンを展開し、[地理マップ]をクリック

・プロパティを開くと、ストーリー初期表示時の地図のロケーションを設定できる
今回は実際にデータが存在する日本が常に初期表示される状態にするため、
[データポイントに合うように最適化]を選択する
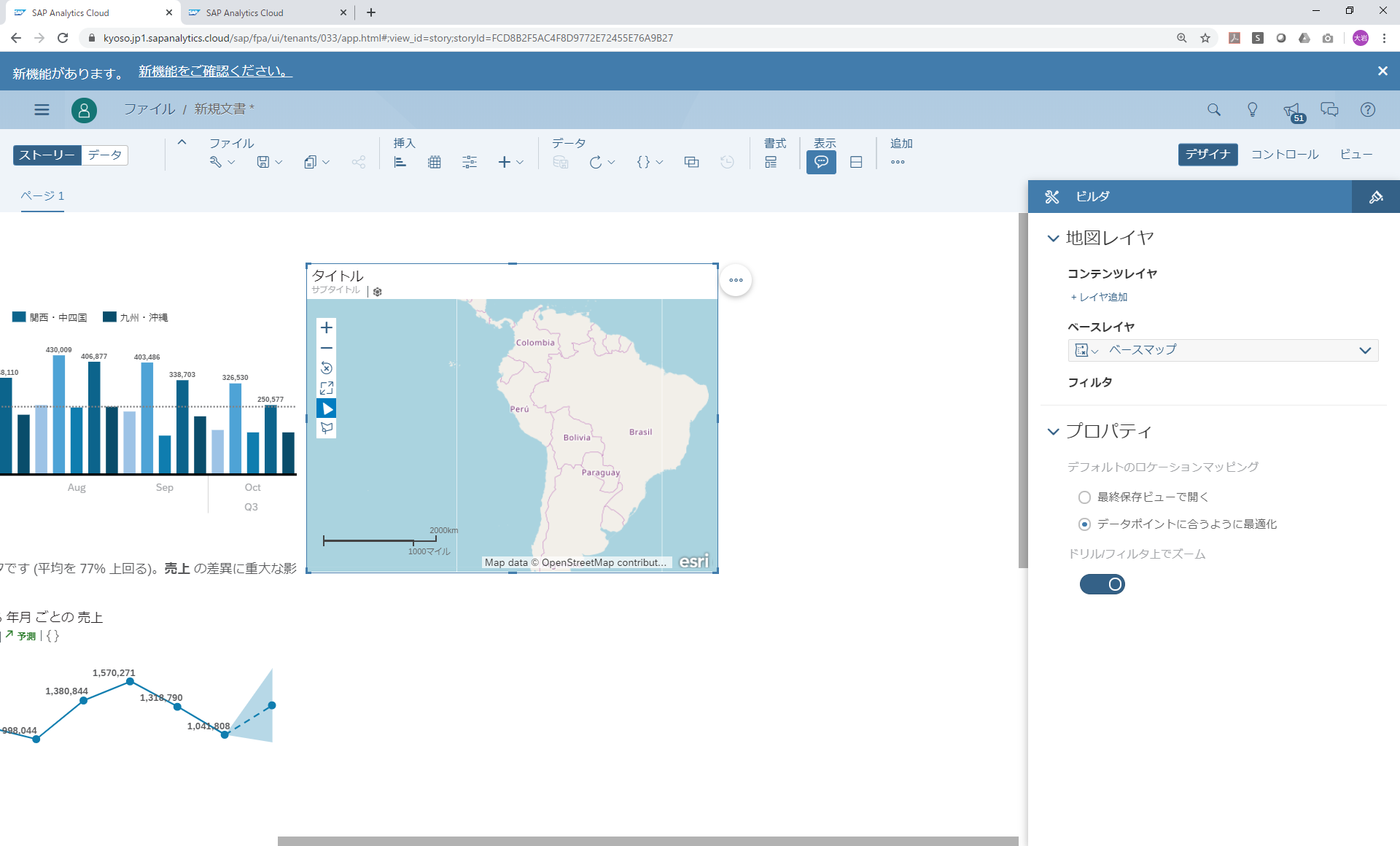
・グラフ作成時と異なり、地理マップは初期段階ではモデルが紐づいていない状態のため、鉛筆マークをクリックのうえ、事前に作成したモデルを選択する
【2020.8.21 追記】
アップデートにより修正されました。
| 設定 | 説明 |
|---|---|
| レイヤタイプ | 地図上に表示するデータポイントの表示形式を選択 |
| ロケーションディメンション | モデル内の地理データ(緯度,経度)を指定 |
| バブルの色 | 値の大小によりバブルの色を変化させたい項目を指定 |
| バブルのサイズ | 値の大小によりバブルの大小を変化させたい項目を指定 |
| フィルタ | 集計するディメンションに制限をかける場合に使用 |
| 設定 | 設定値 |
|---|---|
| レイヤタイプ | バブルレイヤ |
| ロケーションディメンション | Location |
| バブルの色 | 勘定科目(メジャー入力コントロール)※ |
| バブルのサイズ | 勘定科目(メジャー入力コントロール)※ |
| フィルタ | [バージョン]Actual |
※メジャー入力コントロールとは:
1つのオブジェクトとして独立して存在するフィルタ機能。
ストーリー全体またはページ全体にフィルタ適用させることが出来る。
・[+クリックして新しいメジャー入力コントロールを作成]をクリック
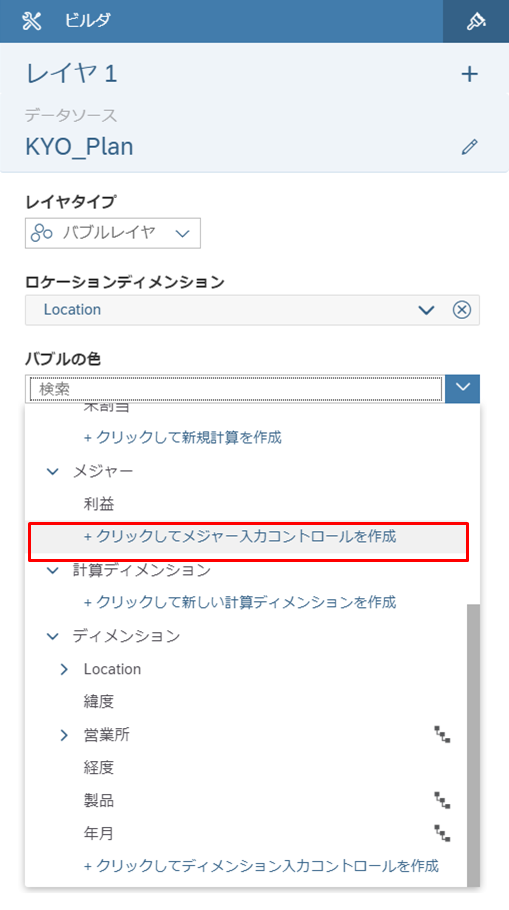
(6) その他オブジェクト
入力コントロール:
1つのオブジェクトとして独立して存在するフィルタ機能。
ストーリー全体またはページ全体にフィルタ適用させることが出来る。
(メジャー入力コントロールとの違いはメジャー項目であるか否かのみ)
・画面上部のツールバーより、入力コントロールの挿入ボタンをクリック

・「2016」「2017」「単一選択」を選択し、[OK]をクリック
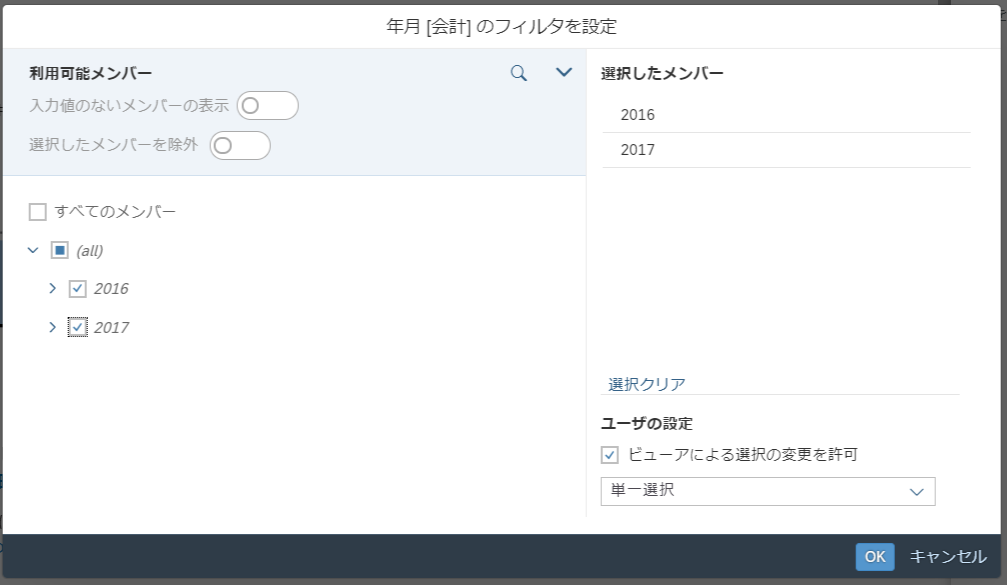
・年月の入力コントロールが作成されるので、
今回使用しているモデルの実績年である「2016」を選択しておく
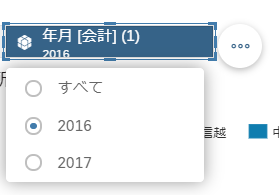
テキスト:
・画面上部のツールバーより、[+]ボタンをクリックし、[テキスト]をクリック
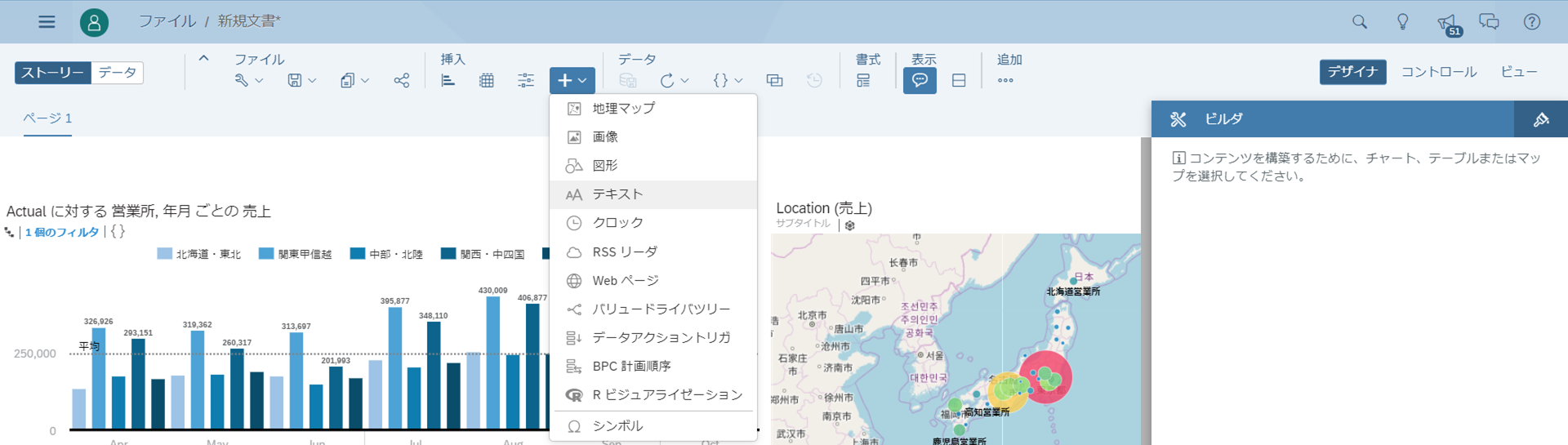
図形:
・画面上部のツールバーより、[+]ボタンをクリックし、[図形]をクリック
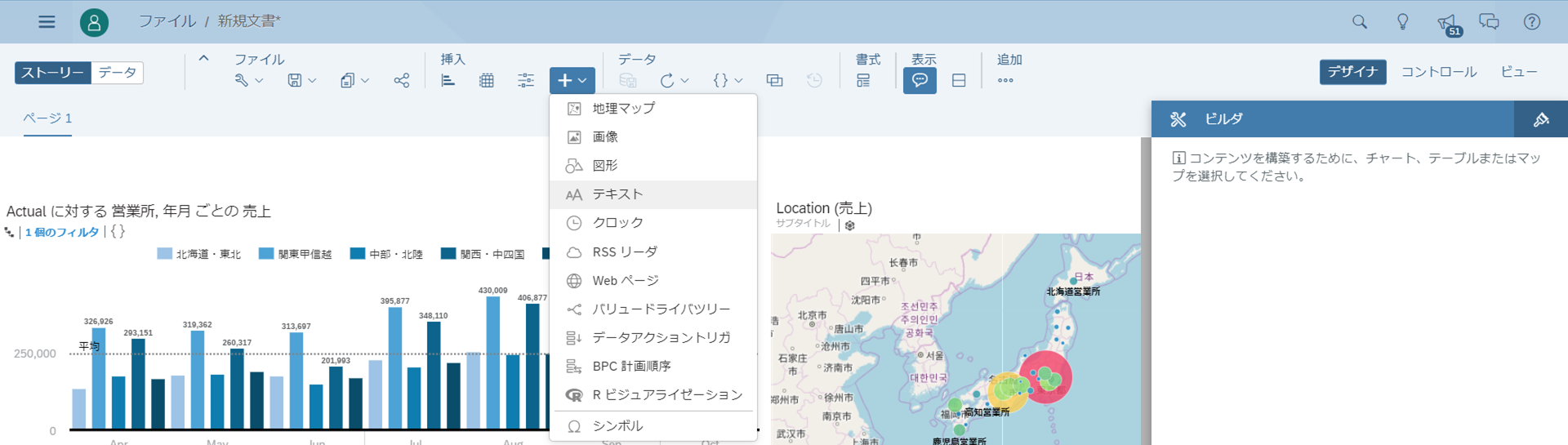
(7) 完成図
・最後に各オブジェクトを見やすく配置しなおせば、ストーリーの作成は完了。
※予定図と少々見てくれが異なるのはご愛嬌
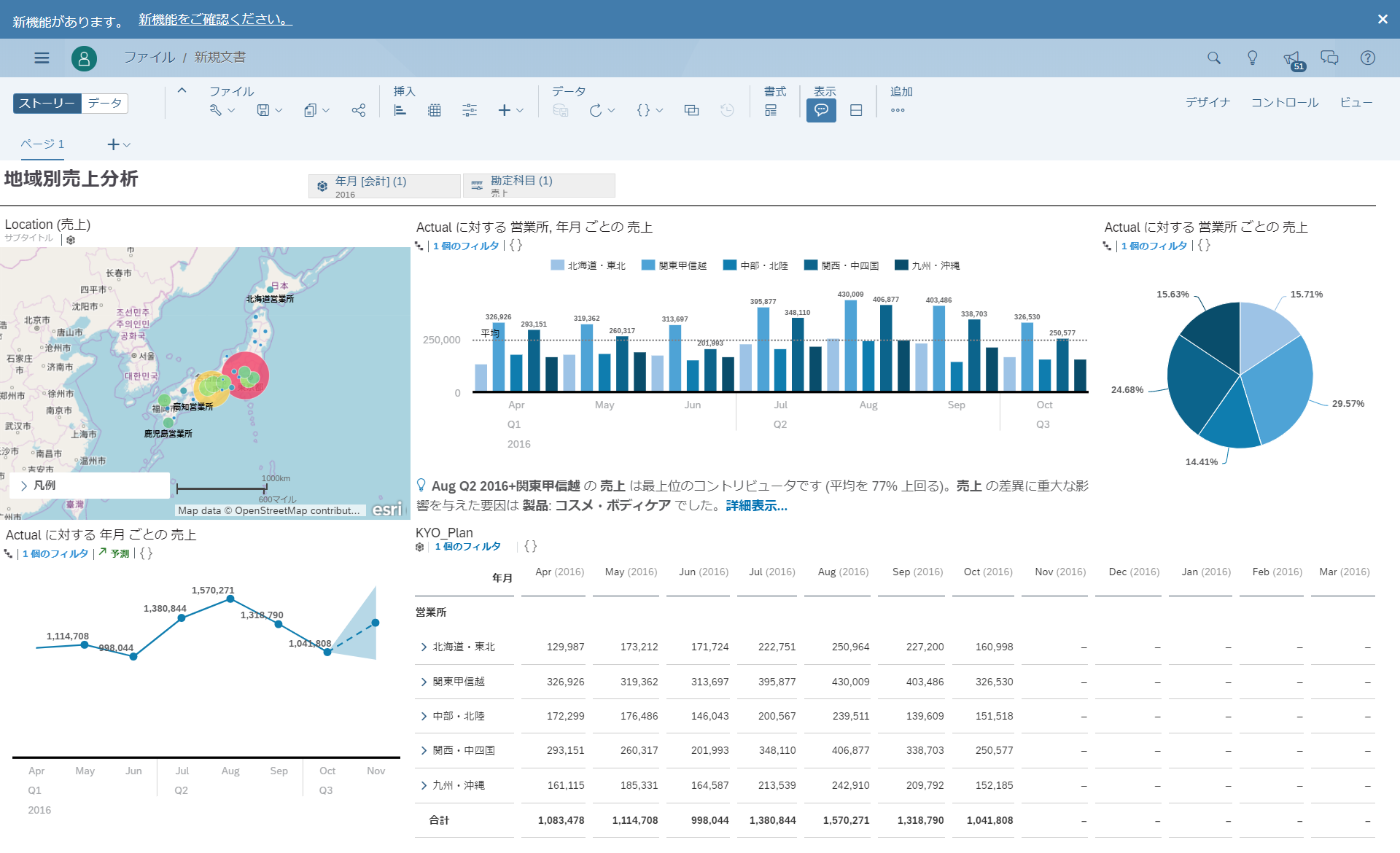
(8) その他
スタイル編集:
ビルダ画面右上の[スタイル(ブラシマーク)]をクリックすると、
各オブジェクトのスタイル編集を行うことができる。
ストーリー設定:
画面上部のツールバーより、[ストーリーの編集]>[設定] をクリックすると、
ストーリー全体のスタイル編集ができる。

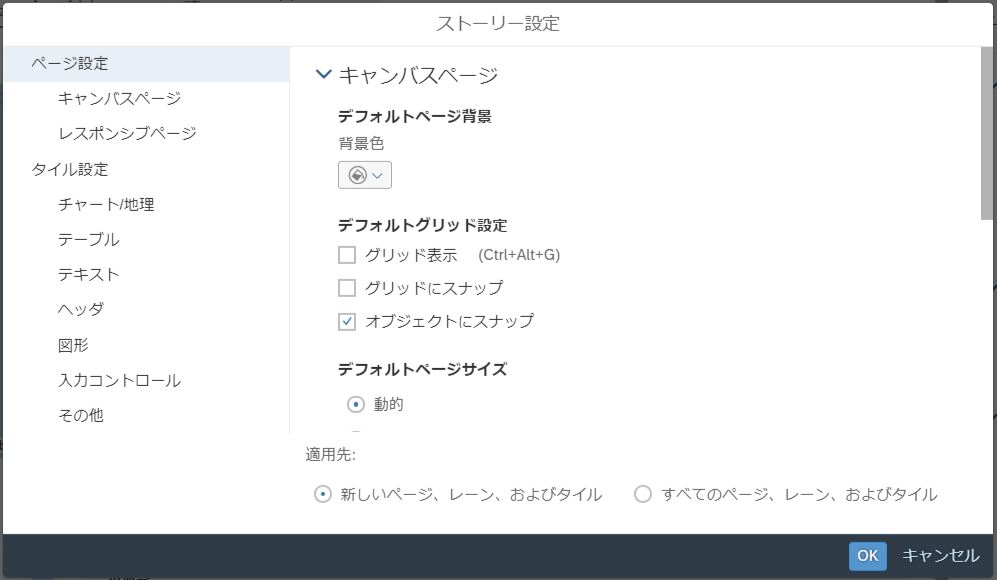
リンク付き分析:
ストーリーに配置した各オブジェクトを連動させることができる。
(例)地理マップから都道府県をクリックすると、他のグラフもその都道府県に絞ってデータ表示する など
・連動させる範囲を選択。[データポイントの選択に応じてフィルタ]にチェックを入れ、[適用]をクリック
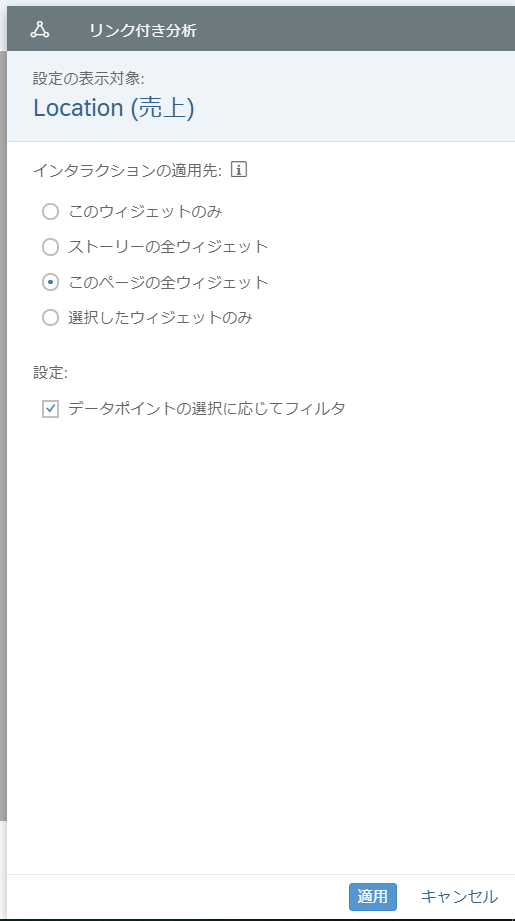
・地理マップより、[東京営業所]を選択 ⇒ 他のグラフも連動
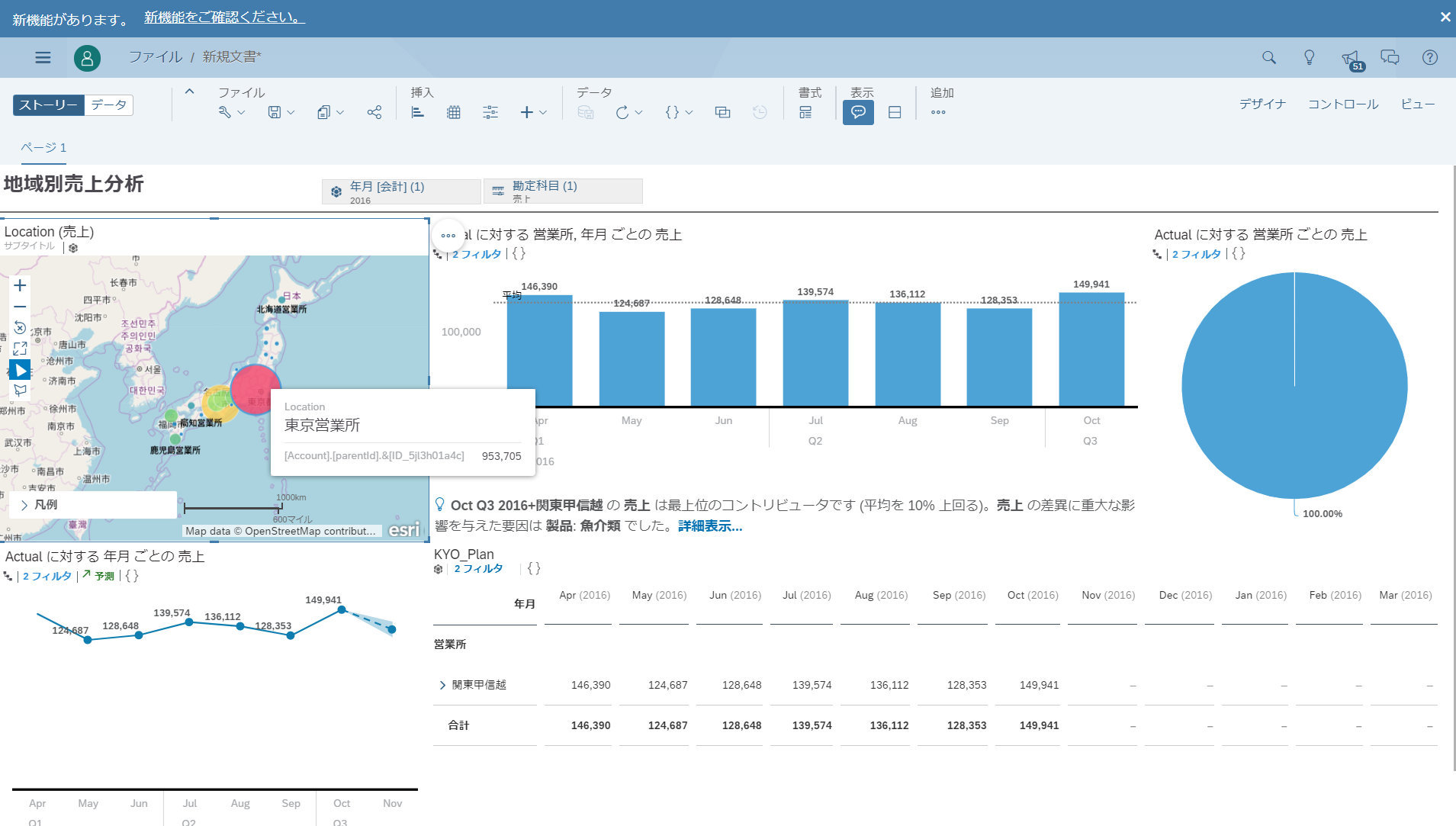
さいごに
今回製品売上データを想定して、モデル作成~ストーリー作成までのプロセスを記載しました。
SACのストーリー機能には他にも様々な設定が実装されています。
本記事ではそこまでお伝えしきれませんでしたが、本製品を新たに学習される方にとって、良い参考となれば幸いです。