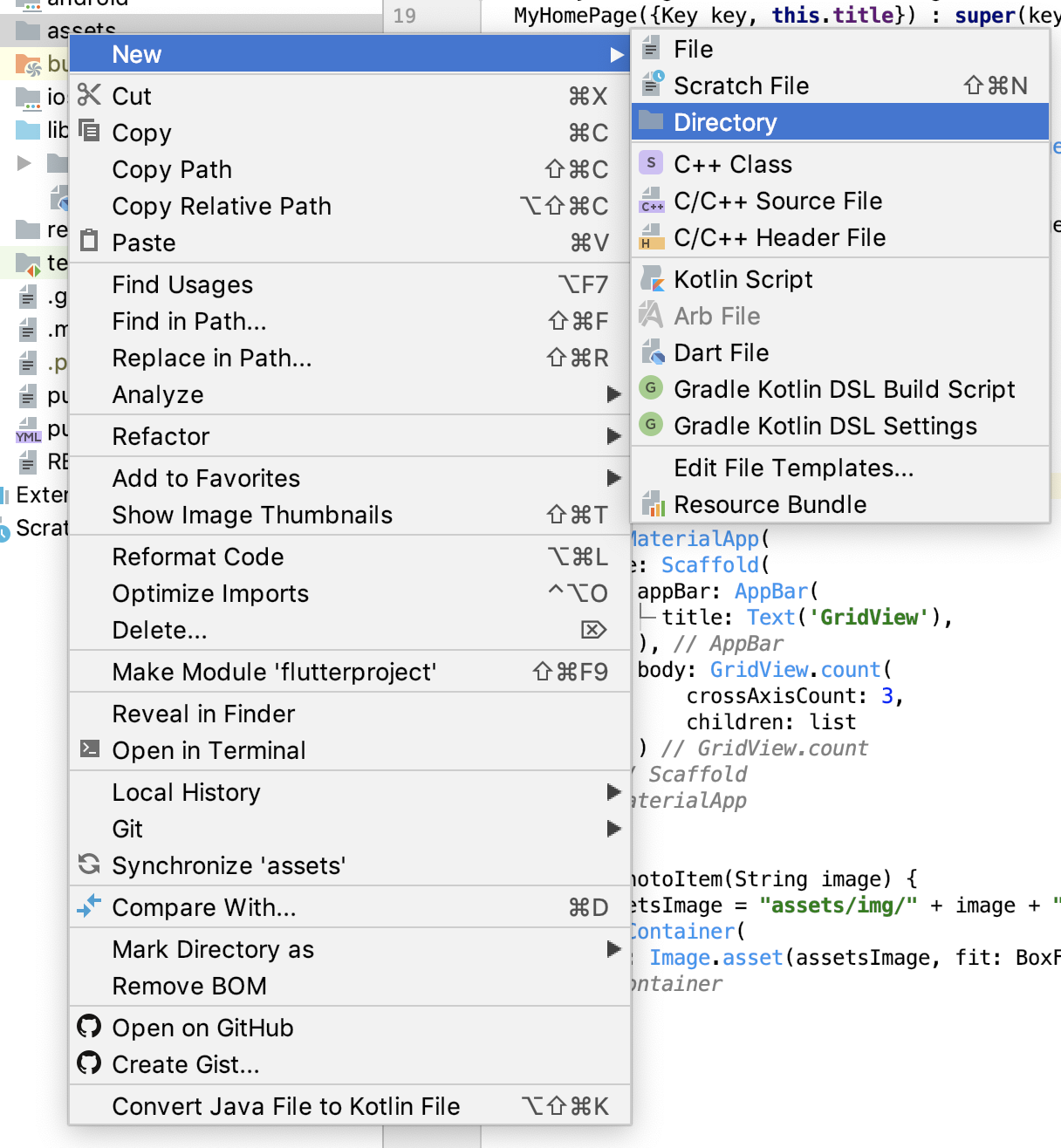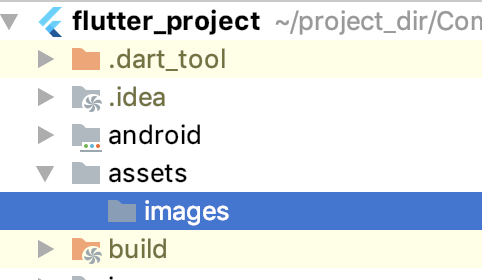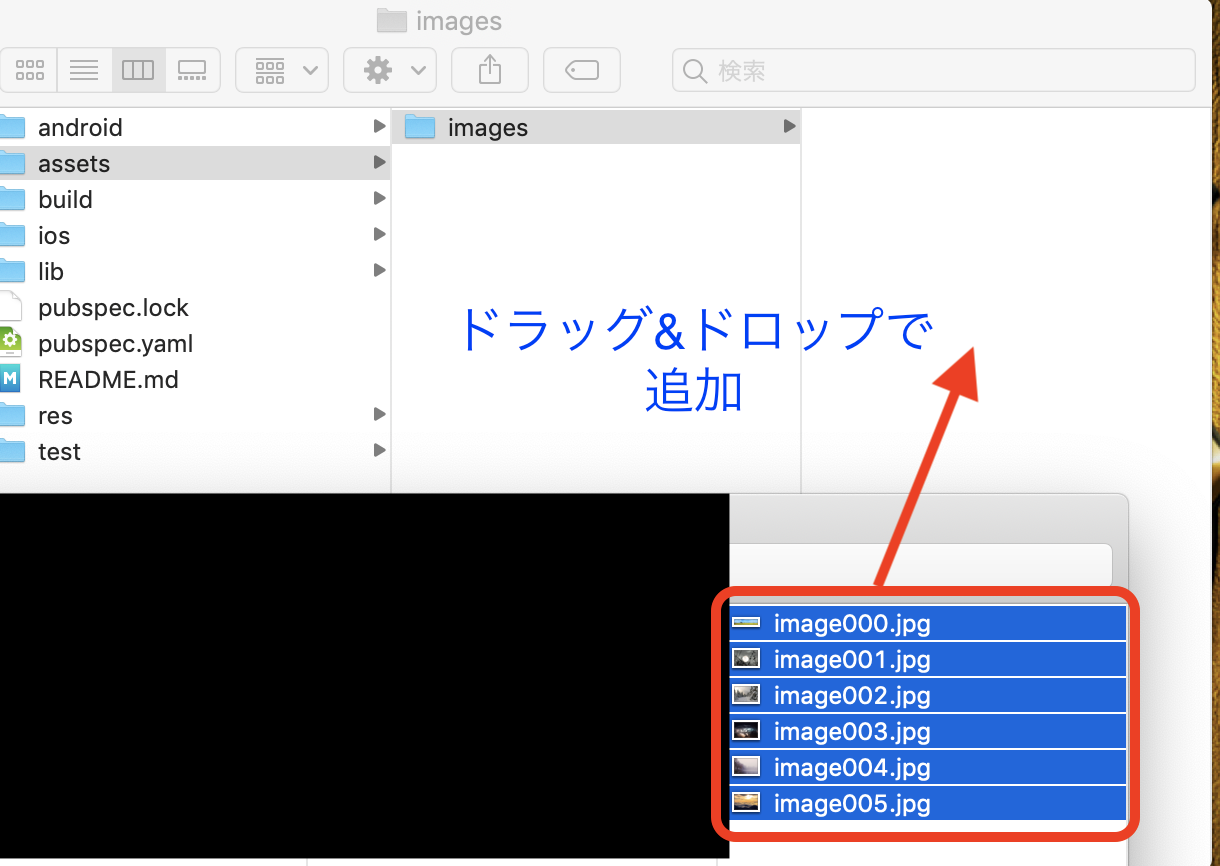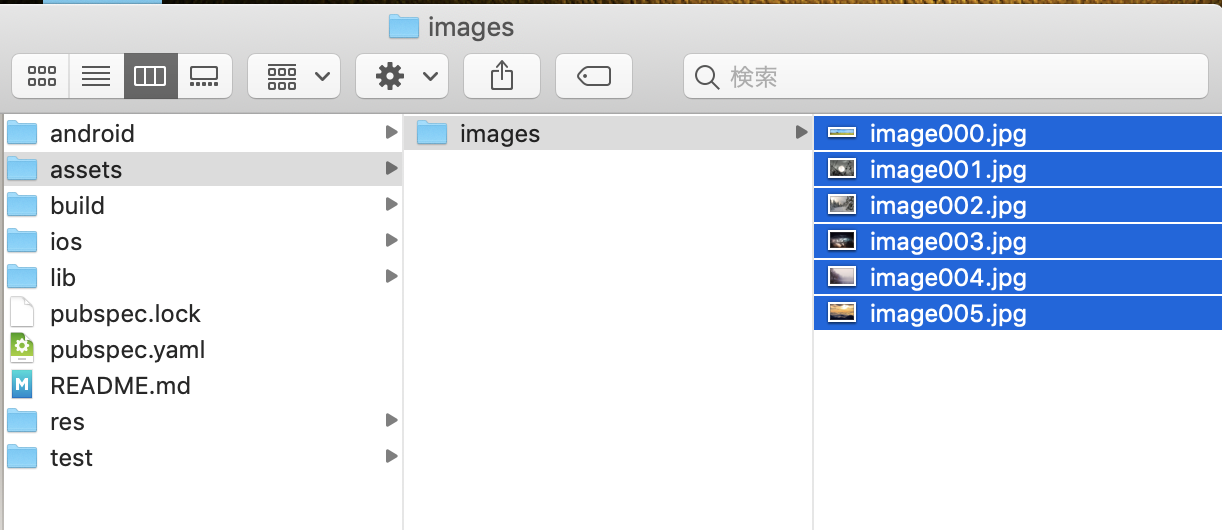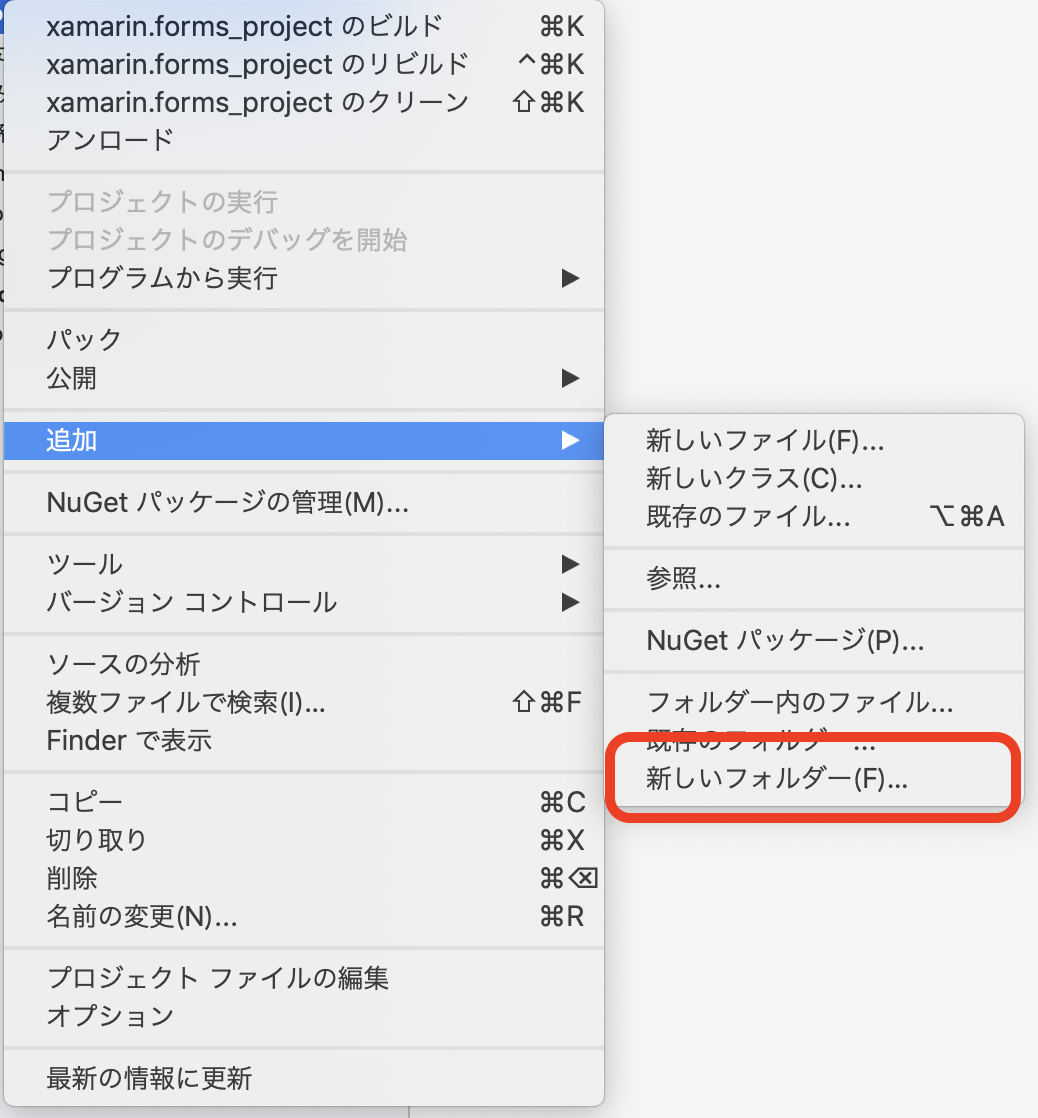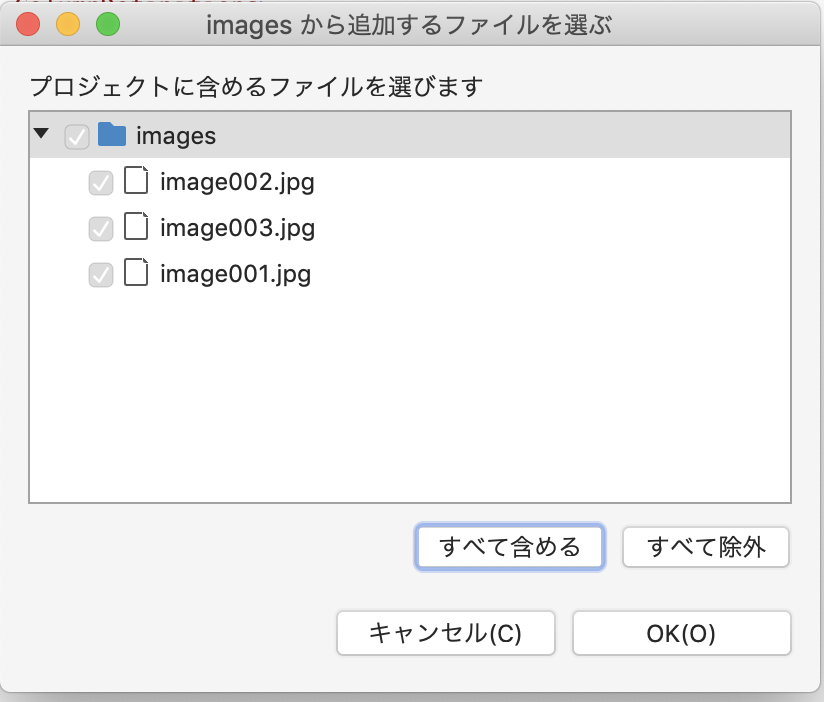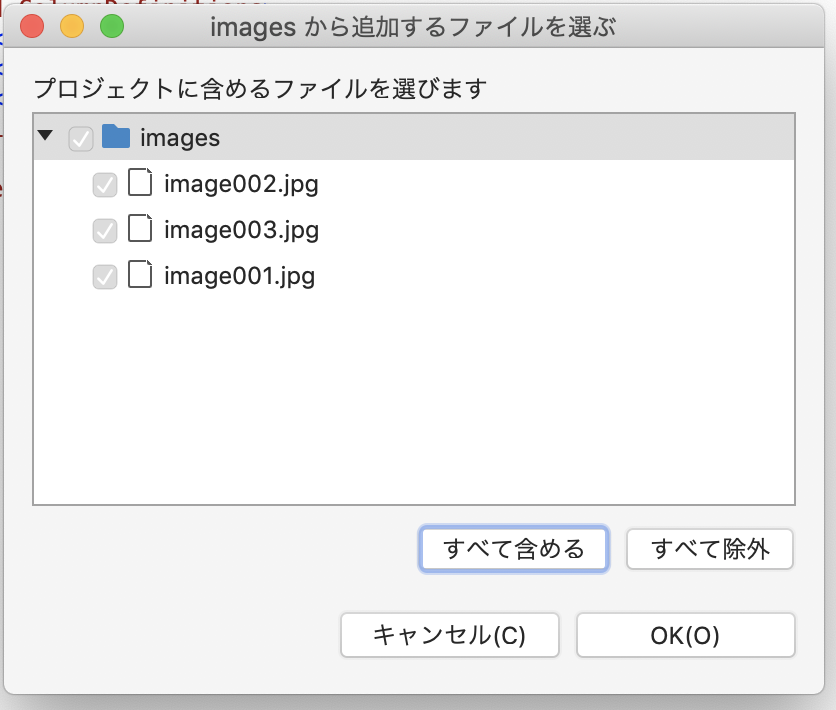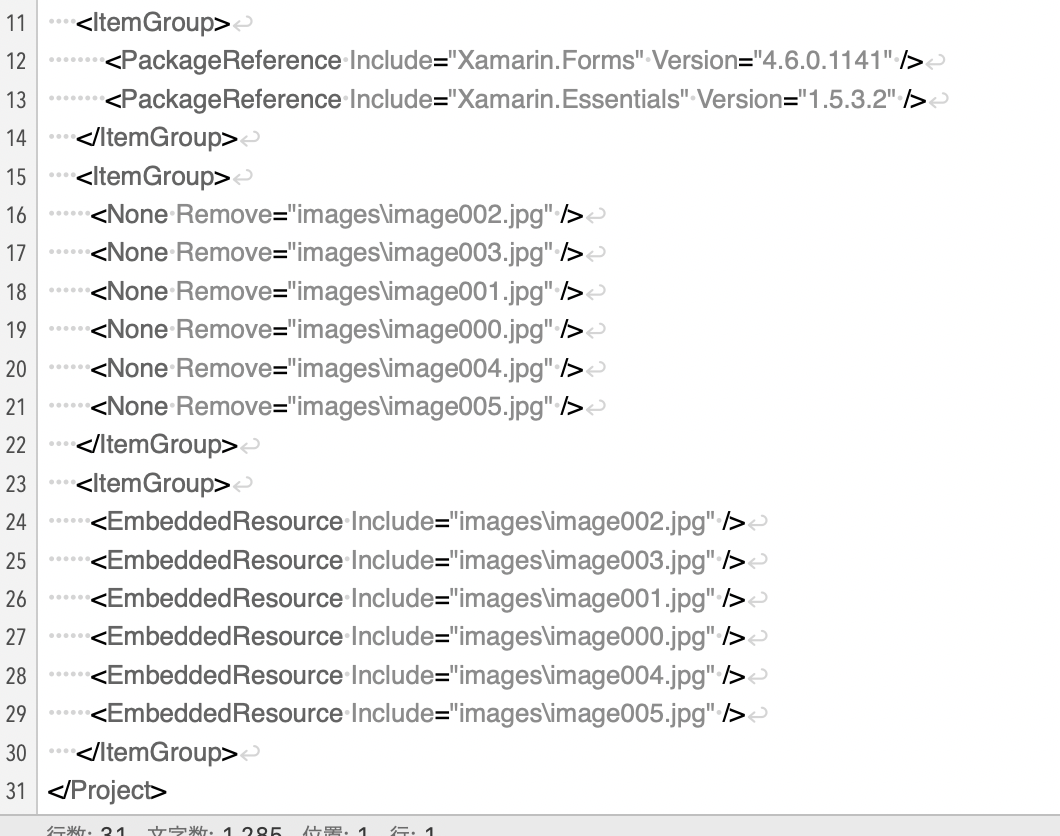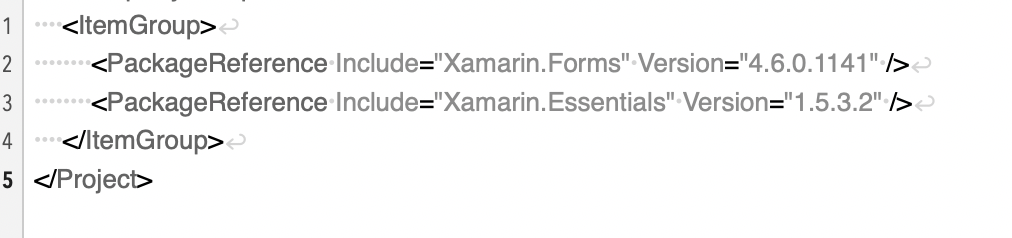Flutter, React Native(Expo), Xamarin.Formsで、振る舞いが同じアプリを作っているんですが、い〜〜〜つっも、ローカール画像を表示する方法を忘れる!!! ![]()
(だから、ここにメモっとく!)
※iOSとAndroidのバージョン

フレームワークごとの要点
-
Flutter
- pubspec.yamlに画像があるフォルダを設定
-
React Native (Expo)
- requireを配列に格納して、Imageから呼び出す
- requireの文字列(ファイルpath)を動的に変更できない!
- requireを配列に格納して、Imageから呼び出す
-
Xamarin.Forms
- ビルドアクションを「EmbeddedResource」に設定する
- AndroidとiOSのResource配下に画像のリンクを追加する
Flutter
-
pubspec.yamlのassetsに上記のフォルダを設定
- imagesフォルダ配下の画像を全て使う場合は「assets/images/」
name: flutterproject
description: A new Flutter application.
version: 1.0.0+1
environment:
sdk: ">=2.1.0 <3.0.0"
dependencies:
flutter:
sdk: flutter
cupertino_icons: ^0.1.2
dev_dependencies:
flutter_test:
sdk: flutter
flutter:
uses-material-design: true
assets:
- assets/images/
4.ローカル画像を表示する場合は「Image.asset」を利用
import 'package:flutter/material.dart';
void main() => runApp(MyApp());
class MyApp extends StatelessWidget {
@override
Widget build(BuildContext context) {
return MaterialApp(
title: 'Flutter Demo',
theme: ThemeData(
primarySwatch: Colors.blue,
),
home: MyHomePage(title: 'Flutter Demo Home Page'),
);
}
}
class MyHomePage extends StatefulWidget {
MyHomePage({Key key, this.title}) : super(key: key);
final String title;
@override
_MyHomePageState createState() => _MyHomePageState();
}
class _MyHomePageState extends State<MyHomePage> {
List<int> imageCountList = [1, 2, 3];
@override
Widget build(BuildContext context) {
return Scaffold(
appBar: AppBar(
title: Text(widget.title),
),
body: Center(
child: Column(
children: new List.generate(imageCountList.length, (index){
return new Image.asset(
'assets/images/image' + imageCountList[index].toString().padLeft(3, "0") + '.jpg',
height: 200.0,
width: 100.0,
);
}),
),
),
);
}
}
React Native(Expo)

1.assetsフォルダの配下にimagesフォルダを新規作成
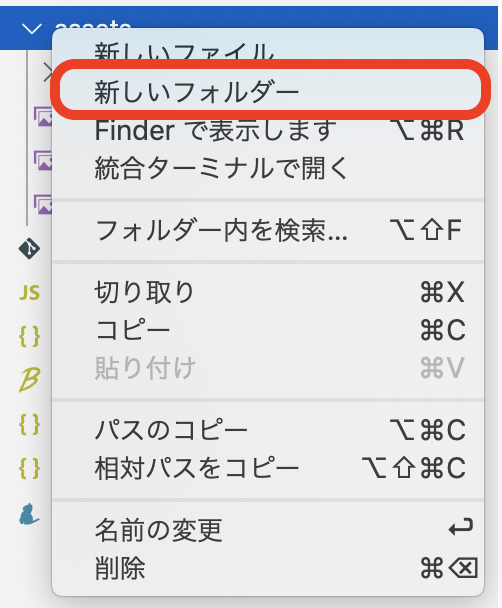
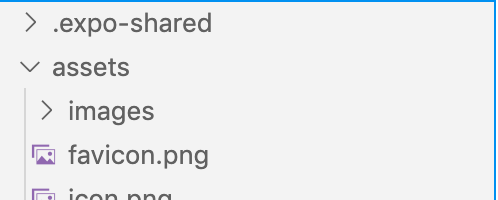
2.新規作成したimagesフォルダをローカル環境で開いて、imagesフォルダに画像を追加
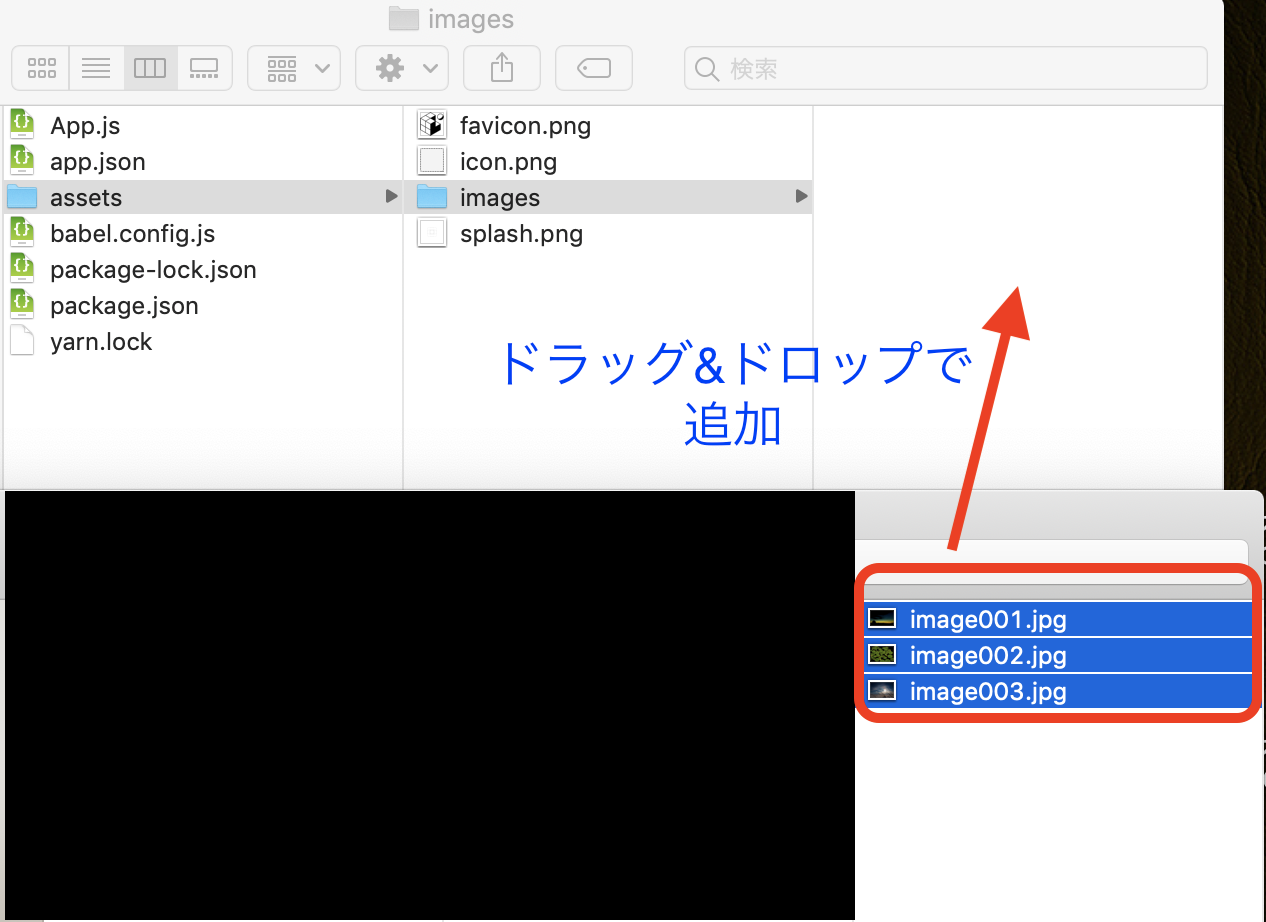
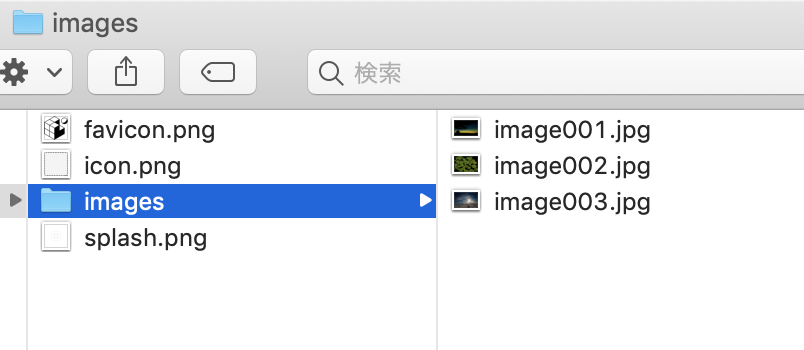
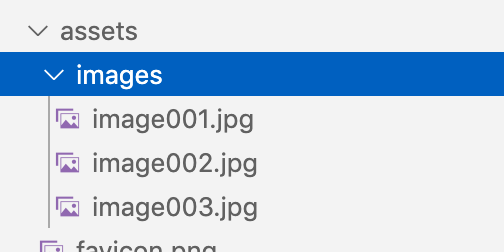
3.画像pathの文字列をrequireに設定し、key-value形式で定義
4.key-value形式で定義したrequireを配列に格納
5.imageコンポーネントのsourceに、requireが格納された配列のkeyを設定(Keyからrequireを取得)
import React, { Component } from 'react';
import { SafeAreaView, StyleSheet, FlatList, Image } from 'react-native';
export default class App extends Component {
state = {
numColumns:3,
items:[
{id : "1", req : require('./assets/images/image001.jpg')},
{id : "2", req : require('./assets/images/image002.jpg')},
{id : "3", req : require('./assets/images/image003.jpg')},
]
};
renderItem = ({index}) => {
return (
<Image
style={styles.image}
source={this.state.items[index].req}
/>
);
}
render() {
return (
<SafeAreaView style={styles.container}>
<FlatList
data={this.state.items}
renderItem={this.renderItem}
keyExtractor={index => index.id}/>
</SafeAreaView>
);
}
}
const styles = StyleSheet.create({
container: {
flex: 1,
marginTop: 100,
marginLeft: 100,
},
itemContainer: {
justifyContent: 'flex-end',
borderRadius: 5,
padding: 10,
height: 700,
width: 500,
},
image: {
width: 200,
height: 100,
marginLeft: 10,
marginTop: 10,
}
});
Xamarin.Forms
Xamarin.Formsでは、画像を新規に追加する場合と削除してから追加する場合で、少しやり方が異なるので以下にまとめました。
プロジェクトに新規で画像を追加する場合
2.imagesフォルダに画像を追加(ダイアログが出た場合は「ファイルをディレクトリにコピーします」を選択)
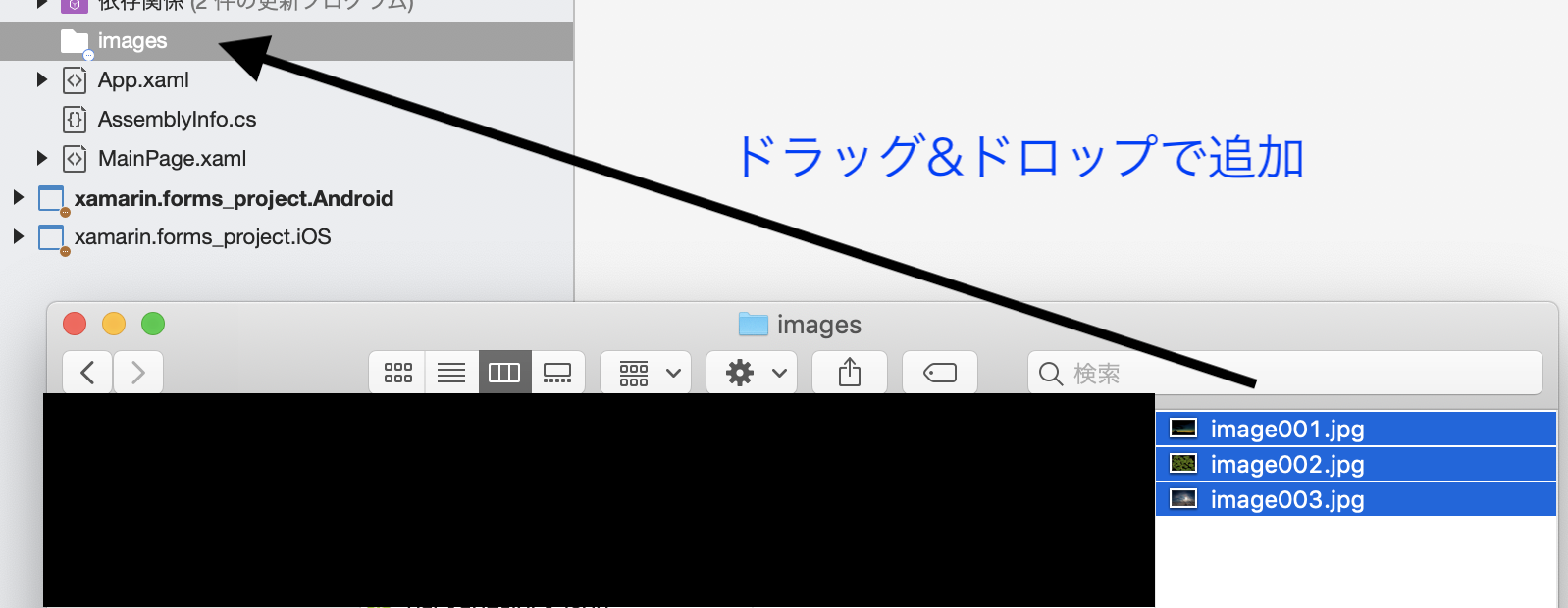
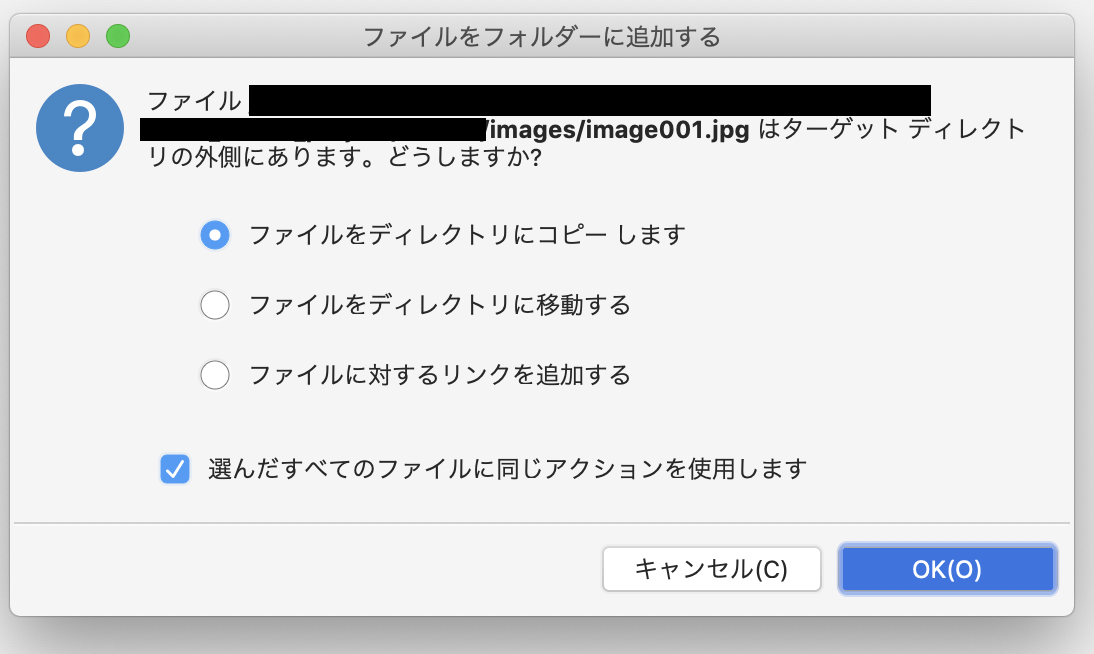
3.追加した全ての画像を選択して、「右クリック」→「ビルドアクション」→「EmbeddedResource」を選択
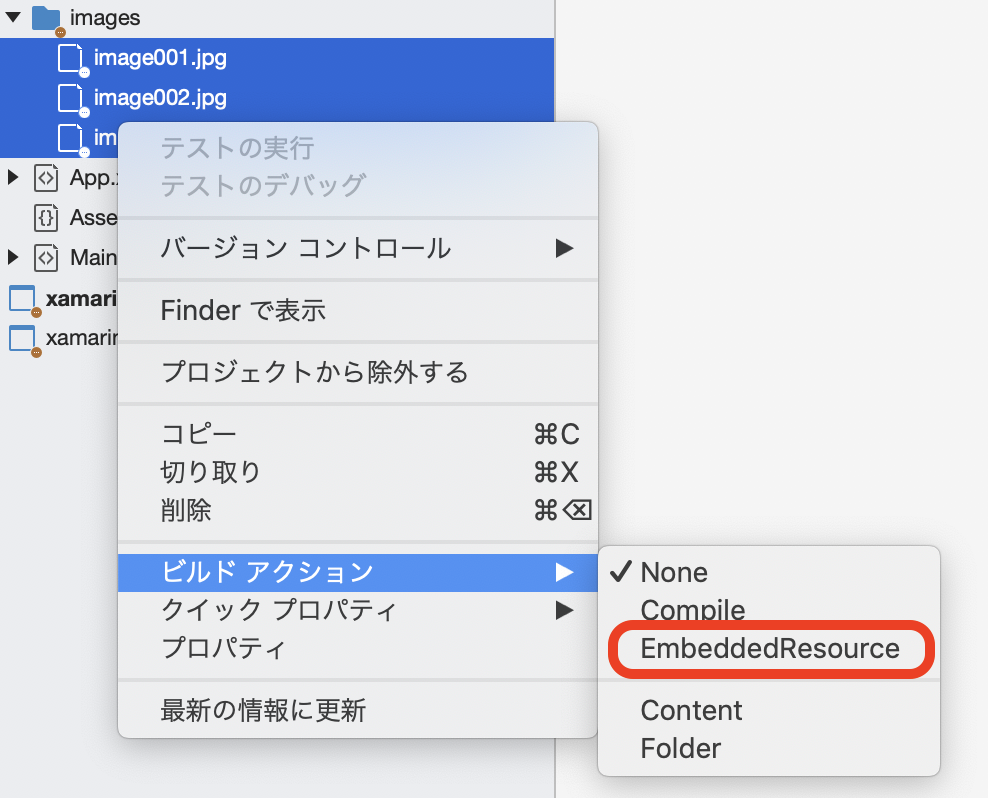
4.「プロジェクト名.Android/Resources/layout」を選択して、「右クリック」→「追加」→「既存のフォルダー」を選択
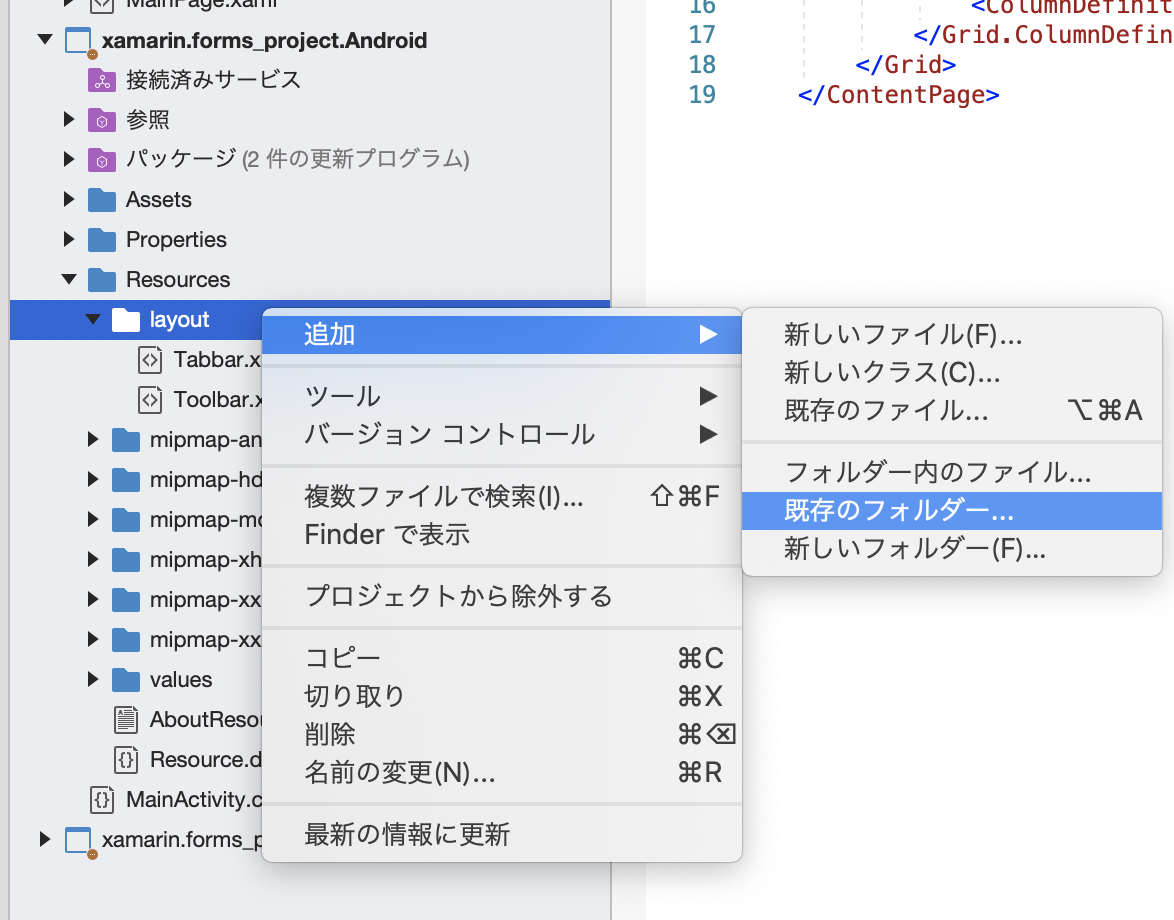
5.プロジェクト配下にある新規追加したimagesフォルダを選択して「OK」を押下
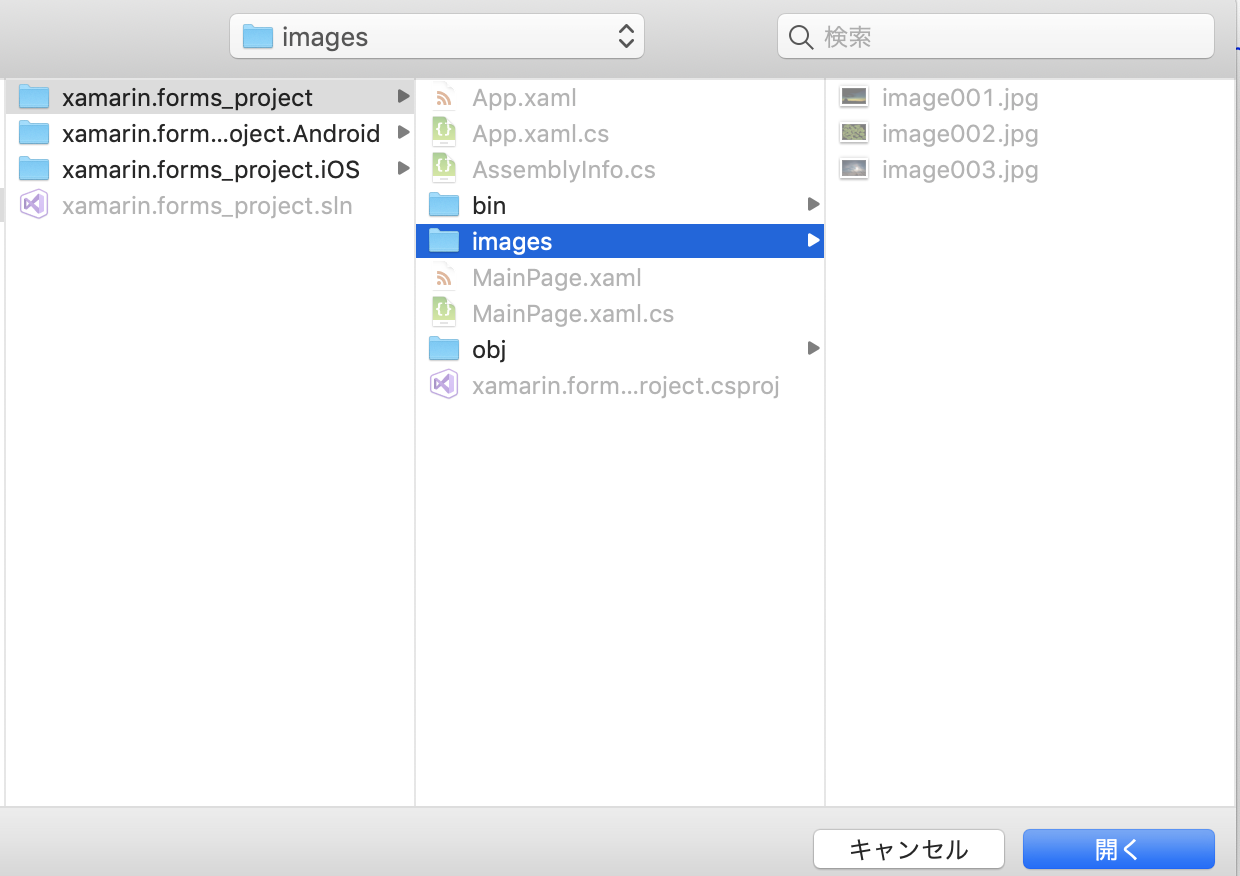
7.「ファイルに対するリンクを追加する」を選択し、「OK」を押下
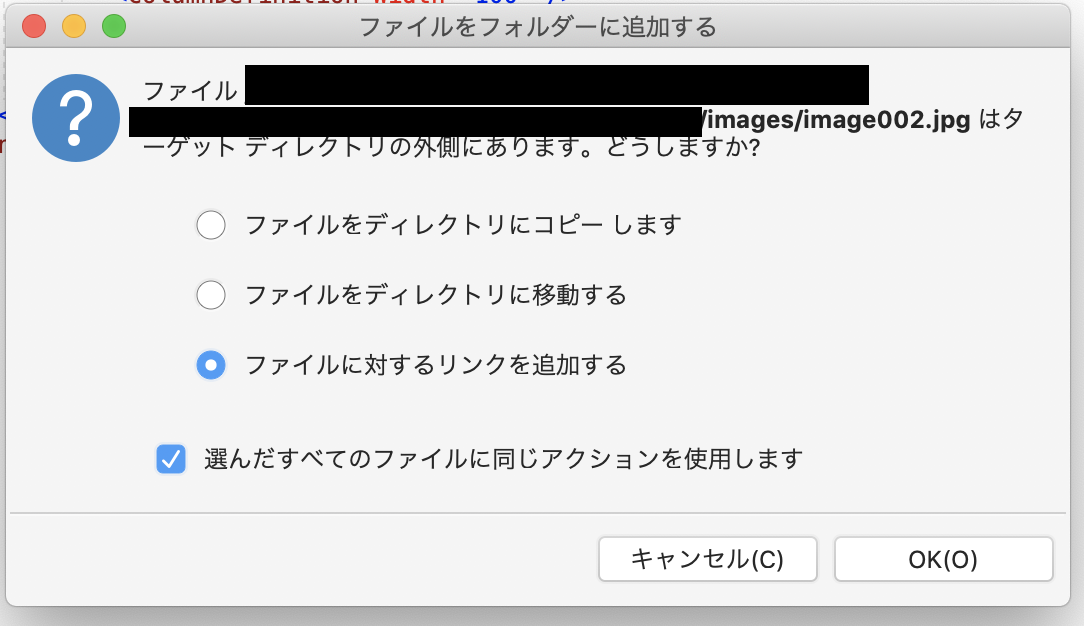
8.「プロジェクト名.iOS/Resources」を選択して、「右クリック」→「追加」→「既存のフォルダー」を選択
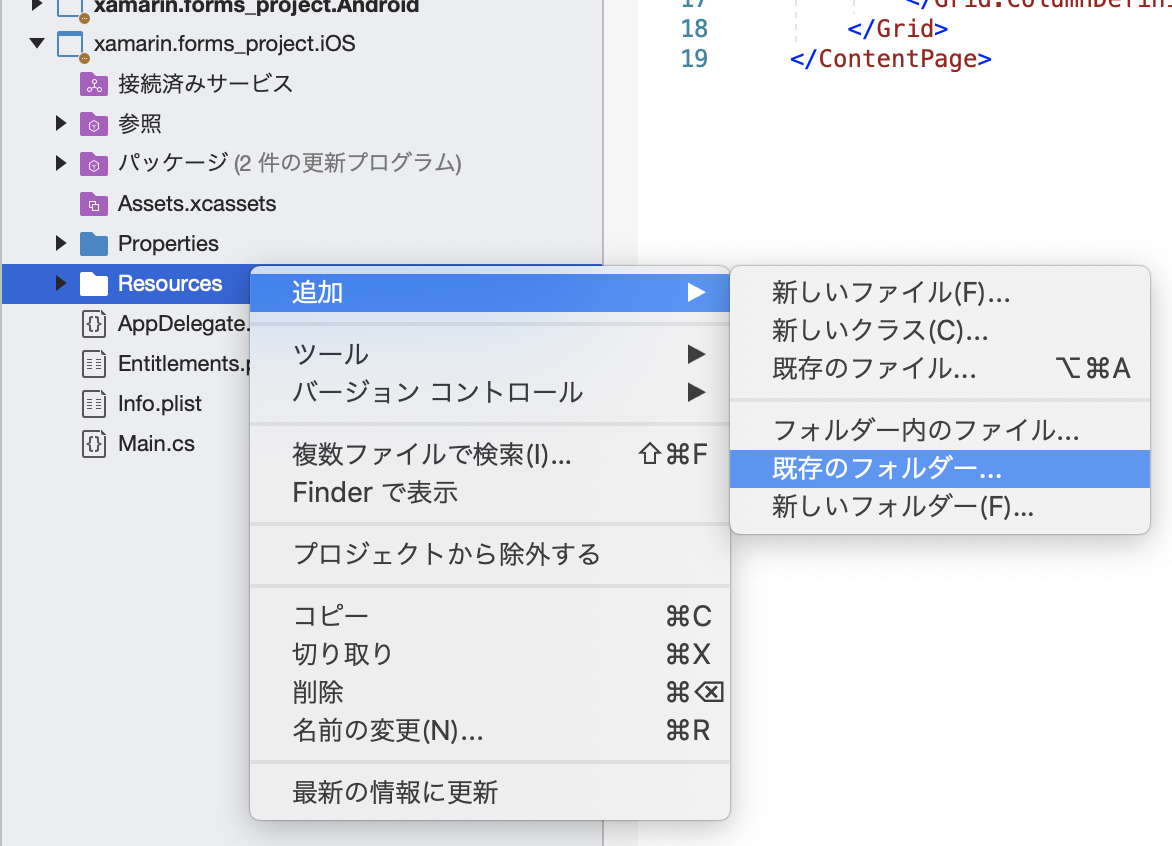
9.プロジェクト配下にある新規追加したimagesフォルダを選択して「OK」を押下
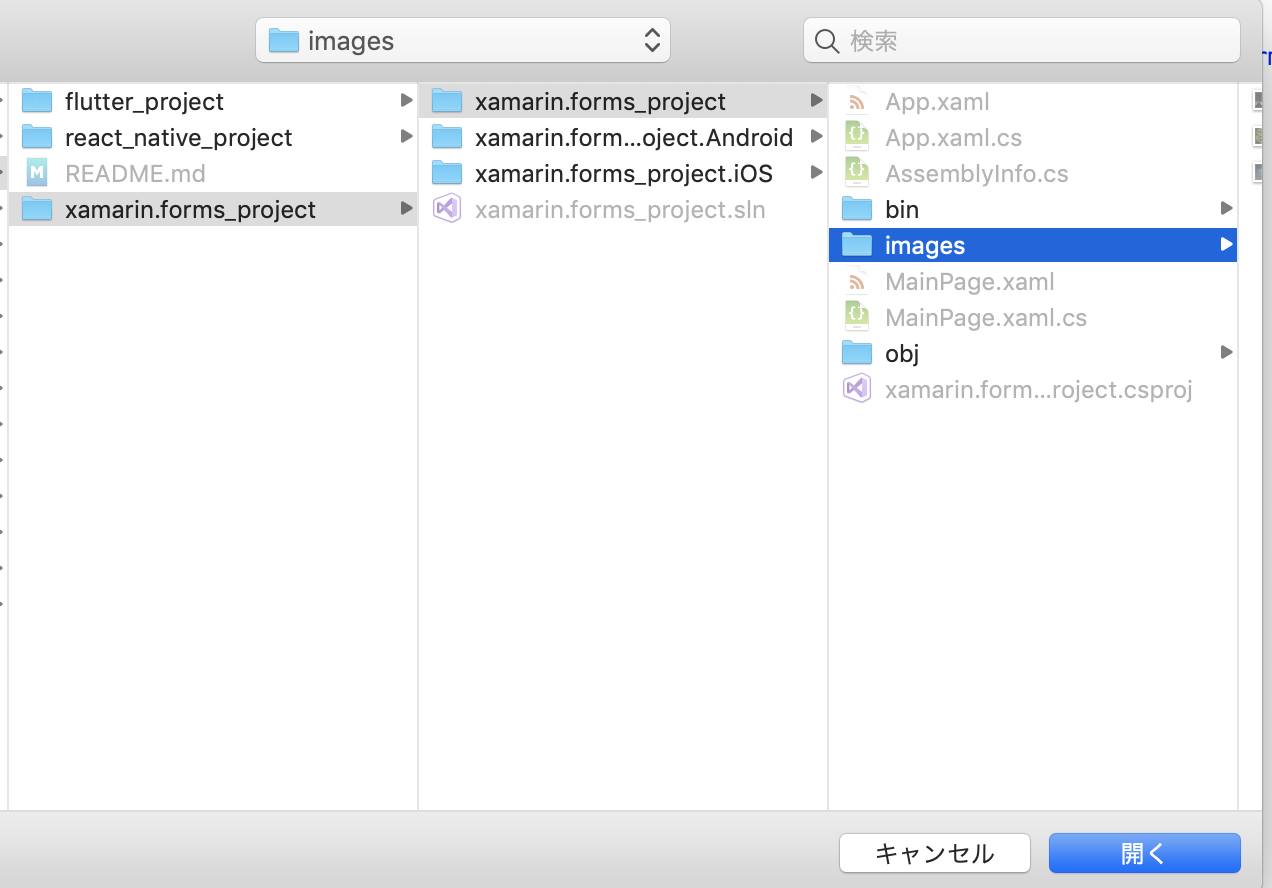
11.「ファイルに対するリンクを追加する」を選択し、「OK」を押下
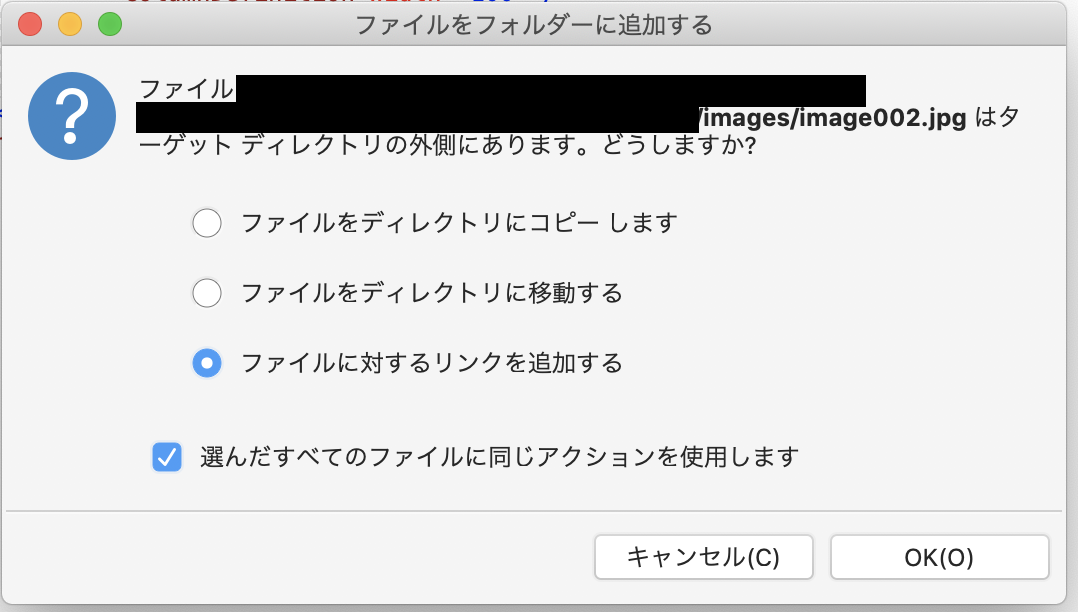
12.利用したい画像を選択して、「右クリック」→「プロパティ」を押下
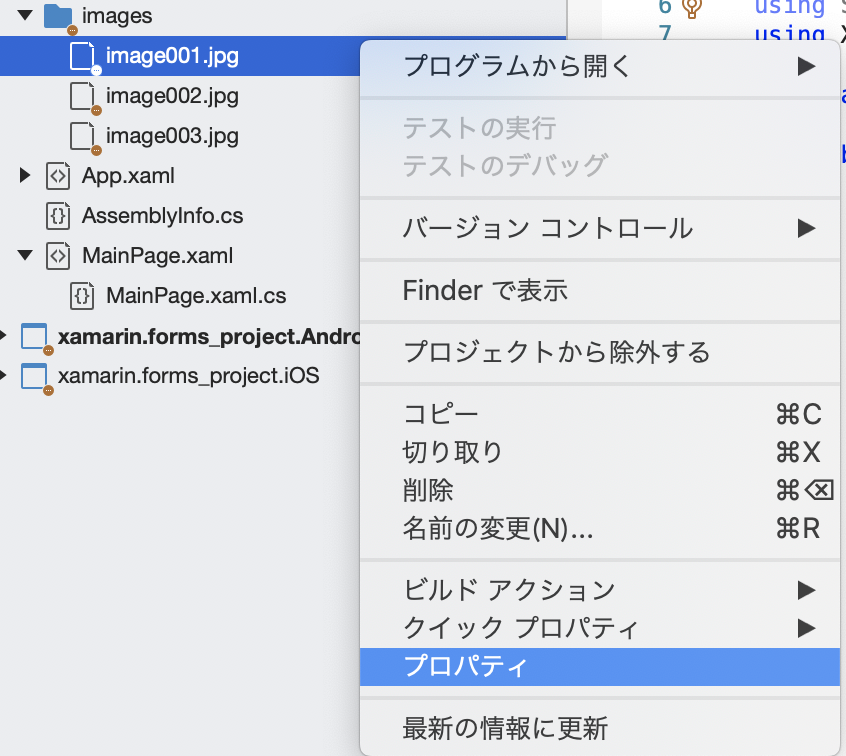
13.「リソースID」をコピペしておく
(リソースIDは「プロジェクト名.フォルダ名.画像ファイル名.画像ファイルの拡張子」となっている)
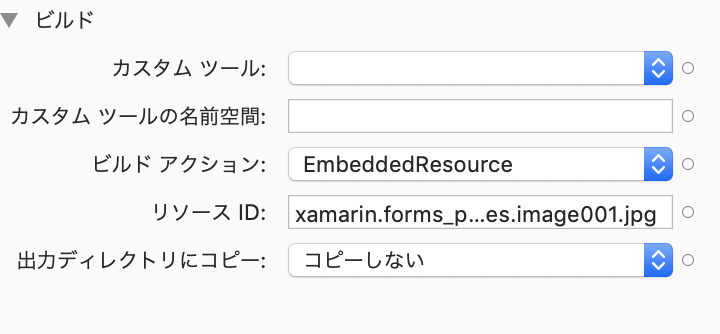
14.利用したい画像の枚数分、手順12~手順13を繰り返し
15.XAMLファイルにStackLayoutを追加してx:Name(変数名)を追加
<?xml version="1.0" encoding="utf-8"?>
<ContentPage
xmlns="http://xamarin.com/schemas/2014/forms"
xmlns:x="http://schemas.microsoft.com/winfx/2009/xaml"
xmlns:ios="clr-namespace:Xamarin.Forms.PlatformConfiguration.iOSSpecific;assembly=Xamarin.Forms.Core"
ios:Page.UseSafeArea="true"
x:Class="xamarin.forms_project.MainPage">
<StackLayout x:Name="Layout">
</StackLayout>
</ContentPage>
16.コードビハインド(C#)でImageSource.FromResourceに手順14でコピペしたリソースIDを引数に設定
17.コードビハインド(C#)でStackLayoutに付けた変数名に手順16で追加したImageオブジェクトを追加
using System;
using System.Collections.Generic;
using Xamarin.Forms;
namespace xamarin.forms_project
{
public partial class MainPage : ContentPage
{
public MainPage()
{
InitializeComponent();
for(int index = 1; index < 4; index++)
{
var image = new Image()
{
Source = ImageSource.FromResource("xamarin.forms_project.images.image" + String.Format("{0:D3}", index) + ".jpg"),
HorizontalOptions = LayoutOptions.Center,
VerticalOptions = LayoutOptions.Center,
WidthRequest = 200,
HeightRequest = 100,
};
Layout.Children.Add(image);
}
}
}
}
(ハァ〜〜、疲れた![]() )
)
画像を削除してから再度追加する場合
画像を削除する時は「プロジェクト名/プロジェクト名.csproj」を手動での編集が必要な時があります。
例:プロジェクト名が「xamarin.forms_project」の場合、「xamarin.forms_project/xamarin.forms_project.csproj」を編集する。
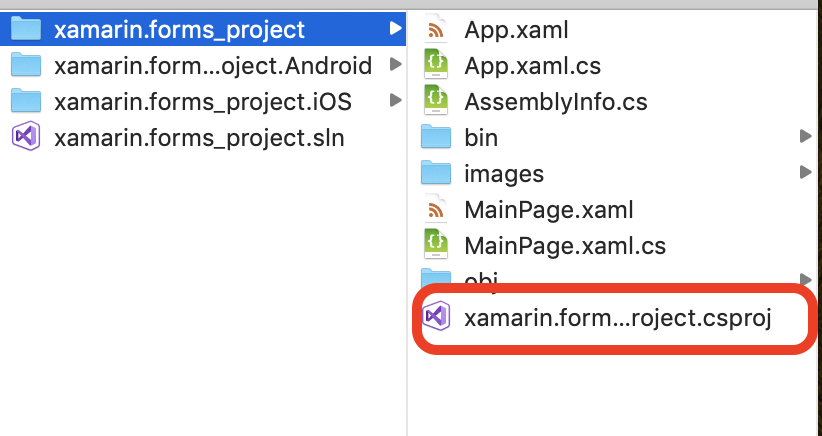
過去に起こったケースでは、VisualStudioからでなく、imagesフォルダやimagesフォルダにある画像ファイルを、ローカルから直接削除して、そのままビルドしてしまった場合に発生しました。こんなエラーでした。
重複する 'EmbeddedResource' 個のアイテムが含められました。.NET SDK には、既定でプロジェクト ディレクトリからのアイテムが 'EmbeddedResource' 個含まれています。これらのアイテムをプロジェクト ファイルから削除するか、'EnableDefaultEmbeddedResourceItems' プロパティを 'false' に設定してプロジェクト ファイルに明示的に含めることができます。
「プロジェクトに新規で画像を追加する場合」の手順1~手順11で追加した「images」フォルダ、「プロジェクト名.Android」と「プロジェクト名.iOS」にあるimagesフォルダを削除します。その後、「プロジェクト名/プロジェクト名.csproj」をテキストエディタで開き、NoneタグとEmbeddedResourceタグをItemGroupタグごと削除します。そしてVisualStudioで再読み込みします。
これらを行なった後で、「プロジェクトに新規で画像を追加する場合」を再度行います。
感想
見てもらったらわかりますが、煩雑さは
Flutter < React Native(Expo) < Xamarin.Forms
です!
Xamarin.Forms、、![]()
![]()