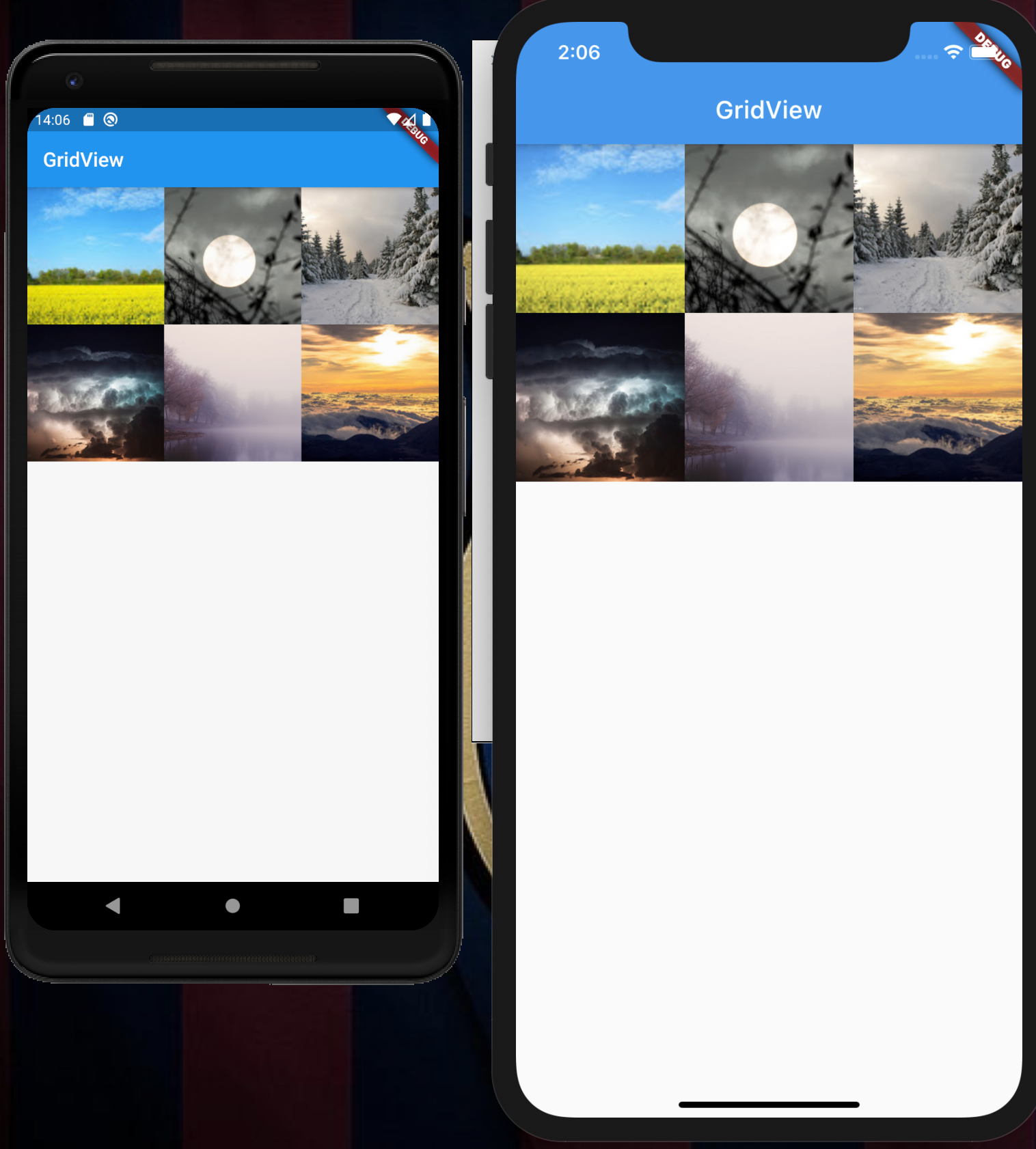Flutter, React Native(Expo), Xamarin.Formsで、振る舞いが同じアプリを作っているんですが、その時にそれぞれのフレームワークでGridView(GridLayout)はどのような実装になるのか調べました。
調べた時に「要点となる実装部分だけの記載」という記事が多くて、初心者にとっては実装する時に「このコードはどこに追加(置き換え)するんだろうか?」って思ったので、FlutterとReact Native(expo)はコピペで動作するように記載しました。Xamarin.Formsはコピペの後でnamespaceを書き換えてください。
※iOSとAndroidのバージョン

フレームワークごとの要点
-
Flutter
- GridViewを使う
-
React Native (Expo)
- FlatListを使う
- ライブラリの追加は不要!!
- FlatListを使う
-
Xamarin.Forms
- Gridを使う
- Gridにコードビハインドで要素を追加していく
GridViewのオブジェクトはそれぞれのフレームワークごとに他のオブジェクトでも実装できますが、簡単だったのでこれで実装しました。
今回はrow(行):2、column(列):3で実装しています。Gridにローカル画像を使ってますが、ローカル画像を使うときの注意はこちら(自分の過去記事)を参考に!
Flutter
以下の記事を参考に、FlutterでGridViewを実装しました。
参照記事
https://flutter.ctrnost.com/basic/layout/gridview/
概要
GridView.countの「crossAxisCount」を列数の3に設定します。あとは表示する画像を「プロジェクトディレクトリ/assets/img」に配置するだけ。
実装
import 'package:flutter/material.dart';
void main() => runApp(MyApp());
class MyApp extends StatelessWidget {
@override
Widget build(BuildContext context) {
return MaterialApp(
title: 'Flutter Demo',
theme: ThemeData(
primarySwatch: Colors.blue,
),
home: MyHomePage(title: 'Flutter Demo Home Page'),
);
}
}
class MyHomePage extends StatefulWidget {
MyHomePage({Key key, this.title}) : super(key: key);
final String title;
@override
_MyHomePageState createState() => _MyHomePageState();
}
class _MyHomePageState extends State<MyHomePage> {
@override
Widget build(BuildContext context) {
var list = [
_photoItem("pic0"),
_photoItem("pic1"),
_photoItem("pic2"),
_photoItem("pic3"),
_photoItem("pic4"),
_photoItem("pic5"),
];
return MaterialApp(
home: Scaffold(
appBar: AppBar(
title: Text('GridView'),
),
body: GridView.count(
crossAxisCount: 3,
children: list
)
)
);
}
Widget _photoItem(String image) {
var assetsImage = "assets/img/" + image + ".jpg";
return Container(
child: Image.asset(assetsImage, fit: BoxFit.cover,),
);
}
}
React Native(Expo)
以下の記事を参考に、React Native(Expo)でGridViewを実装しました。
参照記事
https://reactnative.dev/docs/flatlist
概要
FlatListのnumColumnsを3に設定します。表示する画像をlistで用意して、dataにlistを設定します。画像を「assets/images」に配置します。ライブラリのインストールはありません。
実装

import React, { useState } from 'react';
import {
FlatList,
SafeAreaView,
StatusBar,
StyleSheet,
Image,
} from 'react-native';
const imageItems = [
{req : require('./assets/images/image000.jpg'), id : '000'},
{req : require('./assets/images/image001.jpg'), id : '001'},
{req : require('./assets/images/image002.jpg'), id : '002'},
{req : require('./assets/images/image003.jpg'), id : '003'},
{req : require('./assets/images/image004.jpg'), id : '004'},
{req : require('./assets/images/image005.jpg'), id : '005'},
];
const Item = ({ item }) => (
<Image source={item.req} style={[styles.image]} />
);
export default function App() {
const renderItem = ({ item }) => {
return <Item item={item} />;
};
return (
<SafeAreaView style={styles.container}>
<FlatList
data={imageItems}
renderItem={renderItem}
numColumns={3}
keyExtractor={item => item.id}
/>
</SafeAreaView>
);
}
const styles = StyleSheet.create({
container: {
flex: 1,
marginTop: StatusBar.currentHeight || 0,
},
item: {
padding: 3,
marginVertical: 3,
marginHorizontal: 3,
},
image: {
width: 100,
height: 100,
},
title: {
fontSize: 10,
},
});
Xamarin.Forms
以下の記事を参考に、Xamarin.FormsでGridViewを実装しました。
参照記事
https://docs.microsoft.com/ja-jp/xamarin/xamarin-forms/user-interface/layouts/grid
概要
XAMLにGridを実装して、名前をつけて、行と列を定義します。コードビハインド(C#)でGridのセルを指定して画像を追加していきます。
実装
<?xml version="1.0" encoding="utf-8"?>
<ContentPage
xmlns="http://xamarin.com/schemas/2014/forms"
xmlns:x="http://schemas.microsoft.com/winfx/2009/xaml"
xmlns:ios="clr-namespace:Xamarin.Forms.PlatformConfiguration.iOSSpecific;assembly=Xamarin.Forms.Core"
ios:Page.UseSafeArea="true"
x:Class="xamarin.forms_project.MainPage">
<Grid x:Name="grid">
<Grid.RowDefinitions>
<RowDefinition Height="100" />
<RowDefinition Height="100" />
</Grid.RowDefinitions>
<Grid.ColumnDefinitions>
<ColumnDefinition Width="100" />
<ColumnDefinition Width="100" />
<ColumnDefinition Width="100" />
</Grid.ColumnDefinitions>
</Grid>
</ContentPage>
using System;
using System.Collections.Generic;
using System.ComponentModel;
using System.Linq;
using System.Text;
using System.Threading.Tasks;
using Xamarin.Forms;
namespace xamarin.forms_project
{
public partial class MainPage : ContentPage
{
public MainPage()
{
InitializeComponent();
int imageindex = 0;
for (int columnIndex = 0; columnIndex < 3; columnIndex++)
{
for (int rowIndex = 0; rowIndex < 2; rowIndex++)
{
var image = new Image
{
Source = ImageSource.FromResource("xamarin.forms_project.images.image" + String.Format("{0:D3}", imageindex) + ".jpg"),
HorizontalOptions = LayoutOptions.Center,
VerticalOptions = LayoutOptions.Center,
WidthRequest = 120,
HeightRequest = 100,
};
grid.Children.Add(image, columnIndex, rowIndex);
imageindex++;
}
}
}
}
}
感想
3つのフレームワークとも、ライブラリの追加も無く、フレームワークが提供しているUIだけで実装できるので、便利かな〜と思います。