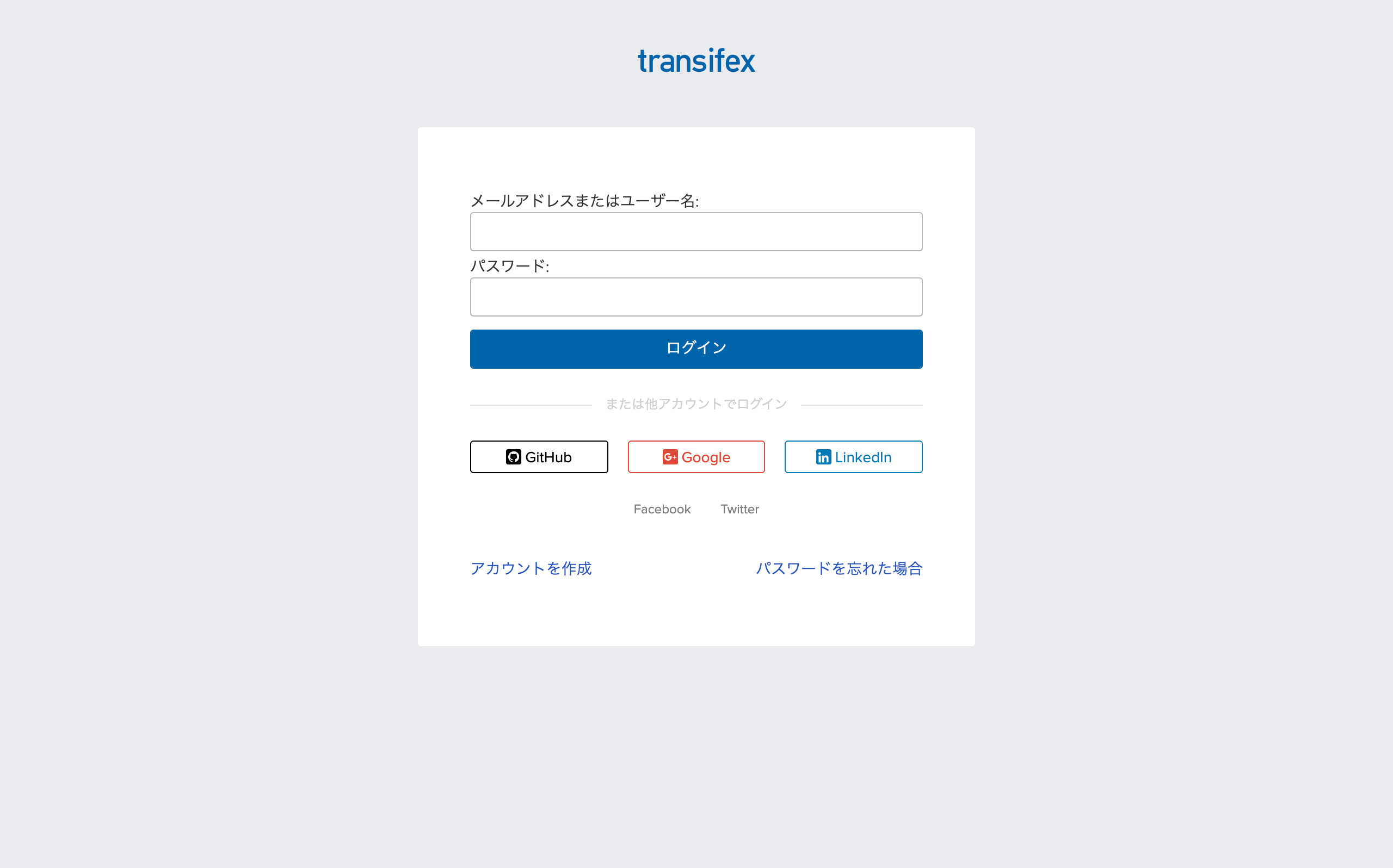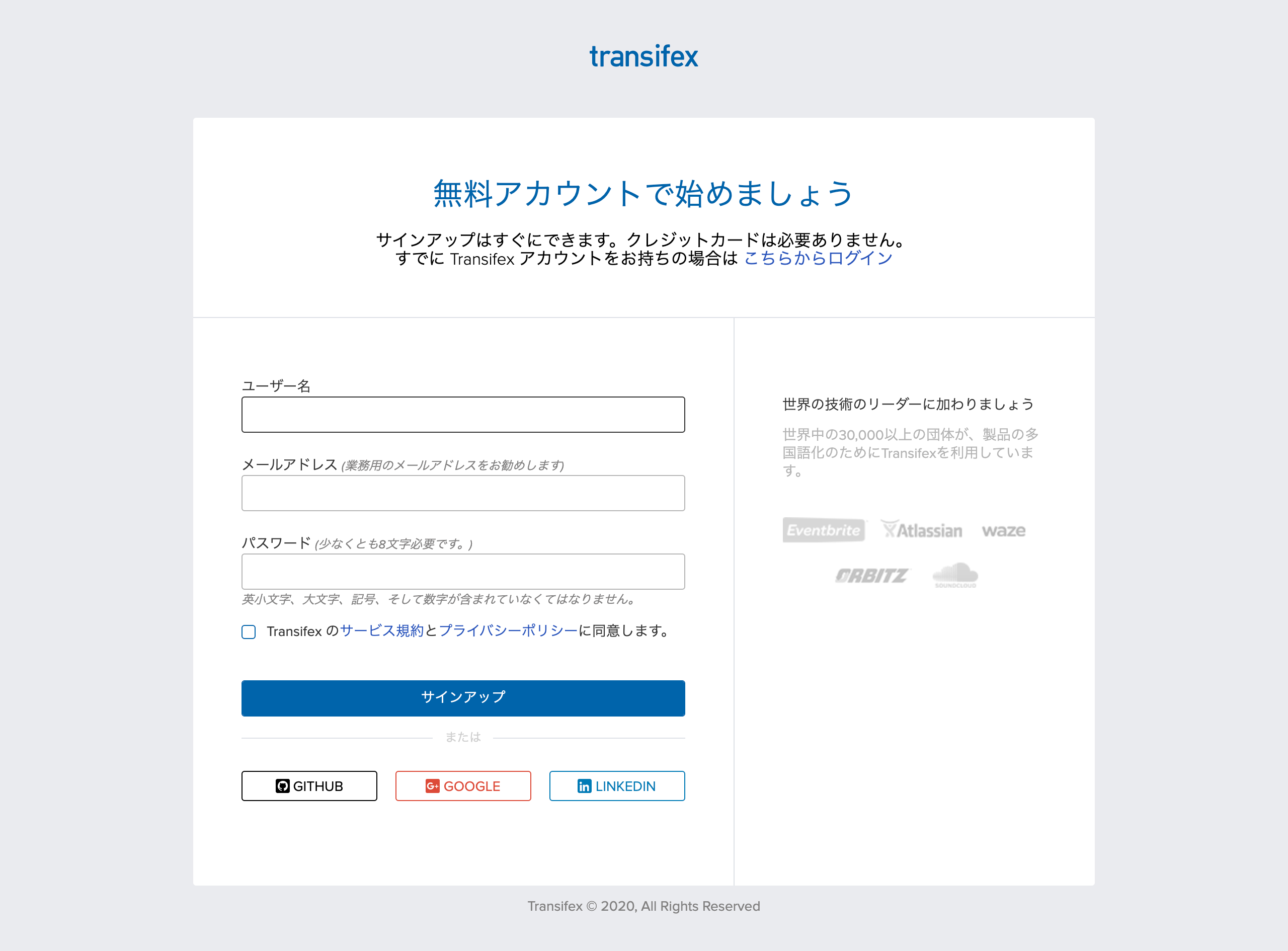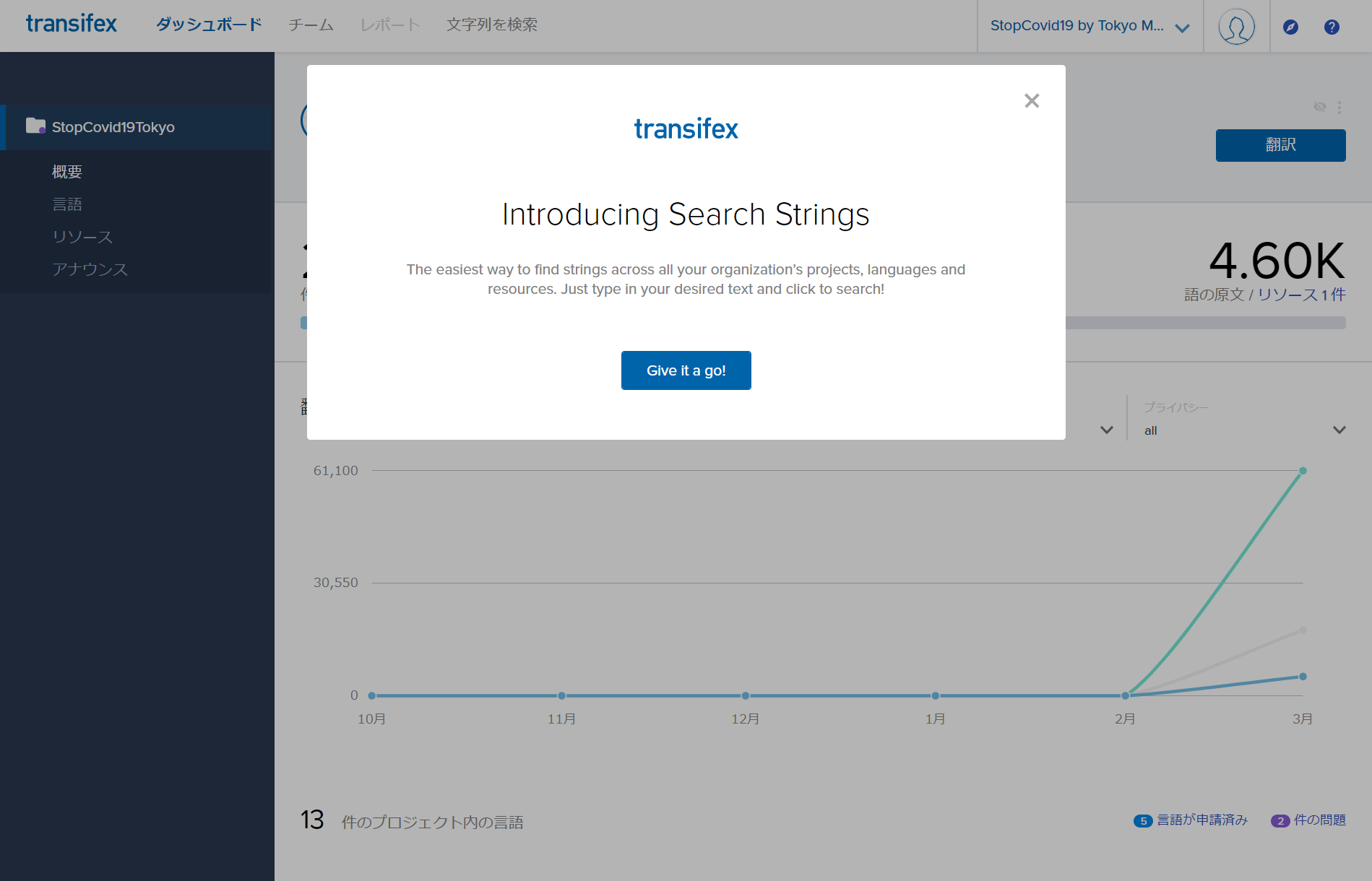東京都は2020年3月4日、新型コロナウイルス感染症対策サイトをリリースしており、Code for Japan という非営利団体が発起人となって、さまざまな立場のプログラマーたちがオンライン上で協力して開発されています。
翻訳ができる方は、翻訳作業のボランティアをお願いします。
しかし、Transifexの使い方がわからないと協力ができません。
GitHubにも「どなたか Transifex の使い方の記事を誰か書いていただけないでしょうか #1725」というIssueが上がっていましたので、アカウント作成から翻訳までの手順をまとめました。
Transifexのアカウント作成方法
まずは、TransifexのWebサイトでアカウントを作成しますが、今回は誰でも登録ができるメールアドレスでの登録方法で説明をします。
Transifexのログイン画面にアクセス
先ほどの[協力依頼] 翻訳シートからTransifex への転記 #1724の中にある、Transifexのリンクをクリックすると、ログイン画面が開きます。
2020年3月19日修正:当初、上記のように記載をしていましたが、新規の場合には404 Not Foundになるようです。
そのためTransifexにアクセスして、右上にある「Login」を押すか、「Try for free」をクリックして次へ進んでください。
Transifexのアカウントを持っている場合は、こちらからログインをしていただければいいのですが、今回はアカウント作成をするので、下にある「アカウント作成」をクリック。
GitHubやGoogle、Linkedinでのアカウントを持っていて、そちらで作成をする場合は、それぞれのボタンを押してください。
ユーザー名、メールアドレス、パスワードを入力してサインアップ
アカウント作成画面に遷移しますので、ユーザー名、メールアドレス、パスワードを入力し、「Transifeのサービス規約とプライバシーポリシーに同意します。」にチェックを入れて「サインアップ」ボタンをクリック。
姓、名、部署名、肩書を入力
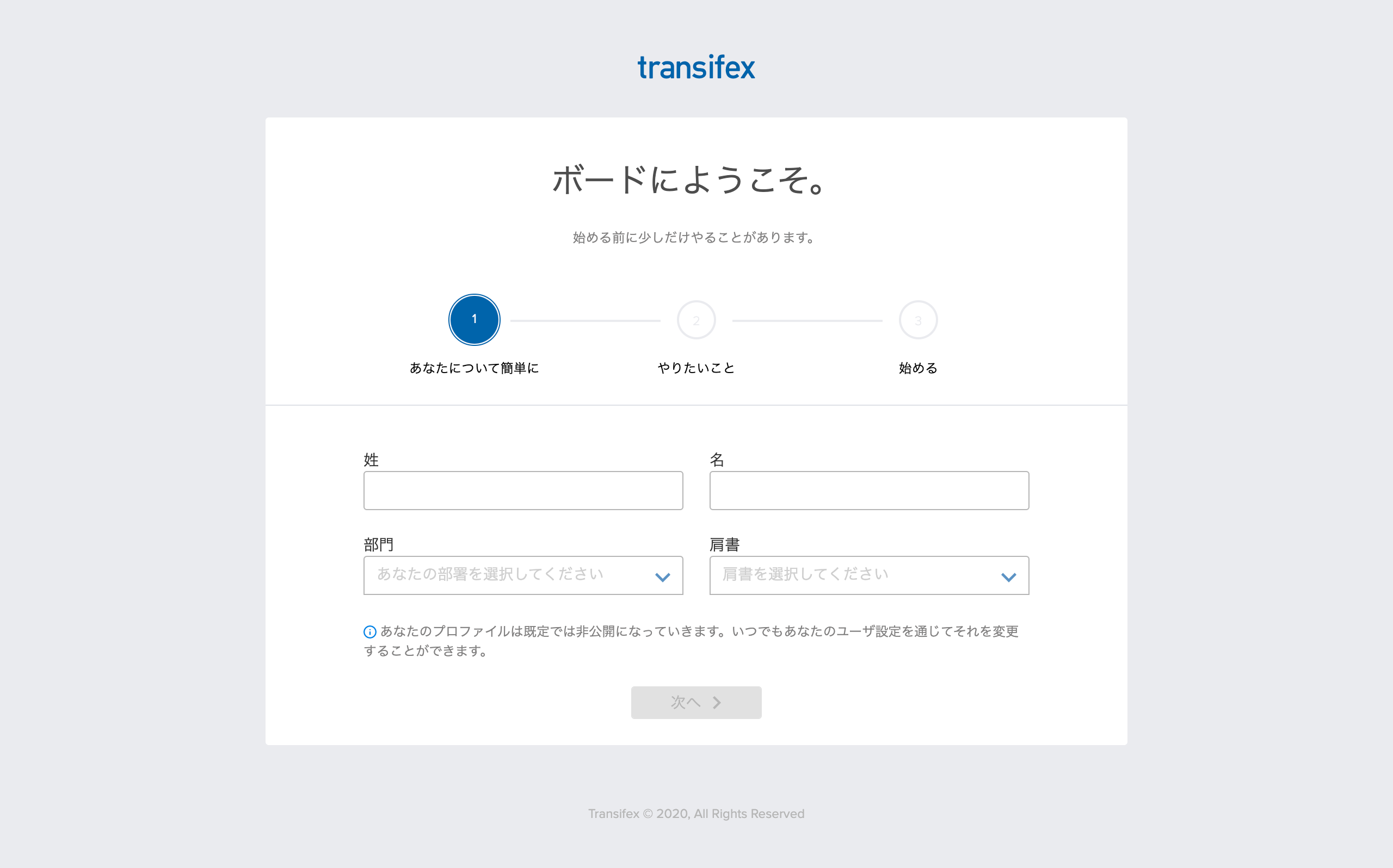
姓、名、部署名、肩書を入力すると、「次へ」ボタンがアクティブになりますので、クリック。
「既存のプロジェクトに参加」を選択
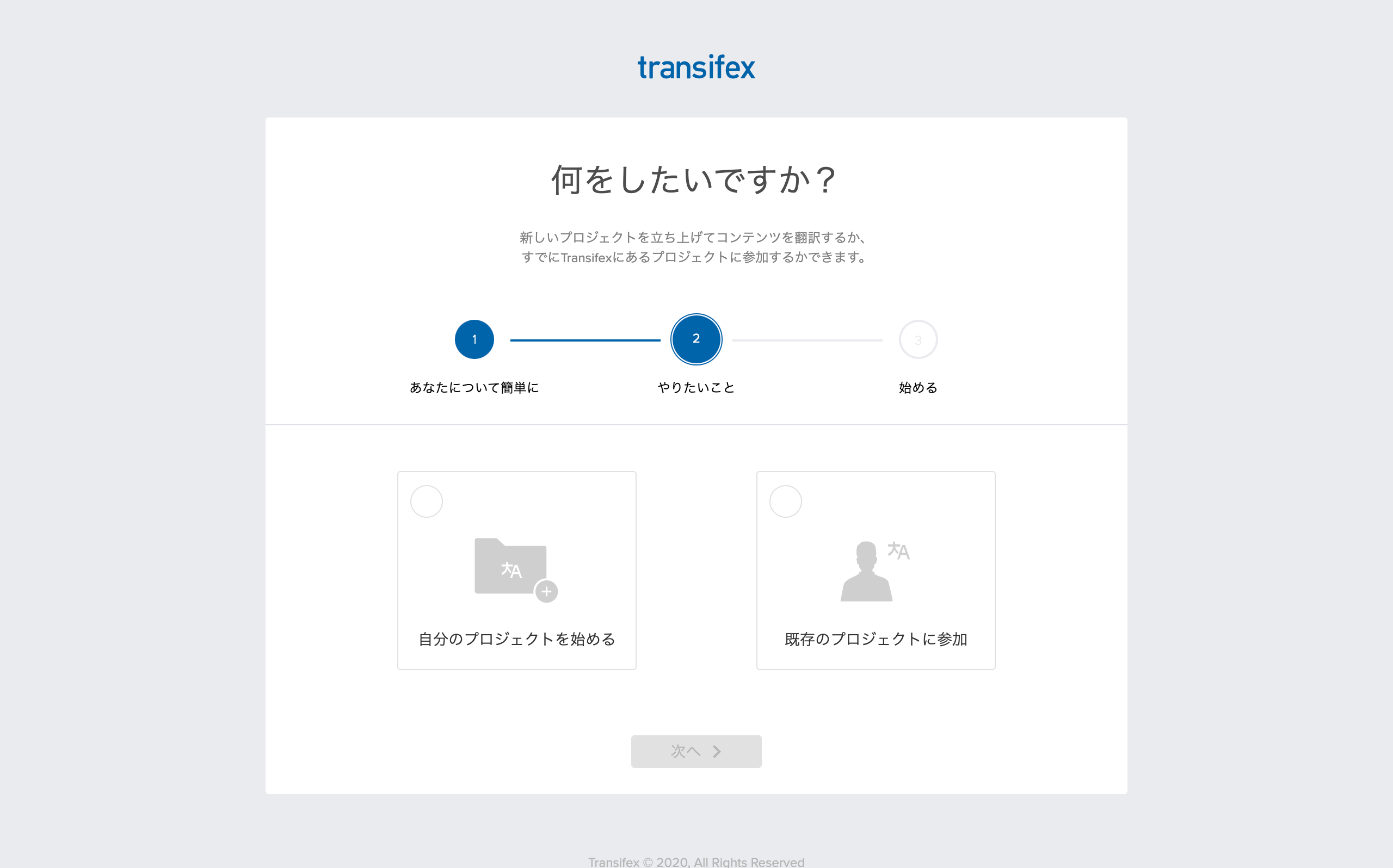
「自分のプロジェクトを始める」か「既存のプロジェクトに参加」の選択画面になるので、「既存のプロジェクトに参加」を選択し「次へ」ボタンをクリック。
言語を選択
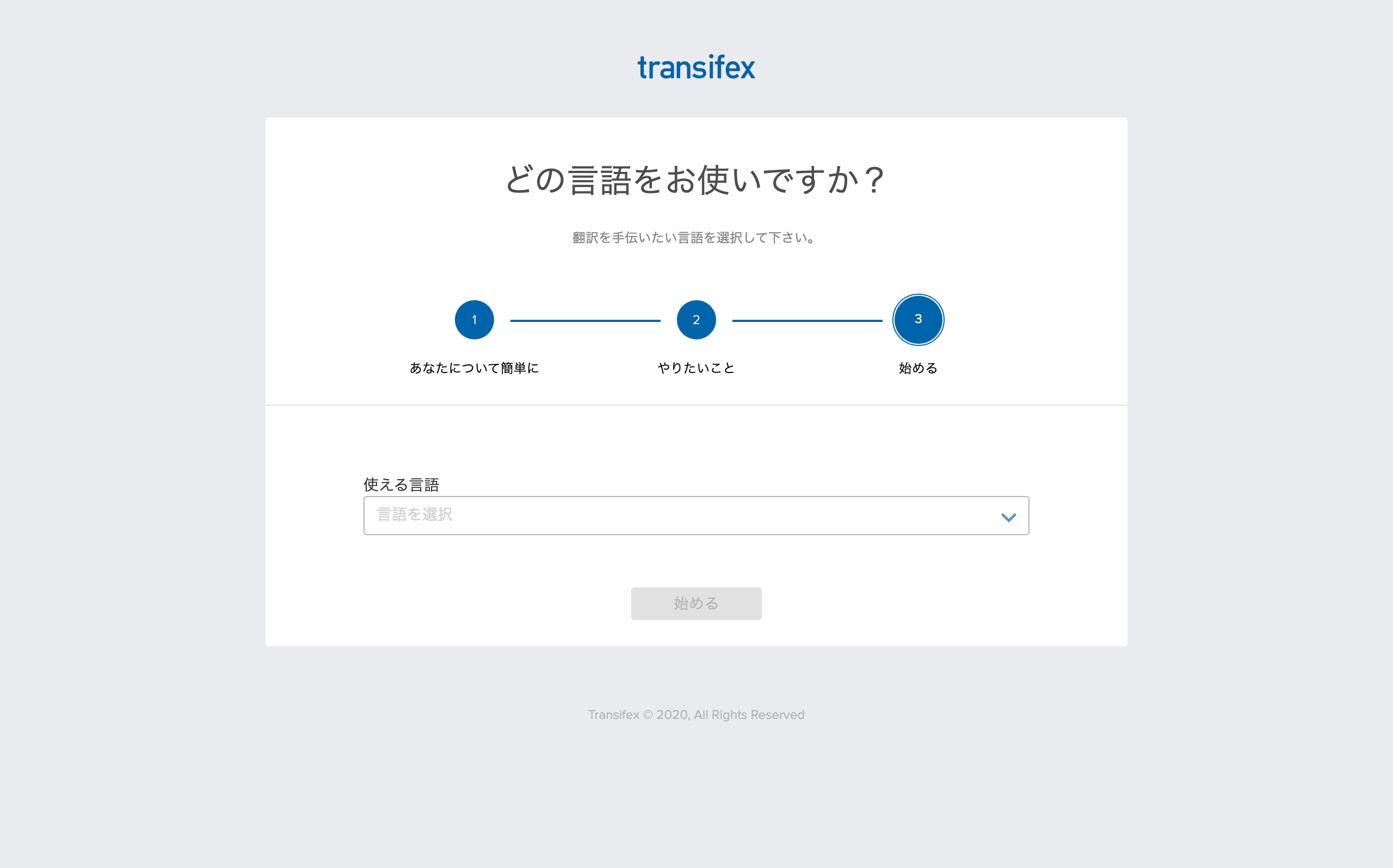
使える言語の選択になりますが、ここは後からでも追加できそうですが、ベトナム語とスペイン語など、転記が遅れているものを追加するのがいいと思います。
JapaneseやEnglishを選択。
設定が完了
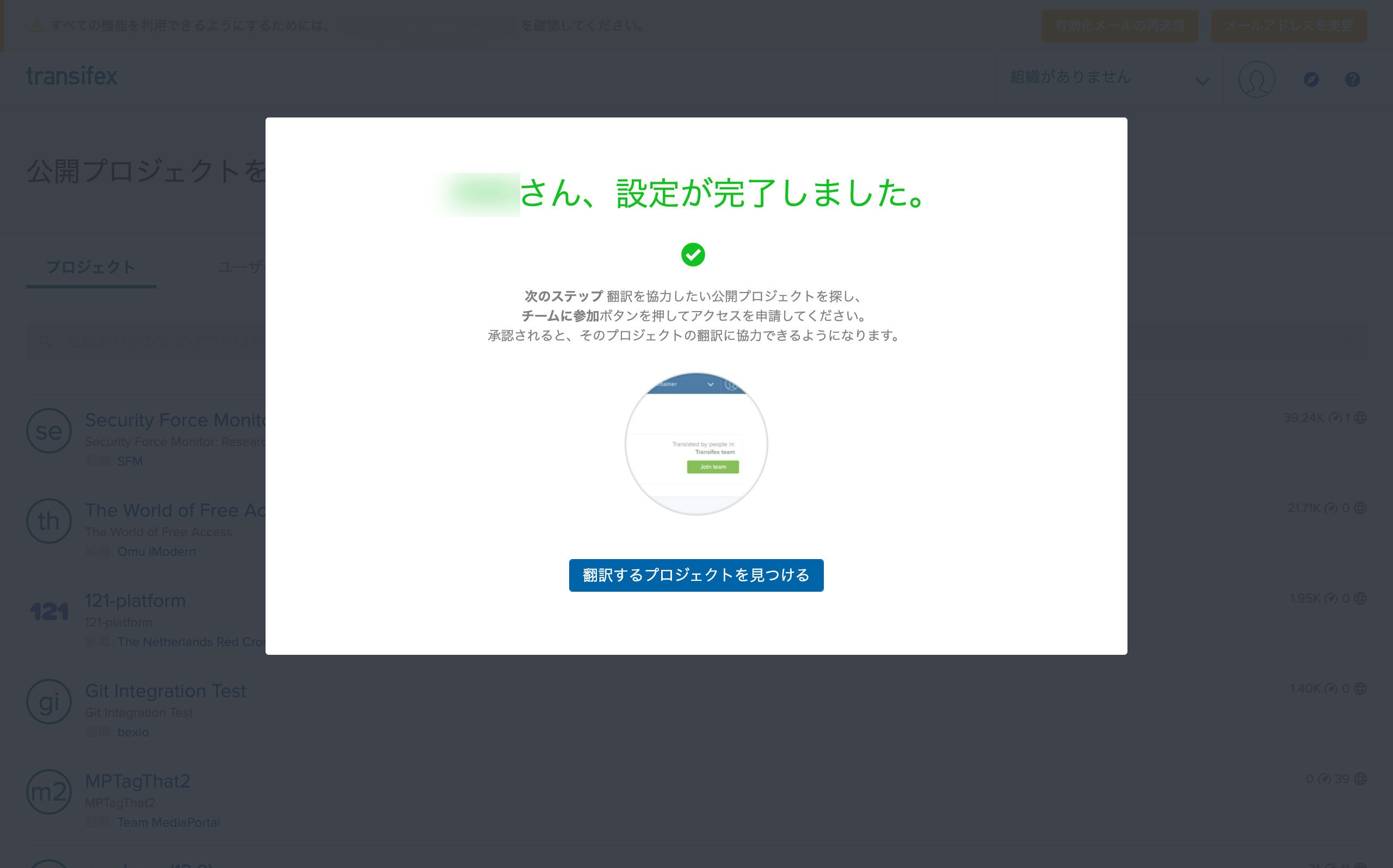
アカウント作成はこれで完了したので、「翻訳するプロジェクトを見つける」をクリック。
プロジェクトを検索
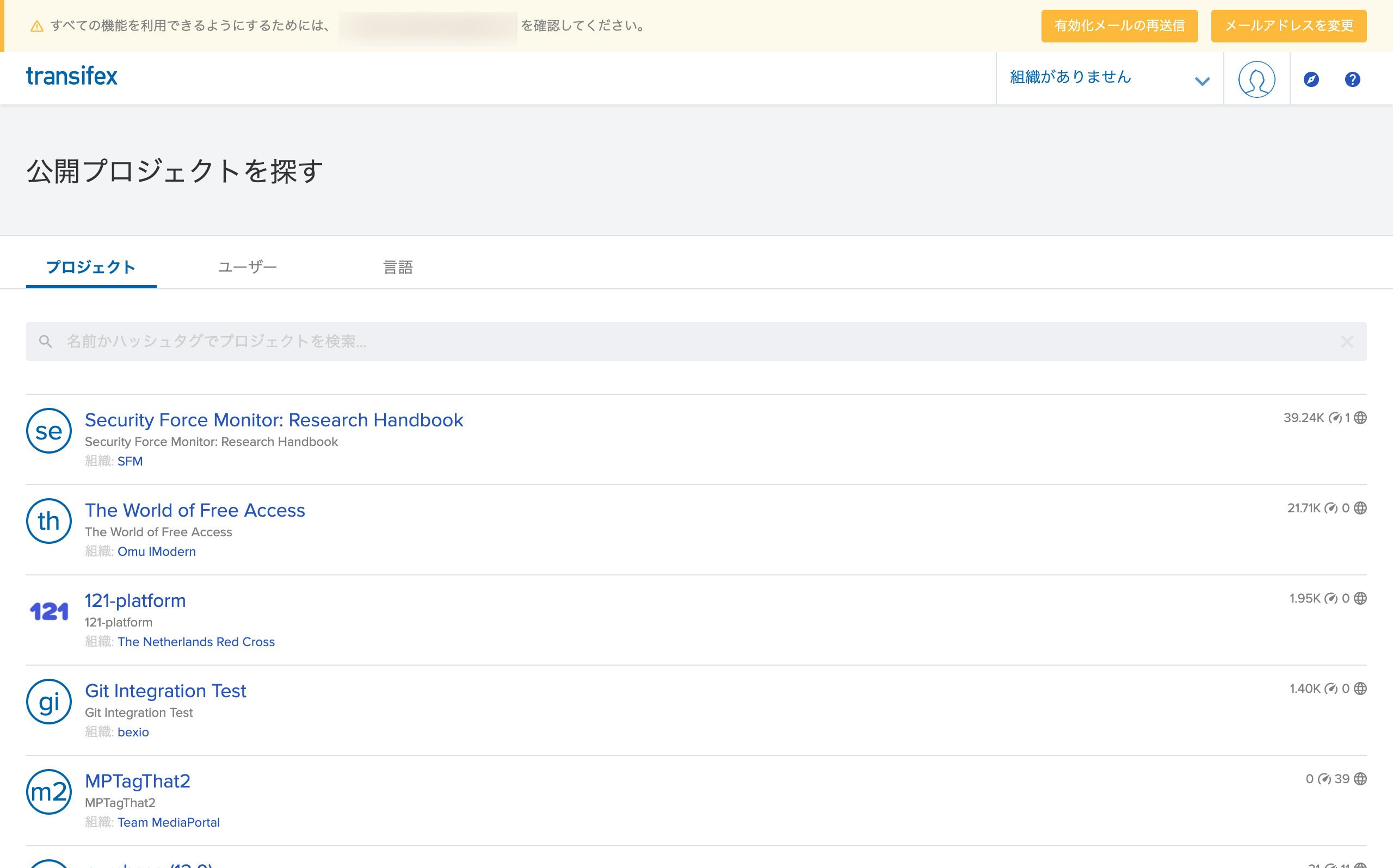
「公開プロジェクトを探す」画面になりますので、検索ボックスに「tokyo」と入力してください。
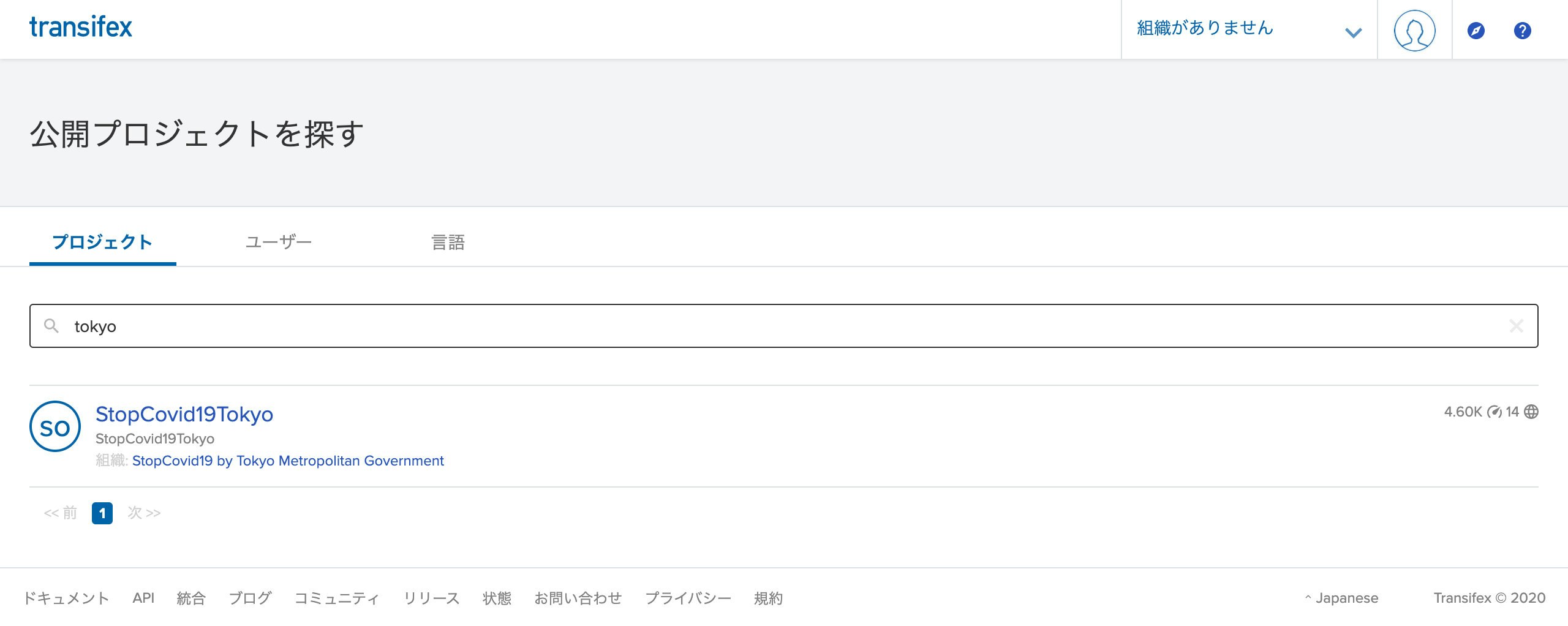
すると、「StopCovid19Tokyo」が表示されますので、そちらをクリック。
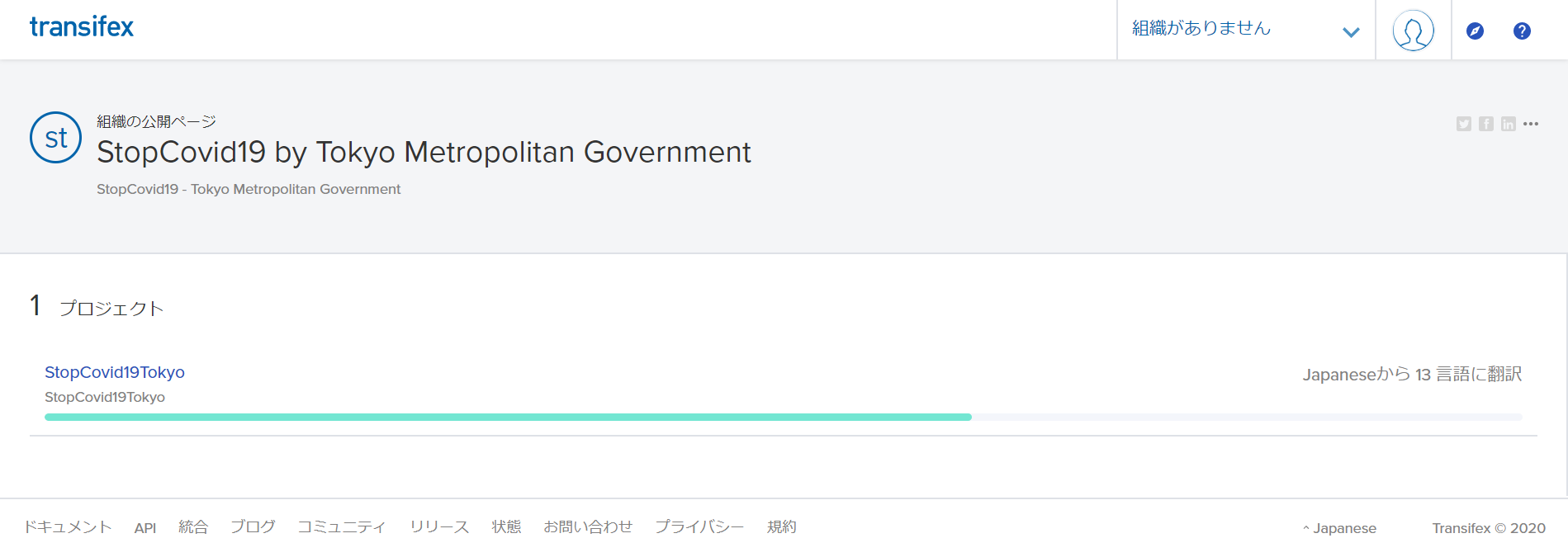
プロジェクトの状況が表示されますので、「StopCovid19Tokyo」を再度クリック。
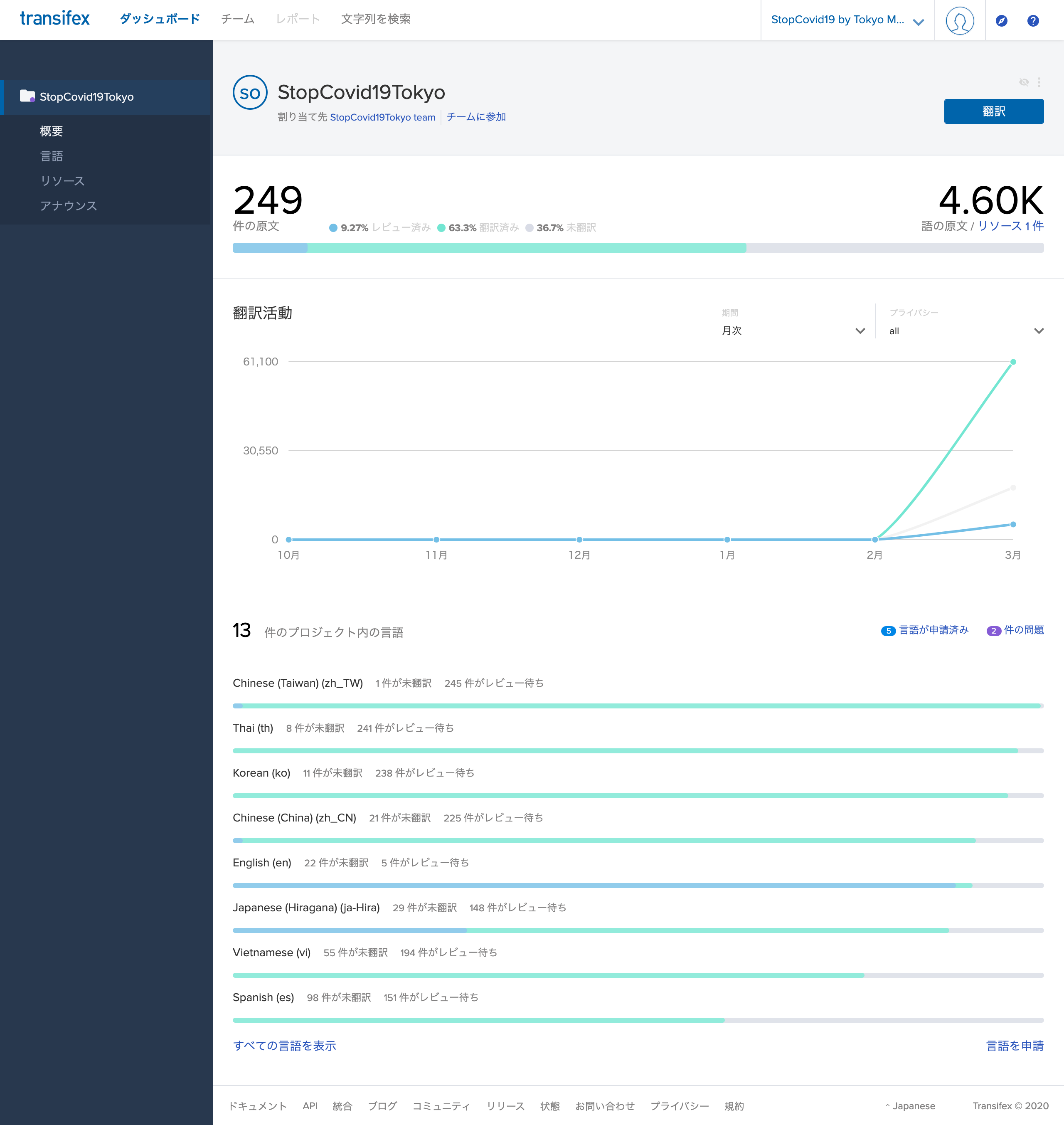
「Give it a go!」をクリックすると、翻訳が進んでいる状況が表示されます。
翻訳作業
これで翻訳作業に入れますので、ここからは翻訳作業方法について。
これで転記作業に入れますので、ここからは転記作業方法について。
作業を行う言語を選択
 先ほど使える言語で選択したものは、マウスを合わせると「リソースを表示」「翻訳」が表示されますので、「翻訳」をクリック。
先ほど使える言語で選択したものは、マウスを合わせると「リソースを表示」「翻訳」が表示されますので、「翻訳」をクリック。
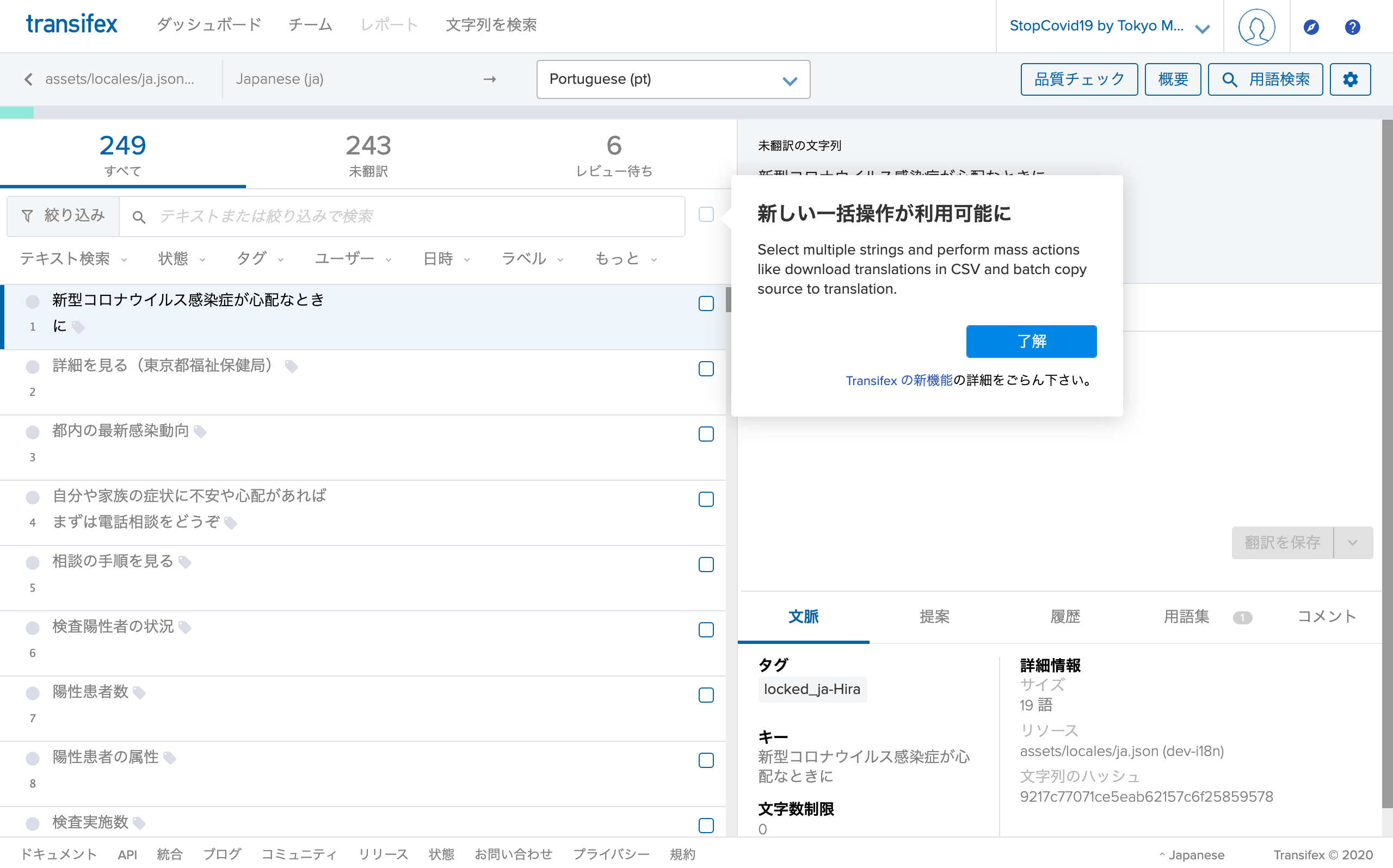
すると、翻訳画面が表示されますので、ここで作業を行っていきます。
##spreadsheetを開く
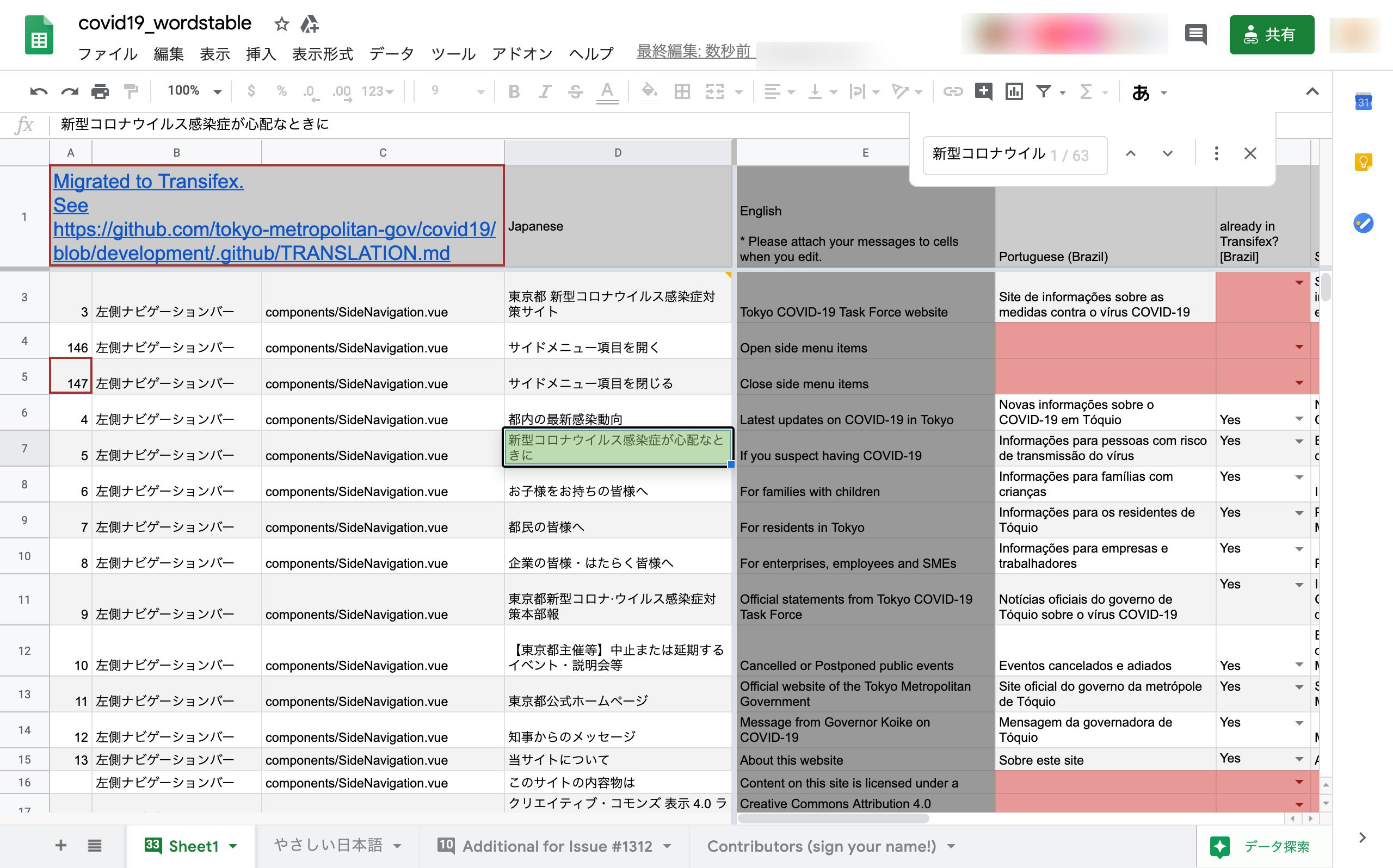
翻訳シートを開いて、spreadsheetの「Sheet1タブ」から検索転記する文字を探します。
私は、先ほどの画面に左側の日本語をコピーして、spreadsheetでCtrl+Fで検索をし、他該当の翻訳を探しました。
翻訳画面で翻訳
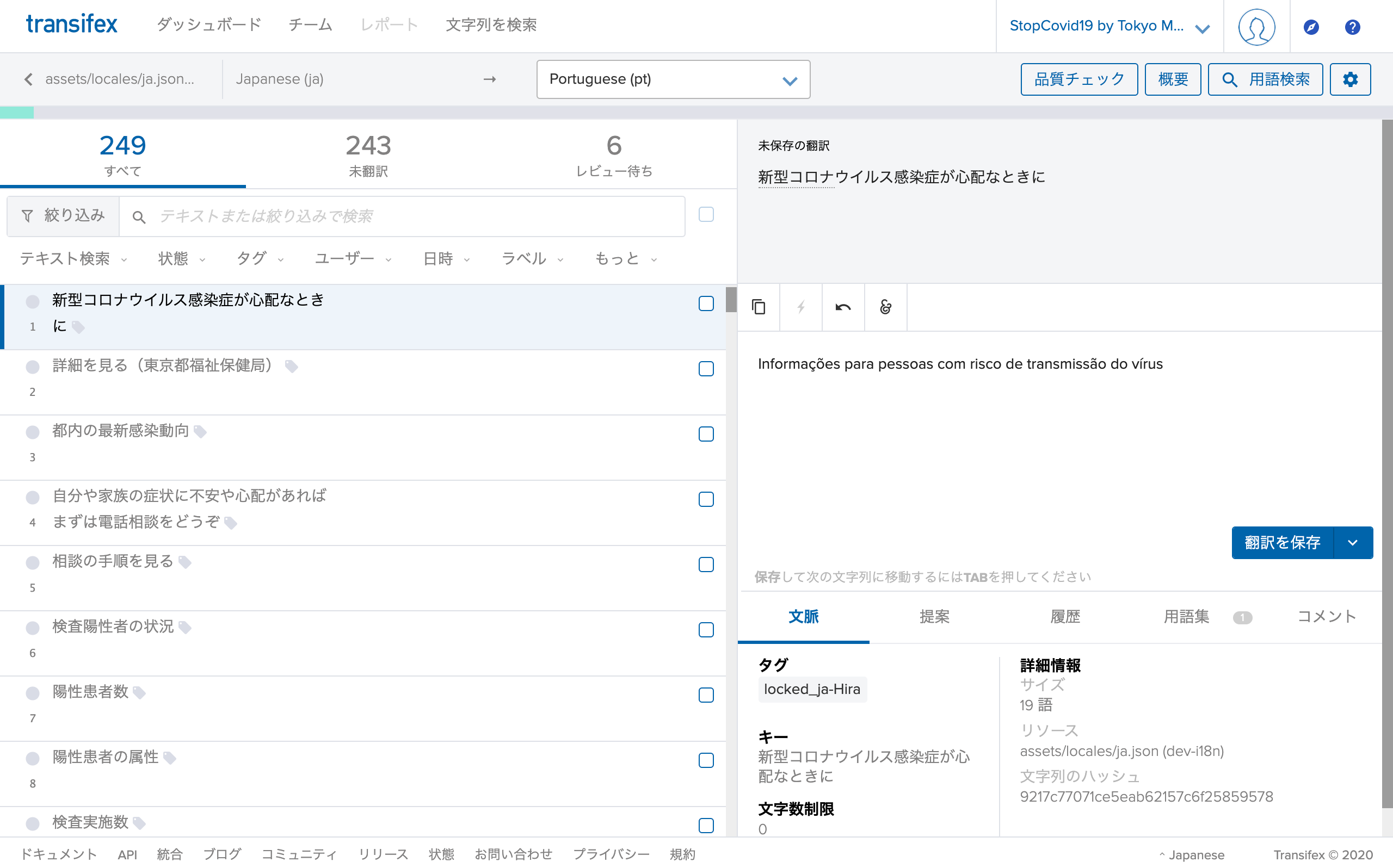
これを翻訳画面の該当する日本語の右側に転記して、「翻訳を保存」をクリック。
翻訳を転記が完了したものは、spreadsheetの該当項目の右側にある「already in Transifex?[各言語]」を「Yes」に変更して完了です。
左側の日本語をクリックすると、右側に翻訳が行われていない場合には空のボックスが表示されますので、翻訳内容を記入して、「翻訳を保存」をクリック。
誤りや修正などがあればご指摘ください
プロジェクトを知って急いで作成をしましたので、誤りや修正した方がいい箇所などがございましたらご指摘いただけますと幸いです。