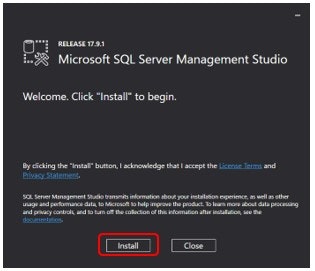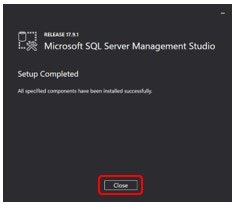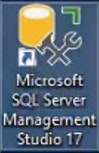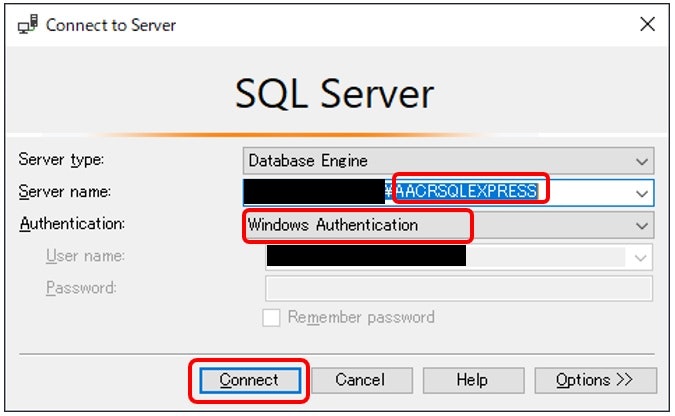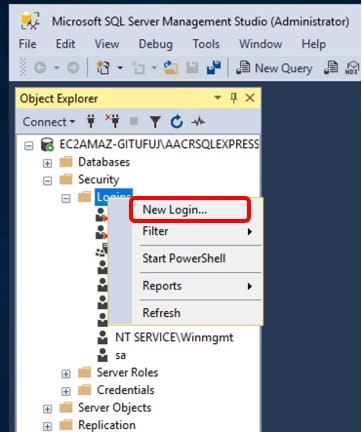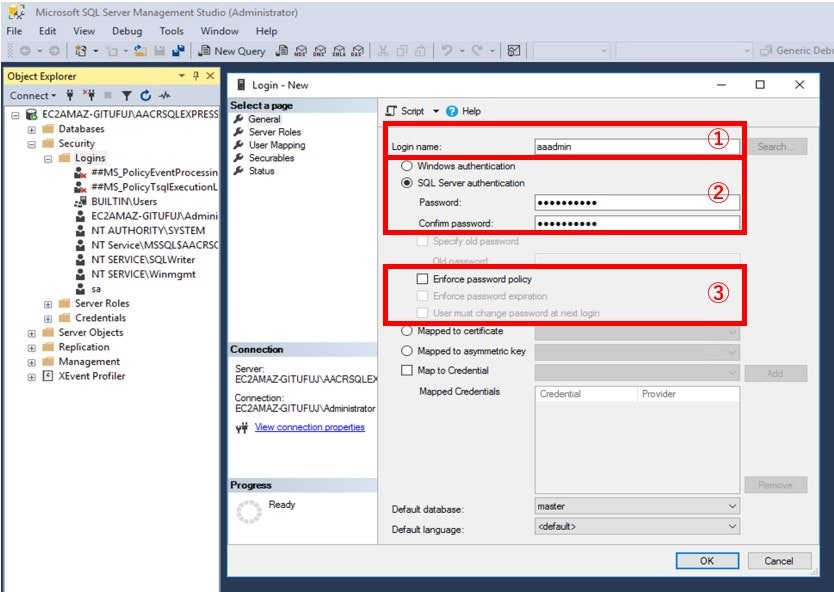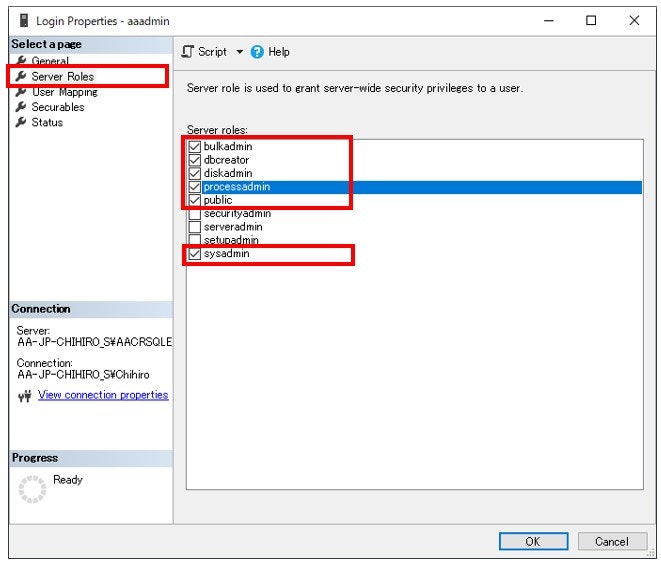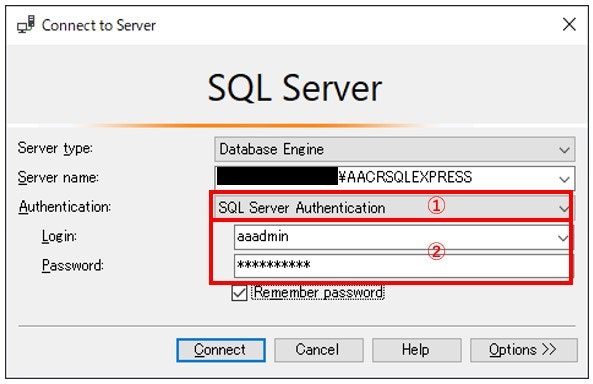この記事は、以下の記事のサブカテゴリです。
IQ Bot インストール手順 > (2)DBのインストールと設定
#③SSMSのインストールとログインの作成
この記事ではインストーラーの画面が英語になっていますが、日本語のインストーラーを使っている人はボタンや表示の言語が日本語になっているはずです。日本語でも英語でも問題ありません。
##1: SSMSのインストール
SSMSがすでにインストールされている場合は、次の「ログインの作成」まで飛んでOKです。
SSMSのインストール手順は以下のとおりです。
1) SSMSのインストーラーを右クリックし、「管理者として実行」をクリックします
2)「このアプリがデバイスに変更を加えることを許可しますか?」というメッセージが出てくるので、「はい」を選択します
3)「Install」をクリックします
4) 処理完了まで、しばらく待ちます。
5) 再起動を要求する画面が出たら、「再起動」をクリックします。
6) 下記の画面が出たら、「Close」をクリックします。
ここから先の手順は、CRおよびIQ BotとSQL Serverの接続をSQL Server認証モードで行う場合の手順です。
Windows認証モードで接続する場合は以下の手順は不要です。
(筆者の環境ではSQL Server認証モードを使っています)
##2: ログインの作成
SQL認証モード用のログインユーザーを作ります。
ステップバイステップの手順は以下のとおりです。
1) SSMSを起動します。
2) まずはWindows認証のまま接続します。
3) 「セキュリティ」→「ログイン」から、新しいログインを作成します。
4) SQL認証用のログインを作成します。
| # | 項目 | 入力内容 |
|---|---|---|
| ① | ログイン名 | 任意のログイン名を入力します。 |
| ② | 認証モード | SQLサーバー認証モードを選択し、任意のパスワードを入力します。 |
| ③ | パスワードの設定 | パスワードポリシーに関するチェックをすべて外します。 |
5) 「サーバーロール」を選択し、図のとおりチェックを入れて「OK」
6) マシンを再起動します。
##3: SQL認証モードでの接続確認
上記の手順で作成したログインで、SQL Serverに正しく接続できることを確認します。
1) SSMSを開きます。
2) SQL Server認証モードでログインします。
| # | 項目 | 入力内容 |
|---|---|---|
| ① | 認証モード | SQLサーバー認証モードを選択 |
| ② | ログインとパスワード | 上記の手順で設定したログインとパスワードを入力 |
この状態で「接続(connect)」を実施し、正しく接続できることを確認します。
こんな感じの画面が起動すれば大丈夫です(UIの言語は英語でも大丈夫です)
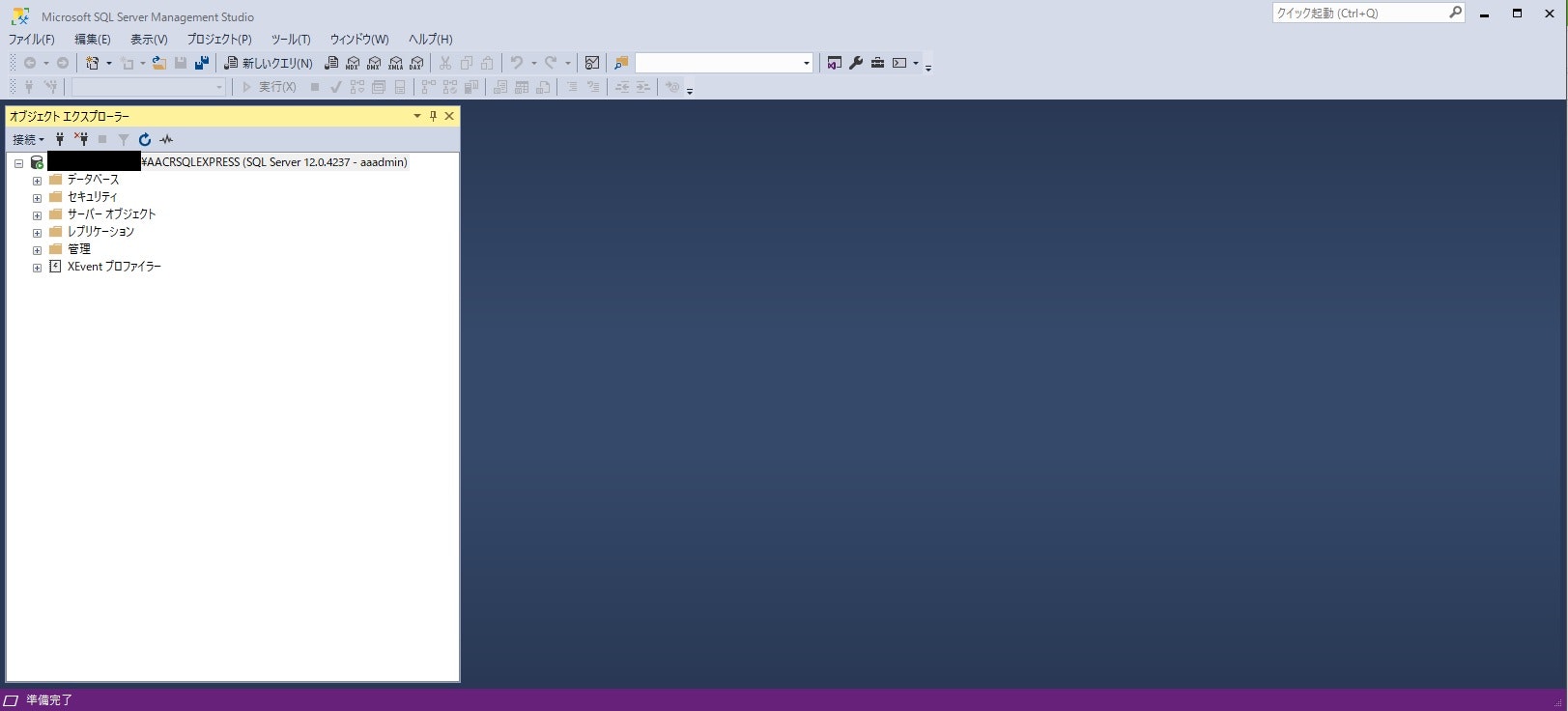
#次のステップ
V11.3.4の場合は、必要なテーブルの手作成を行ってからCRのインストールに進みます。
それ以外のバージョンの場合は、このままCRのインストールに進みます。