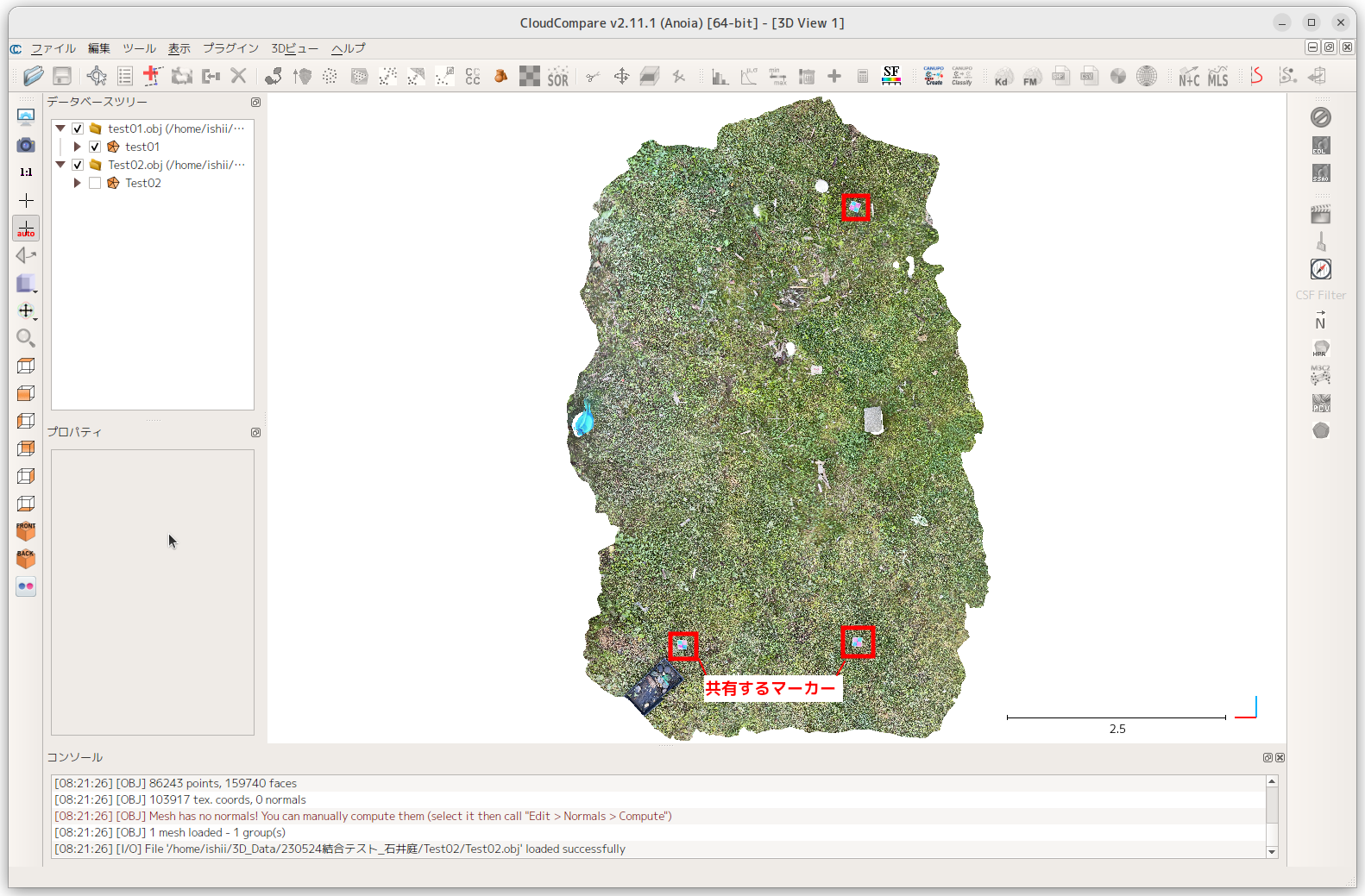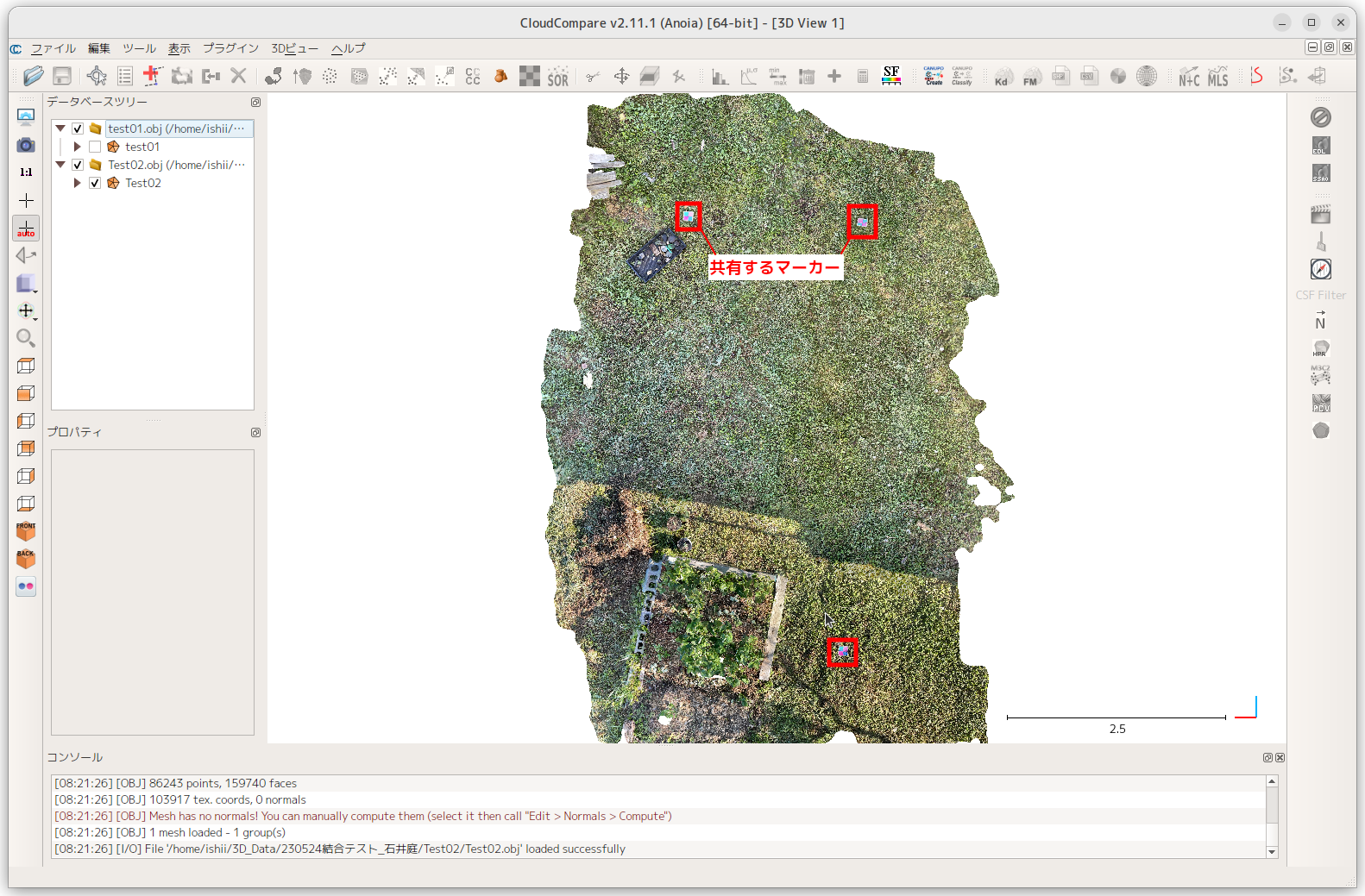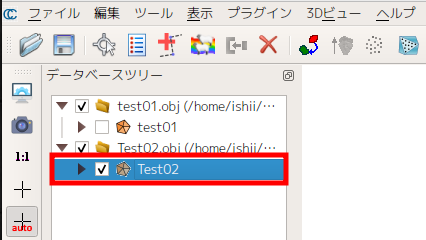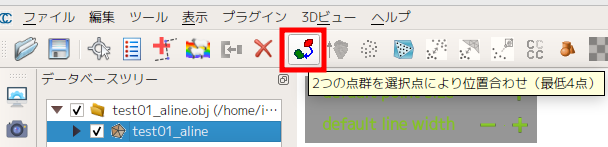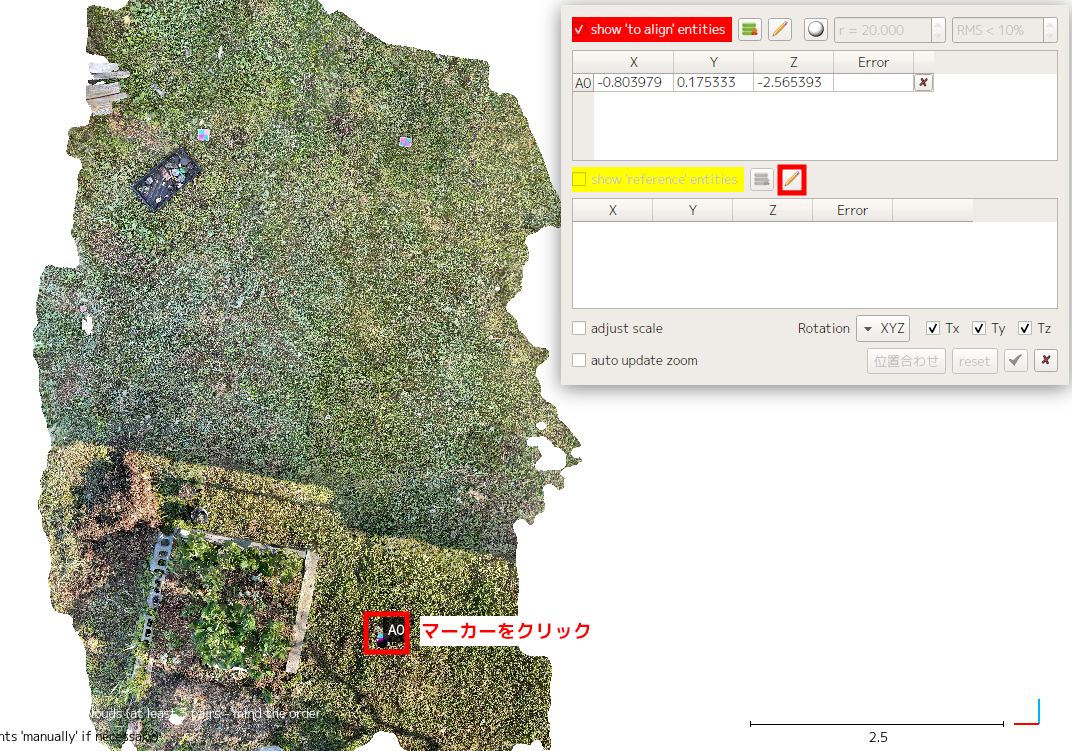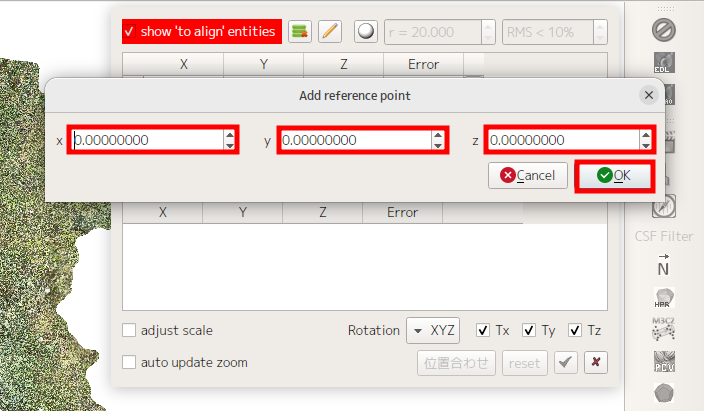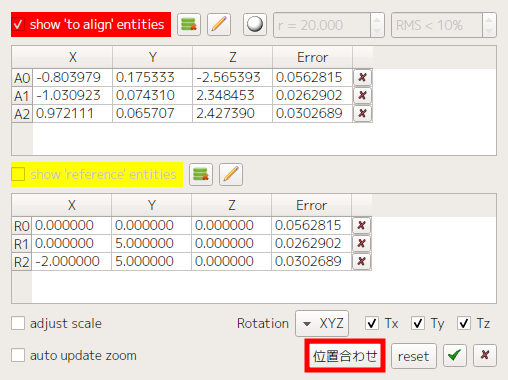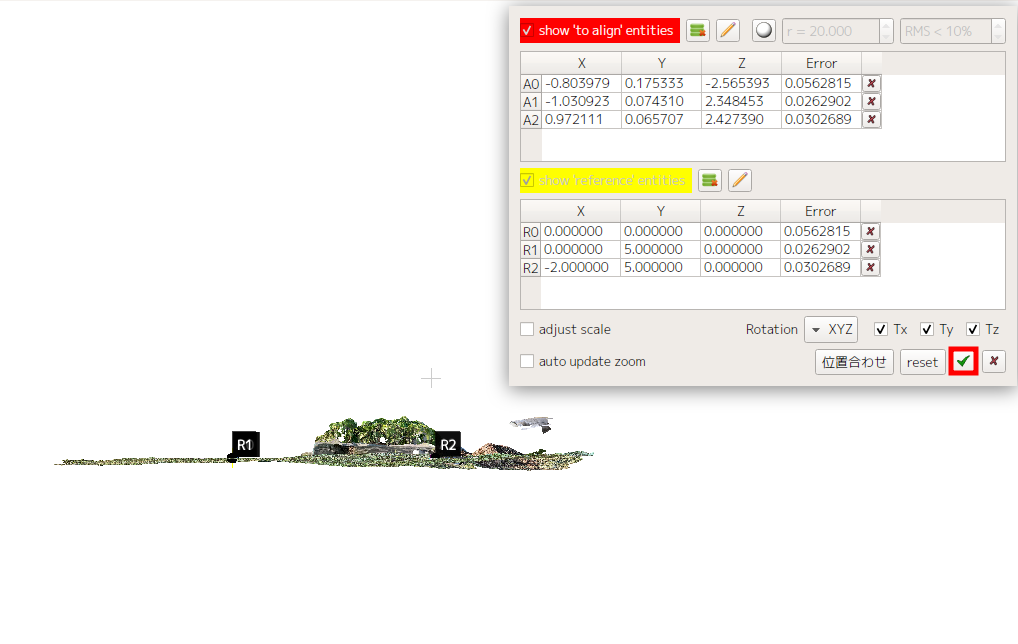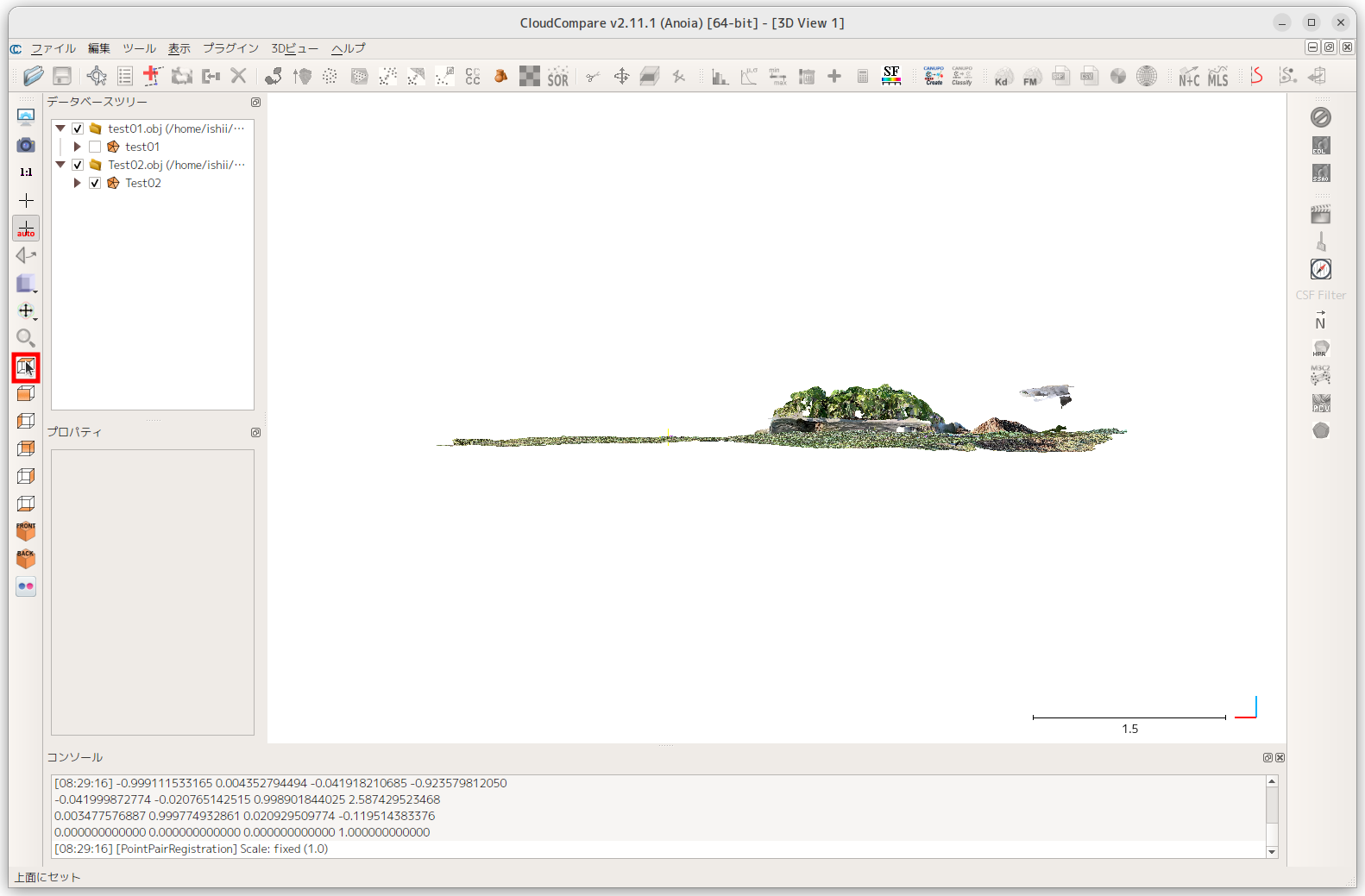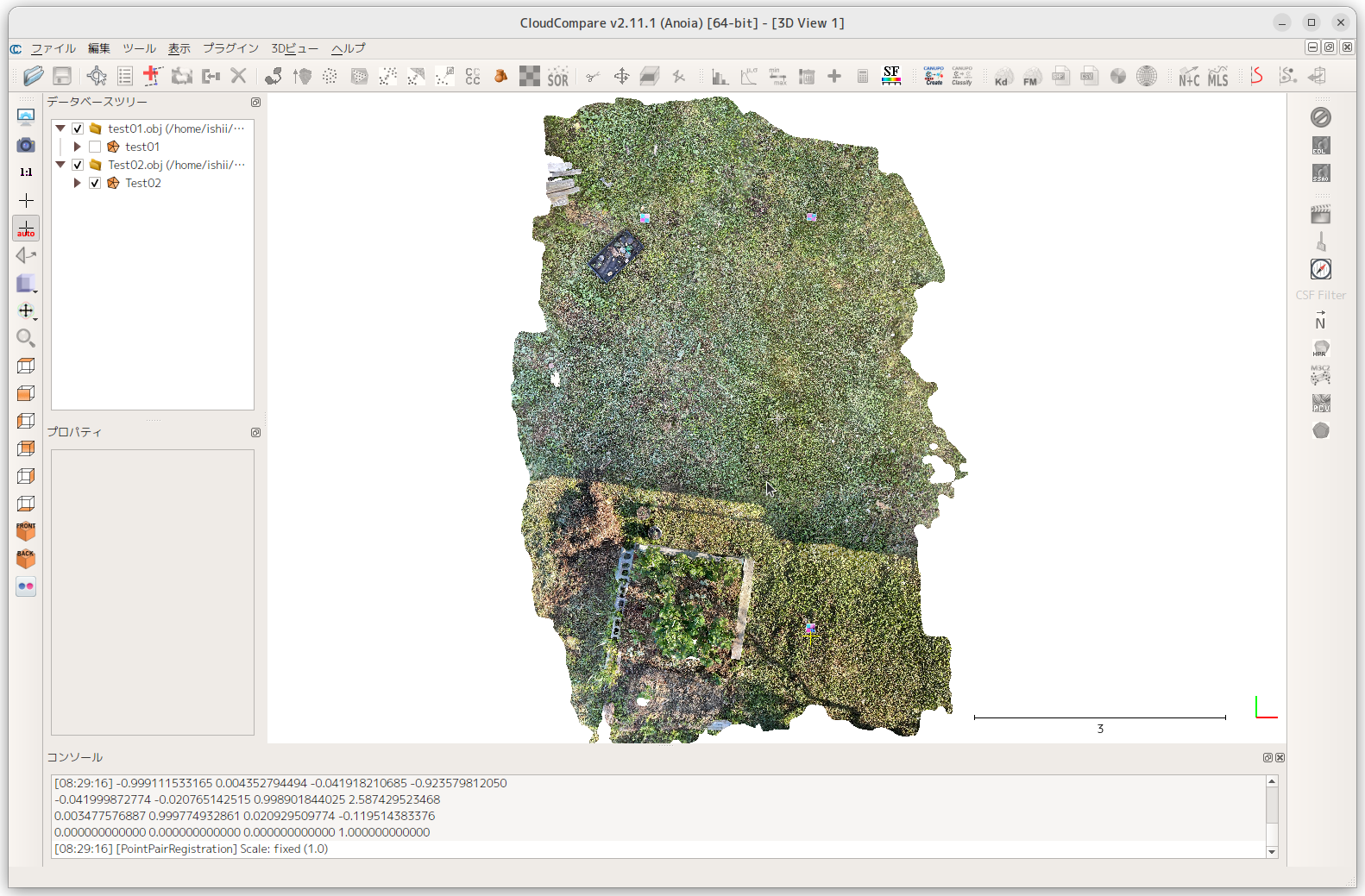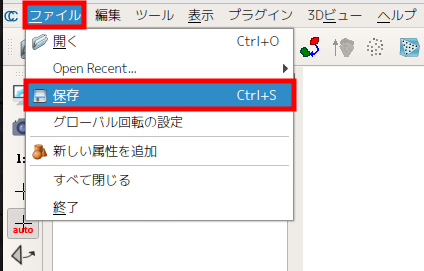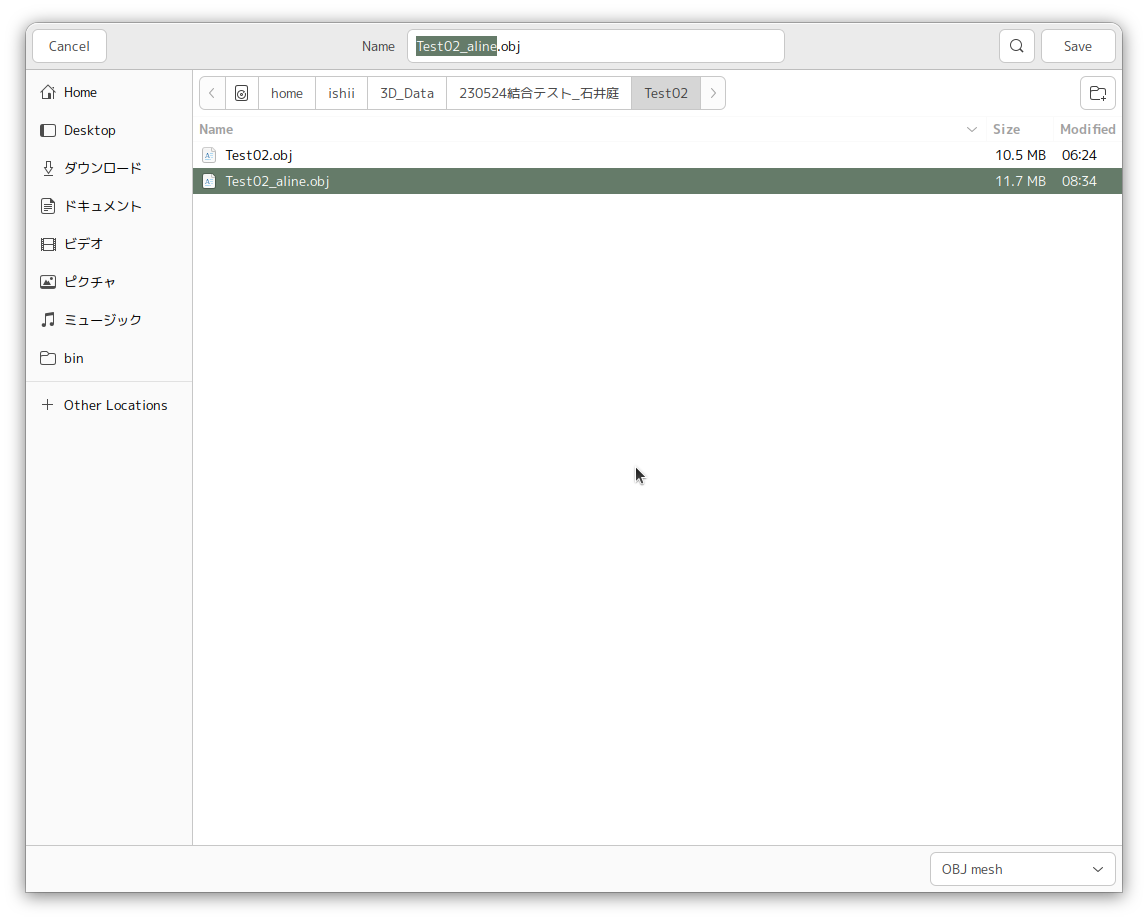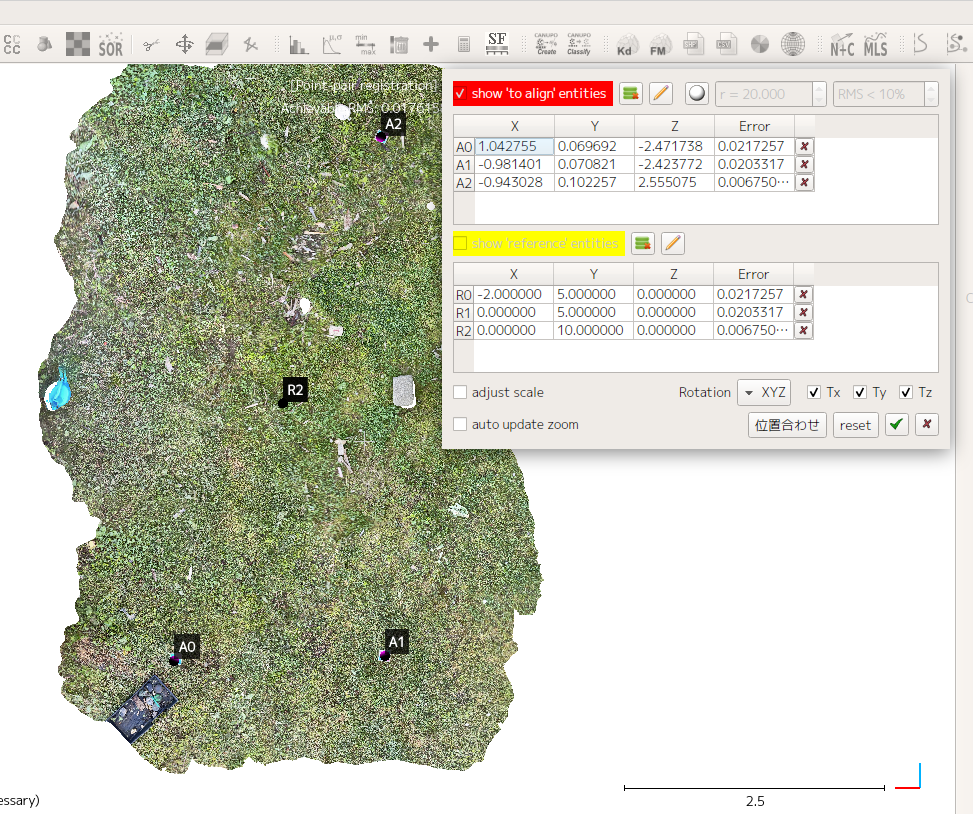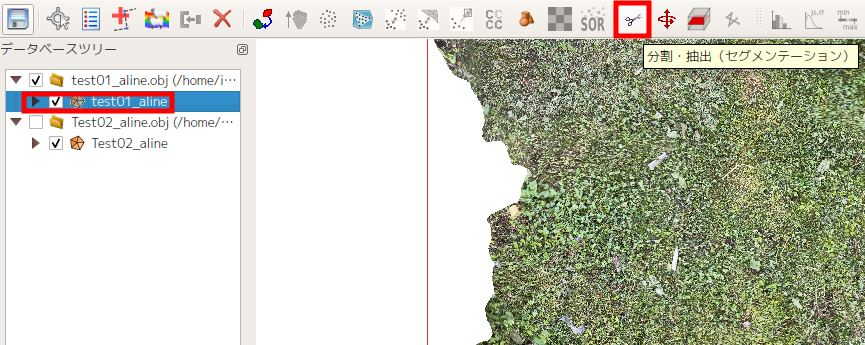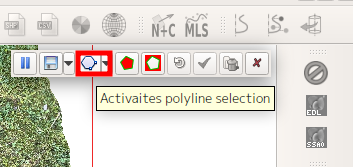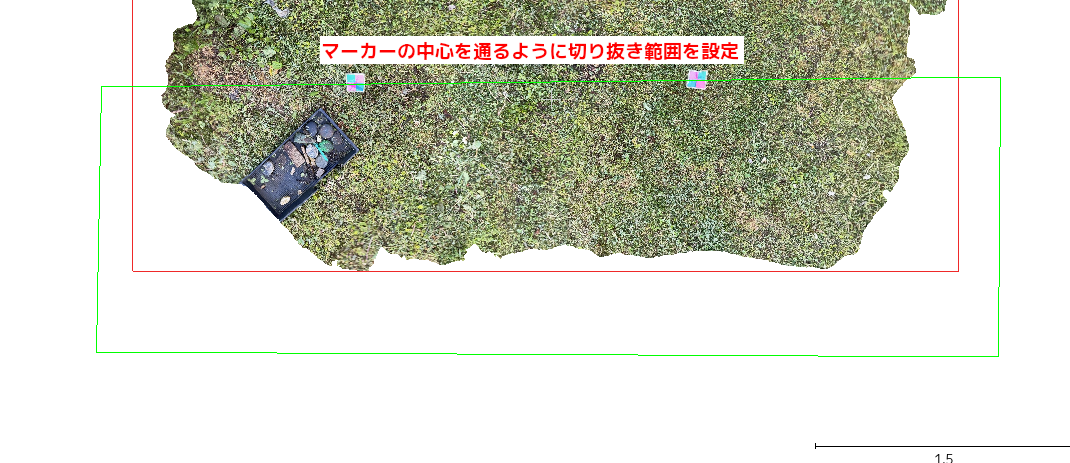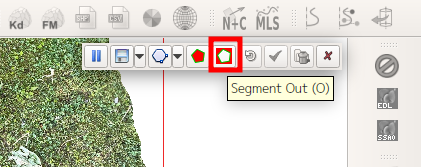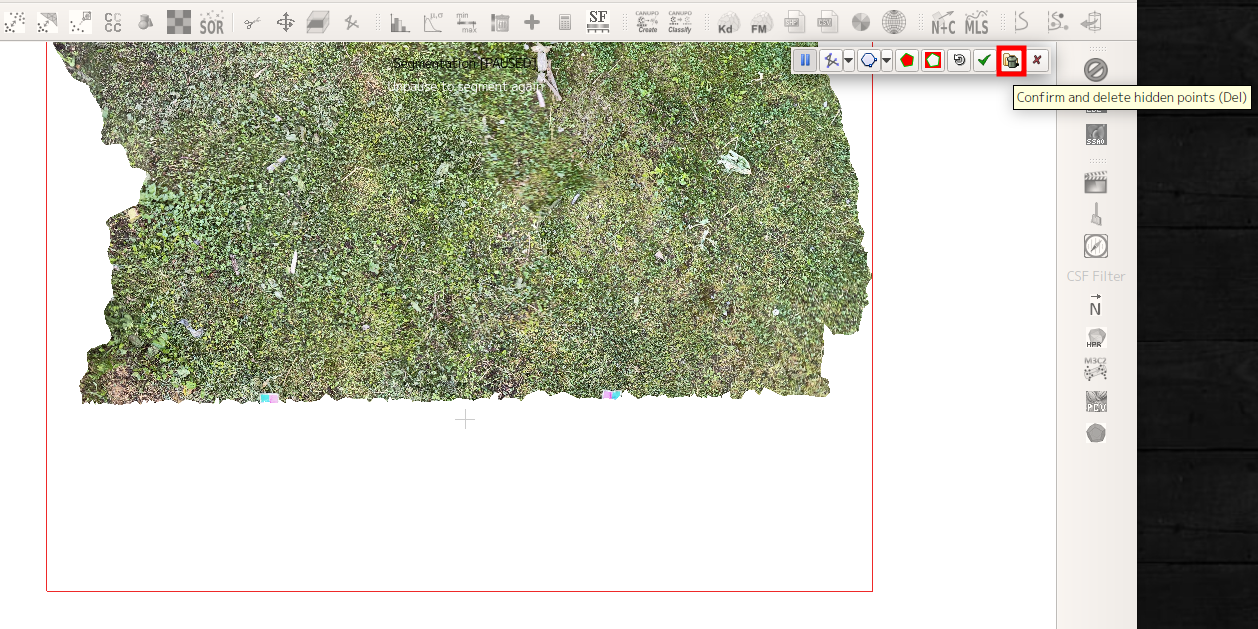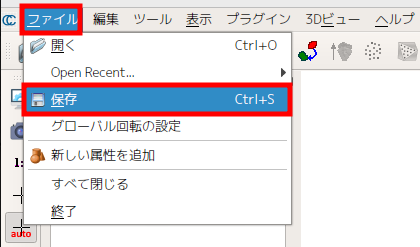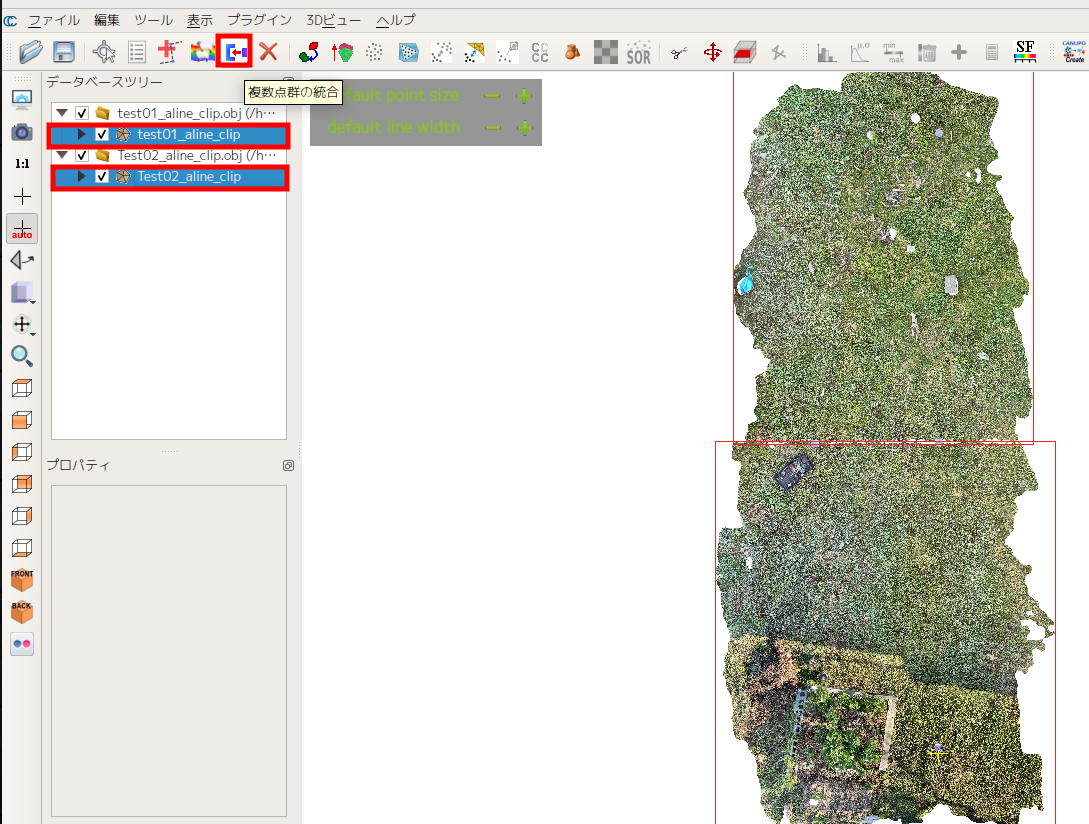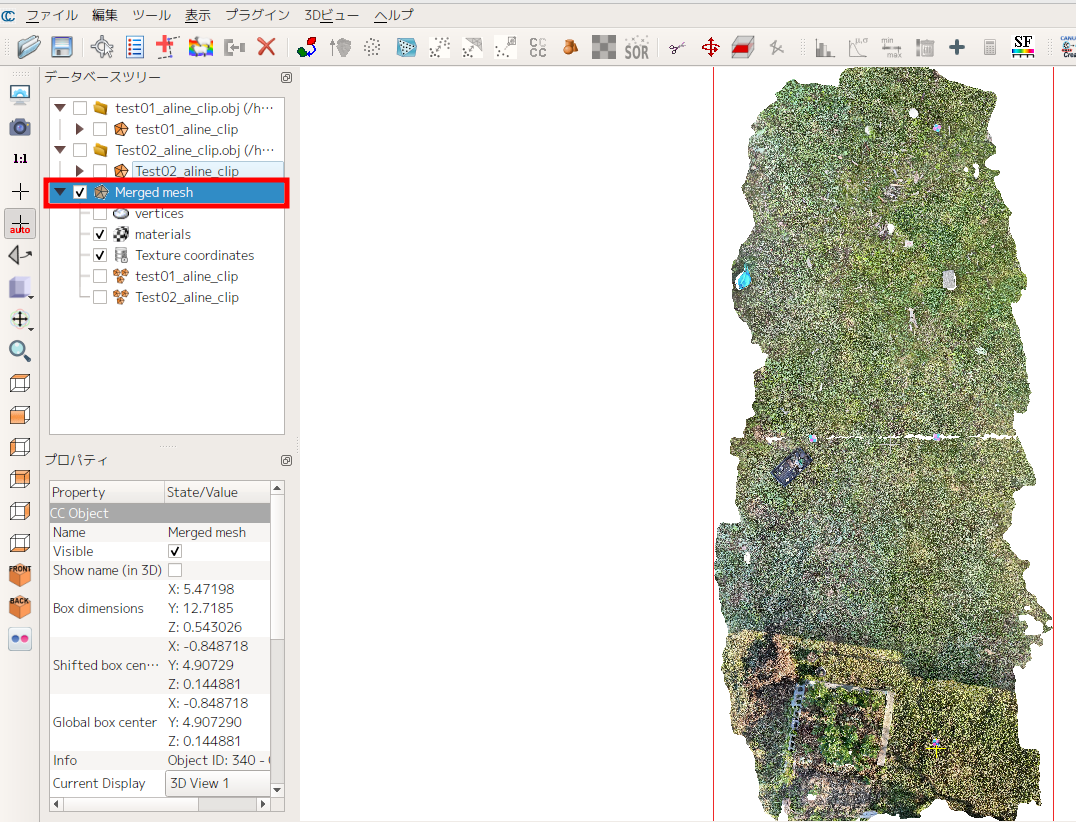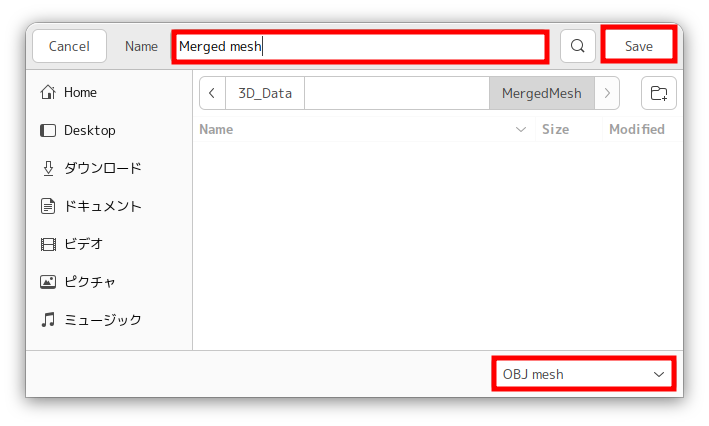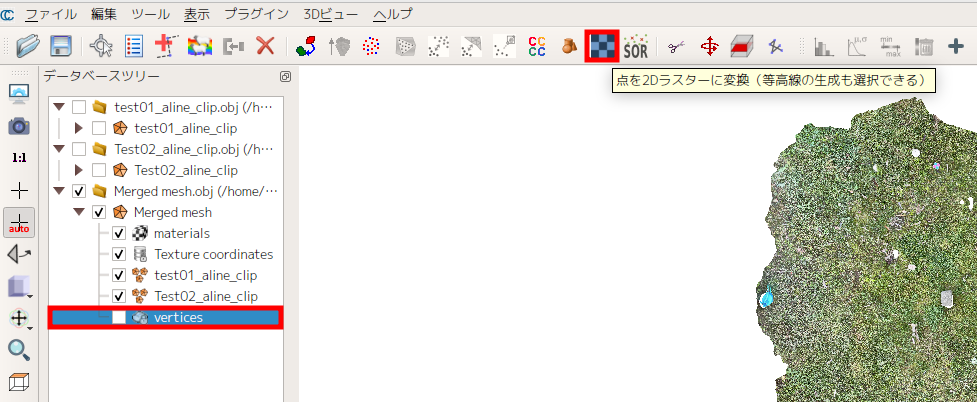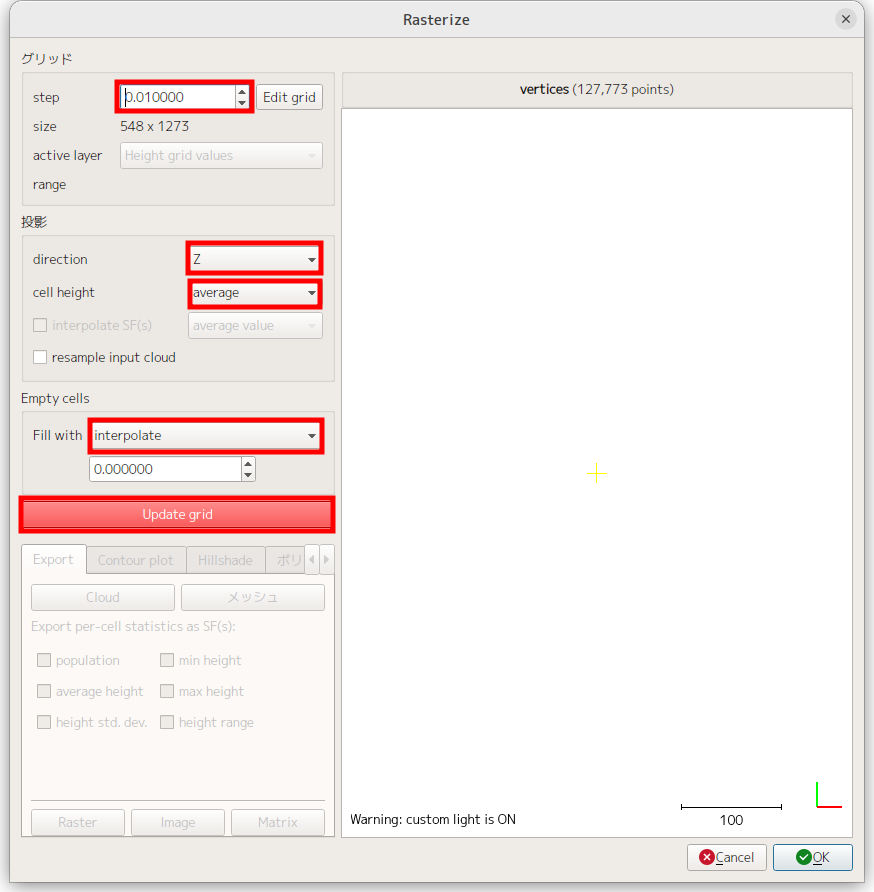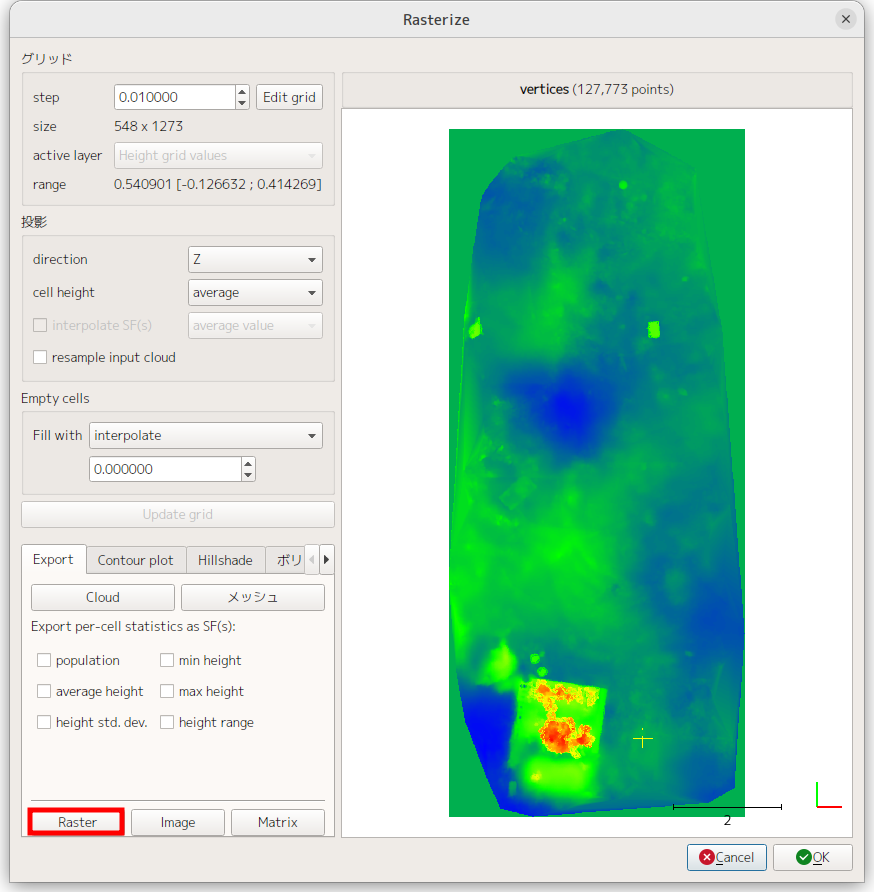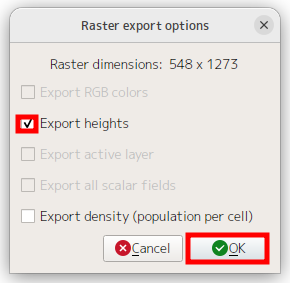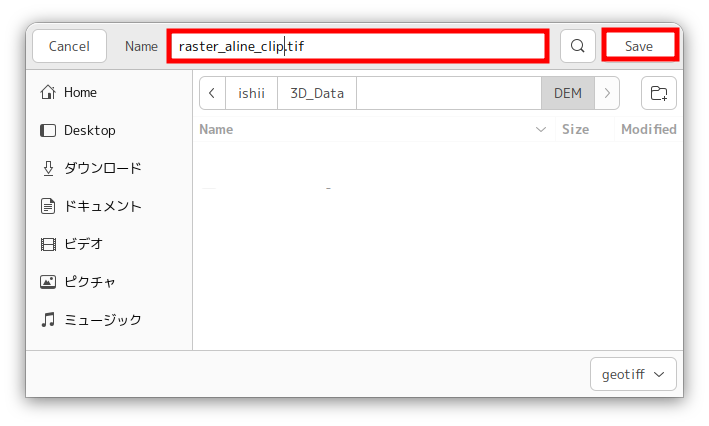CloudCompareを利用した3Dデータの結合はiPhone LiDARを利用する上で不可欠です。モバイルスキャン協会のマニュアルでも「スキャン範囲は1区画を延⻑10m×幅5m×⾼低差3m以内」とするのが適切とされ、この範囲を超える場合は複数回のスキャンを行い、編集ソフトで合成することとされています。
肝心のデータ合成について、日本語の適切な記事が見当たらなかったのでメモ用に残します。
LiDAR計測
複数回に分けて計測したLiDARデータを用意します(ここでは2回に分けて計測したデータを使用)。LiDAR計測の際に気をつけることは次のとおりです。
- それぞれのデータは最低3点のマーカーを設置する。
- 2つのデータは最低2箇所のマーカーを共有する。
幾何補正
- 上面観が表示されれば成功
- 歪んでいたり、側面や裏面が表示されている場合は座標値の入力ミス
- 幾何補正が終わったデータは要保存
- 「ファイル」→「保存」
- OBJ型式で保存
- ファイル名はお好みで→「Test02_aline.obj」としました
幾何補正がうまくいっていると、2つのデータはきれいに整列します。
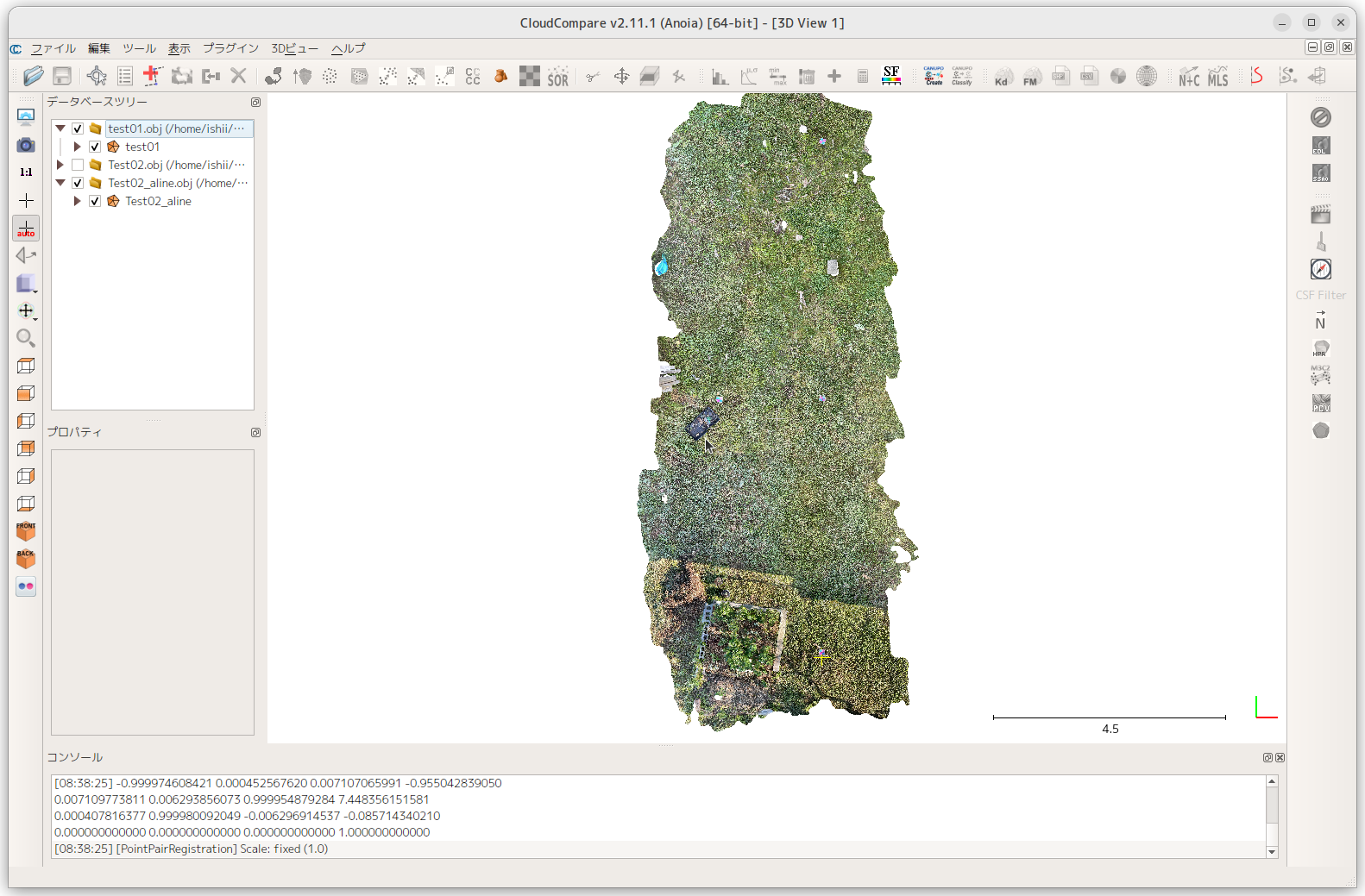
データのトリミング
データを結合する前に重複部分を切り取ります。データの重複があると正しい地形データが取得できません。
CloudCompare上ではわかりにくいですが、QGISでDEMを表示すると一目瞭然です。
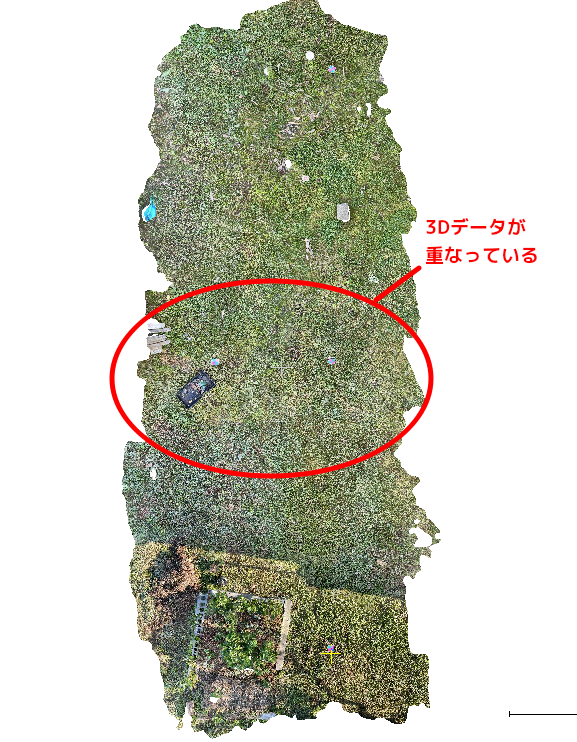
もう一つのデータもクリップして、両方のクリップデータを表示します。少し隙間が空いていますが、このぐらいなら問題はありません。
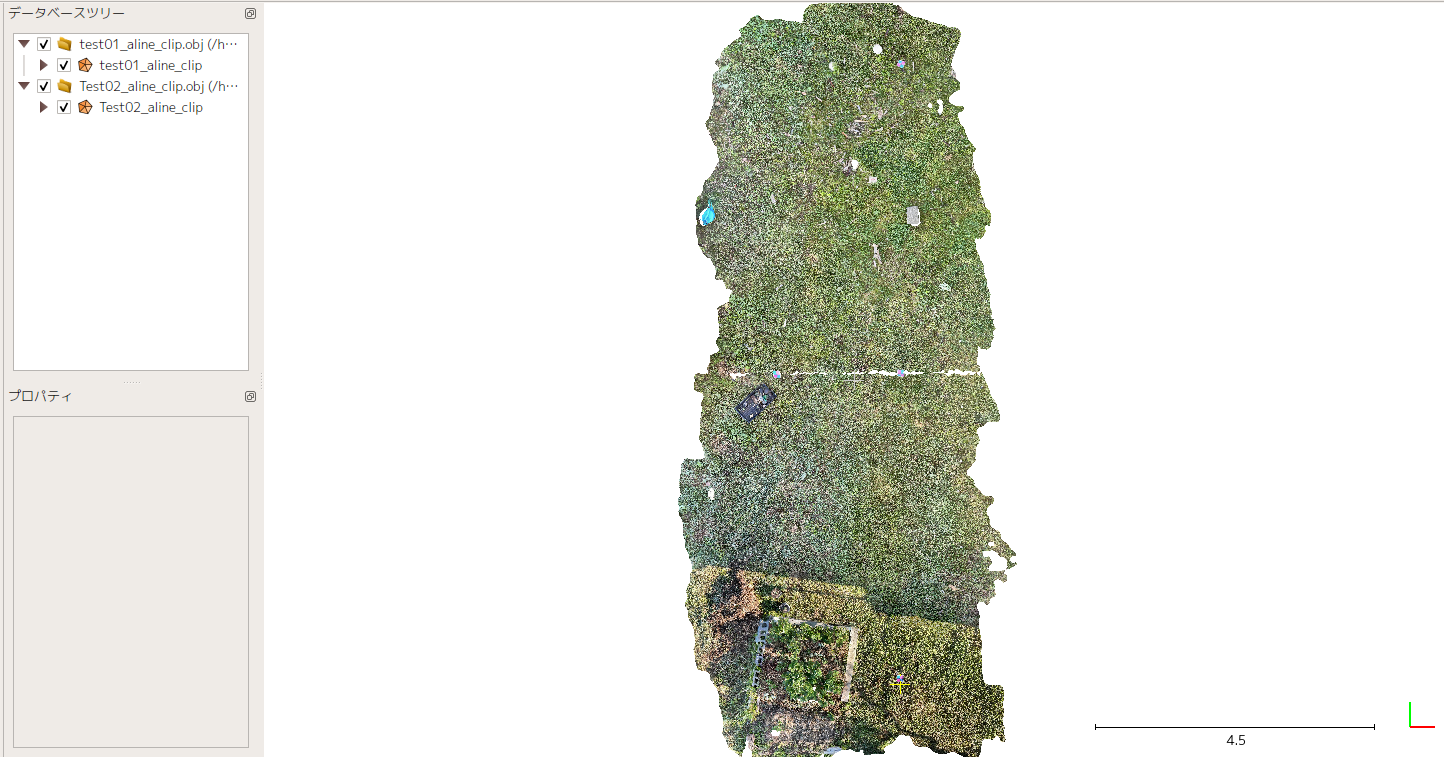
データの結合
ラスタの出力
- Merge meshデータのverticesを選択
- 「点を2Dラスターに変換(等高線の生成も選択できる)」をクリック
- step = 0.01(メッシュ解像度は必要に応じて変更してください)
- direction = Z
- cell height = average
- Fill with = interpolate
- Update grid クリック
- 段彩図が表示されれば成功です。
- 「Raster」クリック
- 「Export heights」にチェック
- 「OK」
- ファイル名を入力
- 「Save」
QGISで表示して等高線も発生させました。2つの3Dデータの結合部分にも不自然なところは見当たりません。
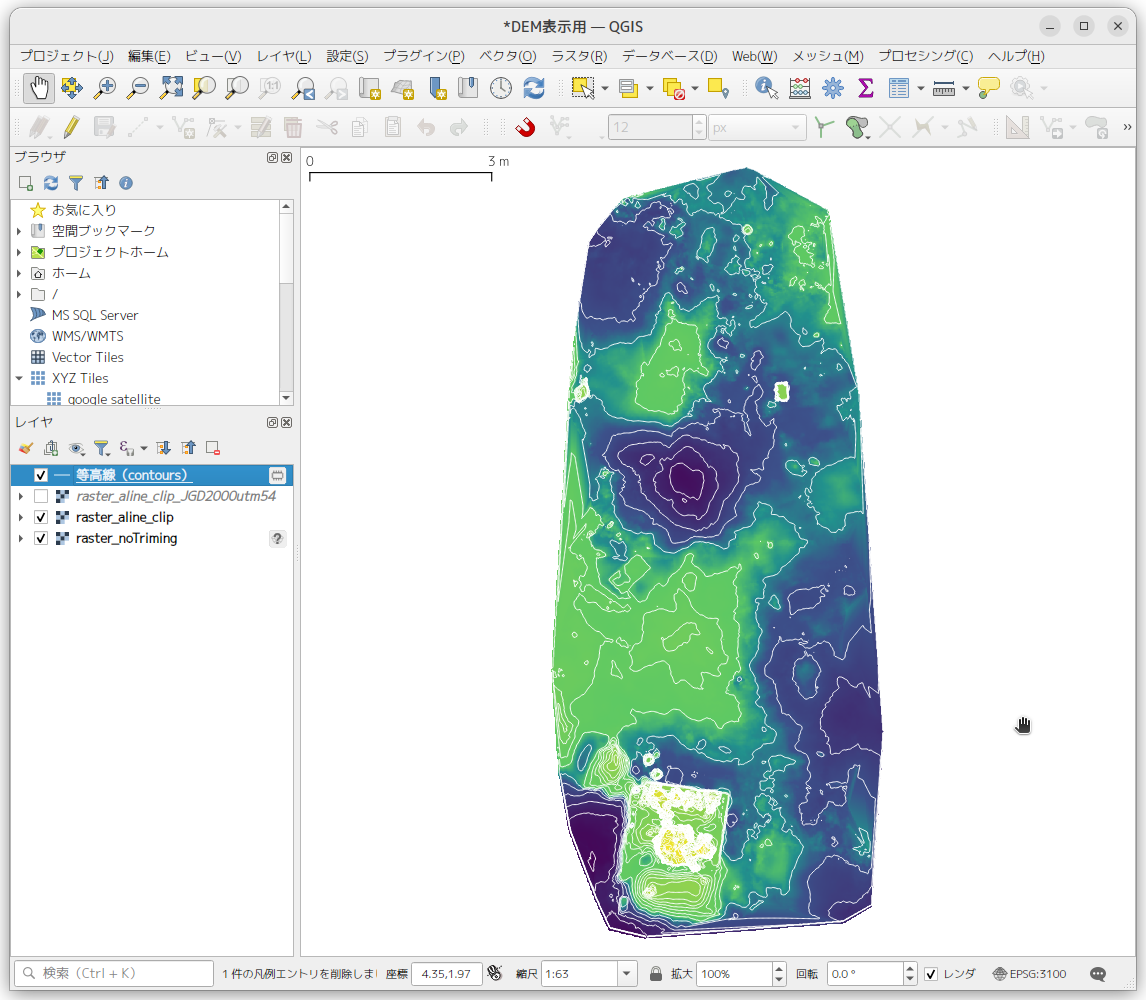

この 記事 は クリエイティブ・コモンズ 表示 4.0 国際 ライセンスの下に提供されています。