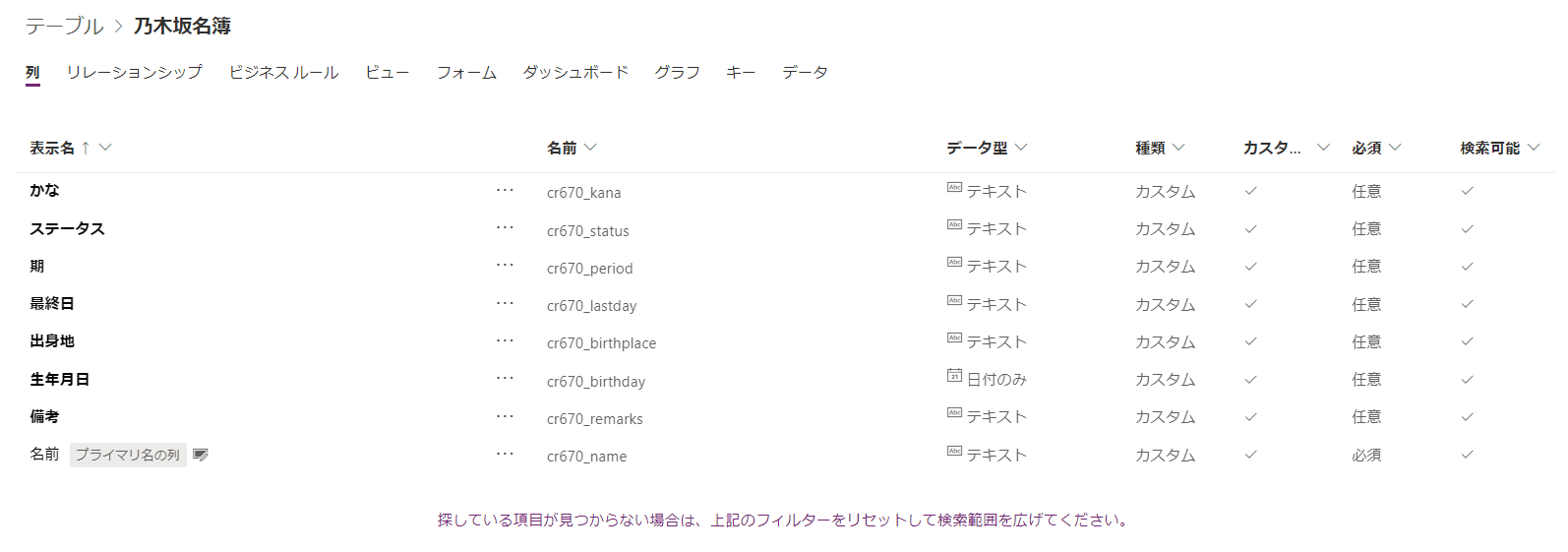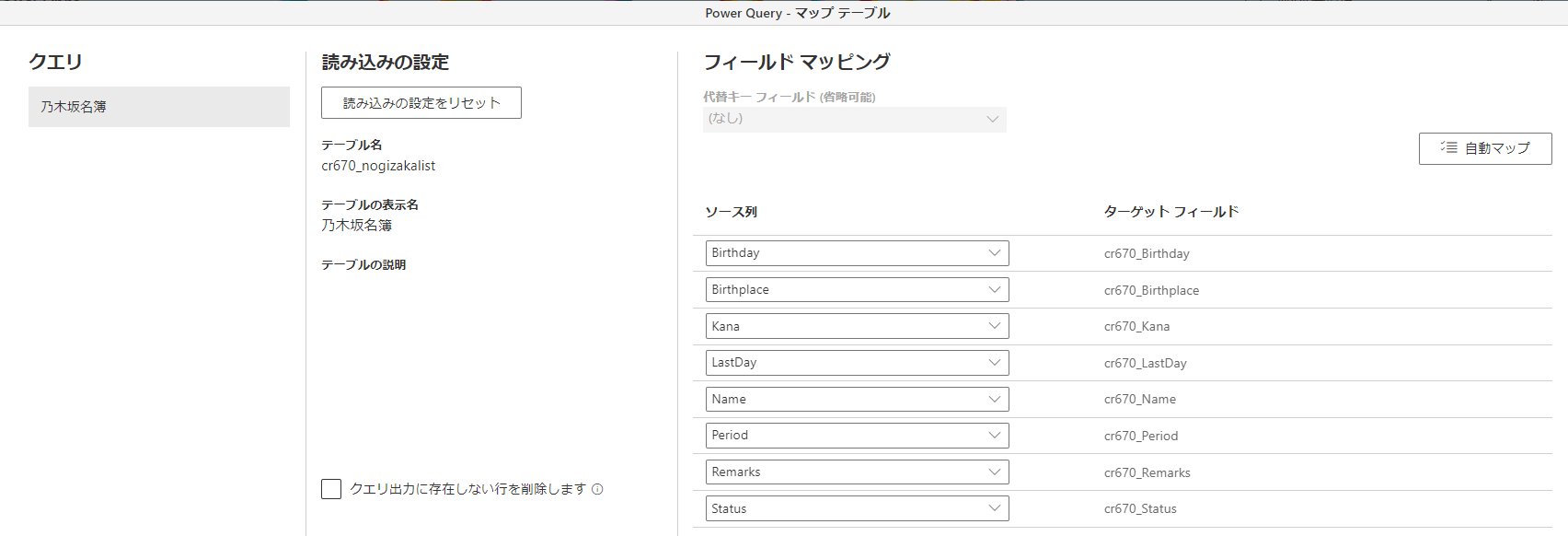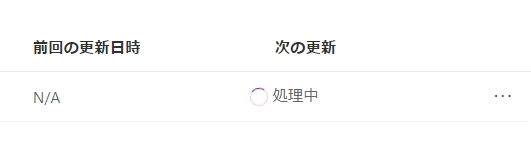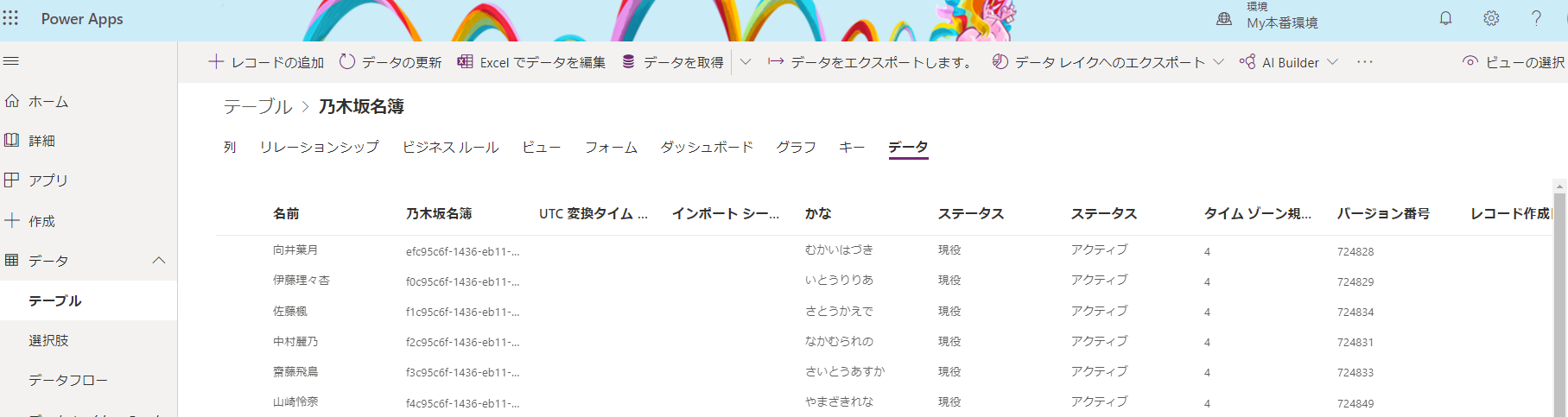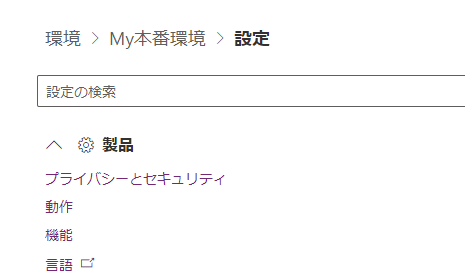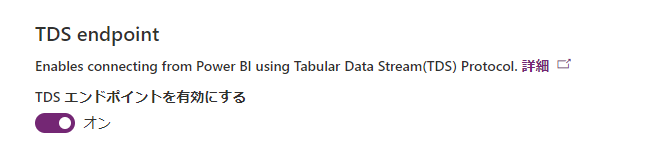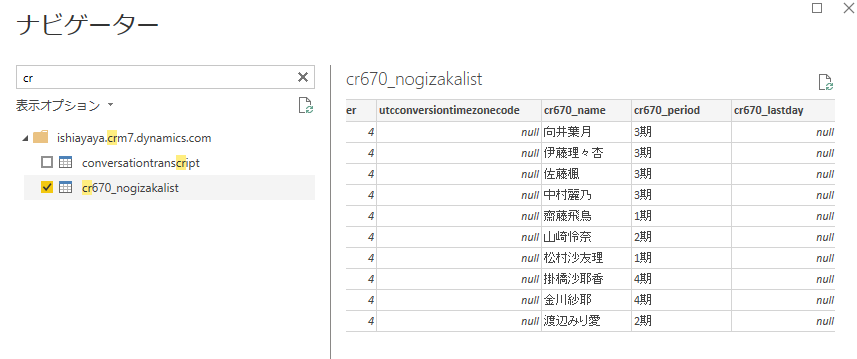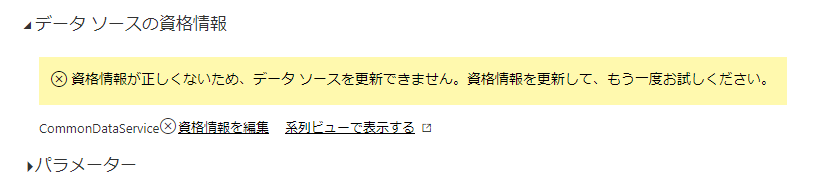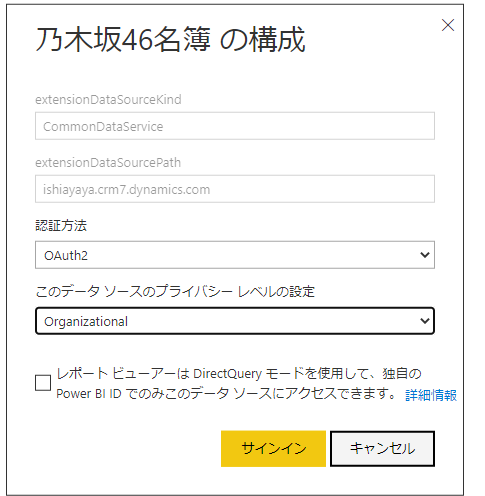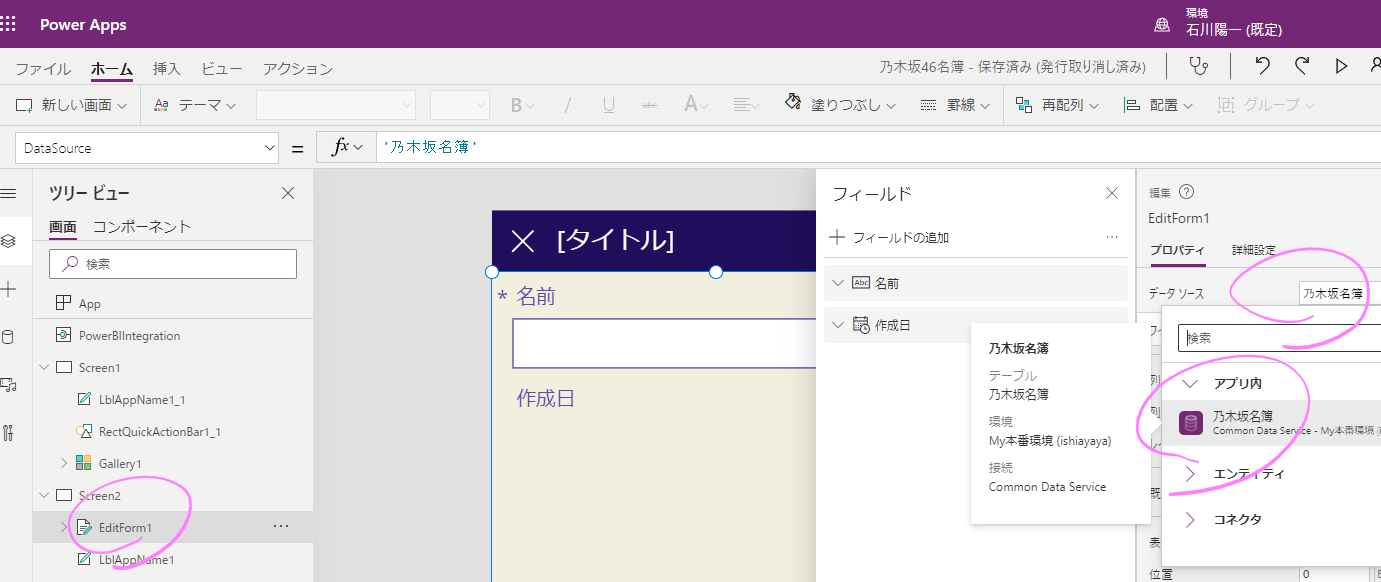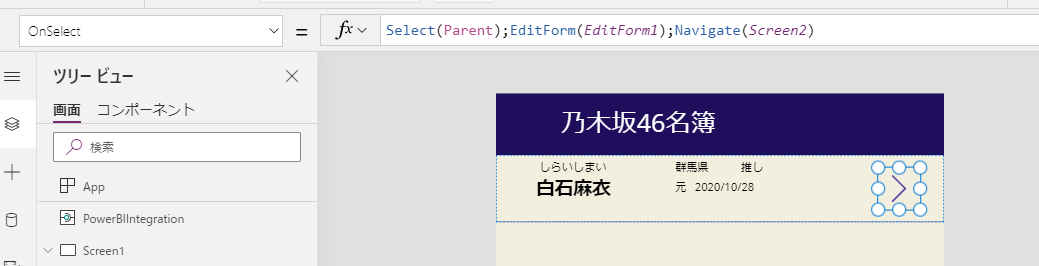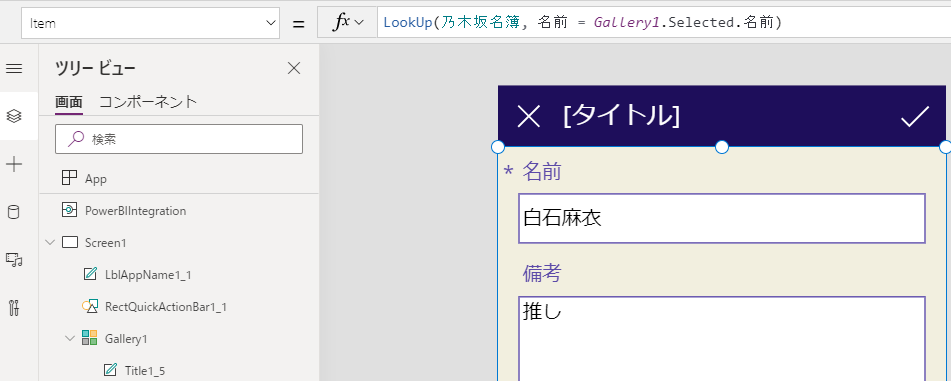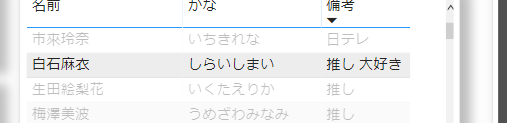はじめに
Power BI上にPower Appsを表示させ、Power BIのフィルターでPower Apps内のデータも動かしてみましょう。更新もリアルで反映させます。
データソースは、Microsoft Dataverse(旧名 Common Data Service)で、TDS endpointをオンにして、Power BIからはDirectQueryモードでつなぎます。
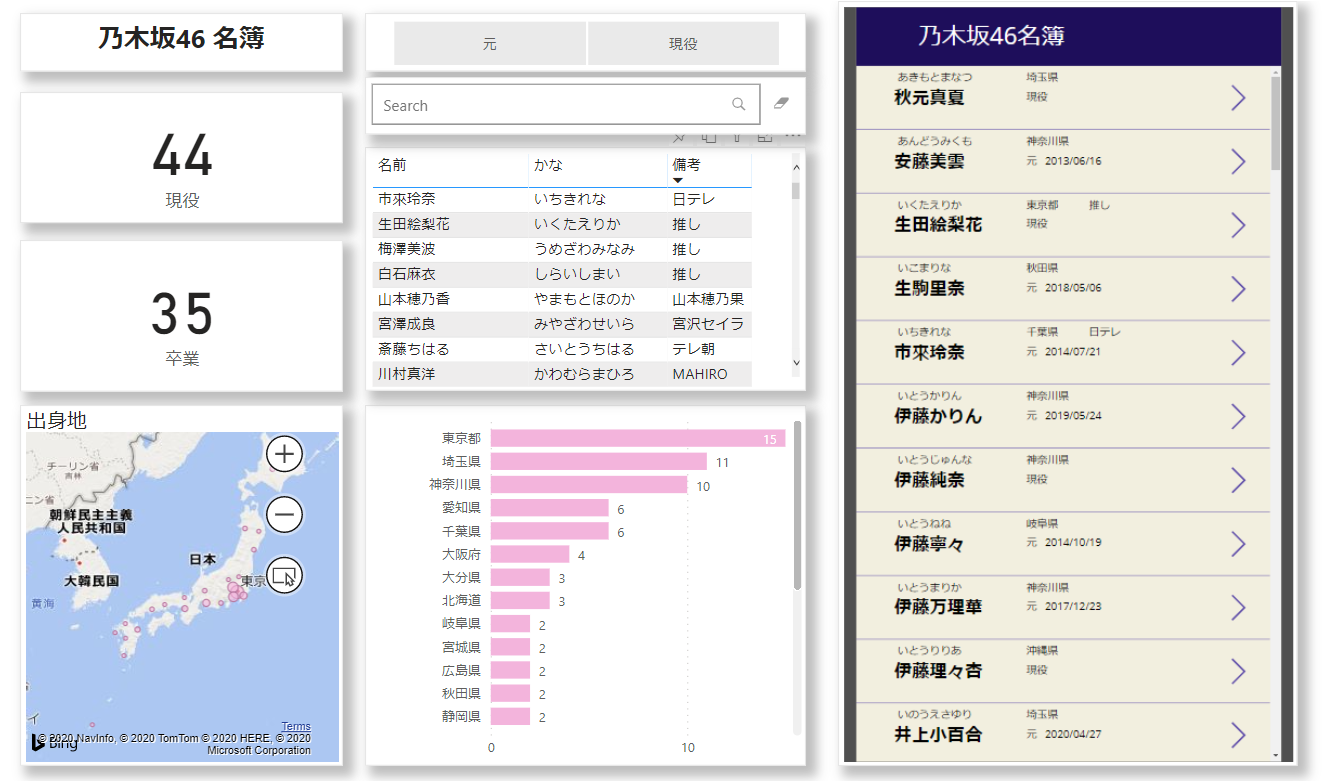
Microsoft Dataverseのデータ準備
Power Appsは、Dataverseが使えるライセンス、環境で行います(私は、Per Userライセンスを使用)。
Power Appsの[データ]/[テーブル]から、新しいテーブルを作成します。
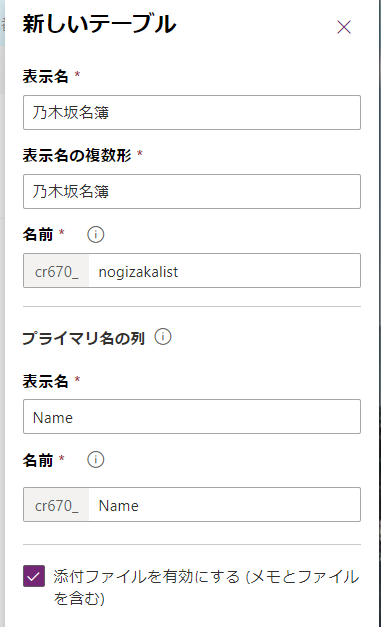
Excelの元データを、Power Appsの[データ]/[データフロー]で、取り込みます。
Power Queryの使い勝手は、Power BIのものとほぼ同じですね。データの型を指定する等行います。
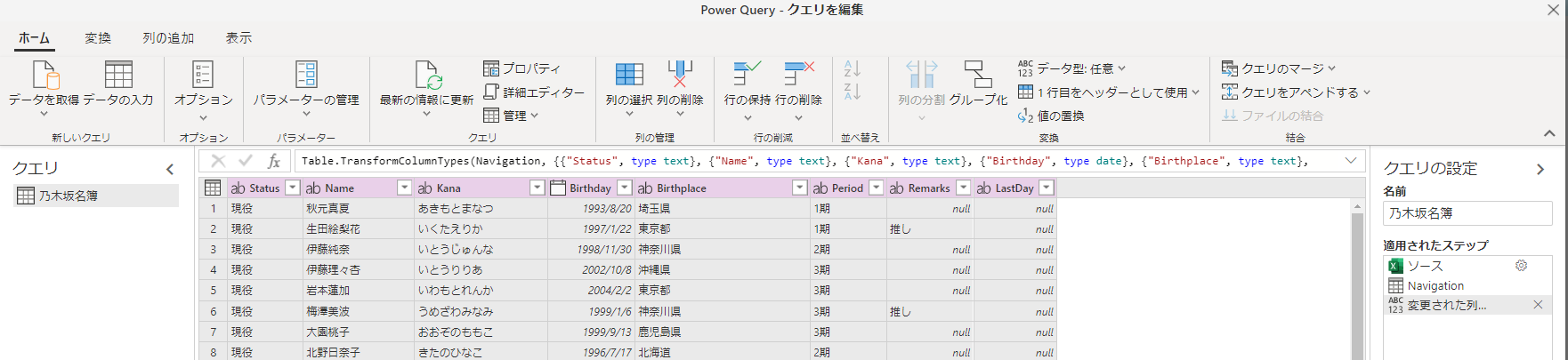
TDS endpointに関する設定
Power BI からDirectQueryモードでDataverseに接続するには、Power Apps側で設定がいります。Power Appsの右上のギアマークより、Power Platform管理センターにいきます。
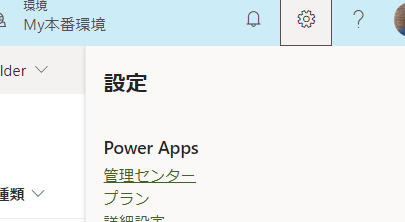
対象の環境を選び
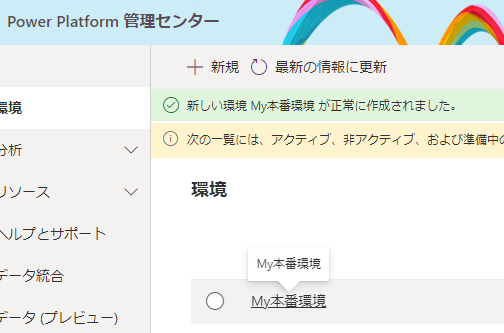
Power BIから接続
Power Appsの[データ]/[テーブル]を選択したときに、上にある[Power BIで分析]より、pbidsファイルをダウンロードします。それを開くと、POwer BI Desktopが立ち上がります。サインインではM365の認証を行い接続すると...
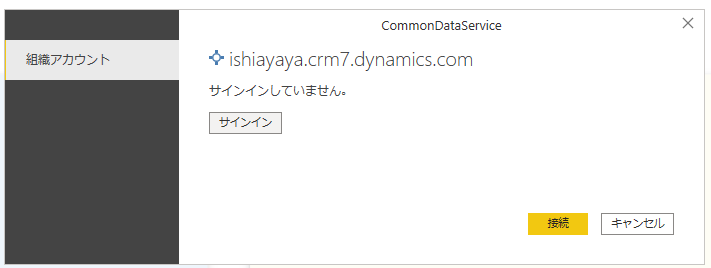
前述のTDS endpointの設定をしていないと、このようなエラーになります。
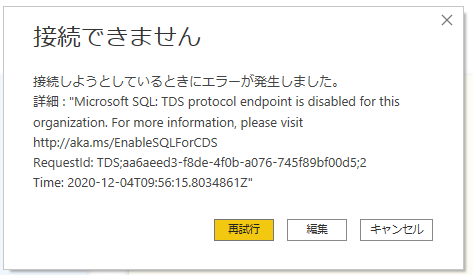
あとはいつも、Power Queryでデータの確認、ビジュアル作りなので、ここは割愛します。
右下をみると、DirectQueryでつながっていることがわかりますね。

Power Apps for Power BIを呼び出す
一定のエリアを開けておいた上で、[視覚化]から[Power Apps for Power BI]を呼び出します。
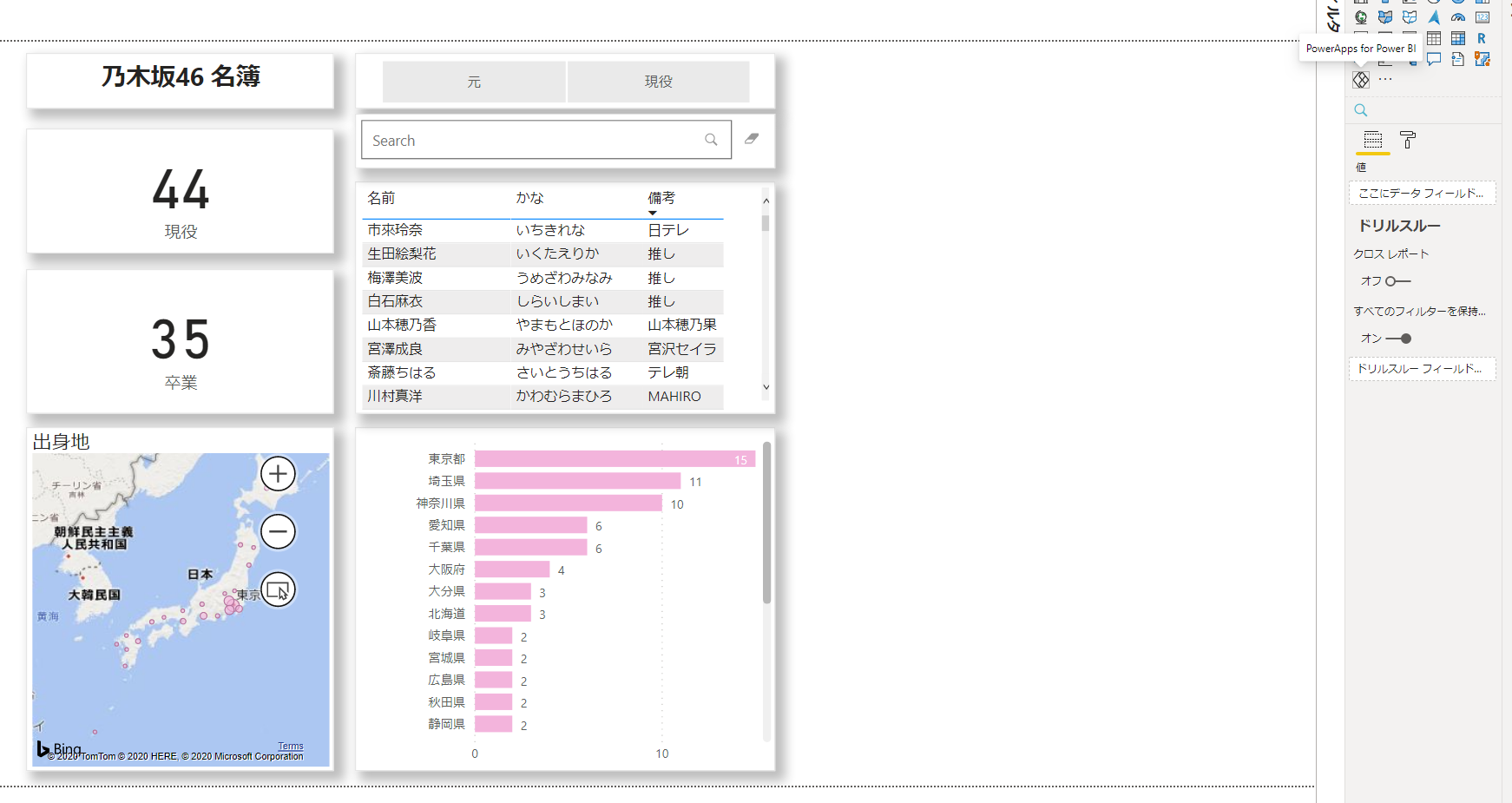
Power Appsで呼び出すフィールドを適当に[視覚化]の[Power Apps Data]に指定します。
Power Appsのビジュアル部分の左上からDataverseがあるPower Apps環境を選びます。
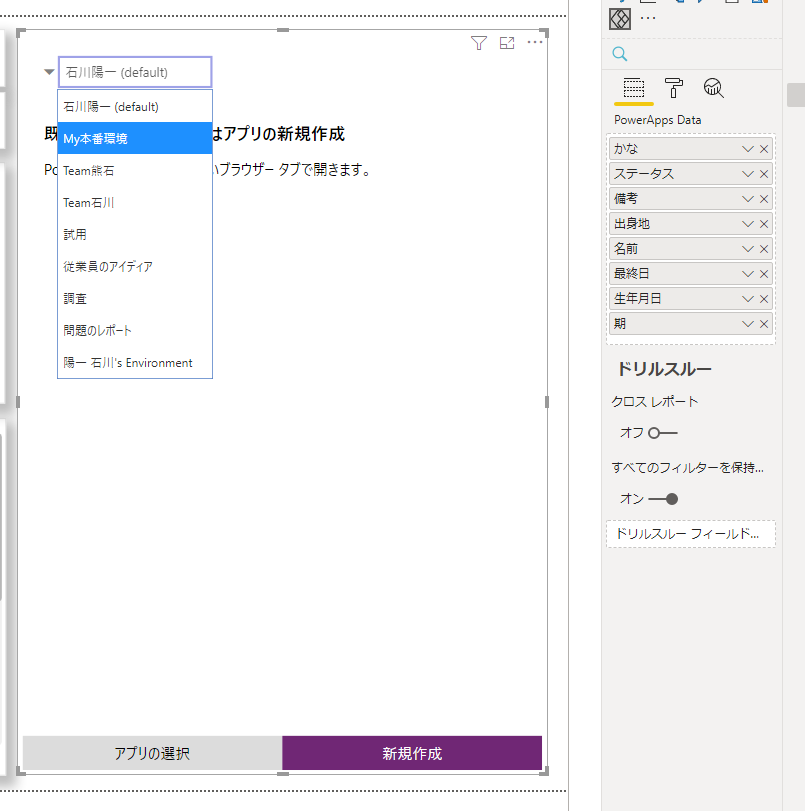
そして新規に作成します
Power Appsでアプリ作り
この流れで呼び出されたたPower Appsは、「PowerBIIntegration」というコネクターが追加されています。そして、Power BIで表示していたDataversceのデータが呼び出されます。
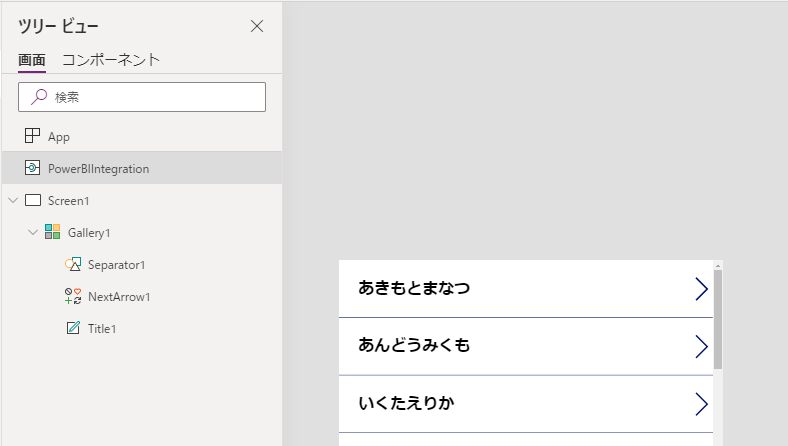
アプリを好みに整えます(詳細は割愛します)
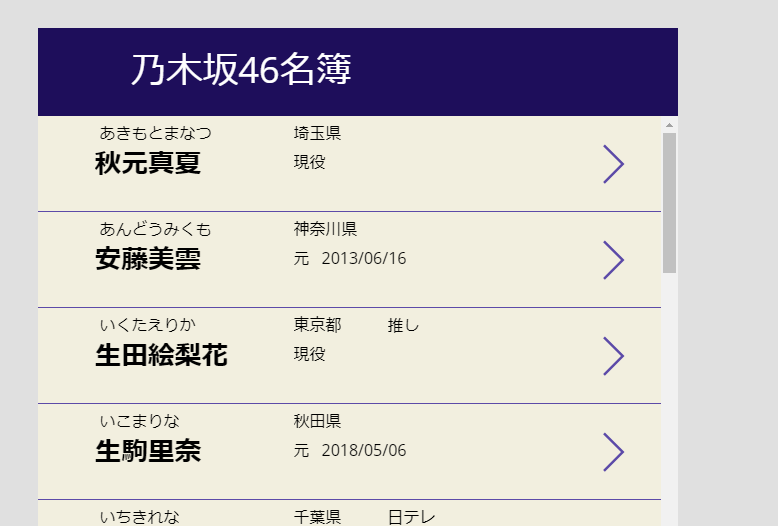
保存、共有したら、一度Power Appsはブラウザを閉じて終了します。
Power BI Desktopに戻るとアプリが表示されるものの、データが表示されないかもです。ここで、Power BI Serviceに発行します。
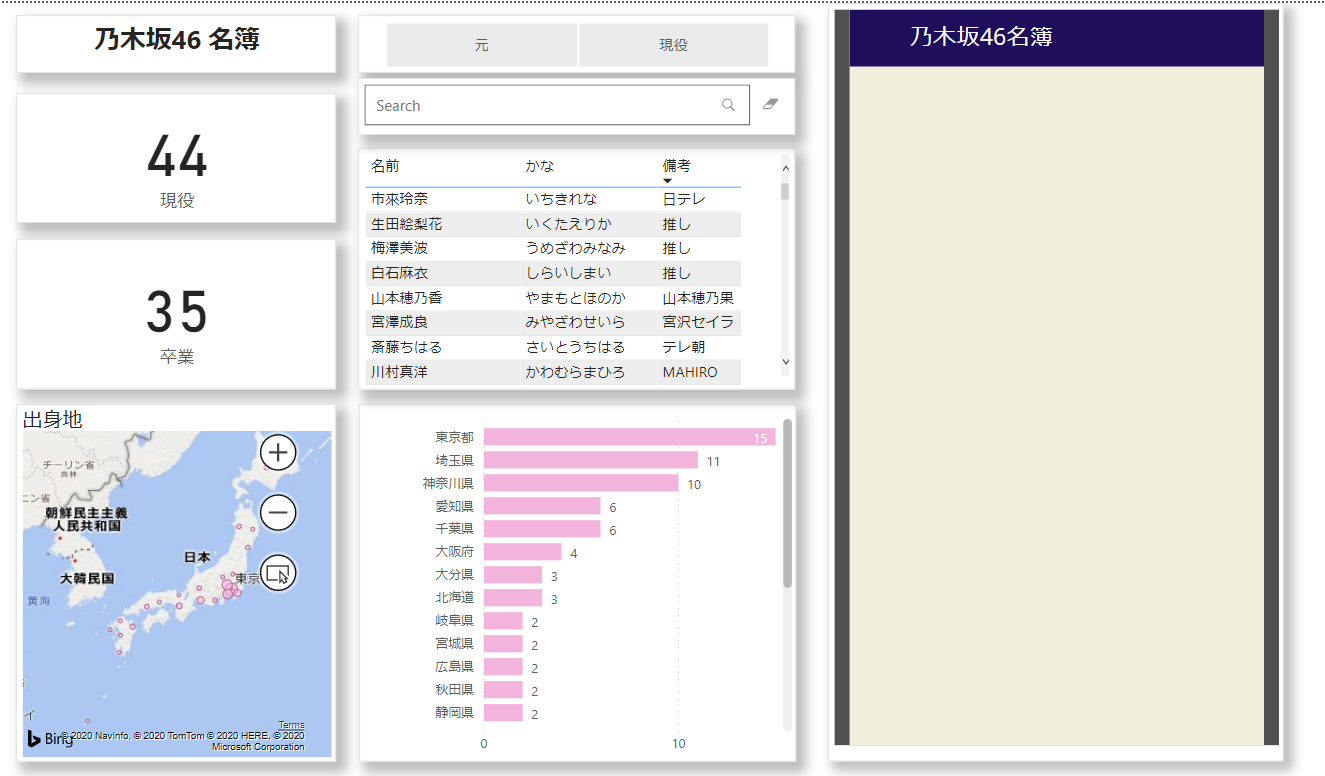
Power BI Serviceでの微修正
データソースの接続でエラーが出ているようです。データセットの設定を見てみましょう。
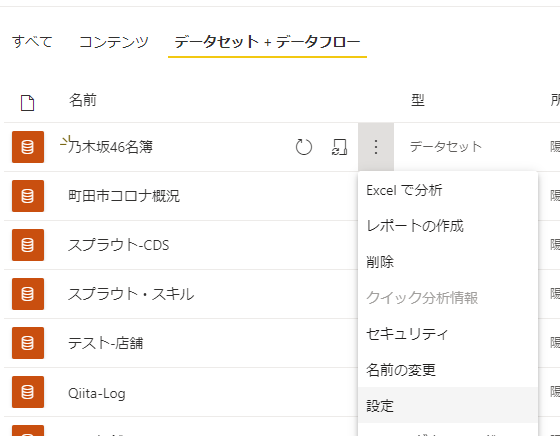
初めての発行で、資格情報がないことがわかります。M365の認証を行い、接続を完了させます。
プライバシーレベルの設定は[Organizational]です。
ビジュアルに戻り、リロードすると無事表示されました。Power BIで絞り込むと、Power Appsも合わせて絞り込まれます。
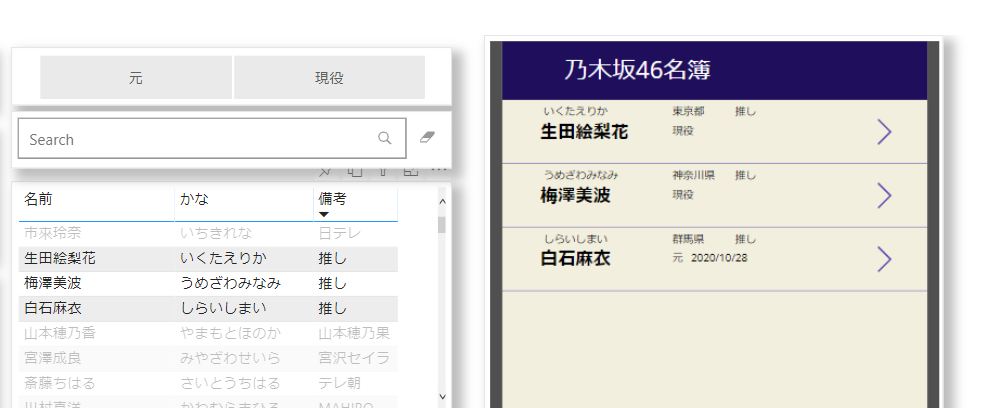
Power Appsに編集画面を追加
Power BI Serviceで編集にして、Power Appsを編集にします。
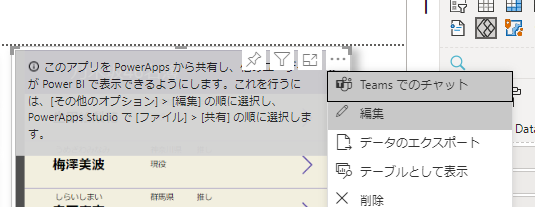
新規に編集画面用のフォームを追加します。
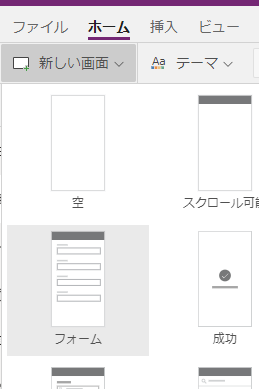
EditForm1のデータソースで、DataVersiseを指定します。
必要な項目を表示したりします(この辺りは通常のPower Appsの操作で)
Screen1からのOnSelectに、EditForm1をEditFormモードと明示します。
Select(Parent);EditForm(EditForm1);Navigate(Screen2)
EditForm1のDataSouceを指定します
Item属性で、LookUpさせます。
LookUp(乃木坂名簿, 名前 = Gallery1.Selected.名前)
OnSuccessに、更新メッセージと、画面移動、加えてPowerBIIntegrationのRefreshを入れます(ここが大事)
Notify("更新しました",NotificationType.Success,1000);
Navigate(Screen1);PowerBIIntegration.Refresh()
Power Appsを保存、発行し閉じます。Power BI Serviceでも保存して、閲覧表示にします。ブラウザのリロードを行い、動作確認します。
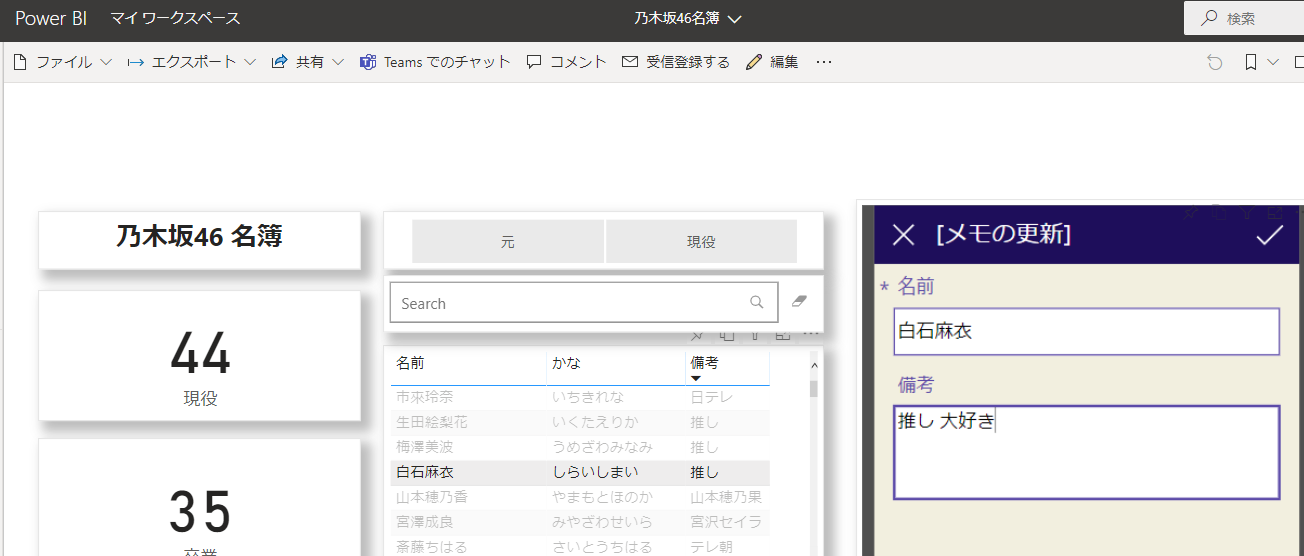
更新されました~
おわりに
とても便利です... お試しを。