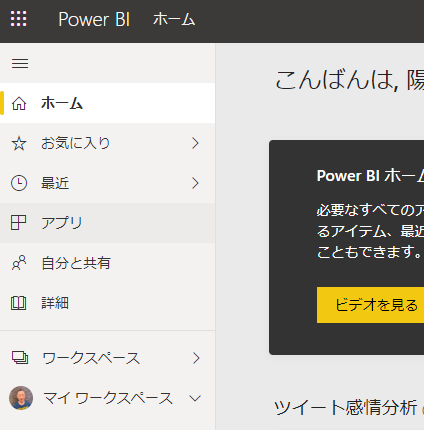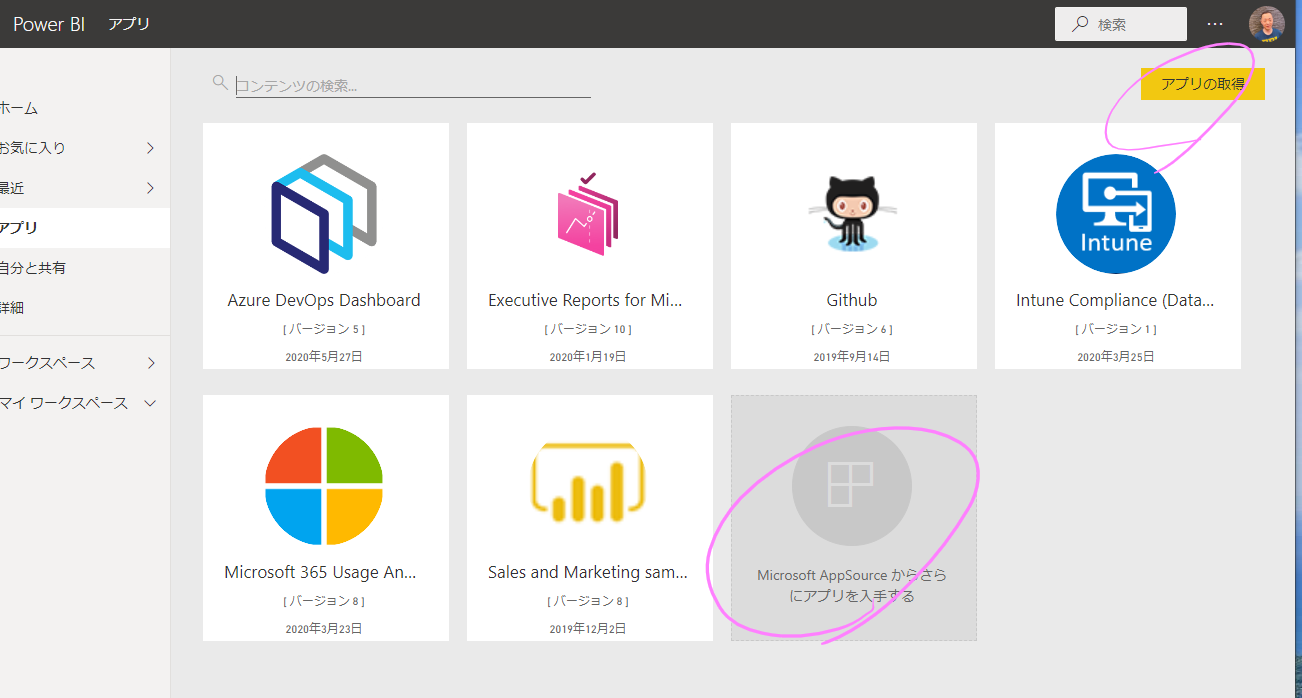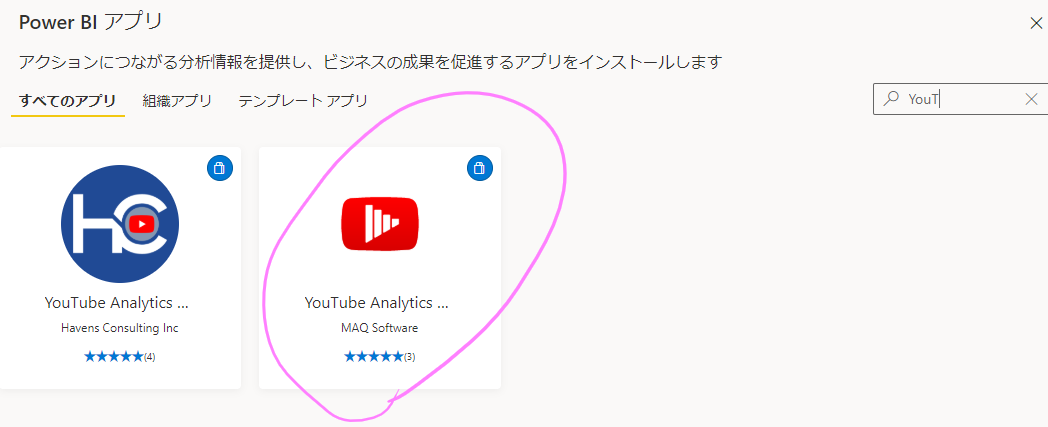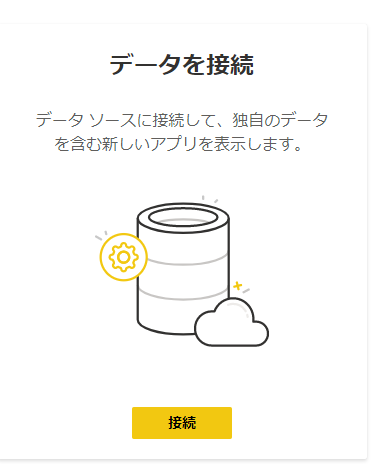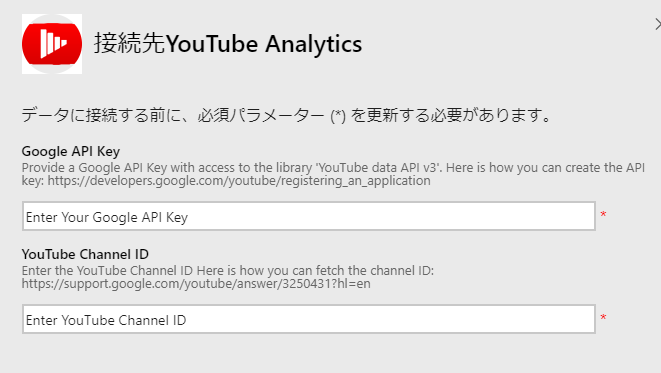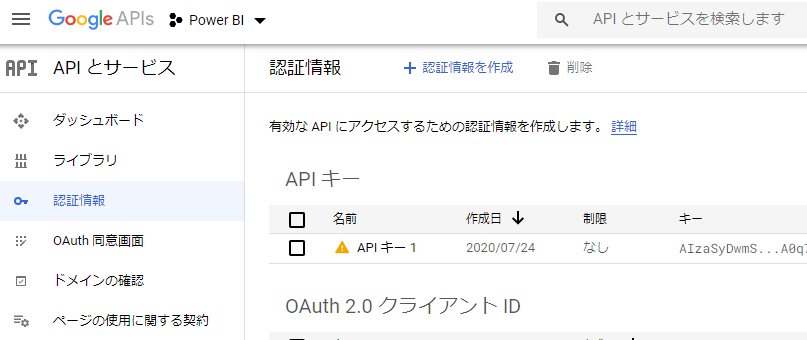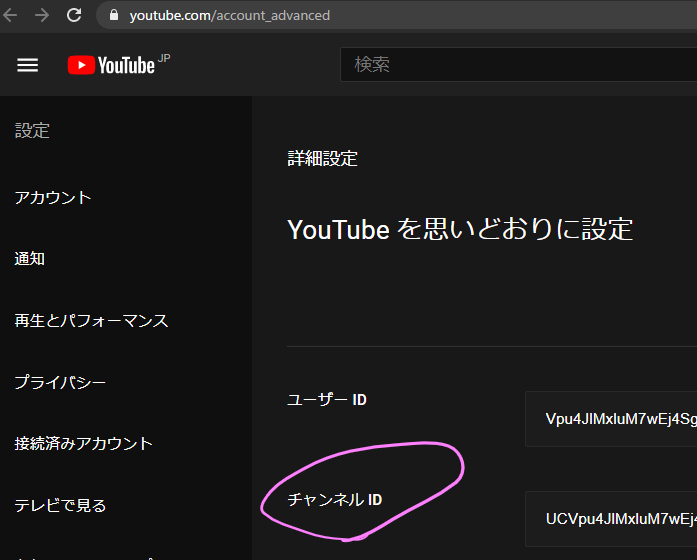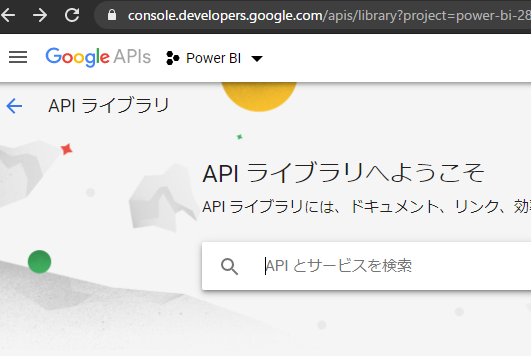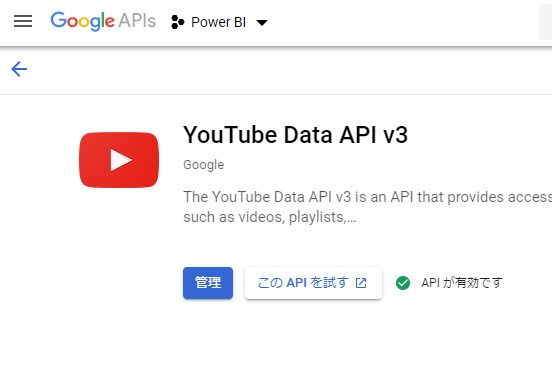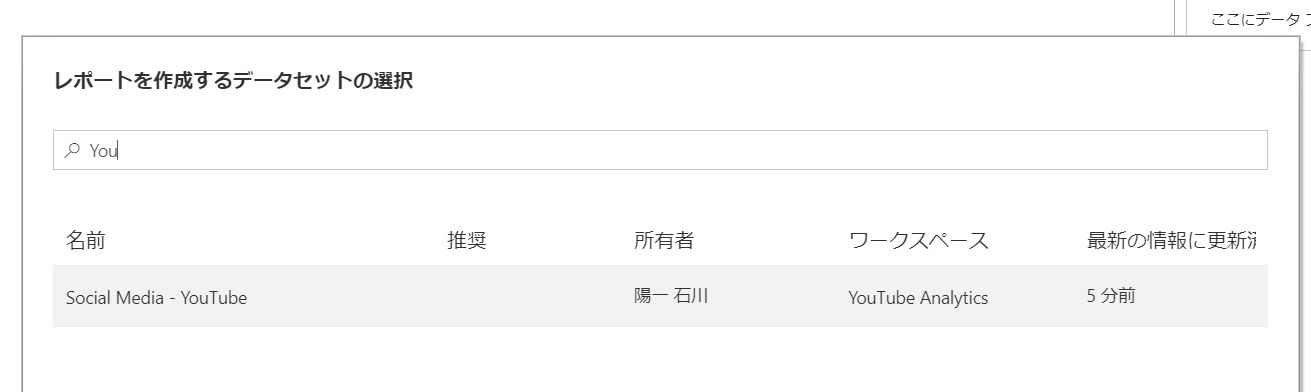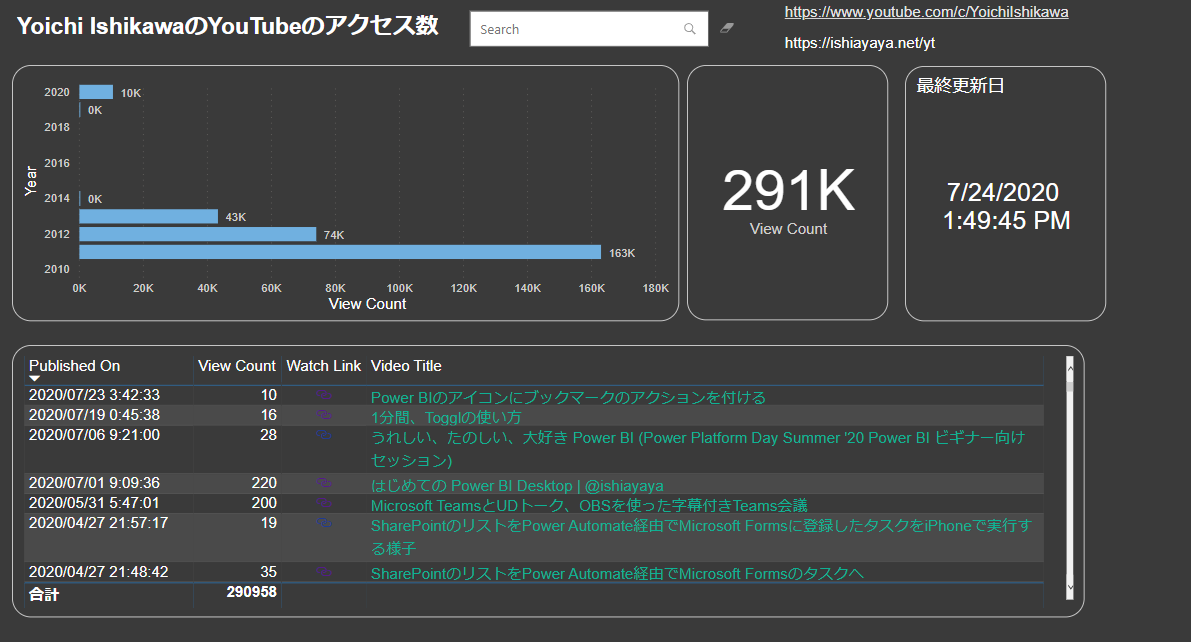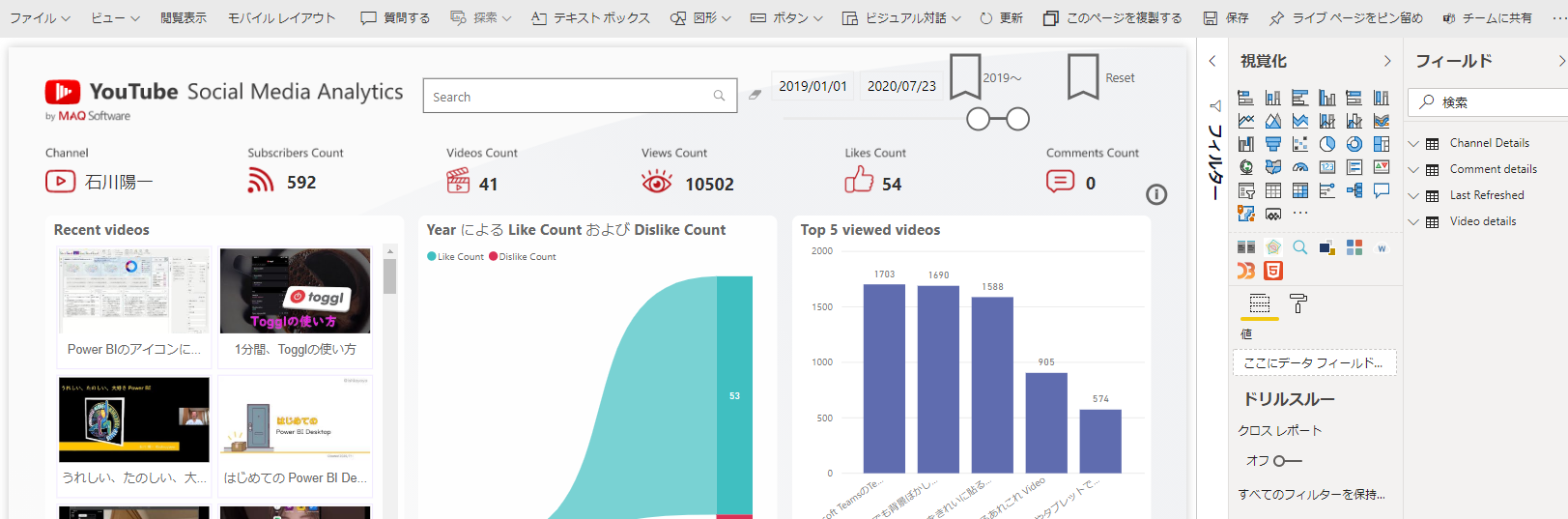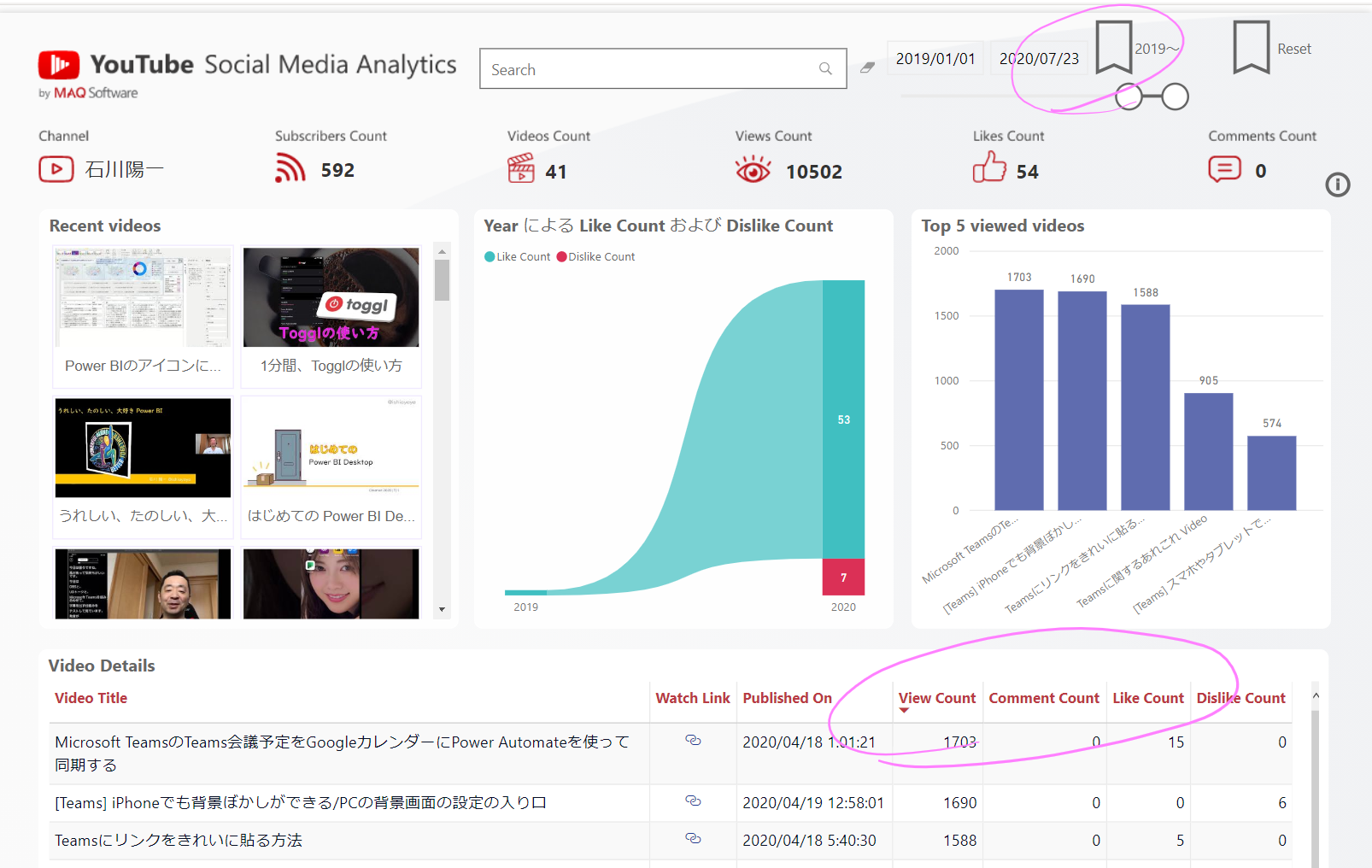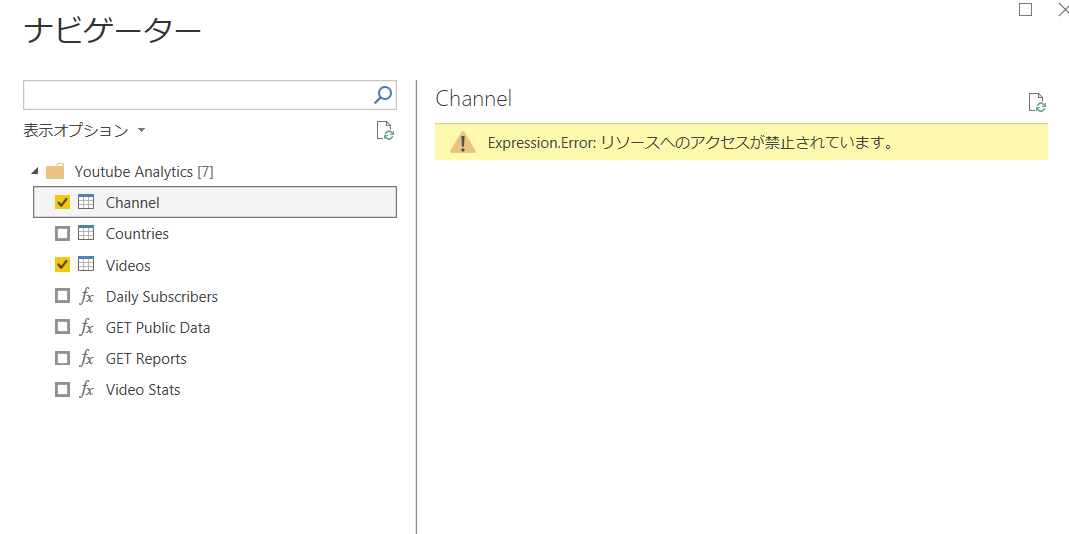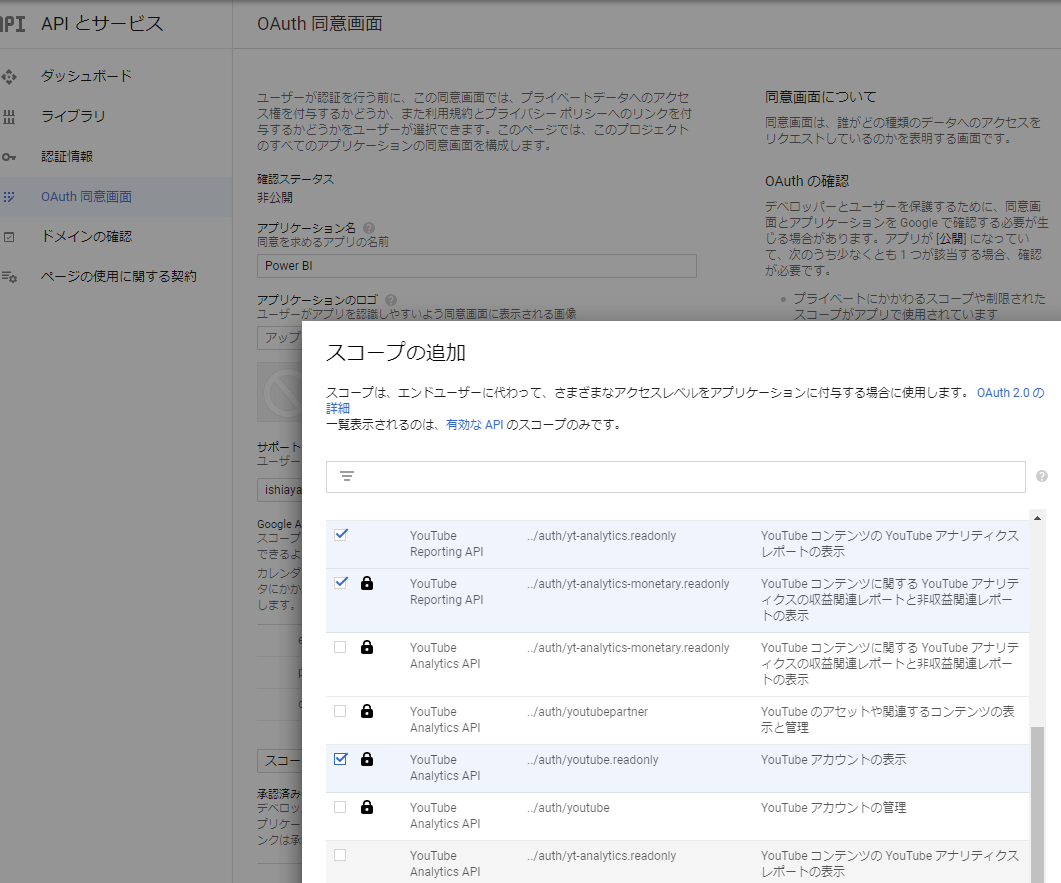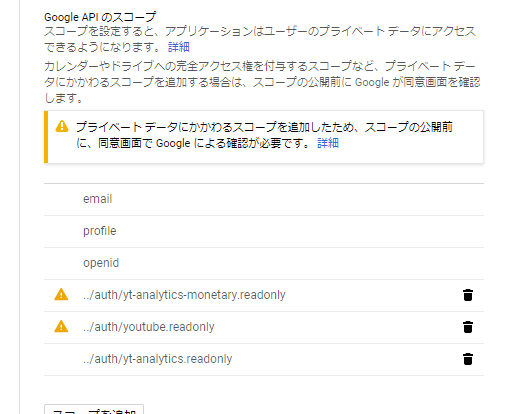はじめに
Power BI Serviceから呼び出せるアプリで、YouTubeのアクセス分析を行いました。
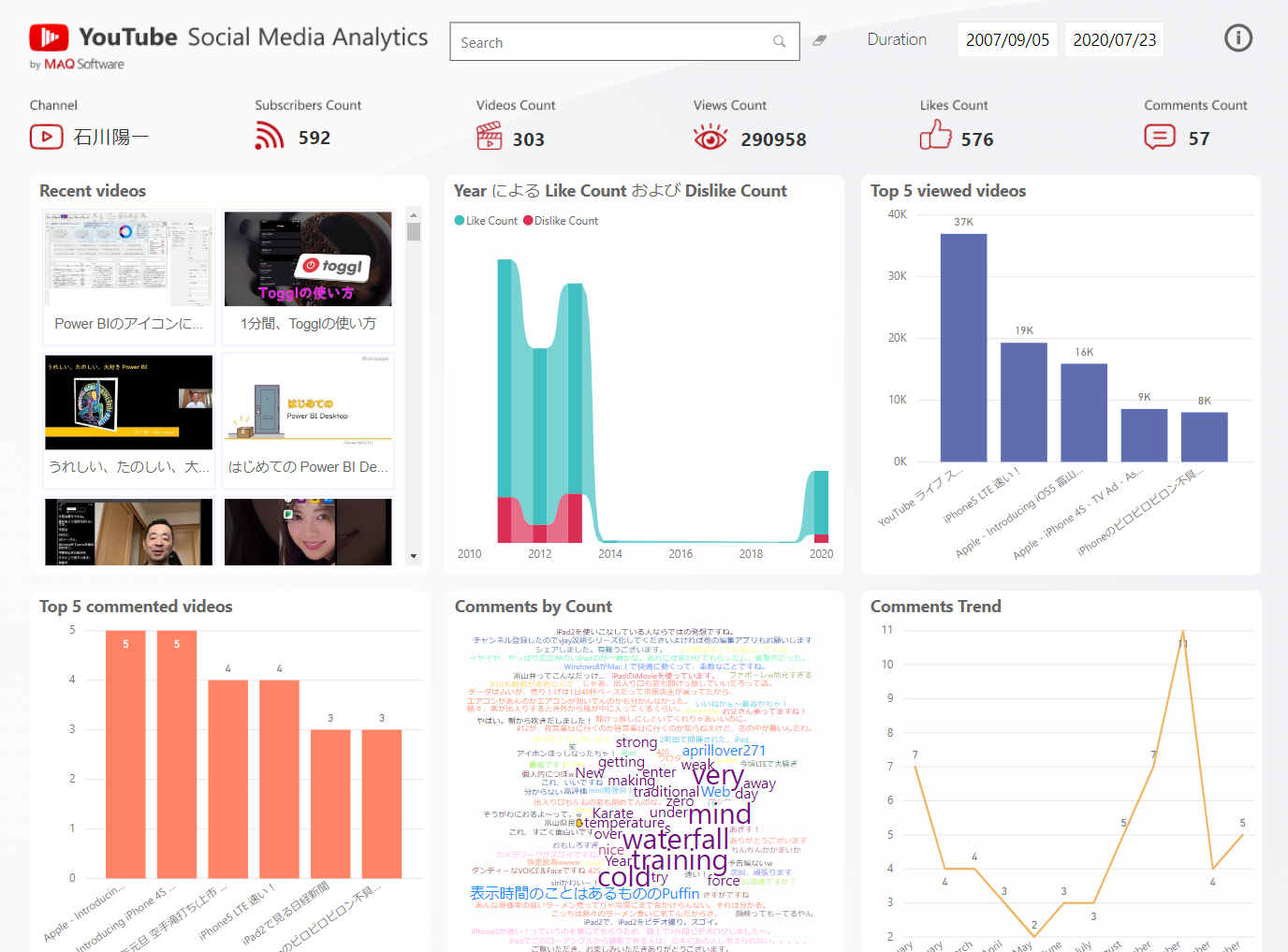
Power BI Serviceのアプリ(No1)
無料のデスクトップアプリ、Power BI Desktopではなく、有料のPower BI Proに含まれる、Webサービス(PowerBI.com)、Power BI Serviceの「アプリ」から入ります。
YouTubeで検索し、右のを選択します。
(左のは後ほどトライで..)
アプリはこちら。GET IT NOW、インストールします。
YouTube Analytics by MAQ Software
データ接続
こちらにある各URLに飛び、GoogleのAPI KeyとYouTube Channel IDを設定します。
説明の図に 'YouTube data API v3'を使うとあったので、GoogleのAPIライブラリから有効にしました。
こちらのサインインをプライバシーレベルを「Public」にして、複数回実行します(私は4回実行)。
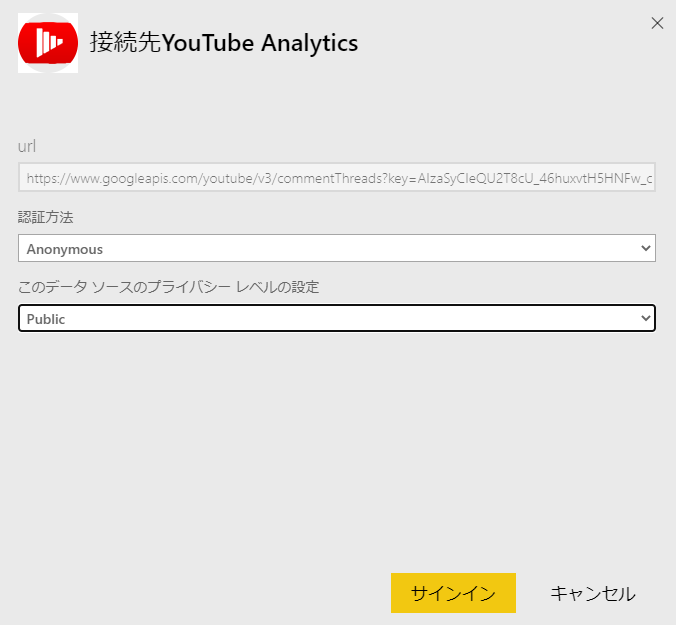
最新の情報に更新が数分で終わり、エラーマークがなければ設定完了です。
レポートからアクセスし、ご自身のYouTubeチャネルの分析情報がでれば完了です。
Power BI Desktopからデータセットに接続
取得した内容をカジュアルに確認するには、Power BI Desktopから、Power BIデータセットに接続します。
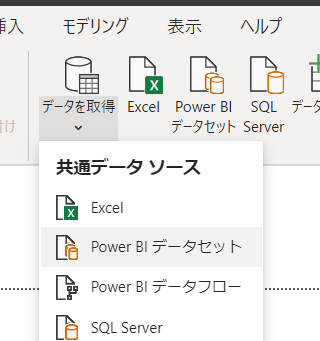
Power BI Serviceをカスタマイズ
既定のビジュアルを好きに並べ替えたり、ビジュアルの追加等は、Power BI Service上の編集で行えます(pbixファイルのダウンロードは不可でした)。
Power BI Serviceのアプリ(No2)
次にもうひとつのをやってみましょう。Microsoft MVPのHavens Consultingさんのですね。
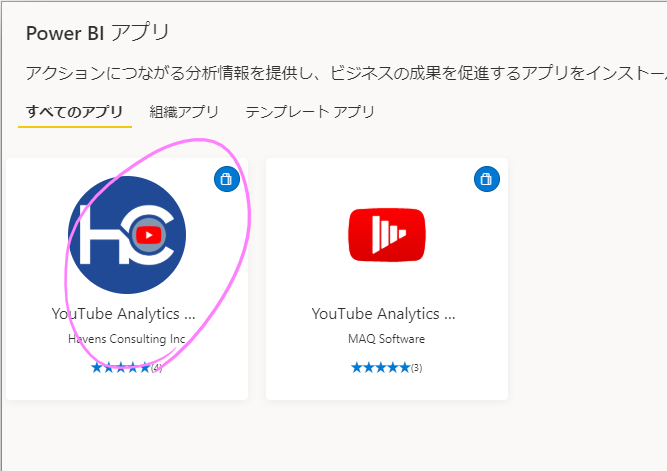
いろいろ調べるとこちらは有料でした。コネクタの設定がうまくいったら購入も検討することに。
Files & Templates — Havens Consulting
でも非常に良くできている...
サンプルはこちらで見られます。
GitHubからCustom Connectorのセットアップが必要
Step 1のYouTubeの説明に従い、OAuthクライアントを設定します。
さらに、Step 2, 3の説明をYouTube等を参考に進めていくと、YouTubeのAPIとつながりました。
ところが、データの中身にはアクセスできませんでした。
もう一度ドキュメント等を見直し、APIのスコープの設定が漏れているせいかも、ということで追加設定しました。
こちらの設定を追加すると、Googleへ、確認のための送信をして、審査がいるとのことです...
今回はここまでですね。
おわりに
前々から標準のアクセス分析以外でデータを見たいと思っていたのが、Power BIのおかげで簡単に見ることができて、なんとなく心が晴れましたw