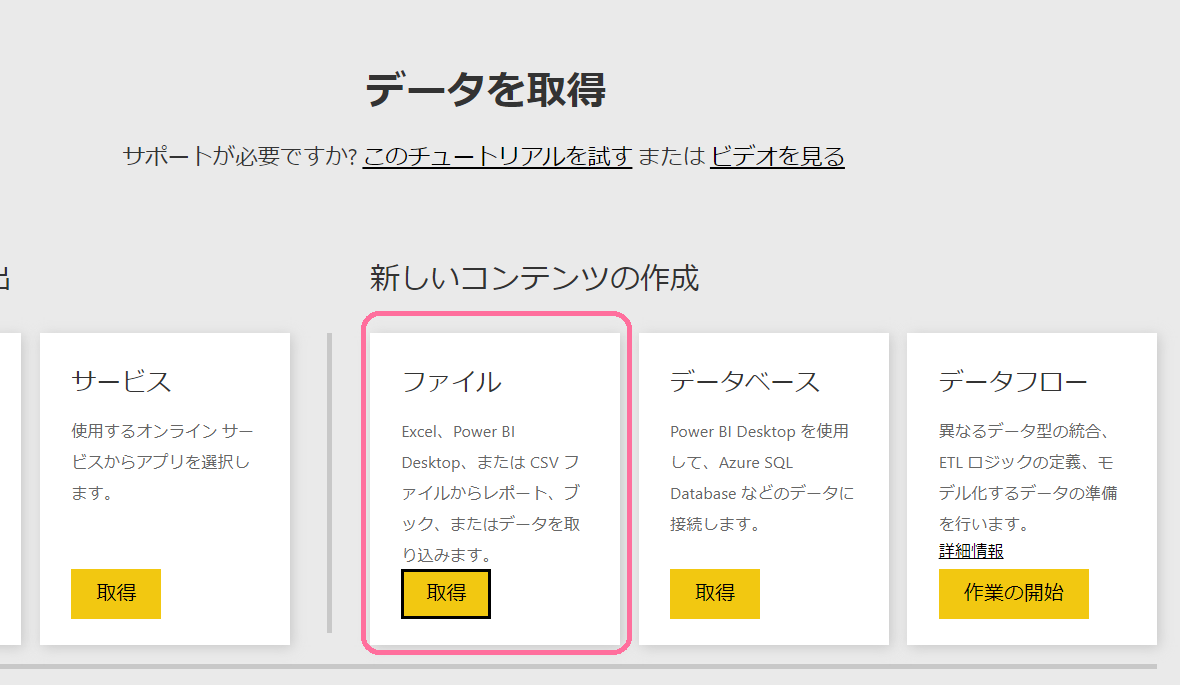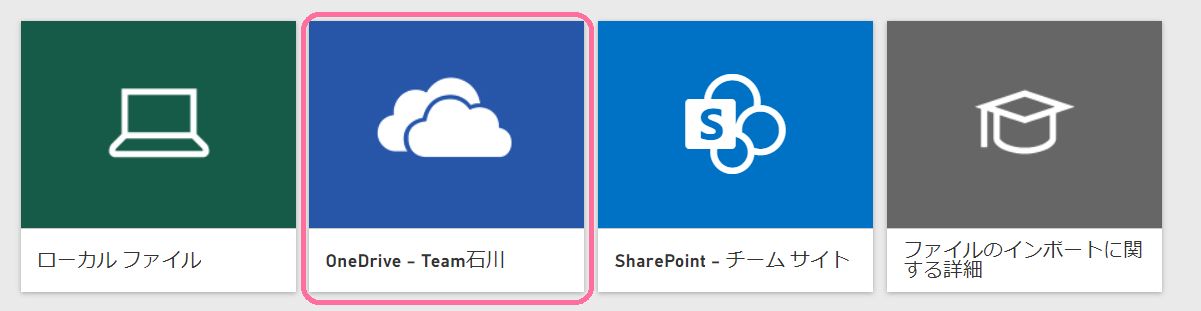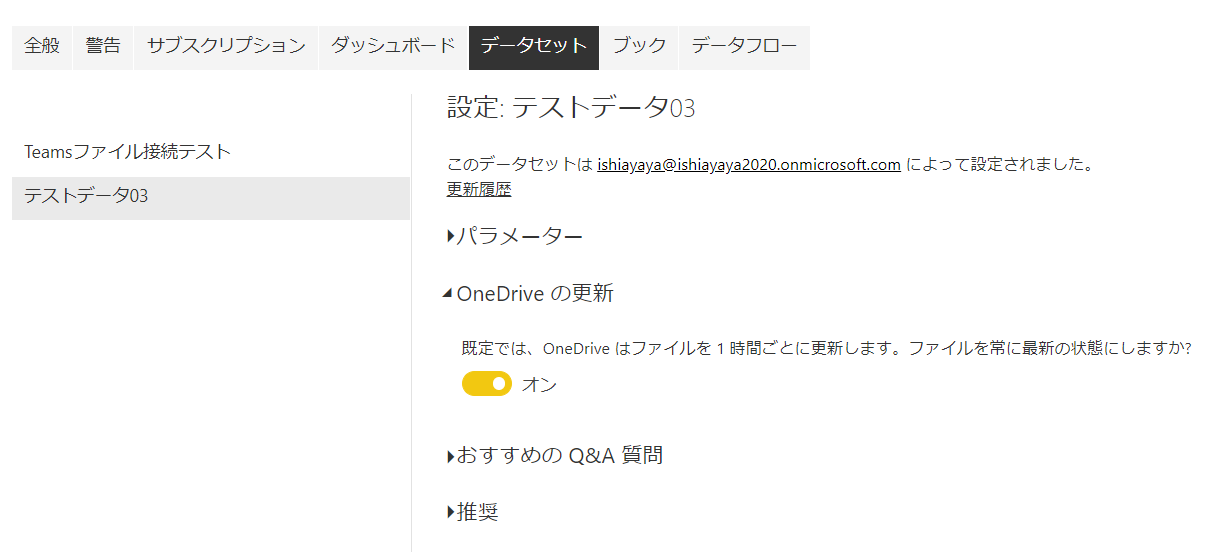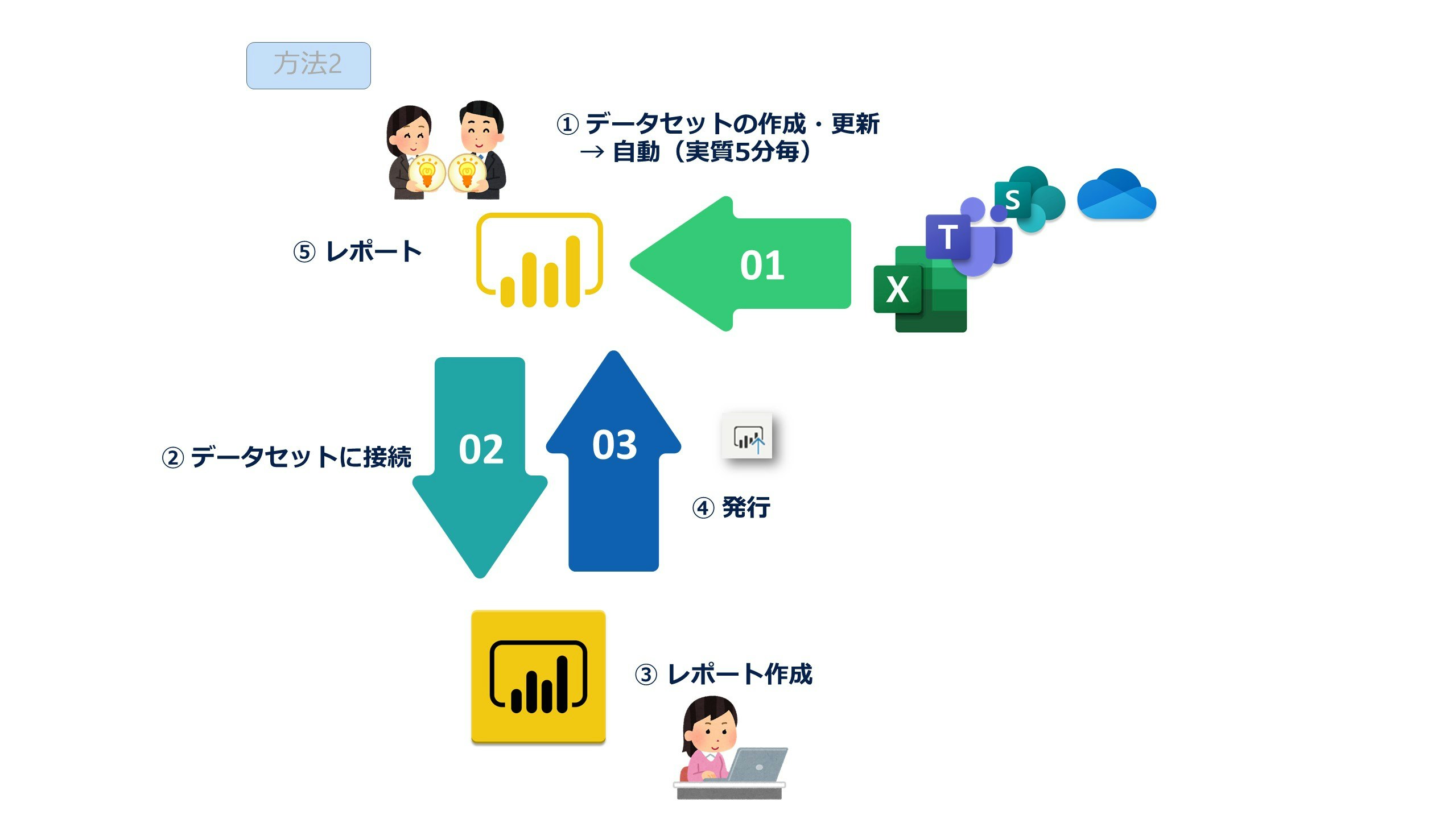前回も同様のテーマで書きましたが、前回の方法では、Power BI Serviceのデータセットの更新が手動以外では、スケジュール更新(1日8回まで)となる方法でした。今回は別の方法でデータセットを作りからPower BI DesktopでのViz(レポートの俗称)作成、Power BI Serviceでの共有を行い、データ更新は自動で5分更新になる方法をまとめます。
全体像
前回を方法1(左;Before)、今回を方法2(右;After)とした全体像です。
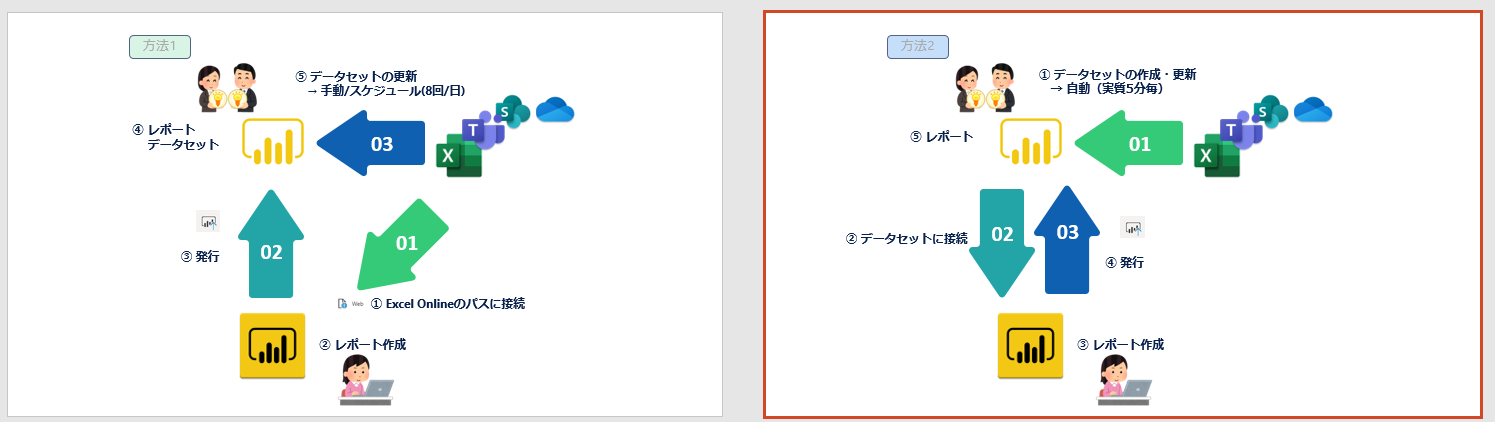
Power BI ServiceからTeams接続
前提は、TeamsもPower BI Serviceも同じOffice 365の組織として利用しているとします。Office 365も含むMicrosoft 365 E5のライセンスであれば、Power BI Desktop Proも含まれるので通常意識せずに同一組織になります。
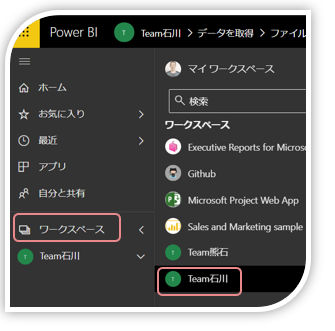
Power BI Serviceのワークスペースは、通常Office 365グループをベースとするワークスペースがあり、そのグループと同一のTeamsのチームがあるので、該当のワークスペースを選んだあと、データセットの作成を行います。
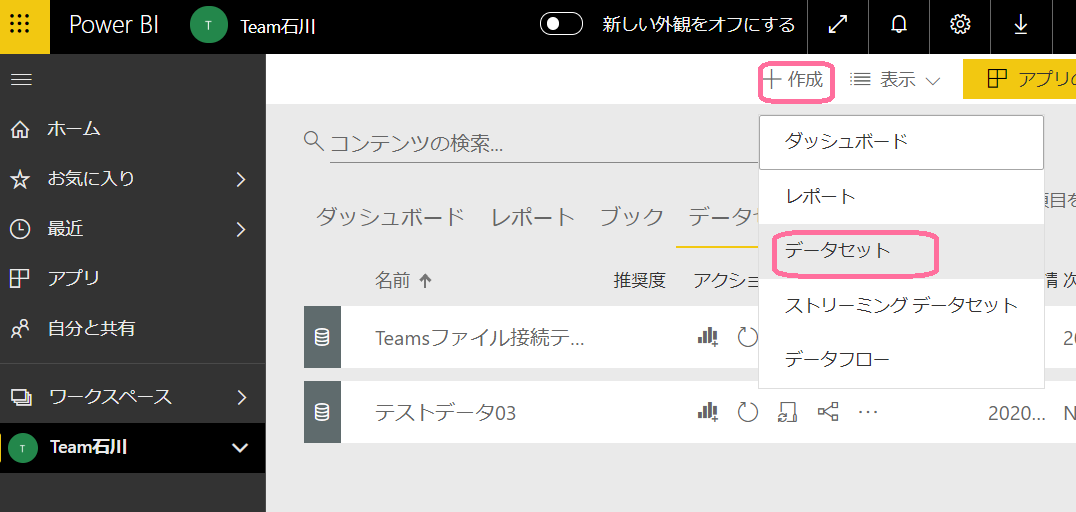
こちらの画面ではOnedrive - (チーム名)を選び、データセットとしたいExcelを選びます。TeamsのファイルのストアはSharePointですが、囲みの右のSharePoint - チームサイトを選択しないことがポイントです。
作成されたデータセットの・・・(その他のオプション)/設定をみると「OneDriveの更新」に1時間ごとに更新となっています。こちらは実際のところ5分程度で自動更新されます。この点は非常にありがたいです。
- Teamsのチームの一般チャネルのファイルは、Generalフォルダにあります。
- (参考) 自動更新に関する詳細は以下をご参照ください。
- Teams の”チーム”と Office 365 グループを理解して Power Platform を活用せよ P35以降 by @yugoes1021 さん
- OneDrive または SharePoint Online からデータセットを更新する - Power BI | Microsoft Docs
Power BI DesktopからPower BI Serviceのデータセットに接続
下図の場所から、上記で作成したPower BI Serviceのデータセットに接続し、該当のものを選択します。
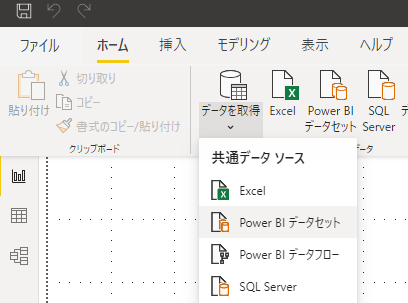
あとはこれまでどおりでOKで、レポートを作成、発行すればOKです!
流れの全体
あらためて前回の手順はこちら。
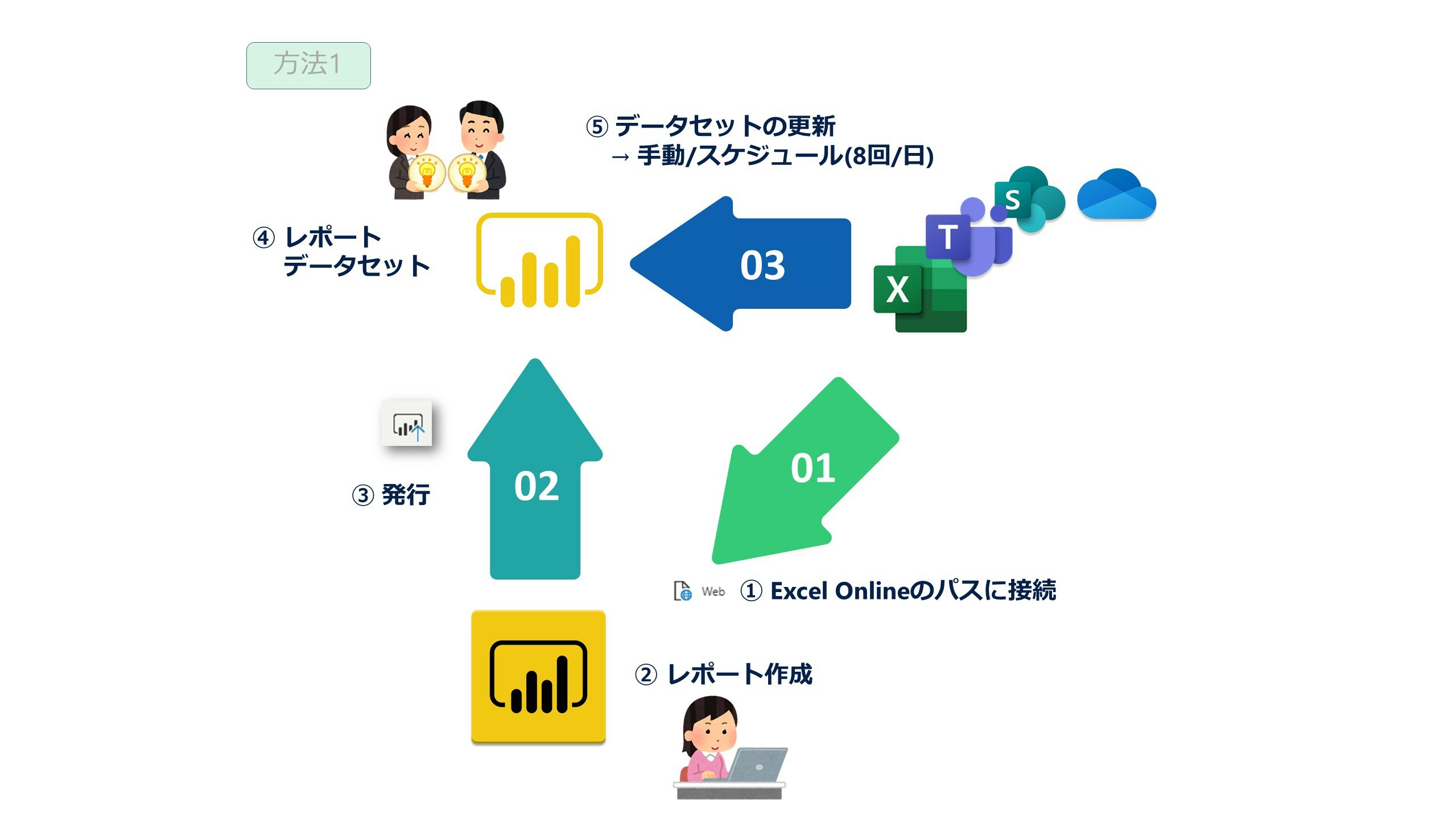
最初の全体像の再掲ですが、2つの方法をビフォーアフターで並べると以下になります。
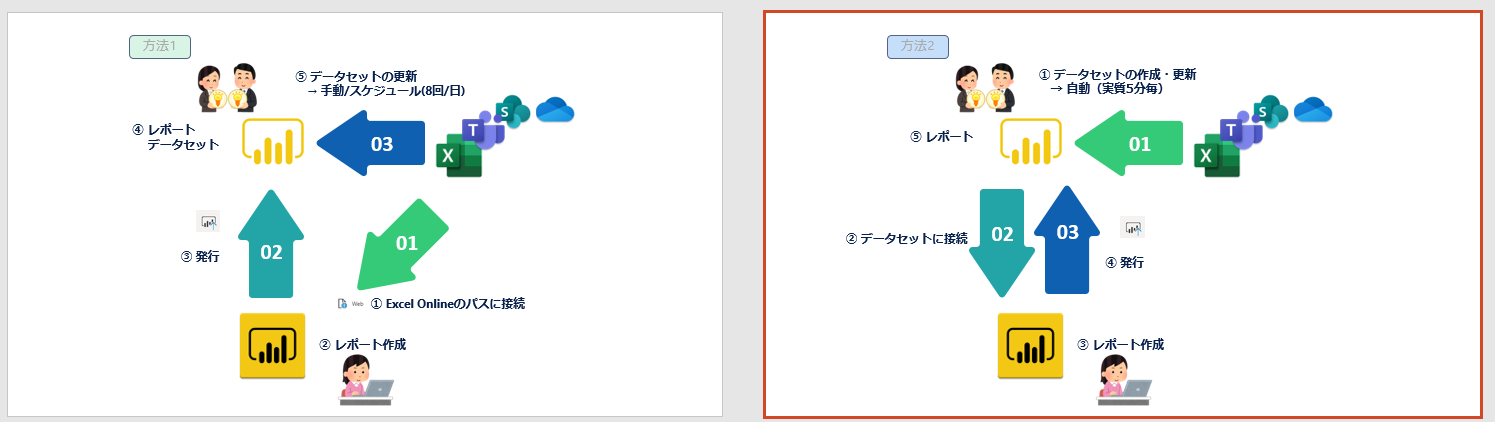
まとめ
今回の方法について概念的なまとめは以下になります。

全て、Office 365のベースとなるAzure ADのOffice365グループ内の話なので接続が非常にしやすいわけです。
こんな感じで。

便利ですね~。
余談
ときどき聞かれる、「Power BIとTableauは何がちがうんですか?」という問いについて、以前こちらにまとめました。こちらに書いたこと以外に、TableauからTeams(のストアにあるSharePoint)のExcelにどうやってつなぐの?というのはTableauにネイティブのコネクタでつなぐことができず相当難儀です(OneDriveはなんとか。SharePointリストはあるが、私の理解不足なのかうまくいかず)。Googleスプレッドシートであればスムーズにいくのですが。Power BIでは、まとめに記したように、同じAzure ADのOffice365グループで権限等が統一されていれば、楽に使える、といったところも、利用者によっては大きく響く違いでしょうか。