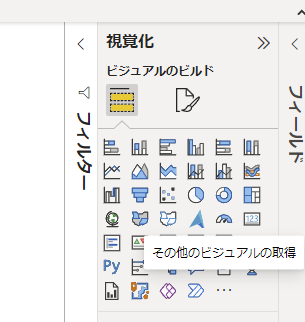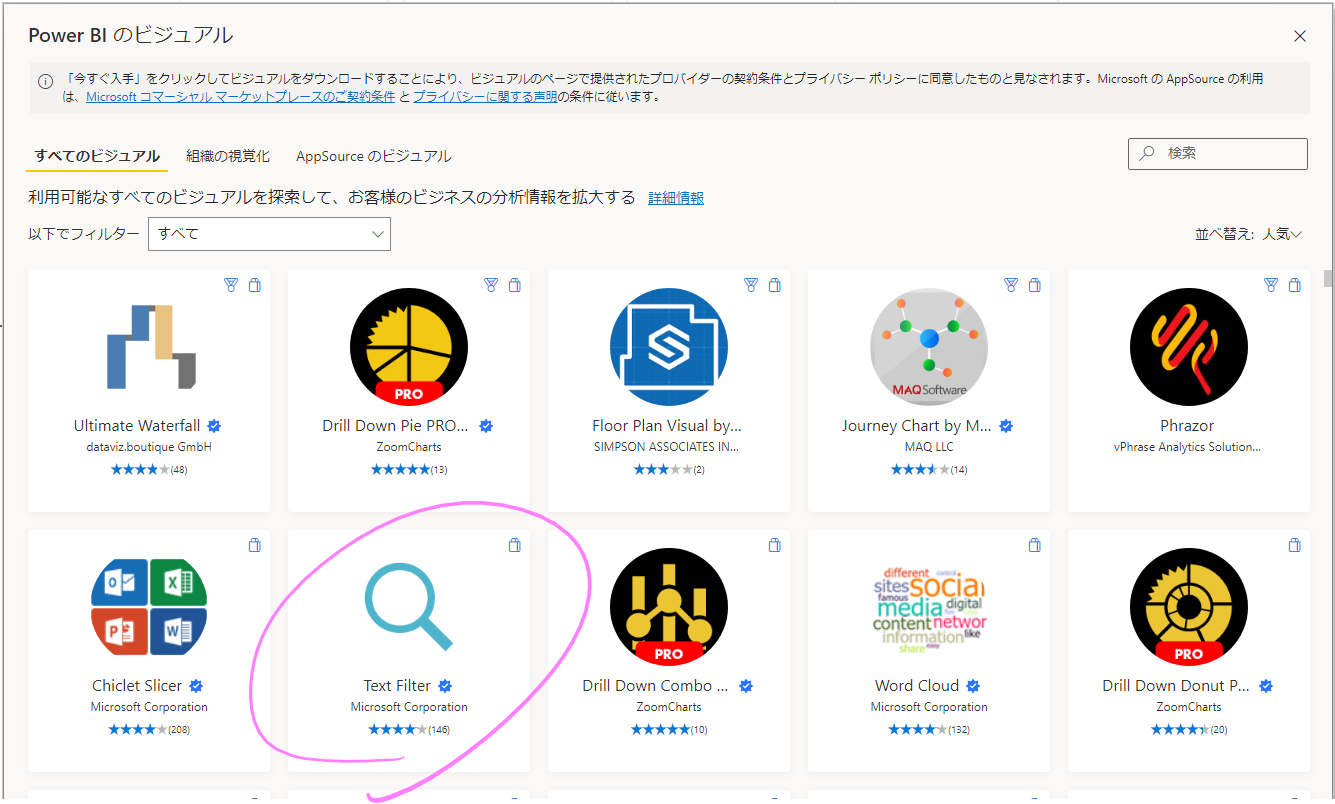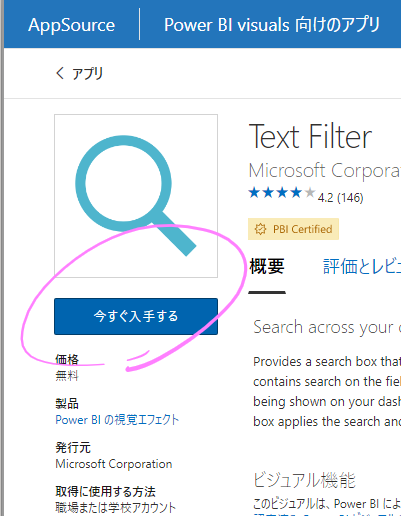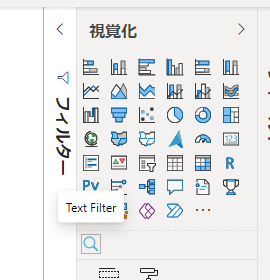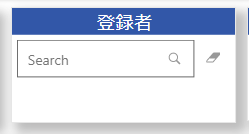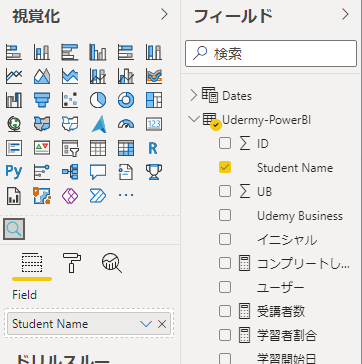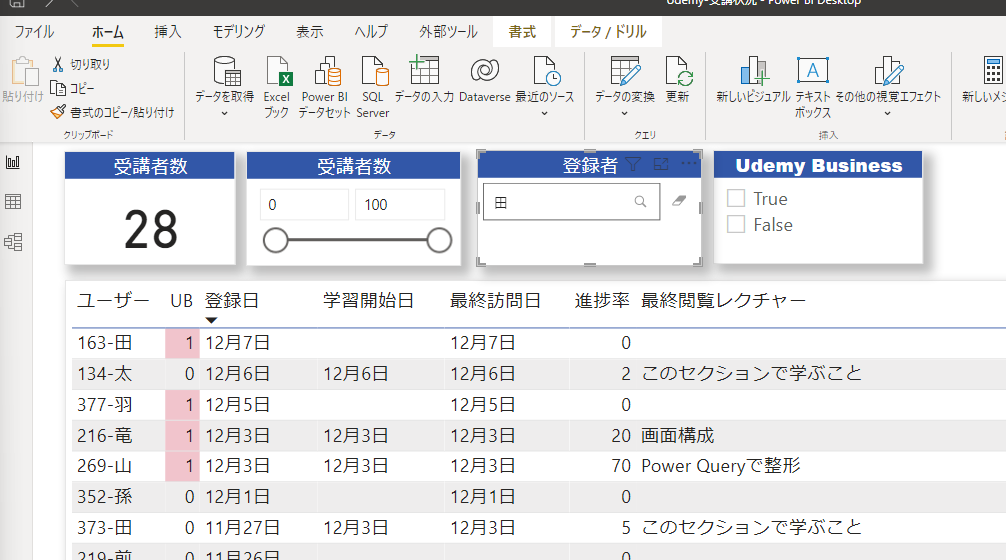はじめに
Power Appsで、テキストを検索するアプリを作ろうとすると、慣れないうちは「ギャラリーコントロールがあって、テキスト入力コントールをxxxにもってきて、Filter関数でxxx...」とそこそこ手間がかかります。
Power BIの場合は、カスタムビジュアルから認定ビジュアルを持ってきて、何を検索するか決めるだけなので簡単です。
カスタムビジュアルはこちら
視覚化のペインから「・・・」(その他のビジュアルの取得、俗に「3点リーダー」とも呼ばれますね)を選択します。
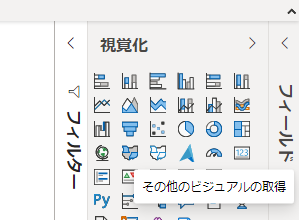
2021/12にプレビューが始まった新しいフォーマットのペインでも同様の位置です。
- Introducing the New Format Pane (Preview) | Microsoft Power BI ブログ | Microsoft Power BI
- The new Format pane in Power BI Desktop (preview) - Power BI | Microsoft Docs
メジャーなビジュアルなので、最初のページに出てきますね。
この「v」チェックマークがついているものが「認定ビジュアル」で、マイクロソフト公認のものです。
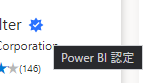
Power BI ビジュアルを認定させる - Power BI | Microsoft Docs
できるだけ、認定マークを目印に選んで使うと安定して利用できますね。
ビジュアルをインポート
[今すぐ入手する]とすると、こちらにでてきます。
配置
ビジュアルを配置して
検索したい1つのフィールドを入れます。
以上ですね。
利用
検索は部分一致です。検索キーワードとして入力された文字列がフィールドあれば、もれなく検索します。
Power BIの基本昨日であるクロスフィルターが機能しますので、他に配置したビジュアルがフィルターされます。
おわりに
Text Filterは便利なので、本当によく使います。カスタムビジュアルは、他にもたくさんあります。よいビジュアルを探して試すのも楽しいですね。