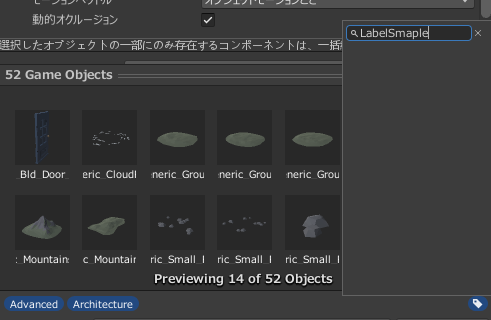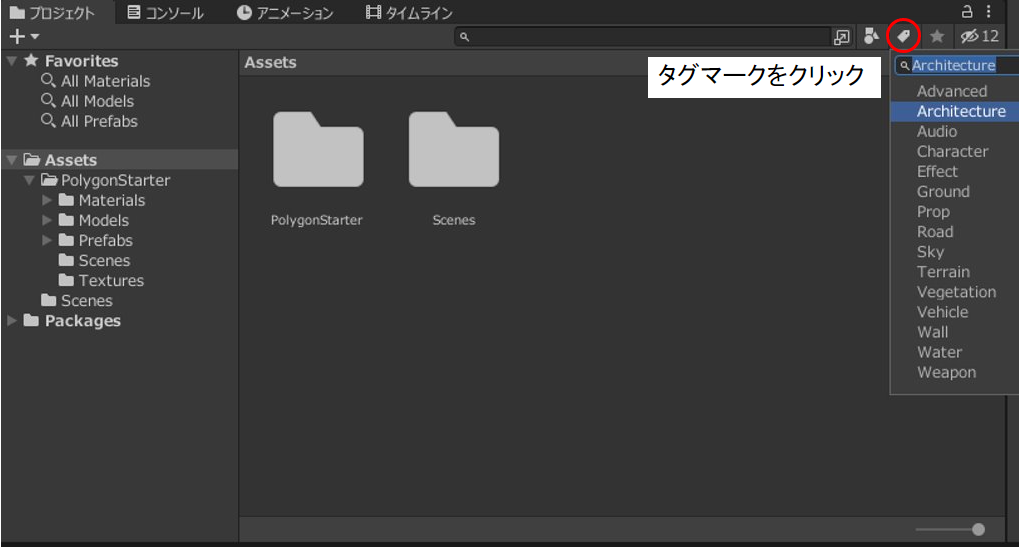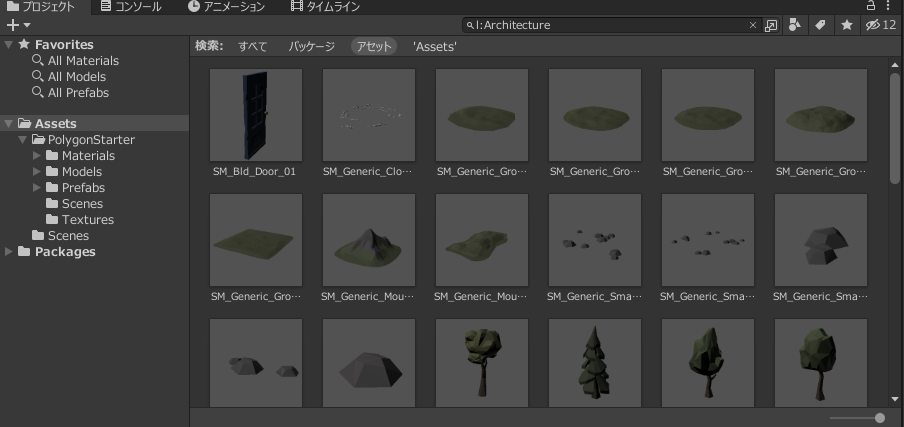この記事はUnity始めた頃の自分に教えたい ゲーム開発のテクニック【スタジオしまづ 】 Advent Calendar 2021 13日目の記事です。
アセットの管理機能の一つにラベルがあります。
これはアセットにタグ付けをして、タグごとに一覧表示できる機能です。
アセット導入時に設定をしておくと、アセットのフォルダを辿ることなく目的のものを見つけることができます。
ラベルの設定方法
まずはアセットを導入します。今回はPOLYGON Starter Packという3Dモデルアセットを使い、ラベルでアセット内の建物プレハブを一覧表示できるようにします。
導入後、ラベルをつけたいオブジェクトをまとめて選択します。
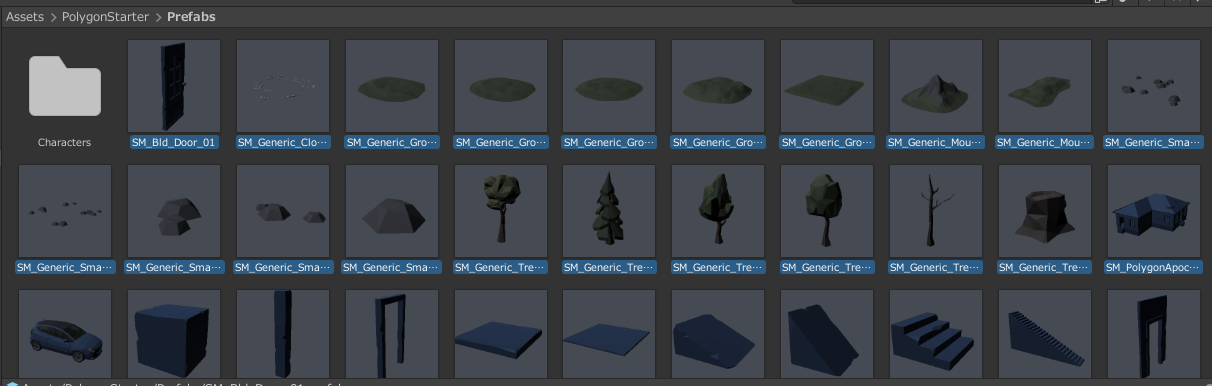
まとめて選択した状態で、インスペクタ右下のタグマークをクリックします。
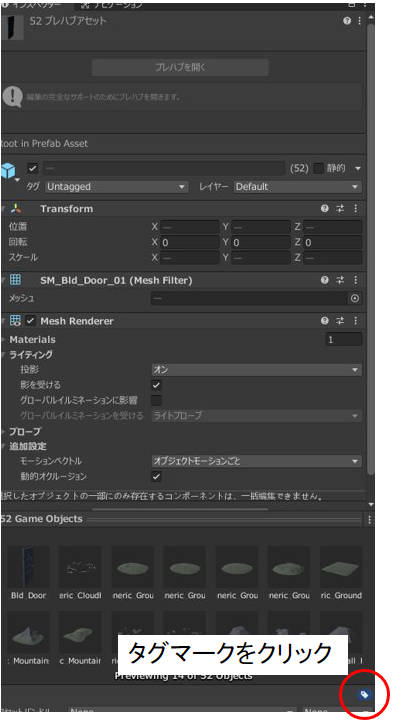
ラベルの一覧から任意のものを選択します。(今回はArchitectureを選択)
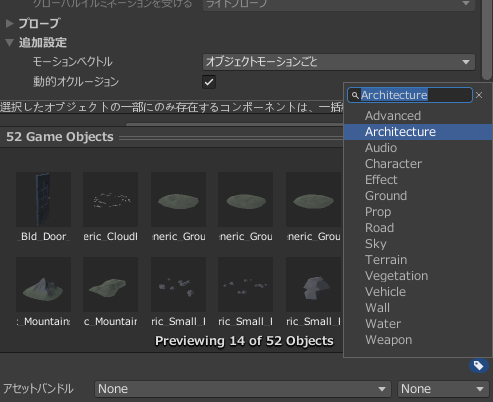
少し待つと選択したオブジェクトにラベルが設定され、インスペクタ下部にラベル名が表示されます。
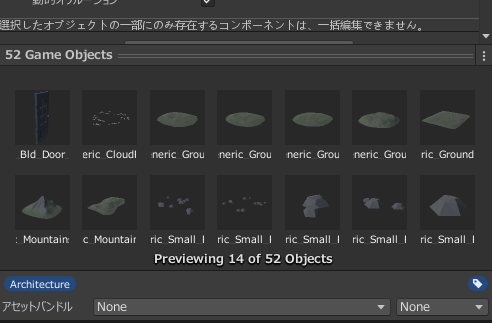
また、ラベルは複数つけることができます。(設定方法は同じ)
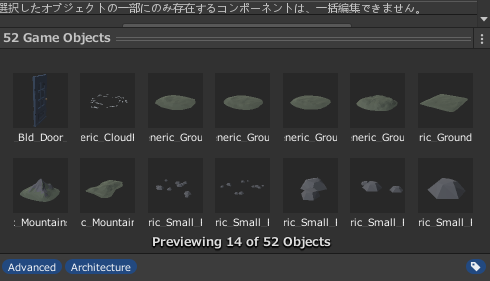
オリジナルのラベルの設定方法
独自の名前のラベルを付けることもできます。
以上でラベル設定は完了です。
ラベルを使った検索方法
- プロジェクトビュー右上にあるタグマークをクリックします。
- ラベルの一覧が表示されるので、目的のラベルを選択してください。
ラベルを付けると、プロジェクトビューでフォルダーを移動することなくアセットにたどり着けるので、アセットインポート時に合わせて設定しておくと開発がはかどると思います。
ラベル設定が面倒な場合
コードを書かなければいけませんが、Editor拡張を作っておくとラベル設定が自動化できると思うので、挑戦してみるのもアリだと思います。
https://zenn.dev/crowiin/articles/9603079d38e34c