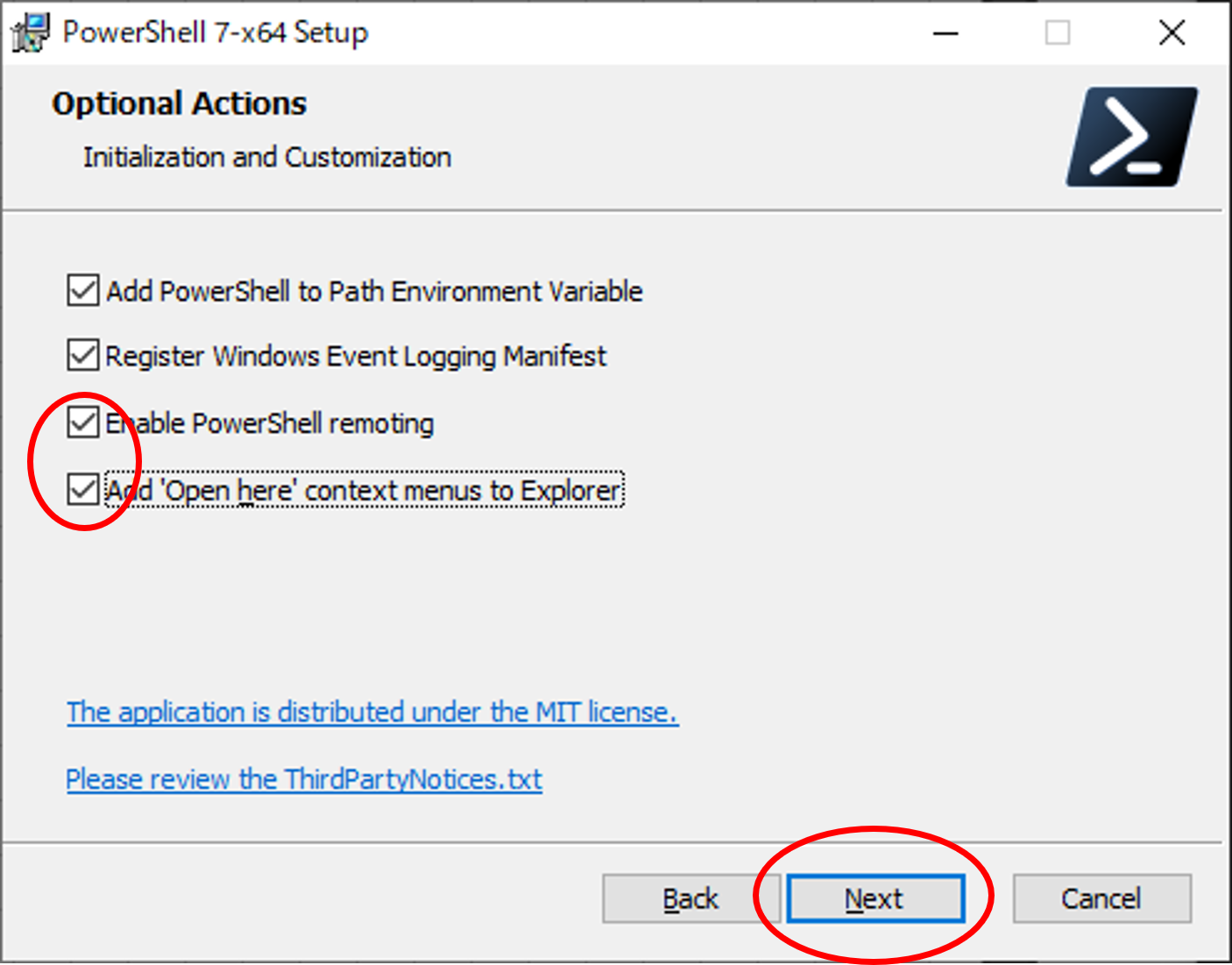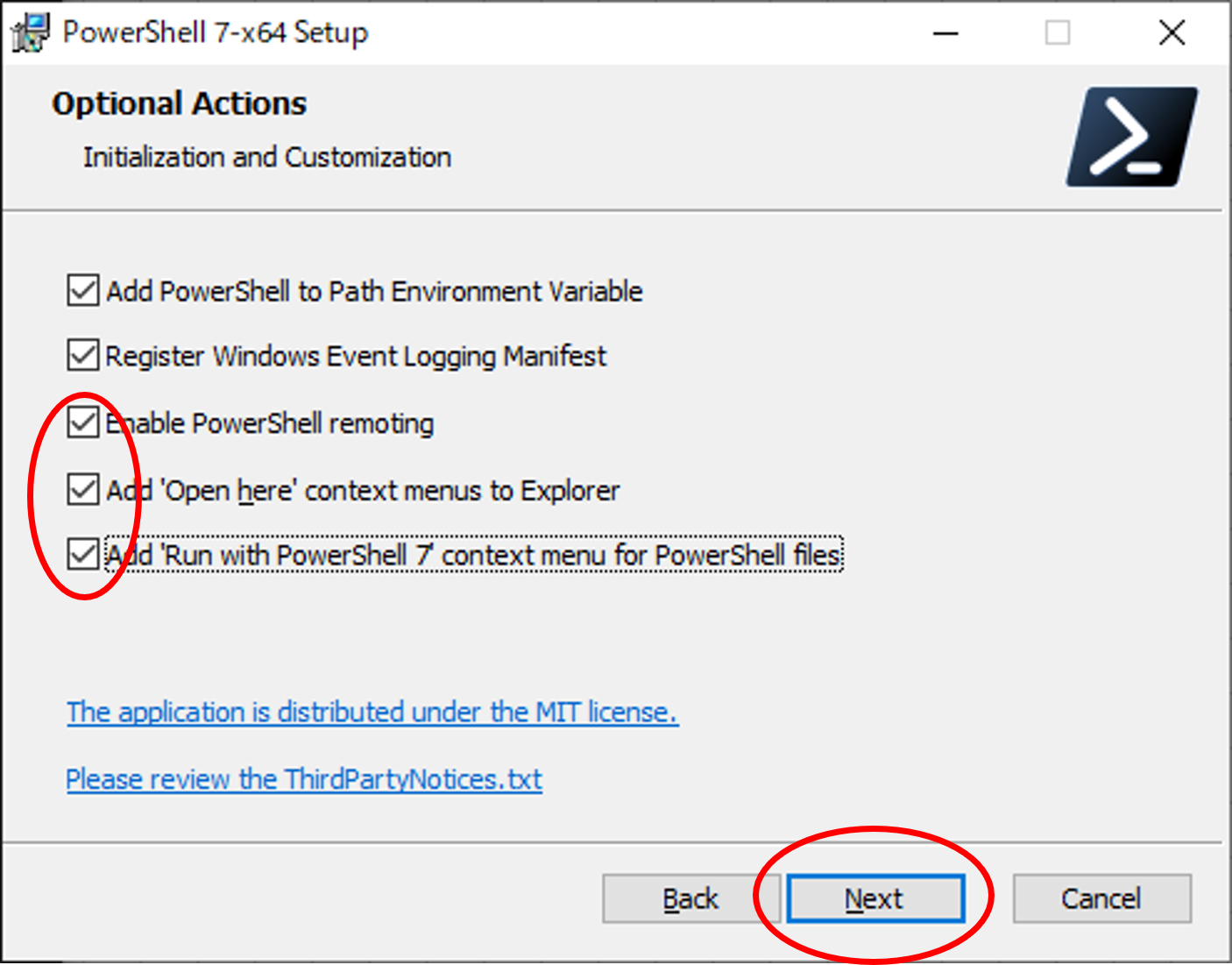PowerShellって ?
以前からあったコマンドプロントをもっと便利にしたものですね。
コマンド処理の自動化の幅が大きく広がります。
以下wikipediaより引用
マイクロソフトが開発した拡張可能なコマンドラインインターフェイス (CLI) シェルおよびスクリプト言語である。オブジェクト指向に基づいて設計されており、.NET Framework (Windows PowerShell 5系以前) あるいは.NET Core (PowerShell Core 6系以降) を基盤としている。
複雑な歴史
WIndows10に標準搭載されているPowerShell2.0を起点にさかのぼると、
| バージョン | リリース | 備考 |
|---|---|---|
| Windows PowerShell 2.0 | 2009年 | Windows7以降標準搭載 |
| Windows PowerShell 3.0 | 2012年 | Windows8標準搭載 |
| Windows PowerShell 4.0 | 2013年 | Windows8.1標準搭載 |
| Windows PowerShell 5.0 | 2015年 | Windows10標準搭載 |
| Windows PowerShell 5.1 | 2016年 | CoreEditionが登場し分岐してDesktopEditionに |
ときて、枝分かれしオープンソース化しLinux/OS X 上でも動作する PowerShell Core Edition が
登場し、これまでのPowerShellはDesktopEditionという扱いに。
| バージョン | リリース | 備考 |
|---|---|---|
| PowerShell Core 6.0 | 2016年 | .NET Core2.0を使用 |
| PowerShell Core 6.1 | 2018年 | Windows10標準搭載 |
| PowerShell Core 6.2 | 2019年 |
そして現在 (2020年11月) の
- PowerShell Core 7.0(LTS) .NET 3.1を使用
- PowerShell Core 7.1(stalable) .NET5正式リリスと.NET Core廃止に伴い.NET5をサポート
でWindowsCoreベースのものを正としPowerShellと呼び名を変え、旧来PowerSHell非推奨に至ります。
LTSの長期保証版(7.0系)を使用するかStalableの安定版(7.1系)を使用するかは利用環境によります。
.NET5の環境での開発・運用を進める場合は7.1の利用になると思いますが、バージョンを上げず既存環境を維持する場合は7.1がLTSになるまでは7.0のままでもよいかもしれません。
現状のWindows標準搭載のPowershell
Windows10にはPowerShell2.0がデフォルトでインストールされていますが、
2017年の記事だが「Windows PowerShell 2.0」は非推奨に ~「Windows 10 Fall Creators Update」から によると
Powershell2.0は非推奨となっています。
今回はWindows10よりPowershell2.0を削除し、最新のPowershellをインストールする方法になります。
PowerShell2.0のアンインストール
- スタートメニューから設定アプリを開き、アプリをクリックします。
- 画面右上のプログラムと機能をクリックします。
- 画面左のWindowsの機能の有効化または無効化をクリックします。

- リスト内の WindowsPowerShell2.0 のチェックボックスを外してOKボタンを押します。
- 完了メッセージが表示され閉じるボタンを押します。再起動の必要はありません。


新しいPowerShellをインストール
PowerShell 7 は GitHub より入手可能です。
7.0.3(LTS)Windows(x64)は以下のmsiファイルをクリックしてインストーラーをダウンロードします。

PowerShell-7.0.3-win-x64.msi
というファイルがダウンロードされます。
7.1(stalabe)Windows(x64)は以下のmsiファイルをクリックしてインストーラーをダウンロードします。

PowerShell-7.1-win-x64.msi
というファイルがダウンロードされます。
インストーラをダブルクリックして実行します。
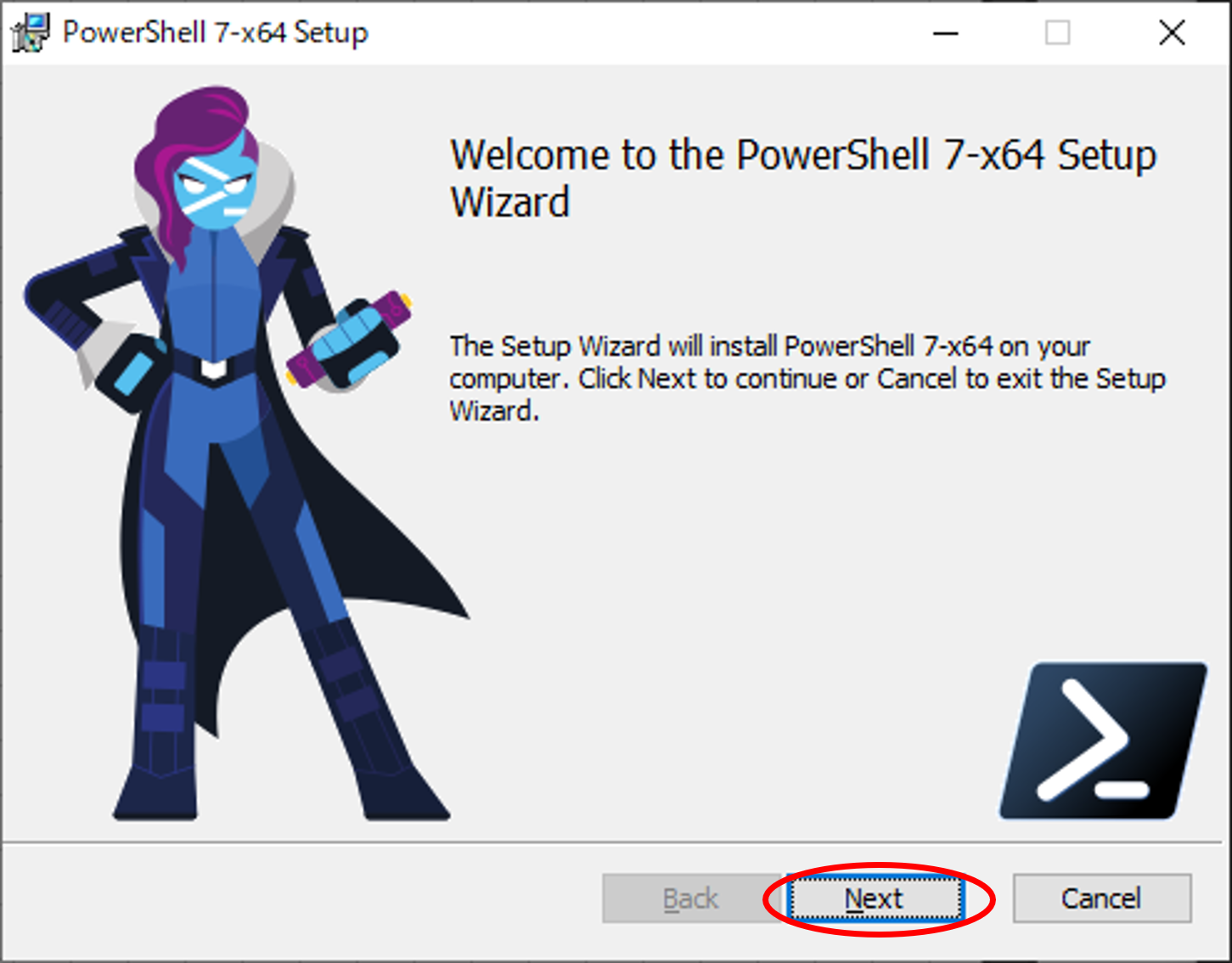
次へ(Next)

次へ(Next)
Enable Powershell remotingとAnd'Open here' context menes to Explorer
にもチェックを入れて次へ(Next)。ほかのチェック項目は自由。
Finishを押してインストール終了です。
次にPowerShellをスタートメニューからか、先の最後の画面でLaunchPowerShellにチェックをいれて起動します。
7.0.3(LST)では以下の画面
コンソール内に出力されたバージョンが
PowerShell 7.0.3

コンソール内に出力されたバージョンが
PowerShell 7.1
なら正常にインストールできています。
おまけ
Windows10にはPowerShell5.0(5.1)とISEが残っています。
まず、ISEを消したい場合、設定 → アプリと機能で表示される画面から「オプション機能」をクリック

「Windows PowerShell Integrated Scripting Environment」をアンインストールします。
OSを再起動します。
これでもスタートメニューのショートカットに残骸が残ってしまうので、手動で削除します。
残りのPowerShell5.0はまだ消し方がわからない(削除しちゃだめなのかも)ので、
とりあええず、私は環境変数のPATHからPowerShell5.0を指しているものを消して対応しています。
なぜかパスは、
%SystemRoot%\system32\WindowsPowerShell\v1.0\powershell.exe
と1.0となってますが中身は5.0か5.1です。