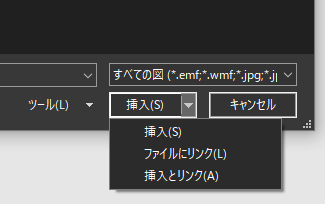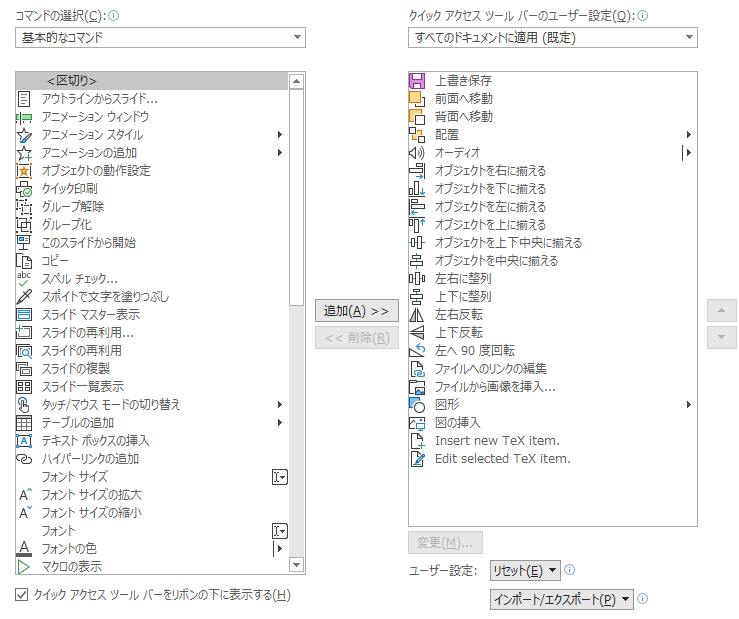殆ど自分用備忘録
不定期に更新します.
Add-ins
1. pptTeX
スライドにTeX数式を挿入できる.
後から編集も可能
導入方法:pptTeXでパワポにきれいな数式を挿入する
2. MLC
オブジェクトの整列,配置などを行う.
Adobe illustratorの機能を移植したみたいなアドイン
全機能を使うには$50/month必要(ぼったk..)
正直Free版でもまあまあ便利.
製品ページ:MLC PowerPoint Add-in
画像の挿入とリンク
スライドに画像を挿入する場合,基本的に画像はスライドに埋め込まれるが画像の挿入方法は「挿入」「リンク」「挿入とリンク」の3種類がある.
挿入タブから画像グループの画像をクリックすると,ファイル選択ウインドウが開く.
この時,下図のように挿入ボタンの▼を押すと挿入方法が選べる.
個人的にオススメは挿入とリンク
元の画像ファイルを編集した際に更新することで変更がスライドに反映されるので再度画像を挿入する手間が省ける.
また,リンクとは違って,元画像が削除されてもスライドの画像には影響がない.
参考:スライドに図を挿入するときの種類 (元の図とリンクするには)
クイックアクセスツールバー
ウインドウ上部にあるツールバーをカスタマイズすることで,スライド作成効率が格段に上がります.(実体験)

右端の▽をクリック->「その他のコマンド」を選択するとツールバーをカスタムすることができます.
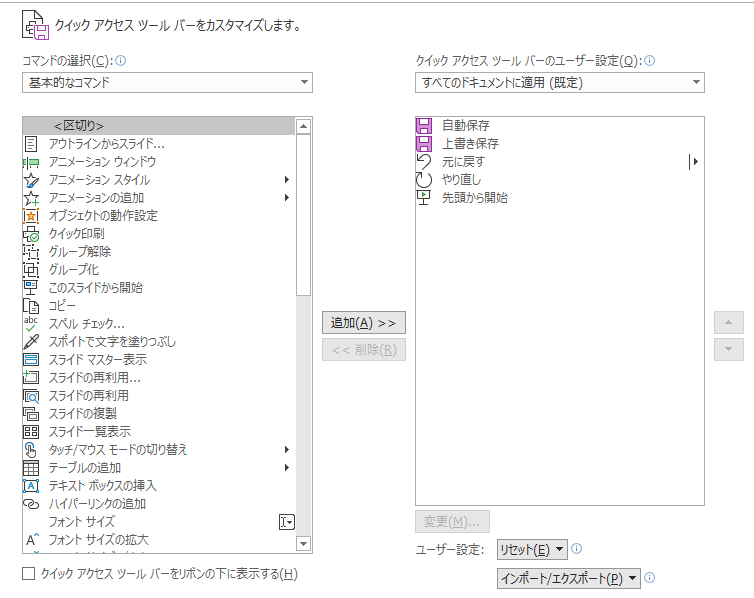
基本的なコマンドから詳細なものまで殆ど揃っています.また,アドインもツールバーに追加できます.
オブジェクトの整列や図の挿入コマンドと,pptTeXアドインを追加しています.
また,右端の▽ -> 「リボンの下に表示」を選択することで,ツールバーにアクセスし易くなります.