この記事の続き
構築の流れ
プロジェクト作成
-
2の手順後、画面が遷移し、
新規Springスターター・プロジェクト依存関係が表示されるので、下記の設定に合わせて、次へ(N)>を押下する。
最初の、eclipseの画面に戻った際に、demoというプロジェクトができているはず。
これで、プロジェクトの作成は完了。
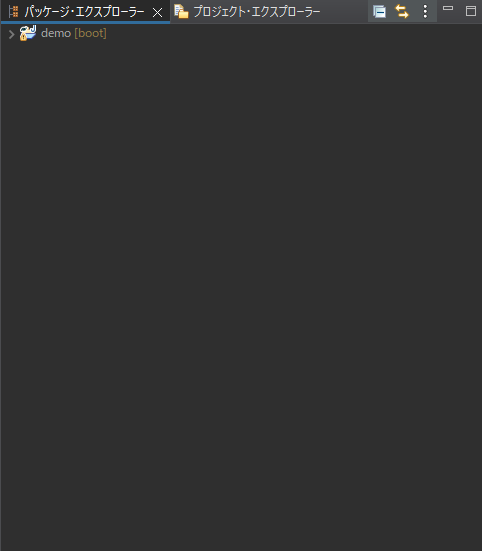
テストプログラムを作成・実行する
src/main/javaをさらに展開すると、com.exsample.demoが現れる。

表示されたcom.exsample.demoを右クリックし、
新規(W)→ パッケージを選択。

新規javaパッケージの設定Windowが表示されるので、名前のcom.exsample.demo以下に.controllerを追記し、com.example.demo.controllerとしておく。完了(F)を押下で完了。

eclipseの画面に戻ると、下記のようなcontrollerパッケージが作成されているはず。
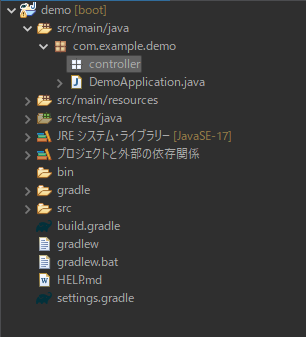
作成された、controllerパッケージを右クリック。
新規(W)→クラスを選択。

新規Javaクラスの設定Windowが表示されるので、名前をDemoController.javaと設定し、完了を押下。

作成したDemoController.javaをダブルクリックし、エディターを開き、下記をコピペ
package com.example.demo.controller;
import org.springframework.stereotype.Controller;
import org.springframework.web.bind.annotation.GetMapping;
@Controller
public class DemoController {
@GetMapping("/demo")
private String display(){
return "/index.html";
}
}
次に、ディレクトリのウィンドウに戻りsrc/main/resourcesを展開。

表示されたstaticを右クリックし、
新規(W)→HTMLファイルを選択。

作成した、index.htmlの内容は以下をコピぺしておく。
<!DOCTYPE html>
<html>
<head>
<meta charset="utf-8">
<title>テスト</title>
</head>
<body>
<h1>Hello World!</h1>
</body>
</html>
最後に、最上階層のフォルダ(demo[boot])を右クリックし、
実行(R)→ 4 Spring Boot アプリケーションを選択し、実行。

上記実行でeclipse内のコンソールが下図のようになるはず。
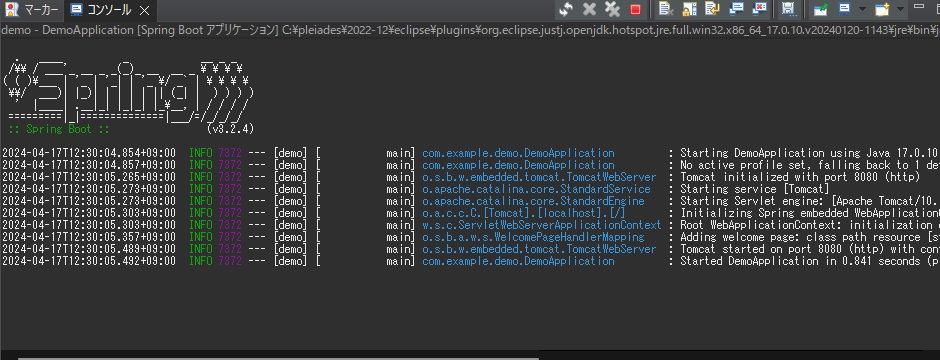
任意のブラウザ(chrome,Edgeなど)で、
http://localhost:8080/demo
にアクセス。
※http://localhost:8080/demo/ では失敗するので要注意
これで、環境構築はひと段落...








