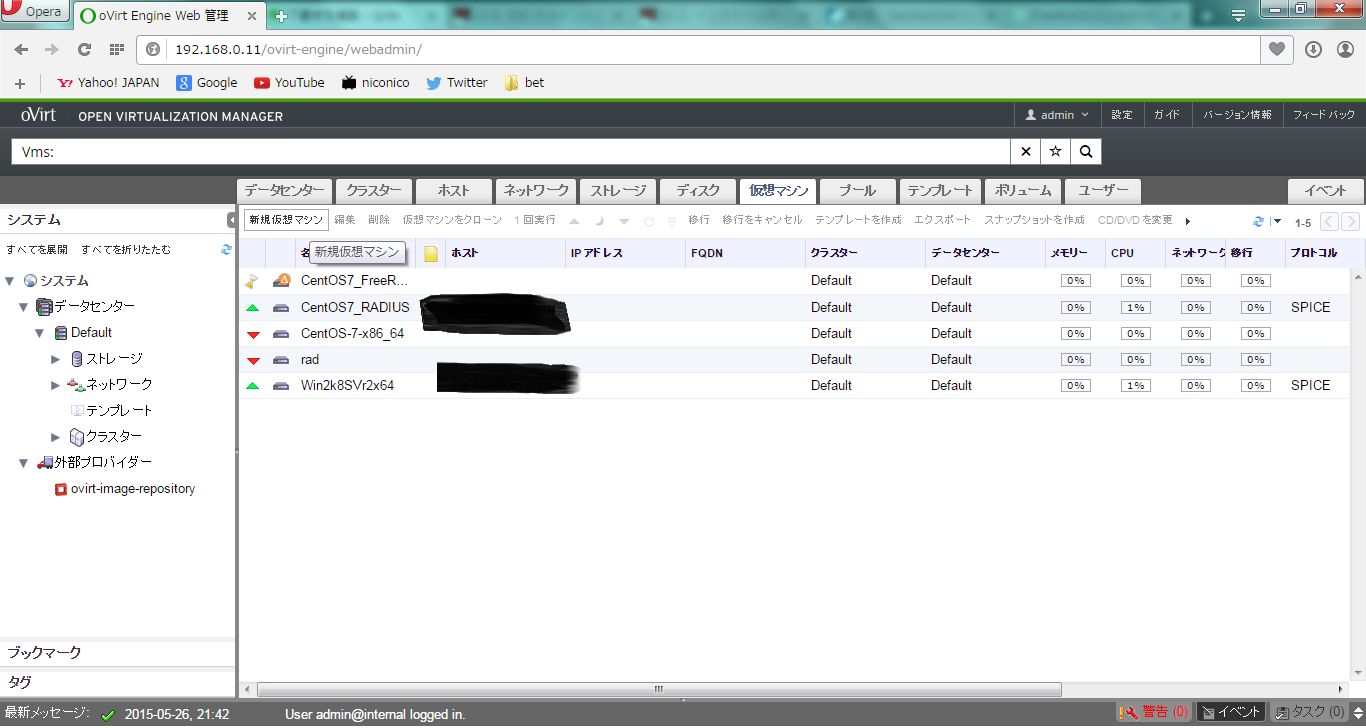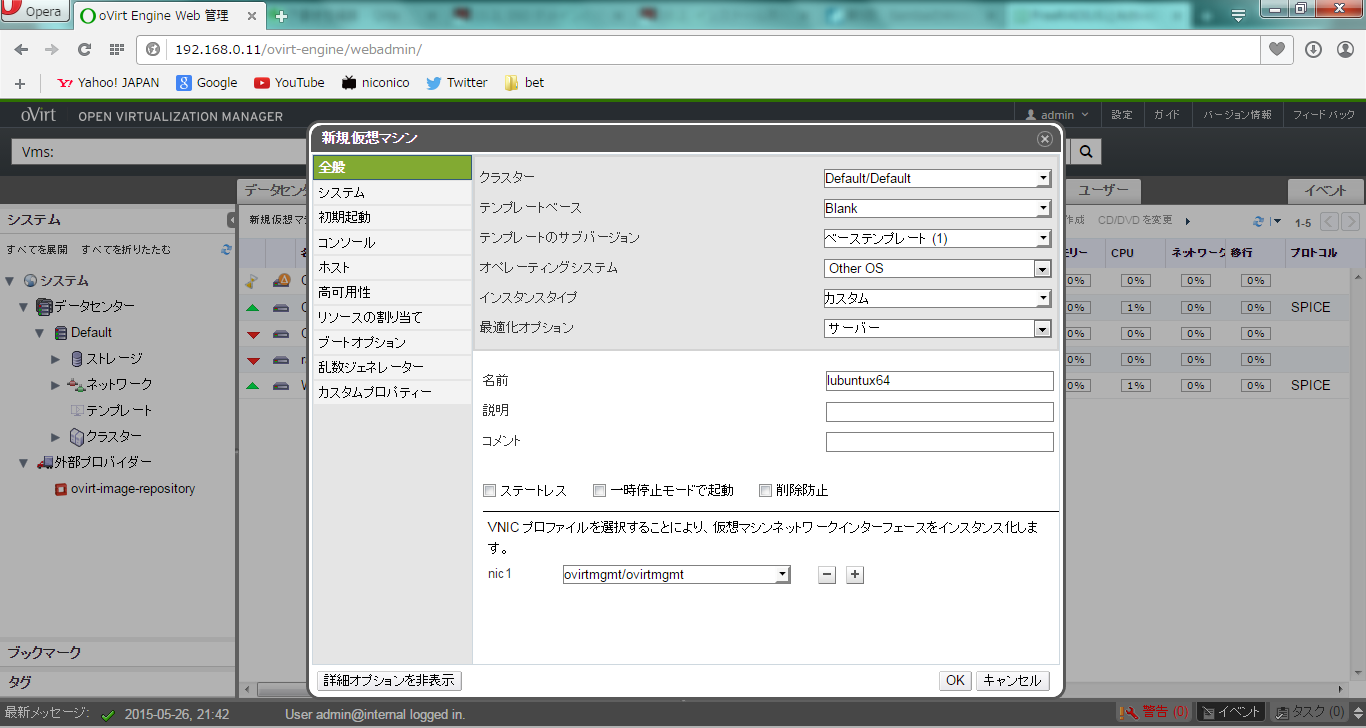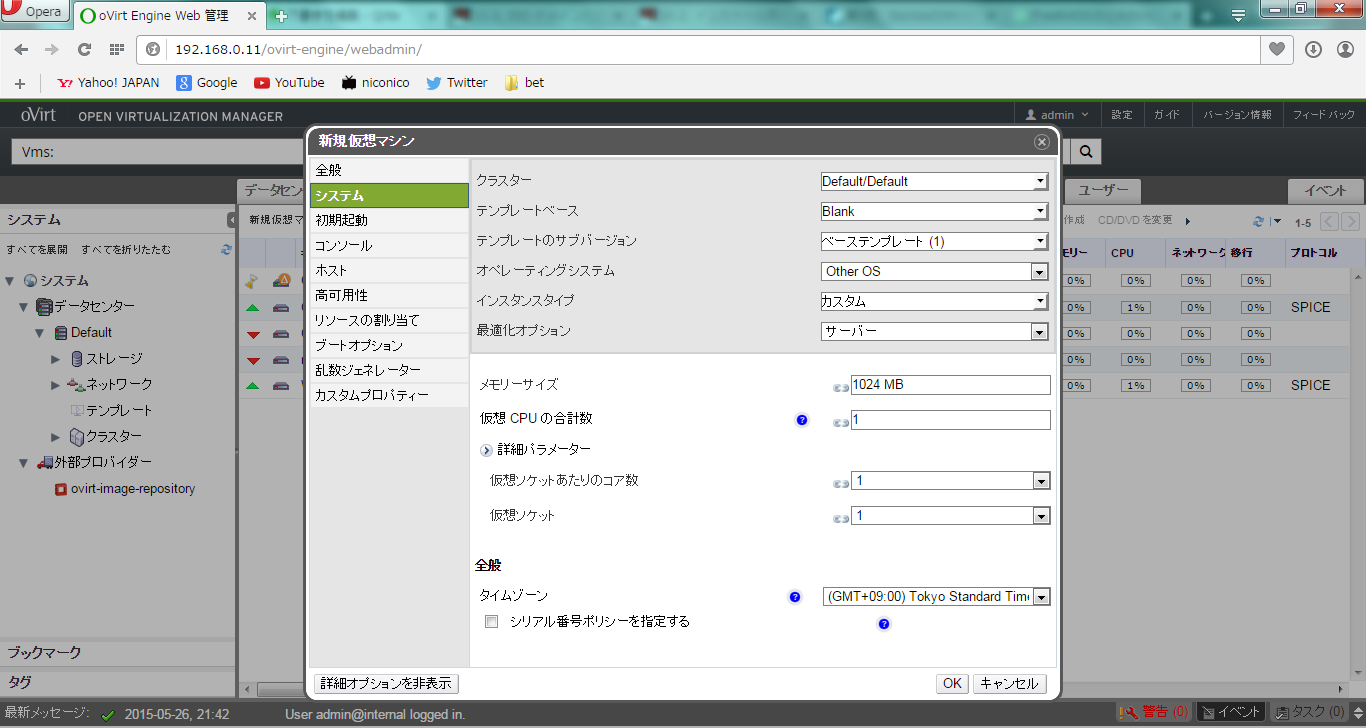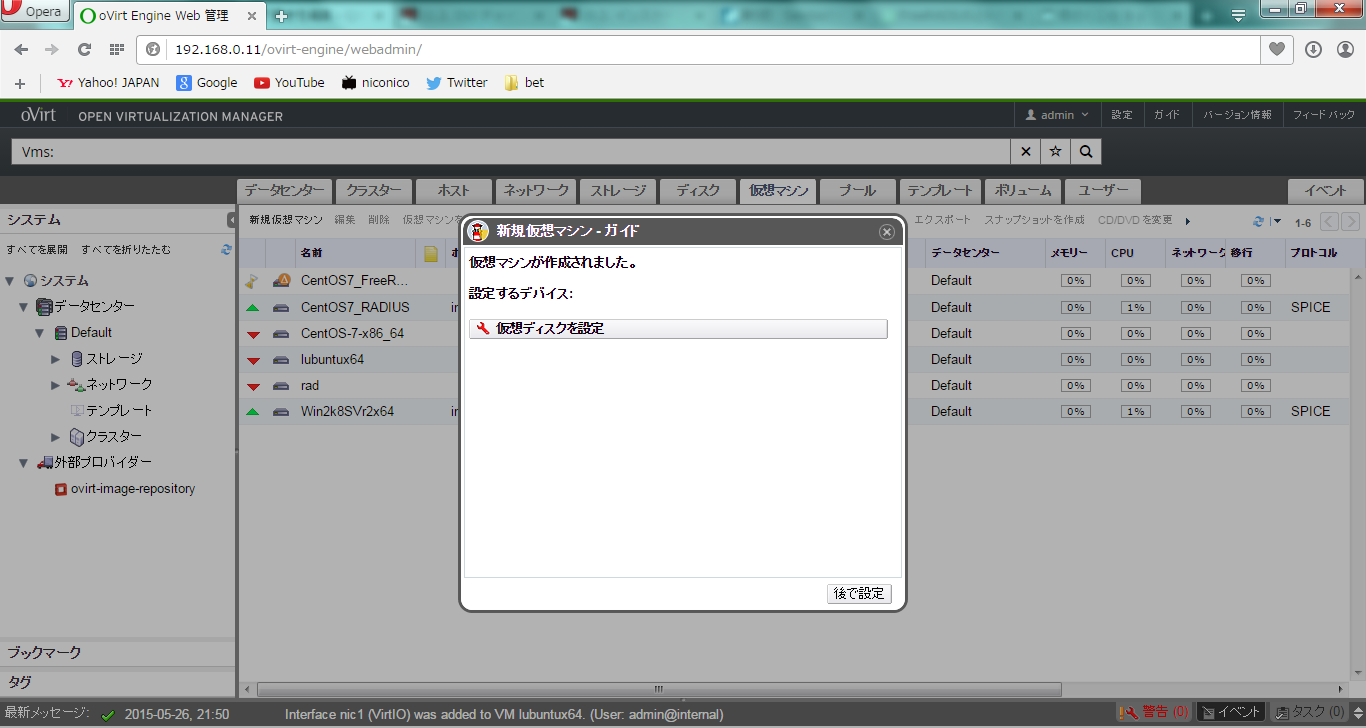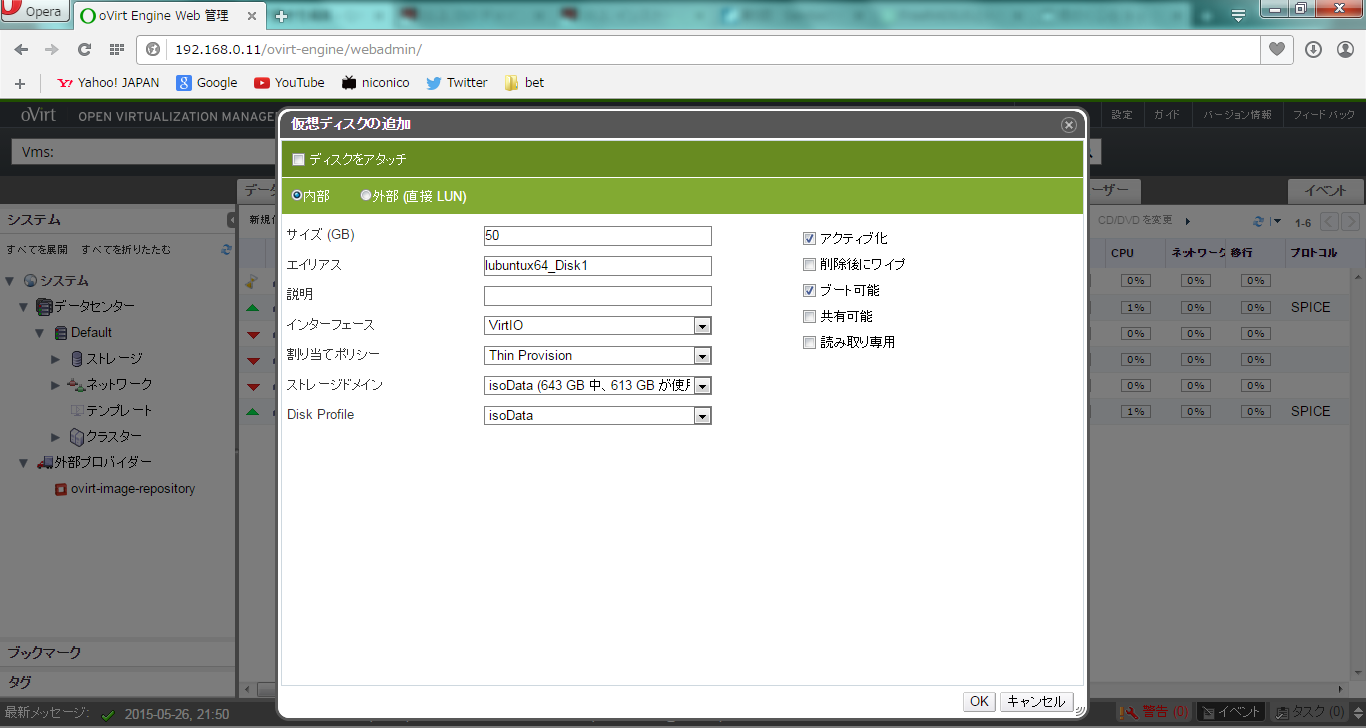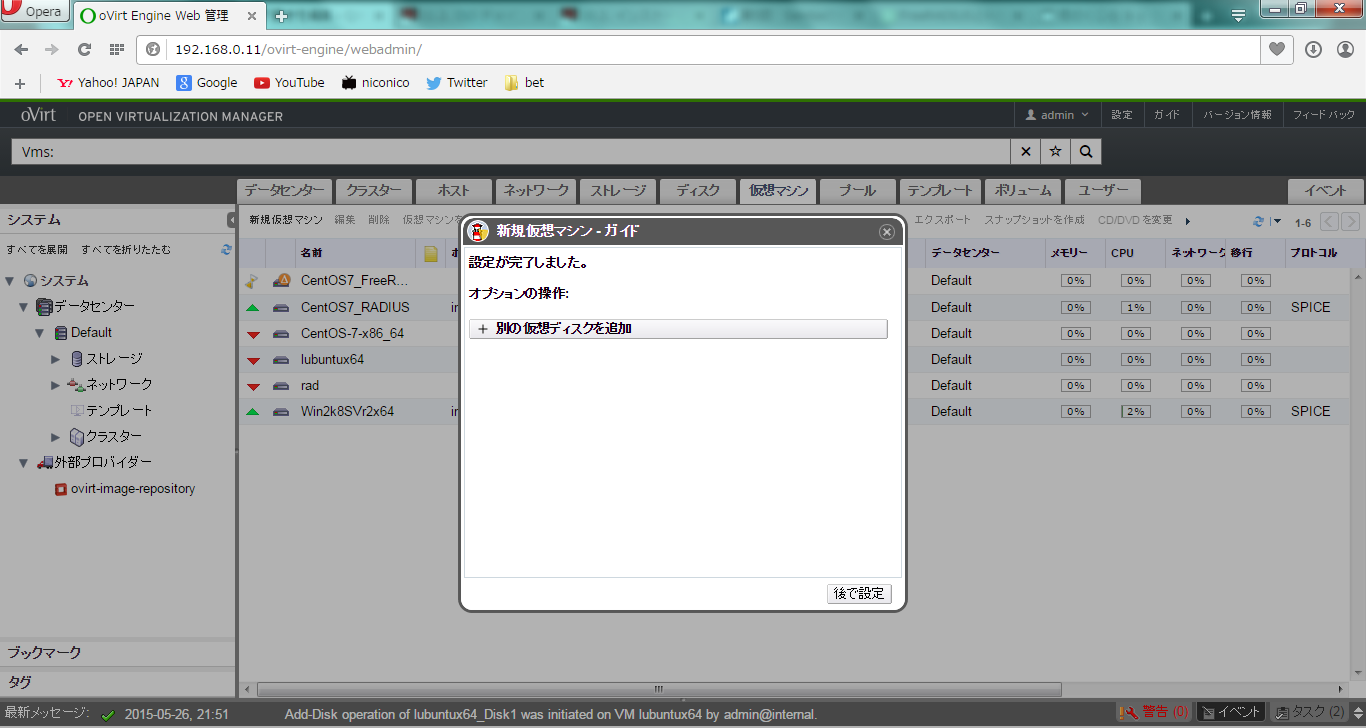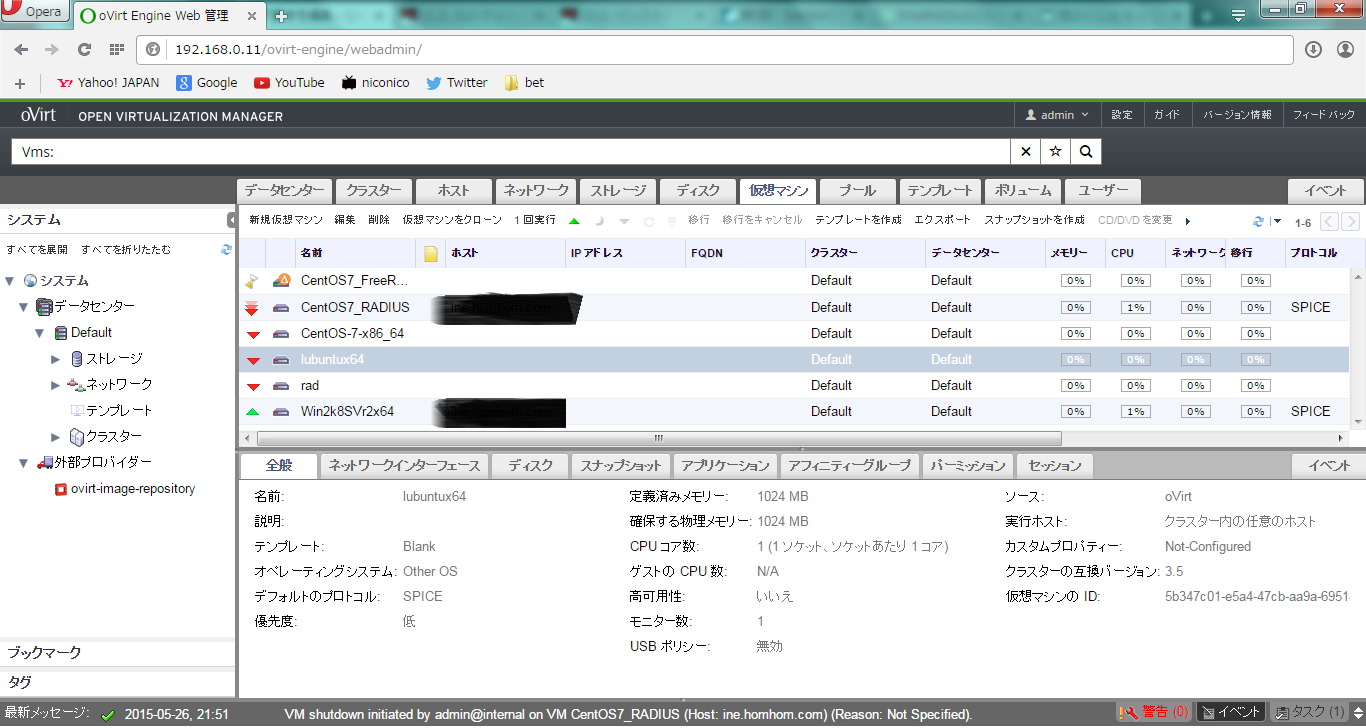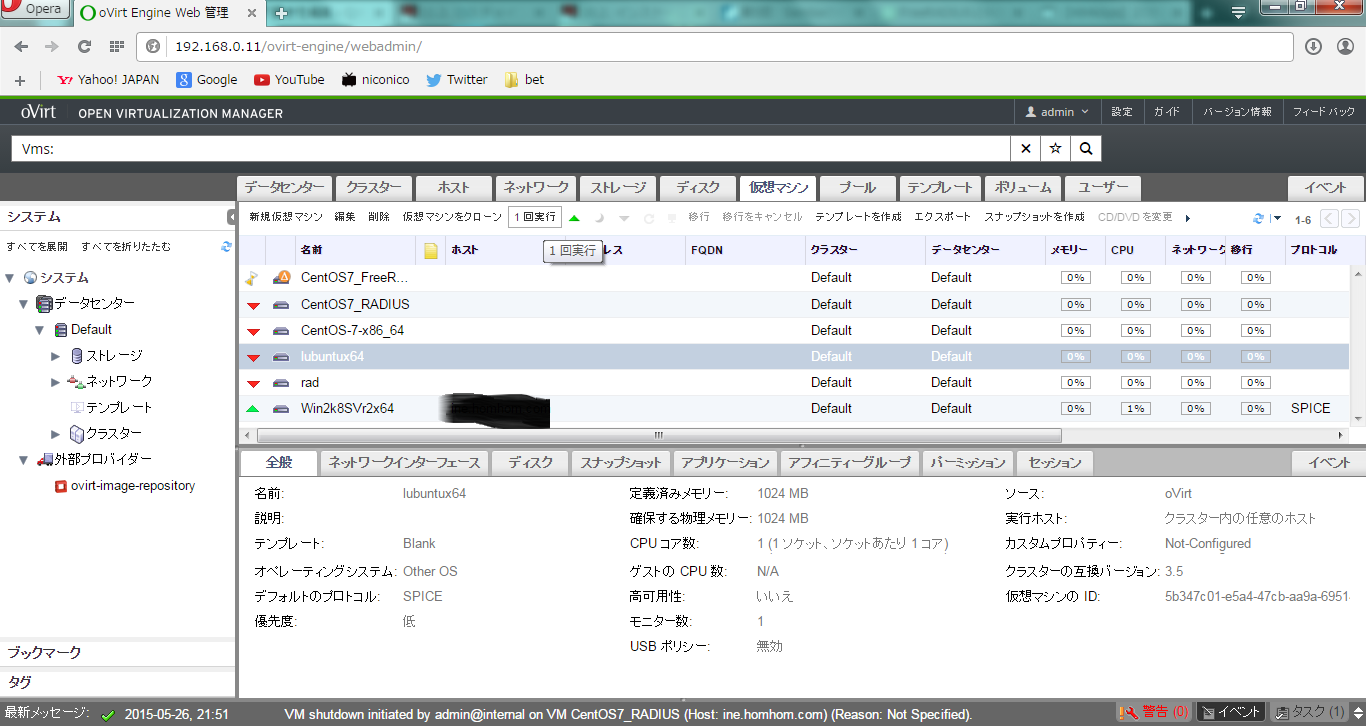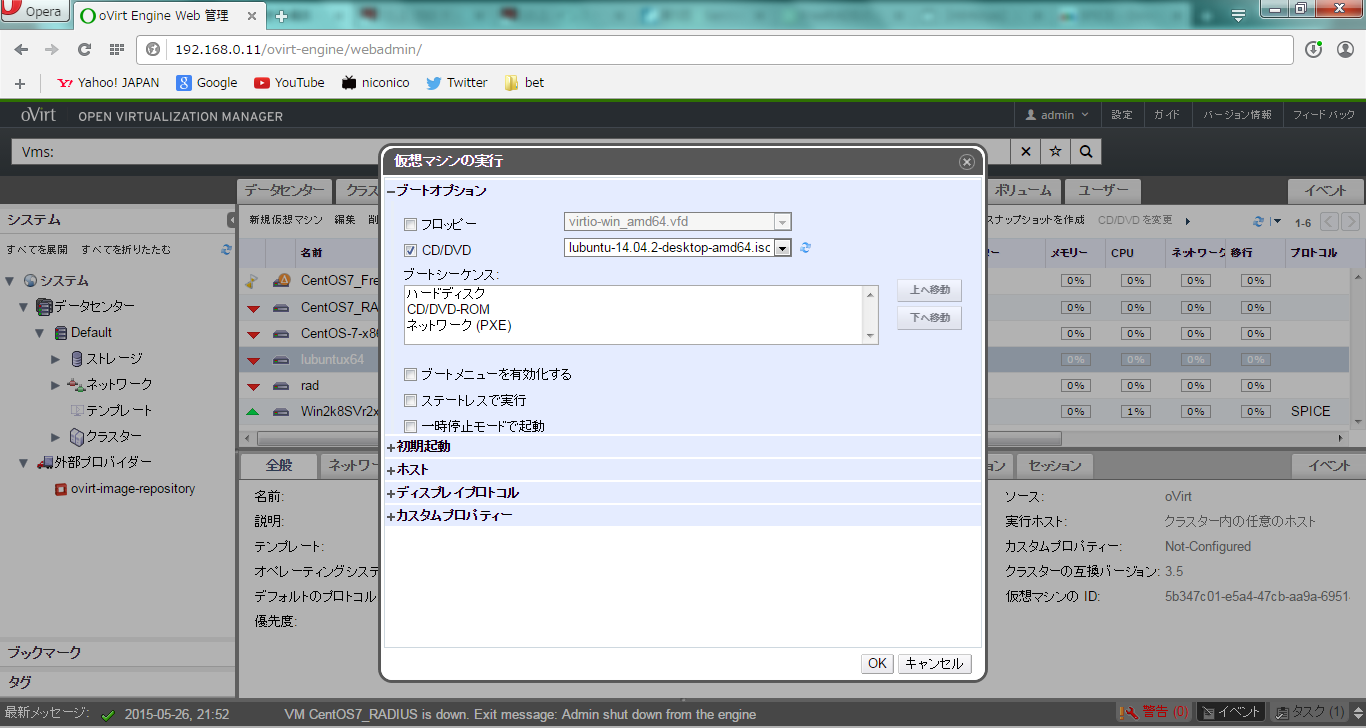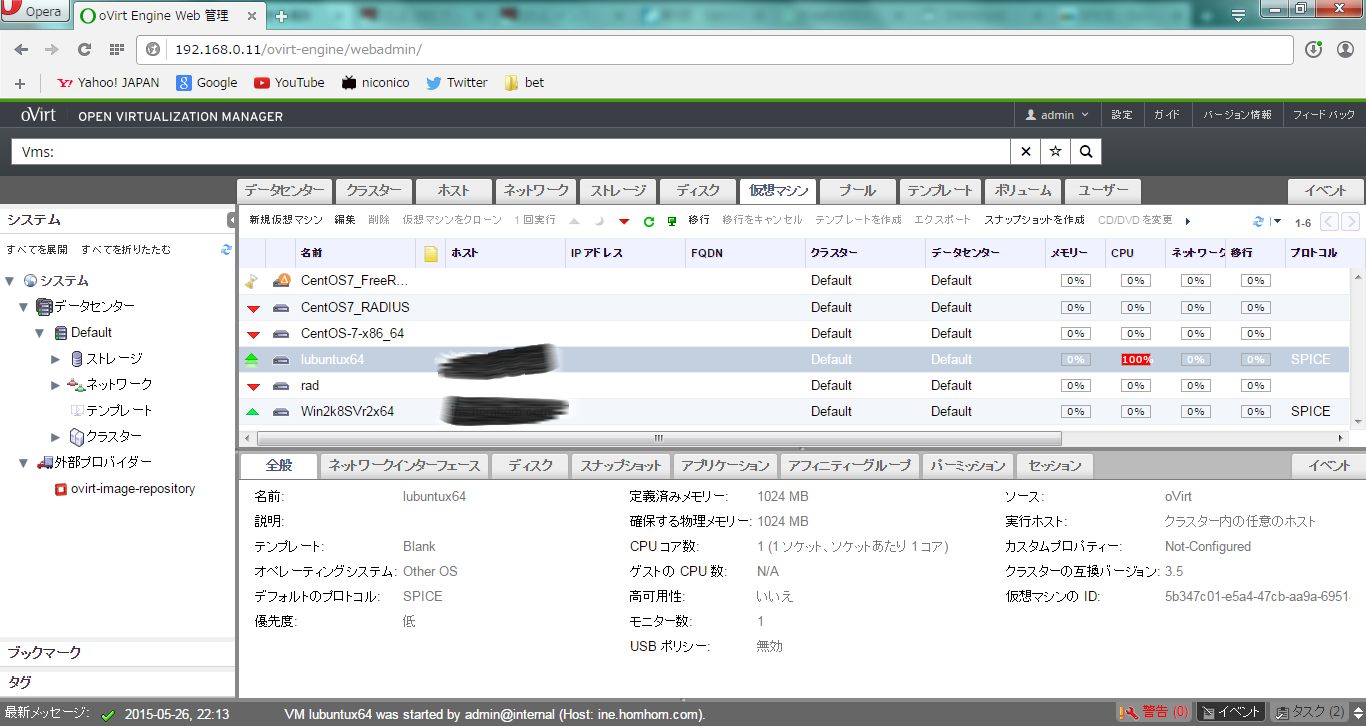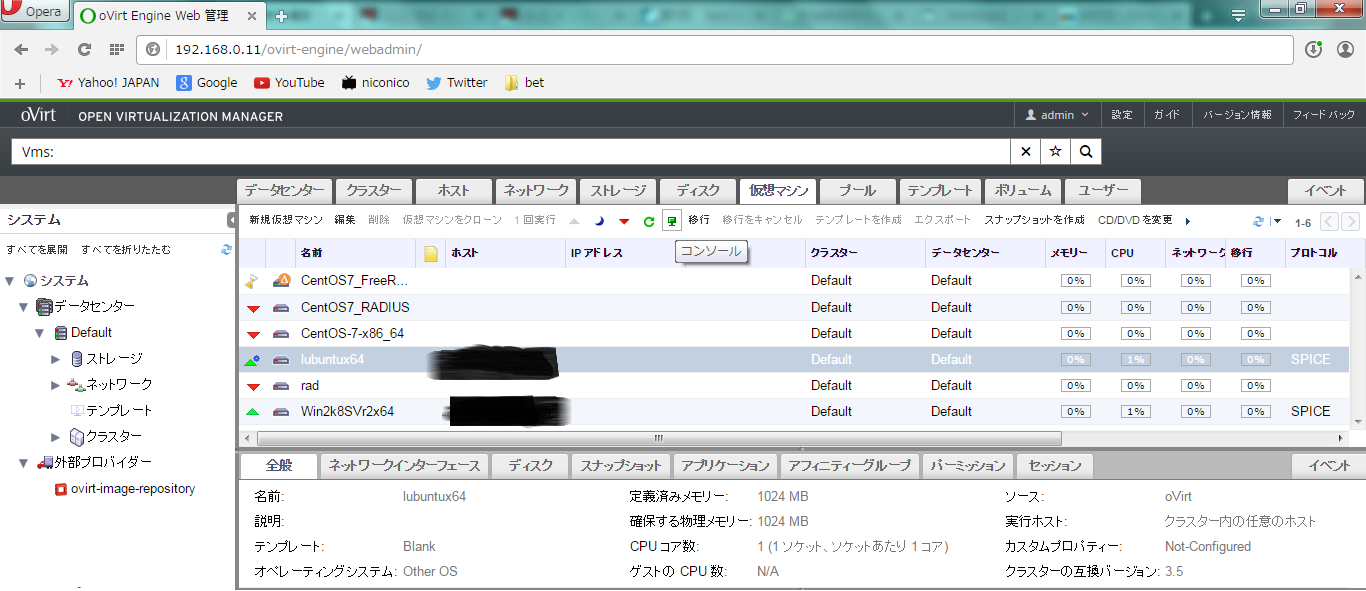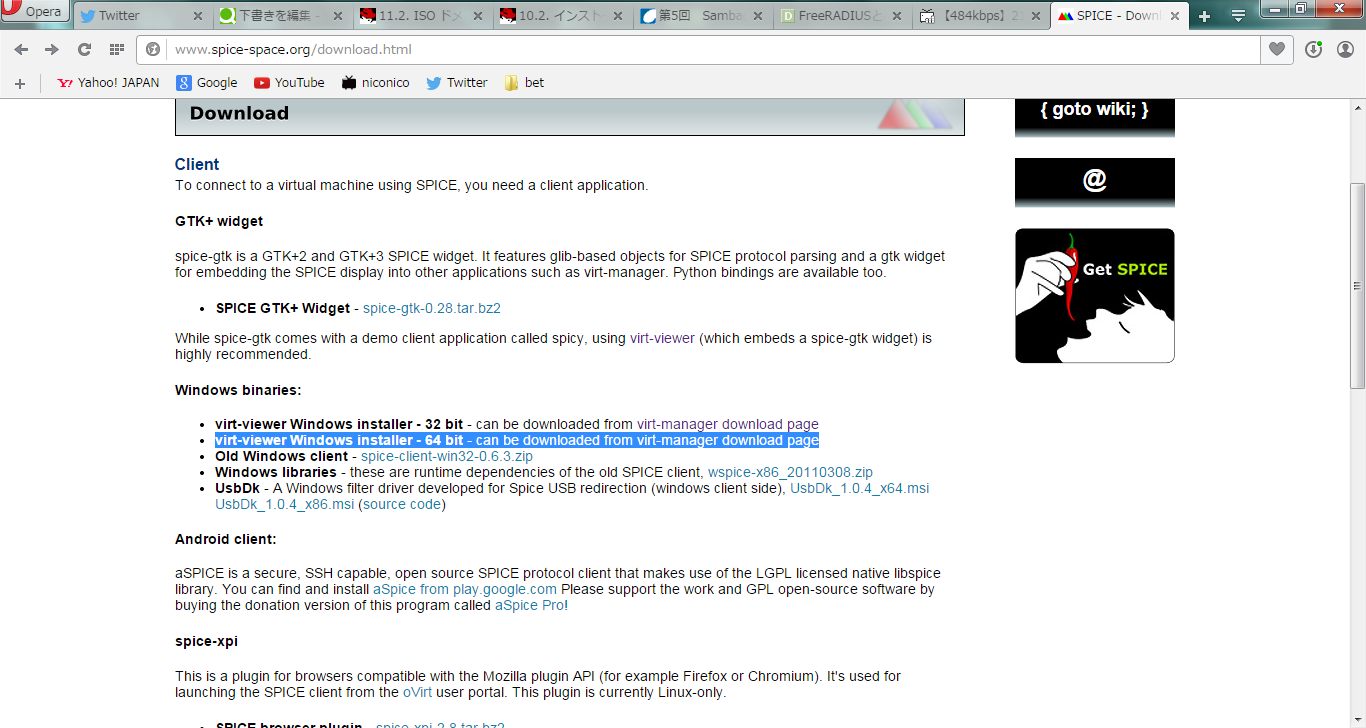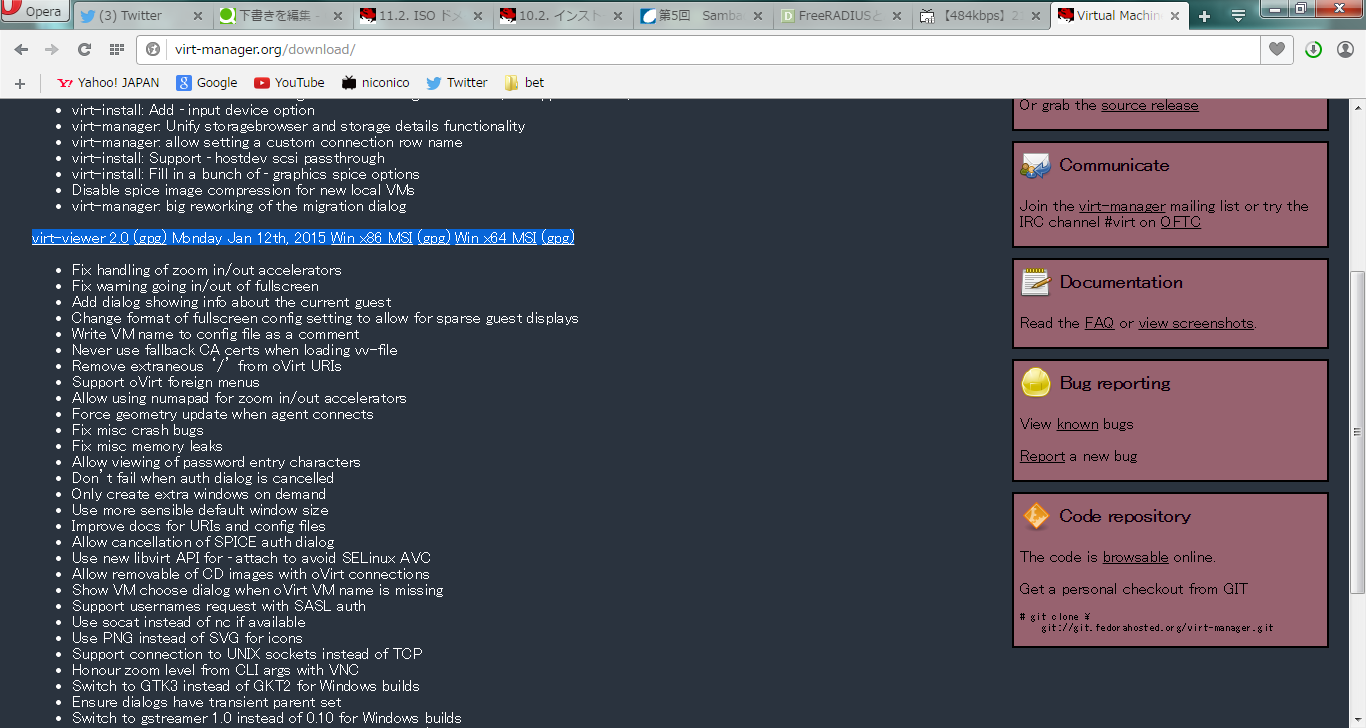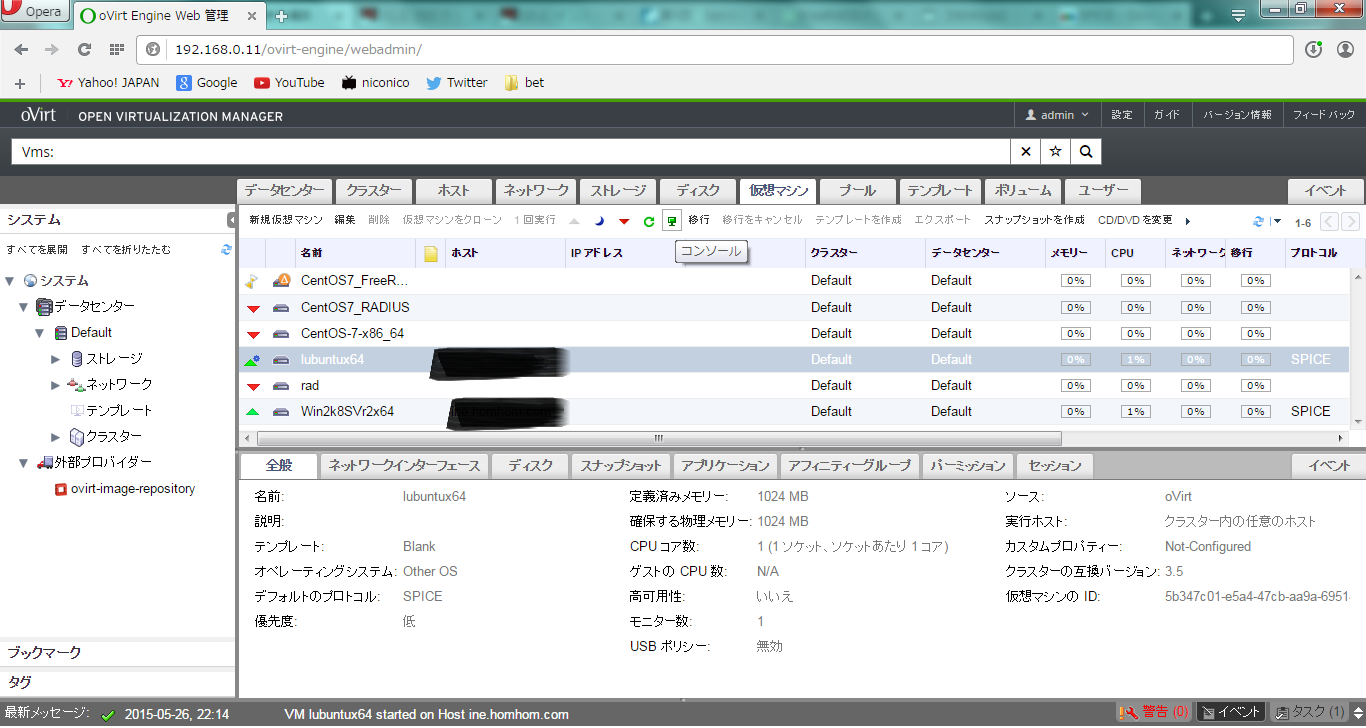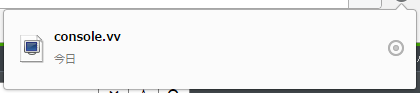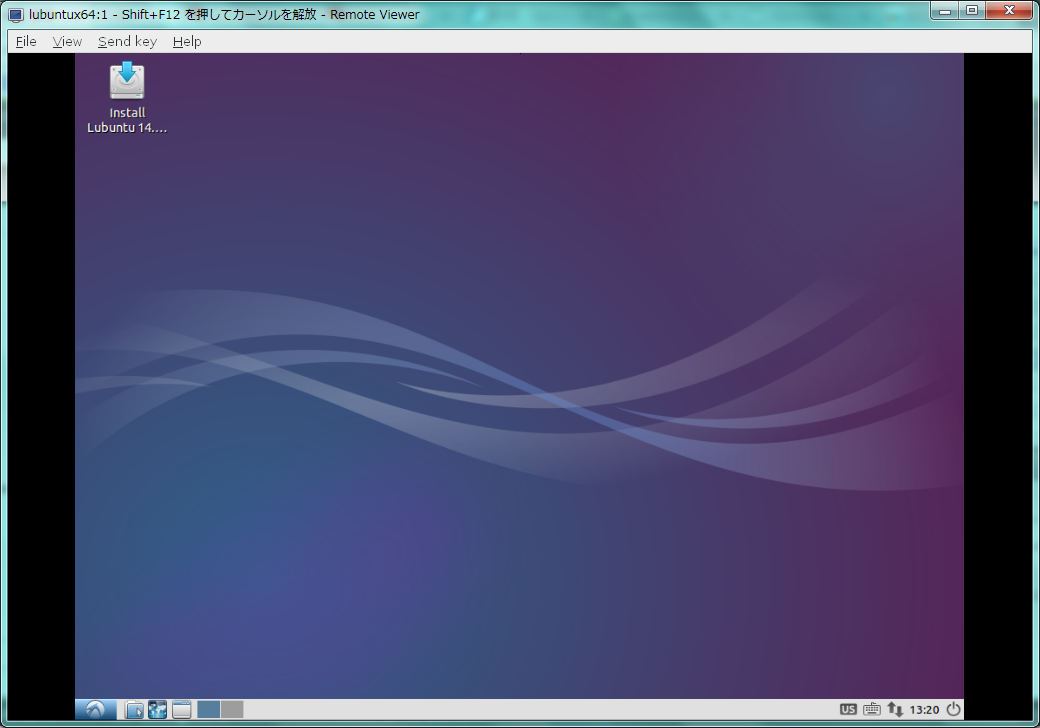全体のアウトライン
Part.1 KVM及び、oVirtの構築
Part.2 oVirtの初期設定
Part.3 仮想マシンを作成する(Linux)
Part.4 仮想マシンの作成(Windows)
おまけ
本章のアウトライン
- イメージ作成
- 空の仮想マシンを作成
- 仮想マシンにOSをインストール
- コンソール接続のビューワーをインストール
- 仮想マシンにコンソール接続をしてみる
仮想マシンを作成する(Linux編)
本章ではLinuxの仮想マシンを作成します。
isoファイルを落としてきてISO_DOMAINにイメージをアップロード後仮想マシンを作成します。
イメージ作成
何かしらOSのisoファイルを取得します。
今回は大元のCentOSと別のディストリビューションであるLubuntuのisoファイルを入手します。
Lubuntuは「Lightweight」という名前の通り(本当はLXDEみたいですが、まぁいいでしょう)Ubuntuの中では軽い事で有名ですが、それでもisoファイルは700MB超あります。
ダウンロードにはまぁまぁ時間がかかるので気長に待ちましょう。
isoファイルは直接ホストに落とします。
便利な curl コマンドを使いましょう。
curl はCommandline URLの略称です。
Web情報をCLIで閲覧できます。
Web上のファイルなんかもオプションを指定することで落としてこれます。
$ curl -L -O http://cdimage.ubuntu.com/lubuntu/releases/14.04/release/lubuntu-14.04.2-desktop-amd64.iso
進捗状況も表示されます。
素晴らしいコマンドですね。
ダウンロードが完了したらダウンロードしたisoをイメージファイルに変換します。
engine-iso-uploader という専用のコマンドがあるので、ISO_DOMAINというドメインに変換したイメージを保存します。
<書式>
engine-iso-uploader -i <イメージを保管するドメイン名> upload <isoファイル>
$ engine-iso-uploader -i ISO_DOMAIN upload lubuntu-14.04.2-desktop-amd64.iso
Please provide the REST API password for the admin@internal oVirt Engine user (CTRL+D to abort): # ← oVirtのadminアカウントのパスワードを入力
Uploading, please wait...
INFO: Start uploading lubuntu-14.04.2-desktop-amd64.iso
INFO: lubuntu-14.04.2-desktop-amd64.iso uploaded successfully
successfullyと表示されたら成功です。
空の仮想マシンを作成
イメージも作成できたので、仮想マシンを動かすための箱を作っておきましょう。
上のタブから[仮想マシン]をクリックしてください。
[新規仮想マシン]という項目があると思うので、そこをクリックしてください。
なんか色々仮想マシンがあるのは物理サーバのキャプチャだからです。
クリックすると新規仮想マシンという画面が表示されます。
色々とオプションがありますが、今回は一先ずそのままでいいでしょう。
[最適化オプション]のみ、「デスクトップ」に変更していますが・・・。
名前は分かりやすく、「lubuntux64」にします。
NICは空欄になっていると思うので、「ovirtmgmt/ovirtmgmt」とします。
そしたら下にある[詳細オプションを表示]をクリックしてください。
左のメニューに色々表示されます。
その中から「システム」をクリックしてみてください。
メモリやCPU等が選択できます。
今回変更する必要は特に無いです。
タイムゾーンは00:00になっていたので、日本の時間であるGMT+09:00に変更しました。
その他も特に変更する必要はありませんが、色々確認してみてください。
HAやらブートオプションやら初期起動オプションでCloud-initを選択できたりと、本当に色々できるみたいです。
一通り終えたら[OK]をクリックしてください。
新規仮想マシン-ガイドという画面が表示されます。
[仮想ディスクを設定]をクリックしてください。
仮想ディスクの追加という画面が表示されます。
「サイズ(GB)」の項目で仮想マシンに割与えるディスク容量の設定ができるので、好きな分だけ割り当ててください。
他の値は特に変更する必要はありません。
割り当てが終わったら[OK]をクリックしてください。
再度新規仮想マシン・ガイドに戻ってきます。
ディスクを追加する場合は[別の仮想ディスクを追加]をクリックしてください。
今回はこれのみなので、[後で設定]をクリックします。
「lubuntux64」という名前で空の仮想マシンが作成されました。
仮想マシンにOSをインストールする
先ほど作成した仮想マシンはまだ何もインストールされていない空っぽの状態です。
起動する事はできますが、起動しても「OSないよ」というメッセージが上がってくるだけです。
作成したイメージを読み込ませてOSのインストールをしてみましょう。
[仮想マシン]タブから仮想マシン「lubuntux64」を選択して、[1回実行]をクリックしてください。
クリックすると下記のような画面が表示されると思います。
[CD/DVD]にチェックを入れ、作成したlubuntuのイメージを選択してください。
他のオプションは変更しなくとも問題ありません。
終わったら[OK]をクリックしてみてください。
仮想マシンが起動準備を始めます。
緑色の△が表示されたら起動成功です。
コンソール接続をする為のビューワーを導入する
折角仮想マシンを起動しても、このままではコンソール接続ができません。
専用のビューワーがあるので、そちらをインストールしましょう。
URL:http://www.spice-space.org/download.html
Windows64bitの場合は画像の青く反転させているところをクリックしてください。
下記のページに移ります。
ここも青く反転させているところをクリックすると、インストーラのDLが始まります。
DLが完了したら起動してインストールしてみましょう。
起動するだけで特に選択項目は表示されずにインストールが完了するはずです。
仮想マシンにコンソール接続をしてみる
コンソールで接続を試します。
[移行]タブの隣に緑色の画面のアイコンの[コンソール]ボタンがあるので、そちらをクリックします。
「console.vv」というファイルがDLされます。
virtviewerと紐付けてない場合は紐付けましょう。
virtviewerでこの「console.vv」を開きます。
ビューワーを利用してlubuntuのコンソール画面を開くことができます。
ここからlubuntuの操作をする事が可能です。
自由に設定してみましょう。
Part.3はここまでです。
Part.4ではWindowsの仮想マシンを作成します。