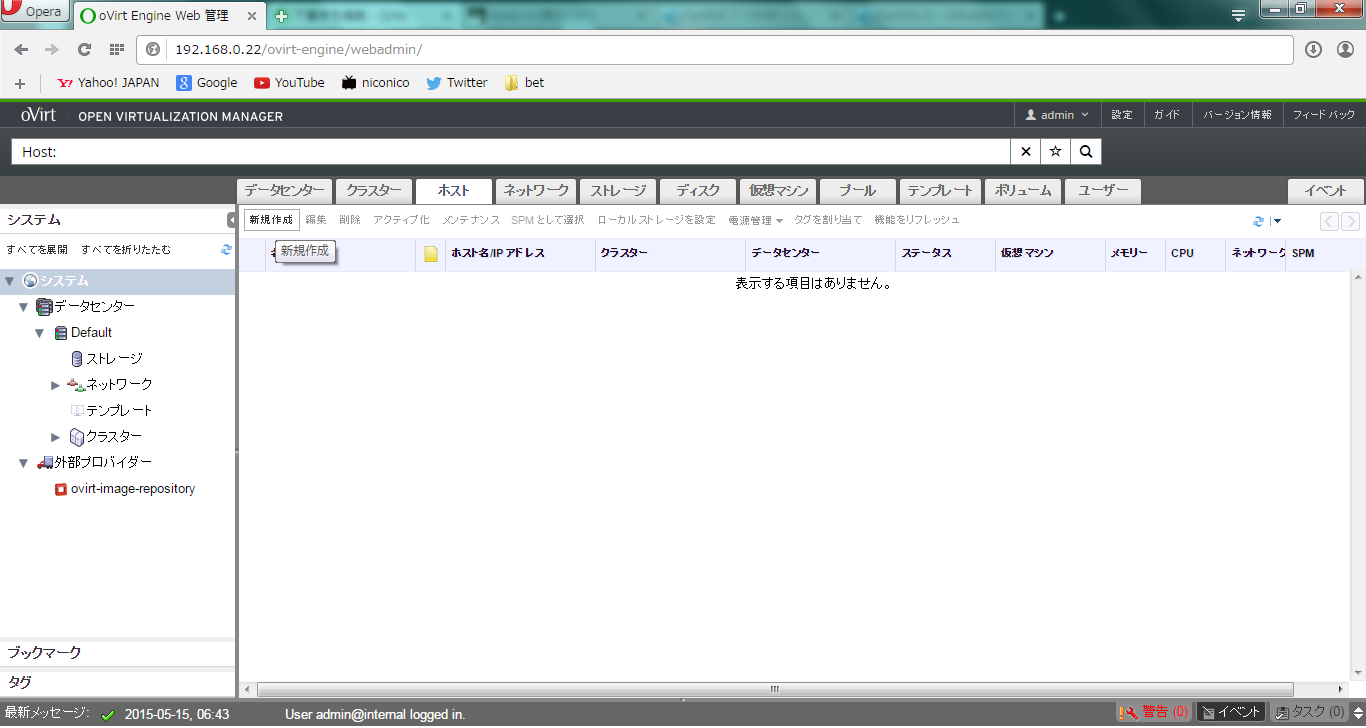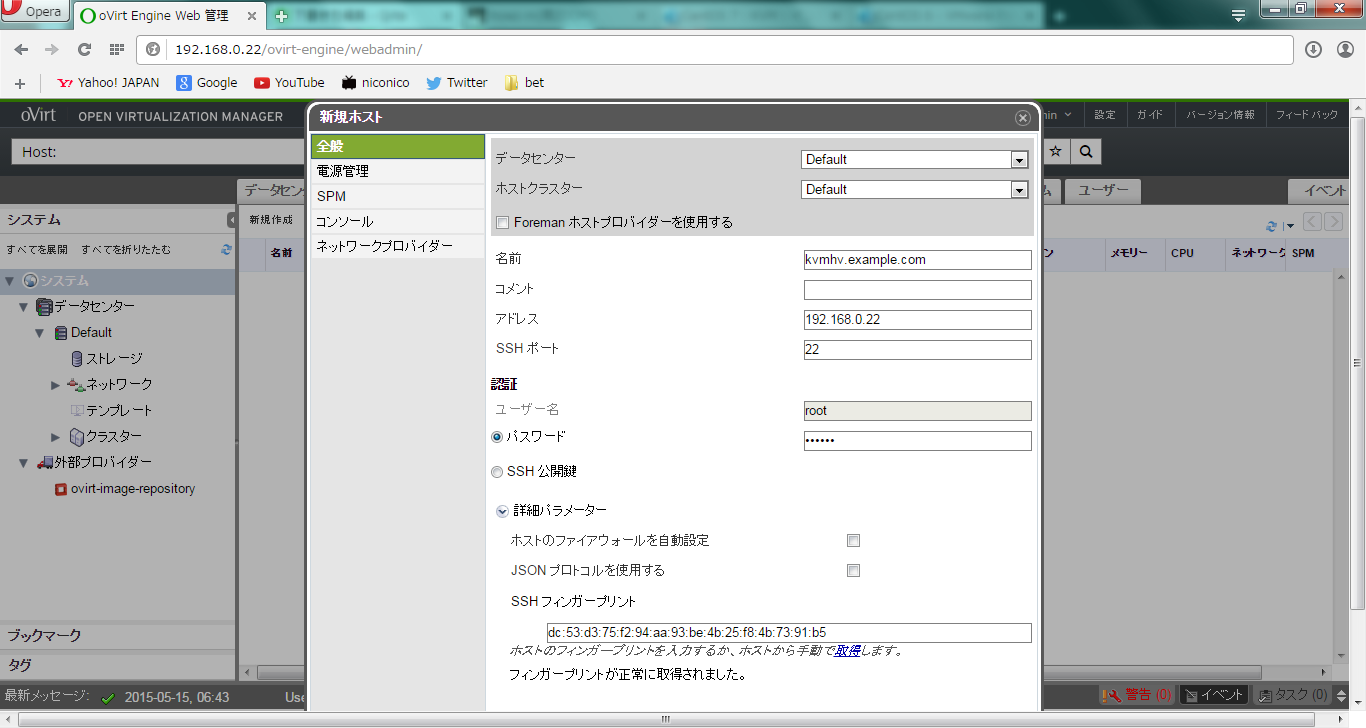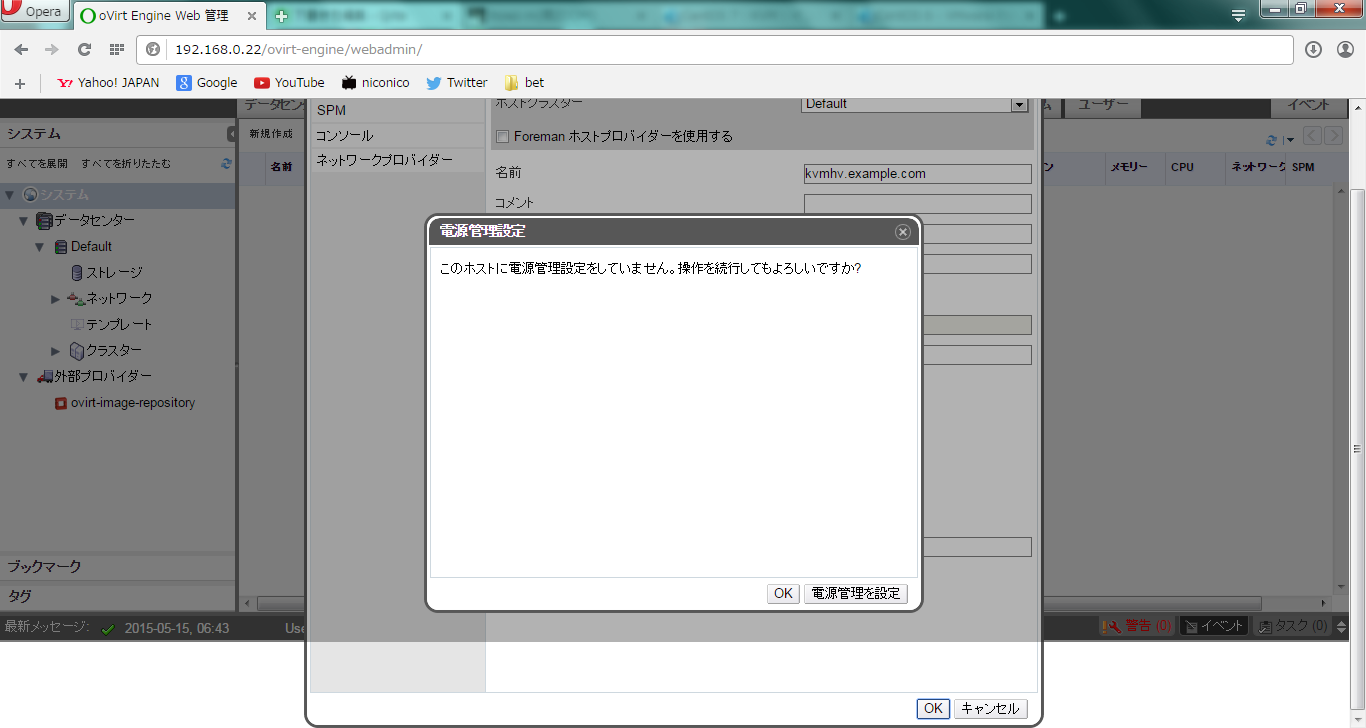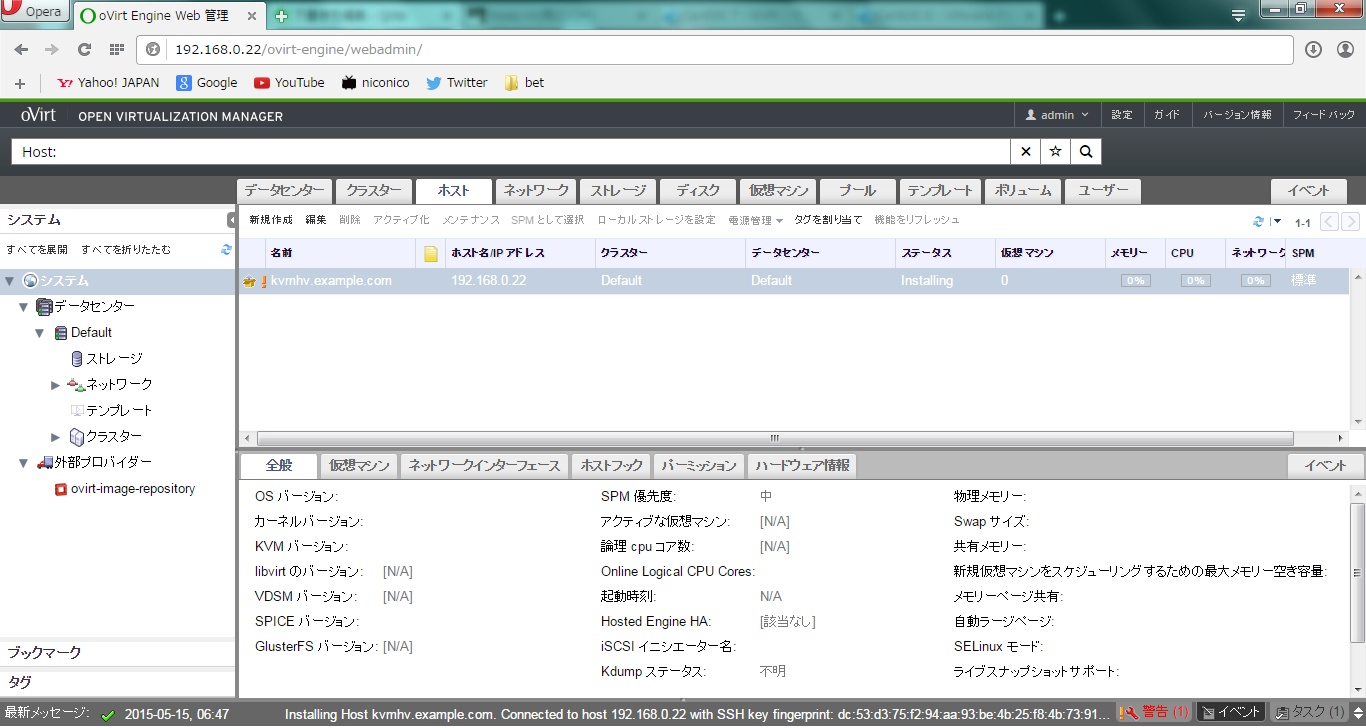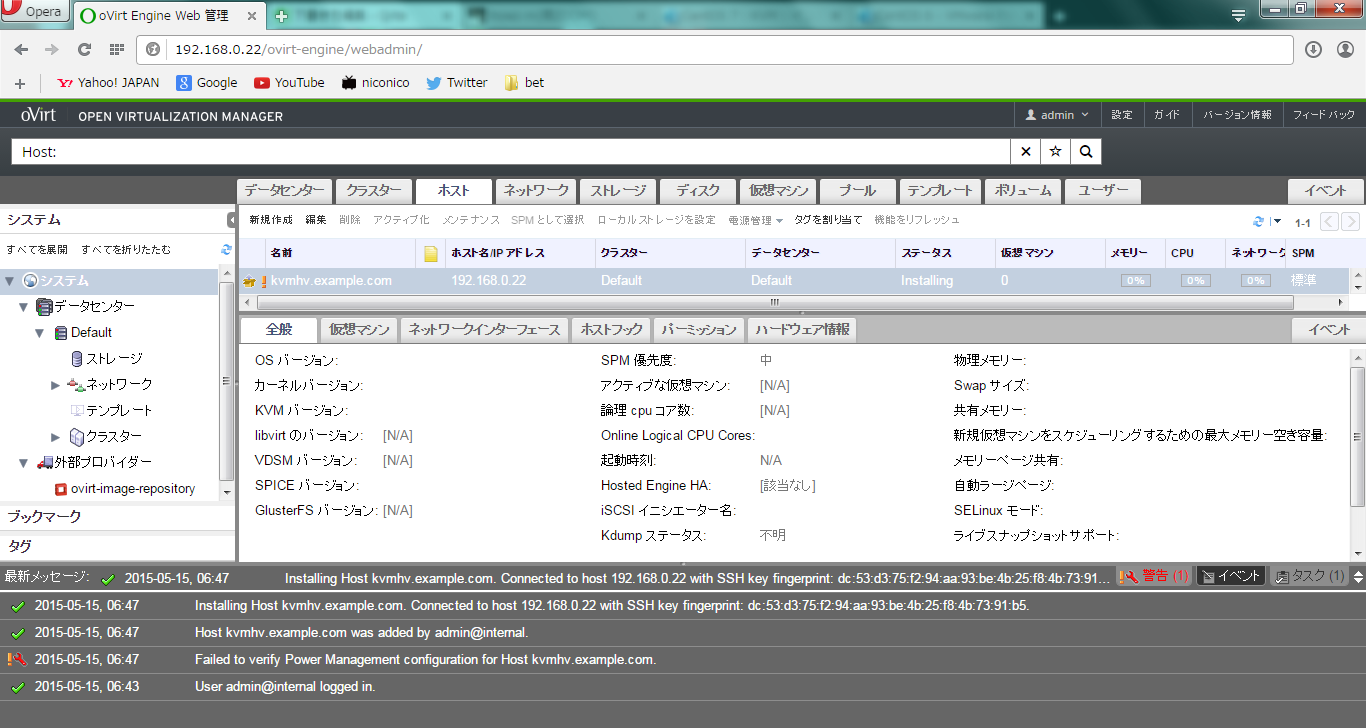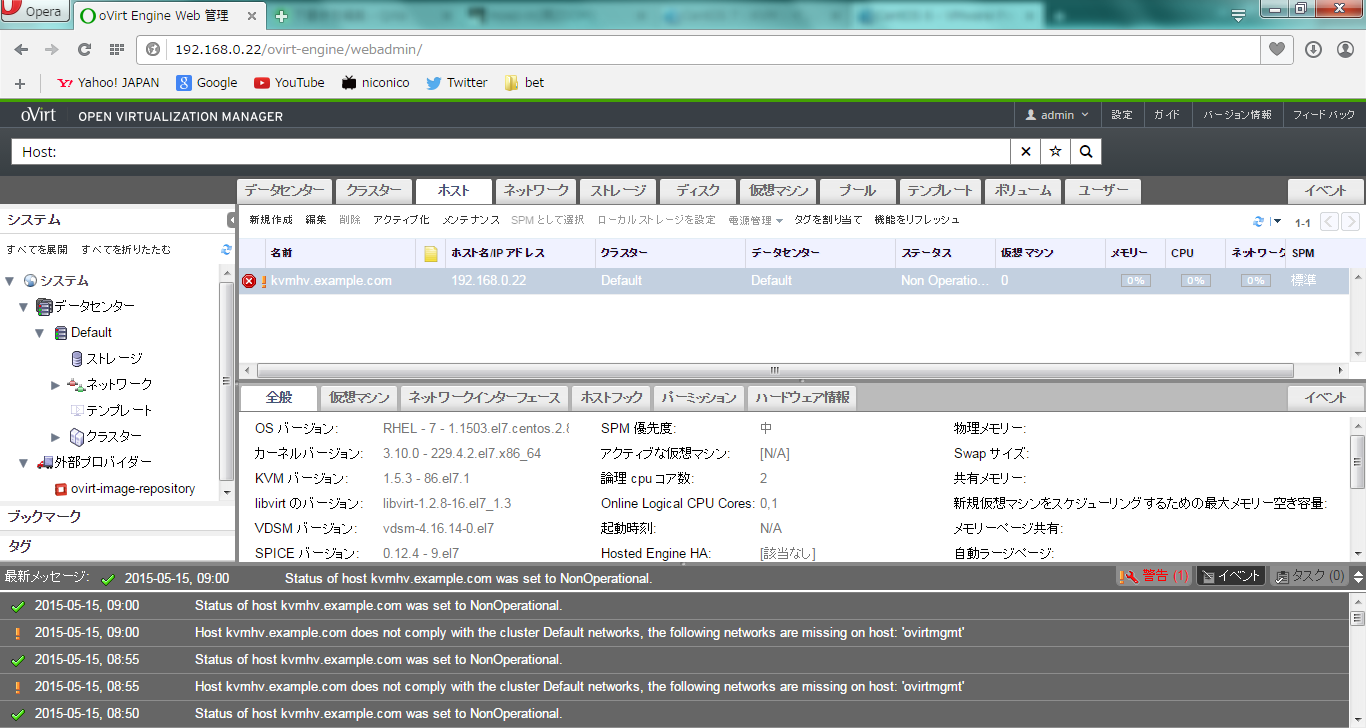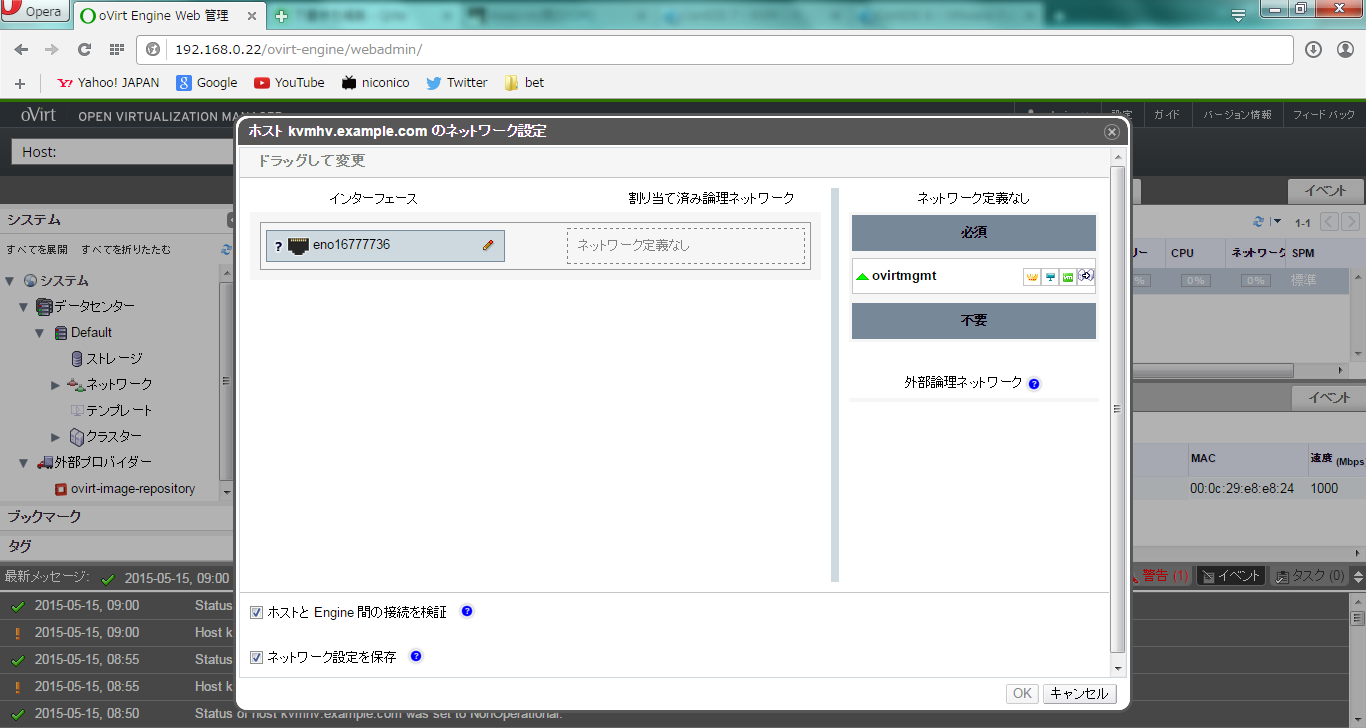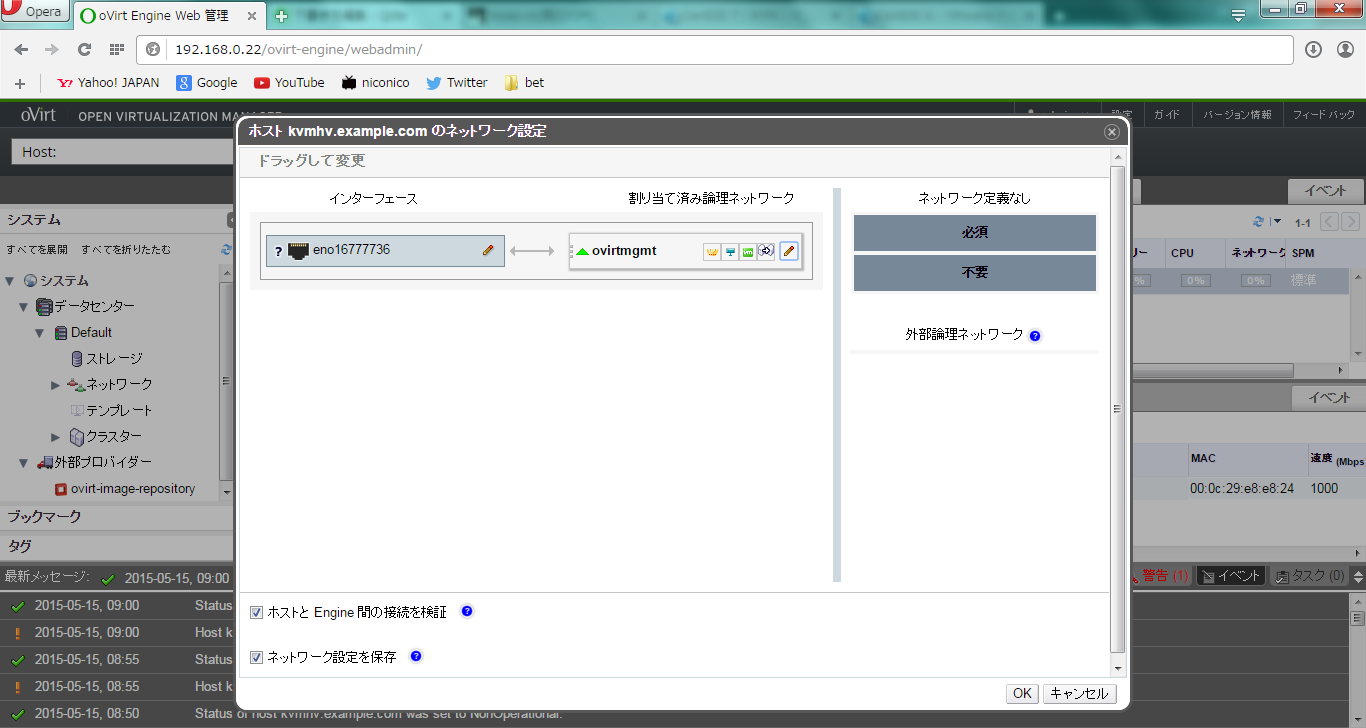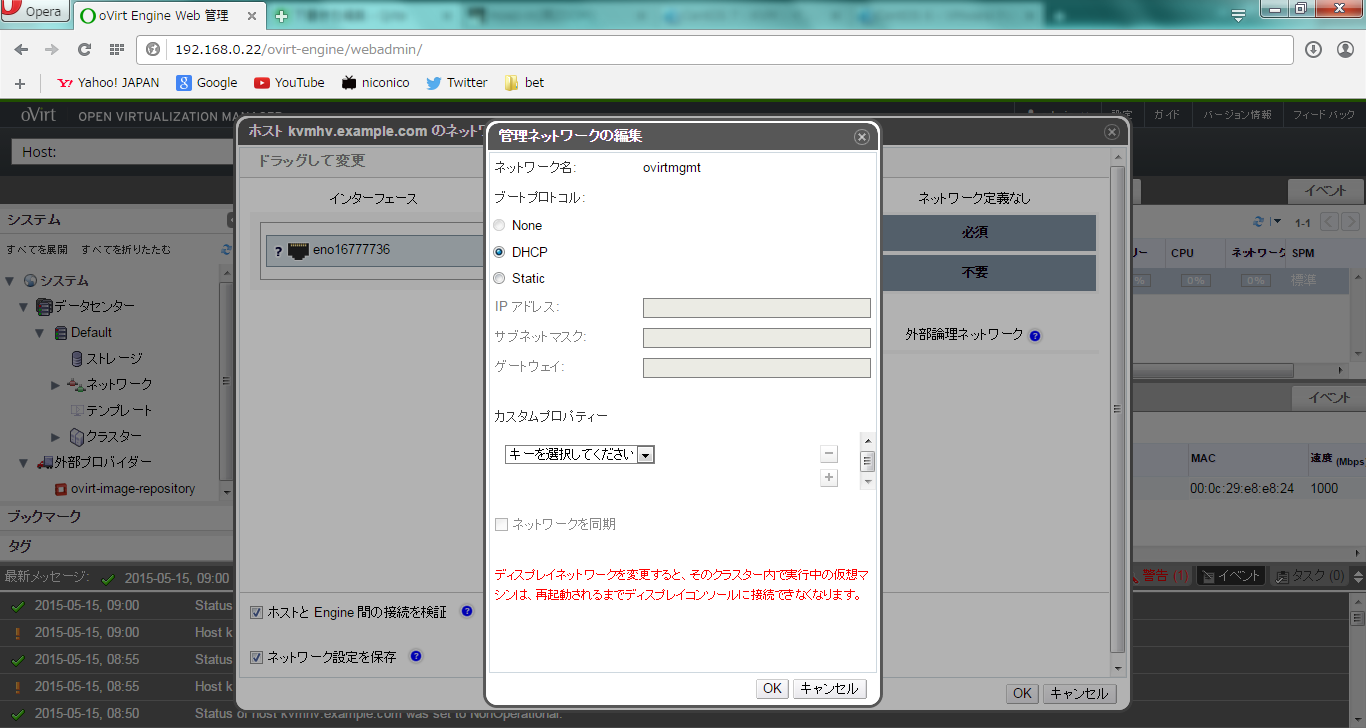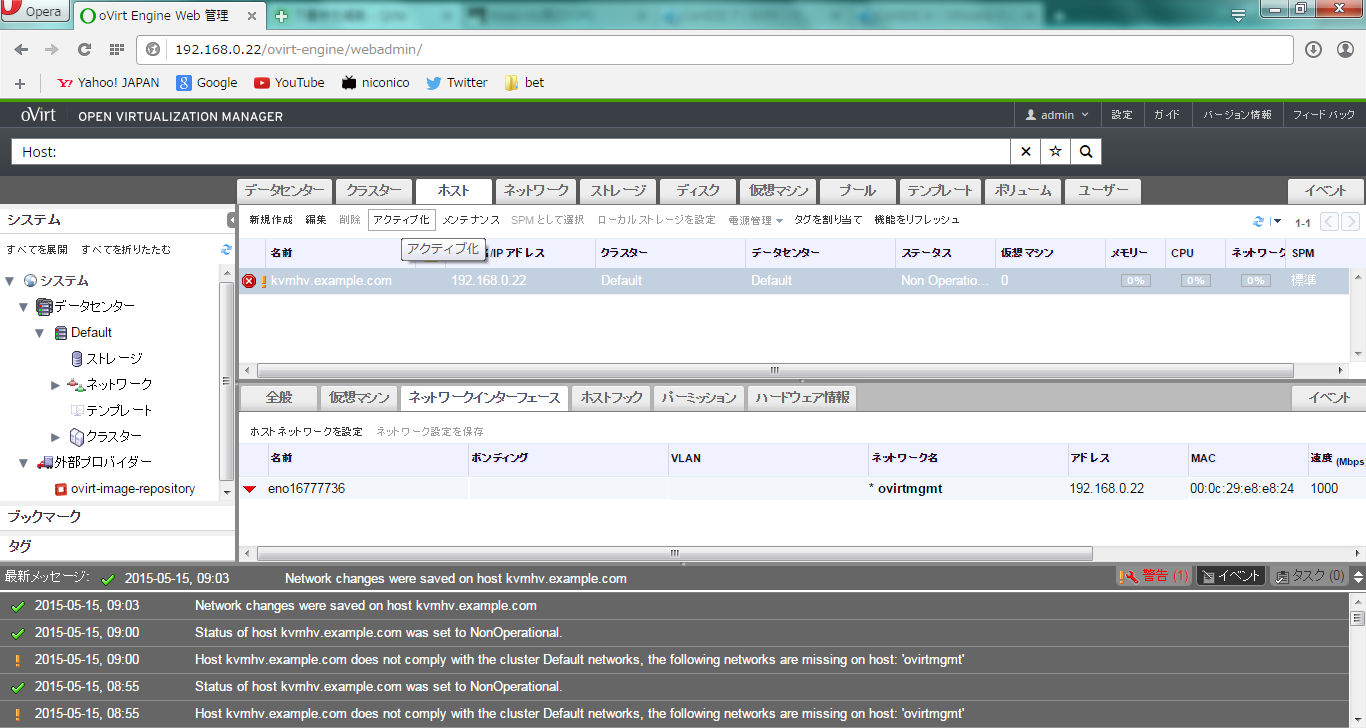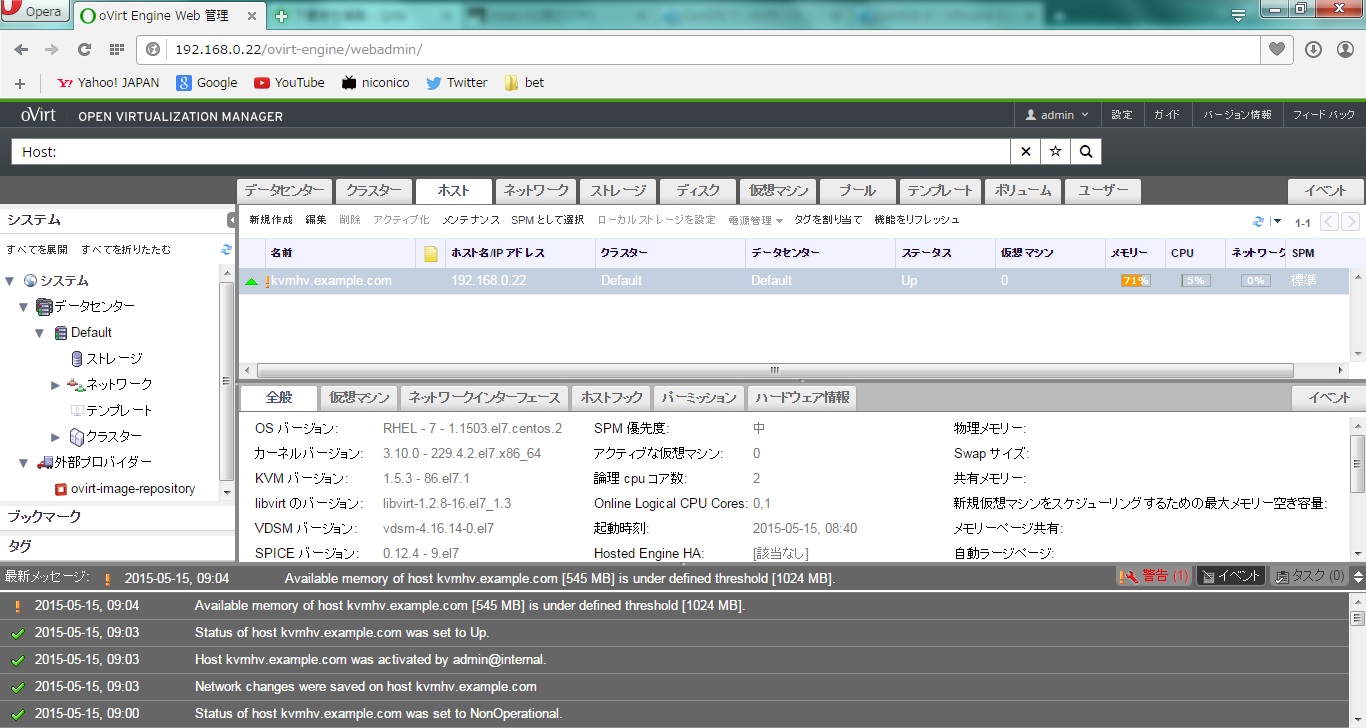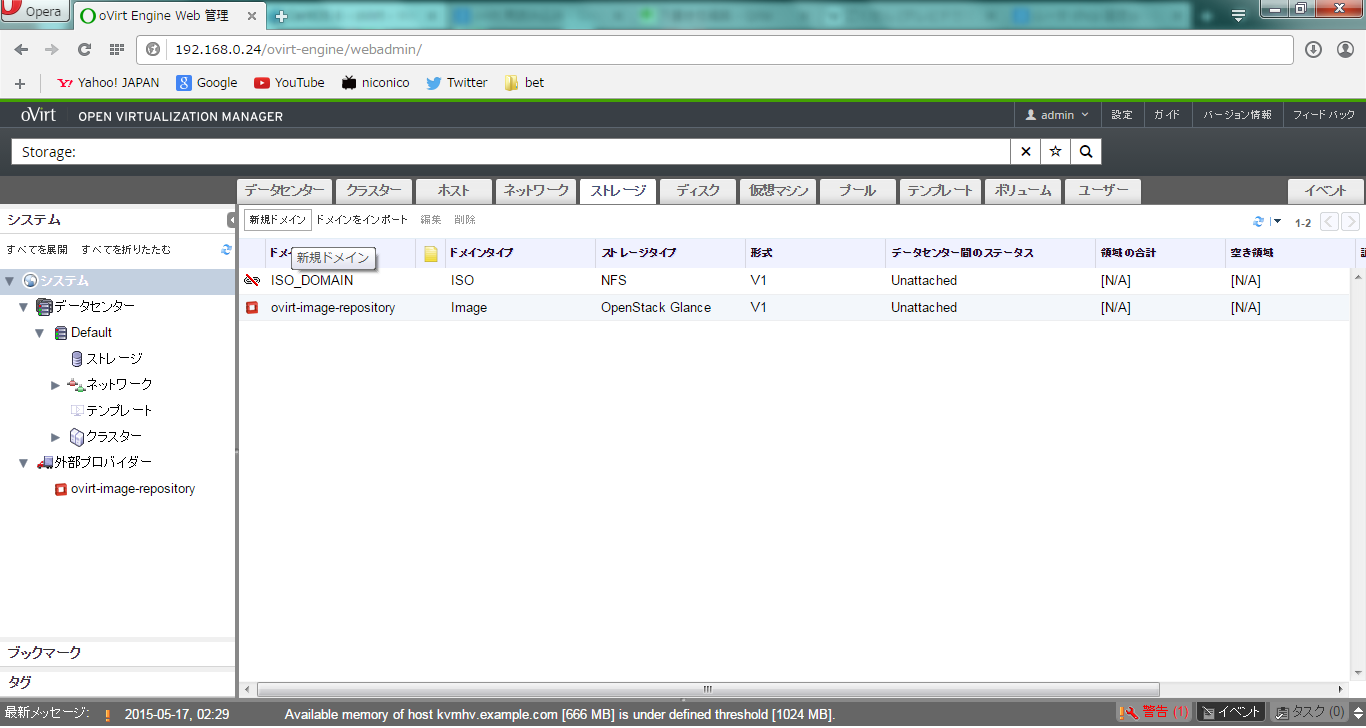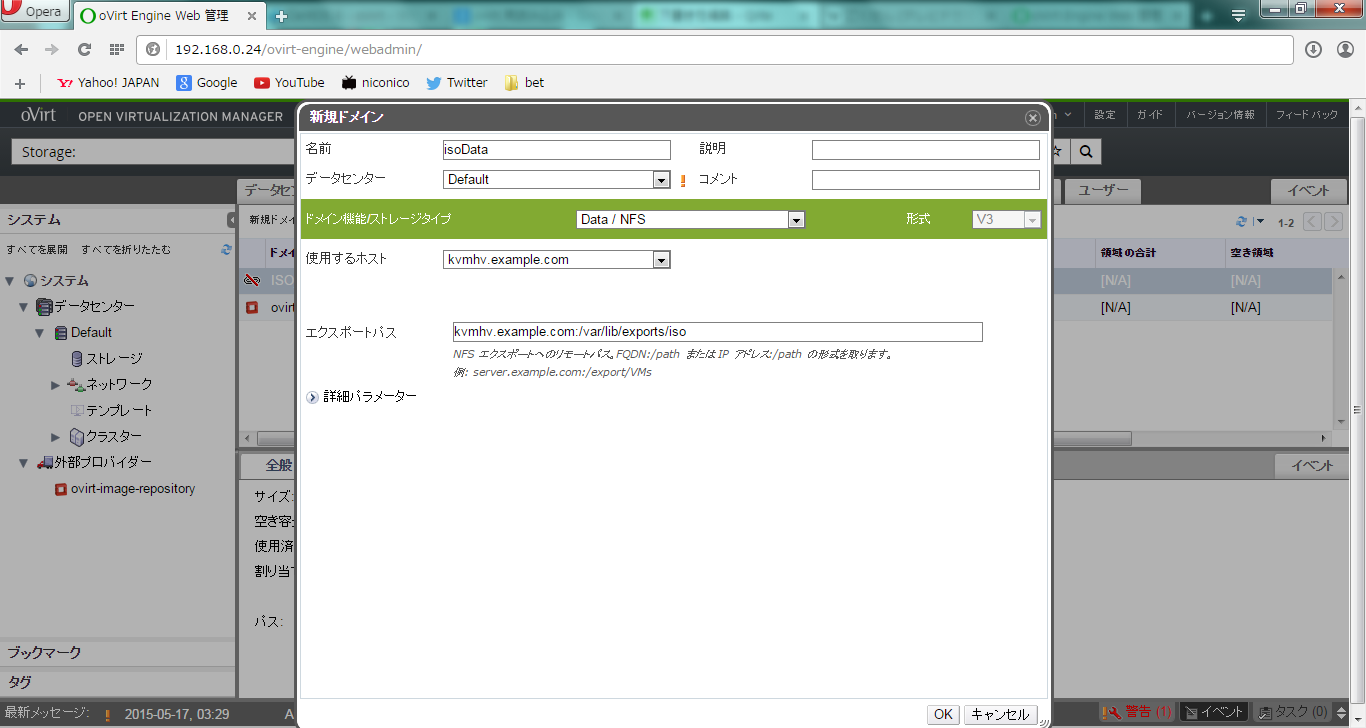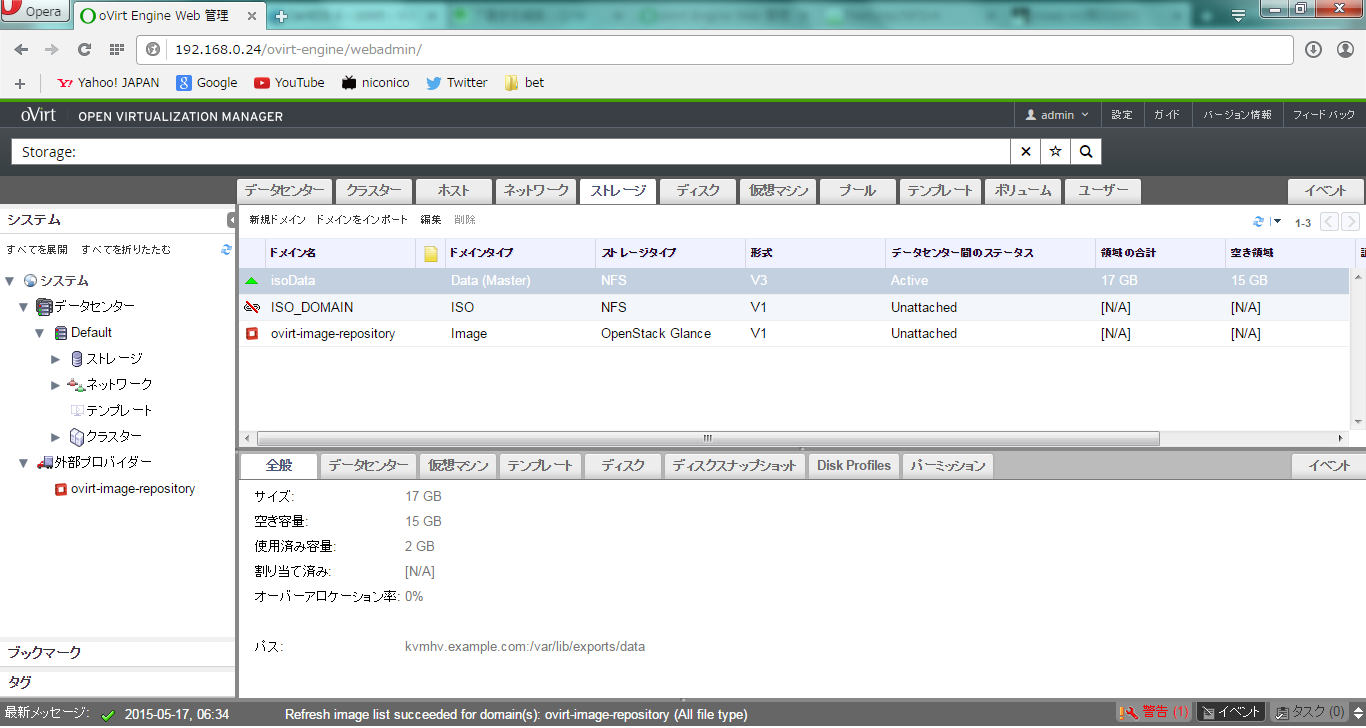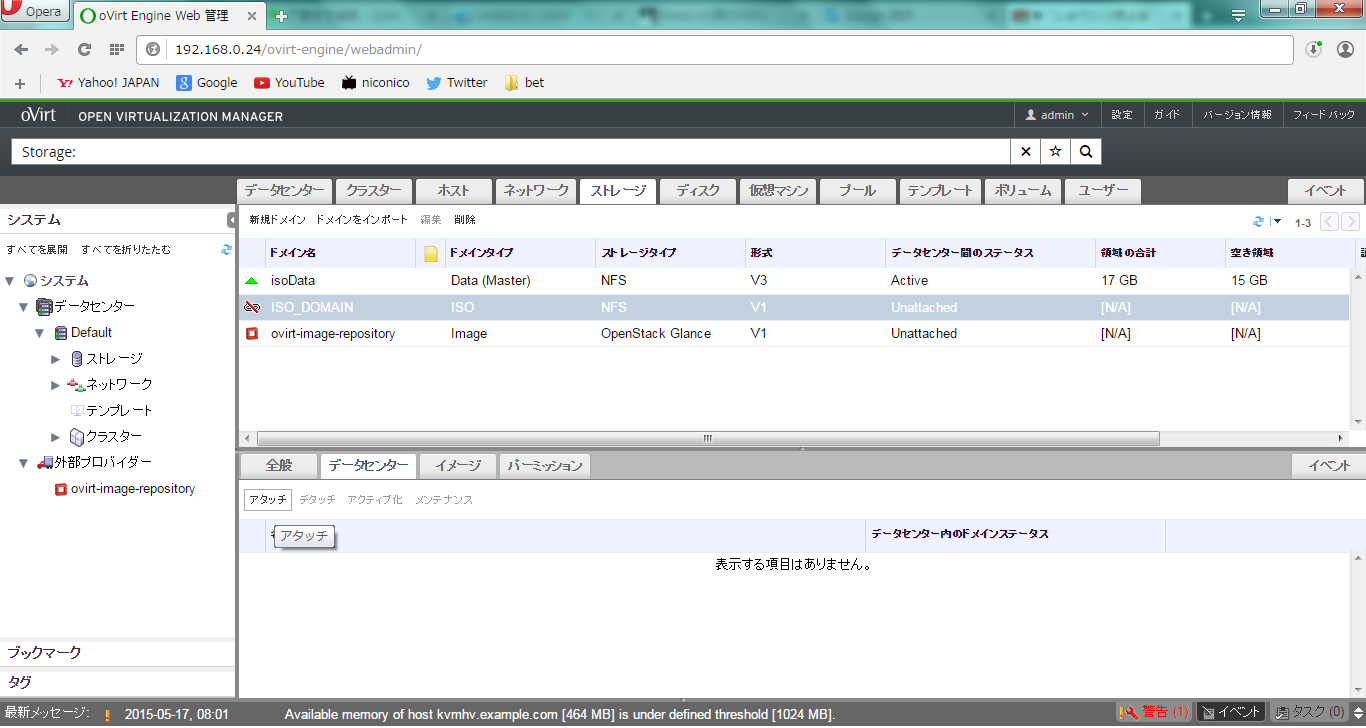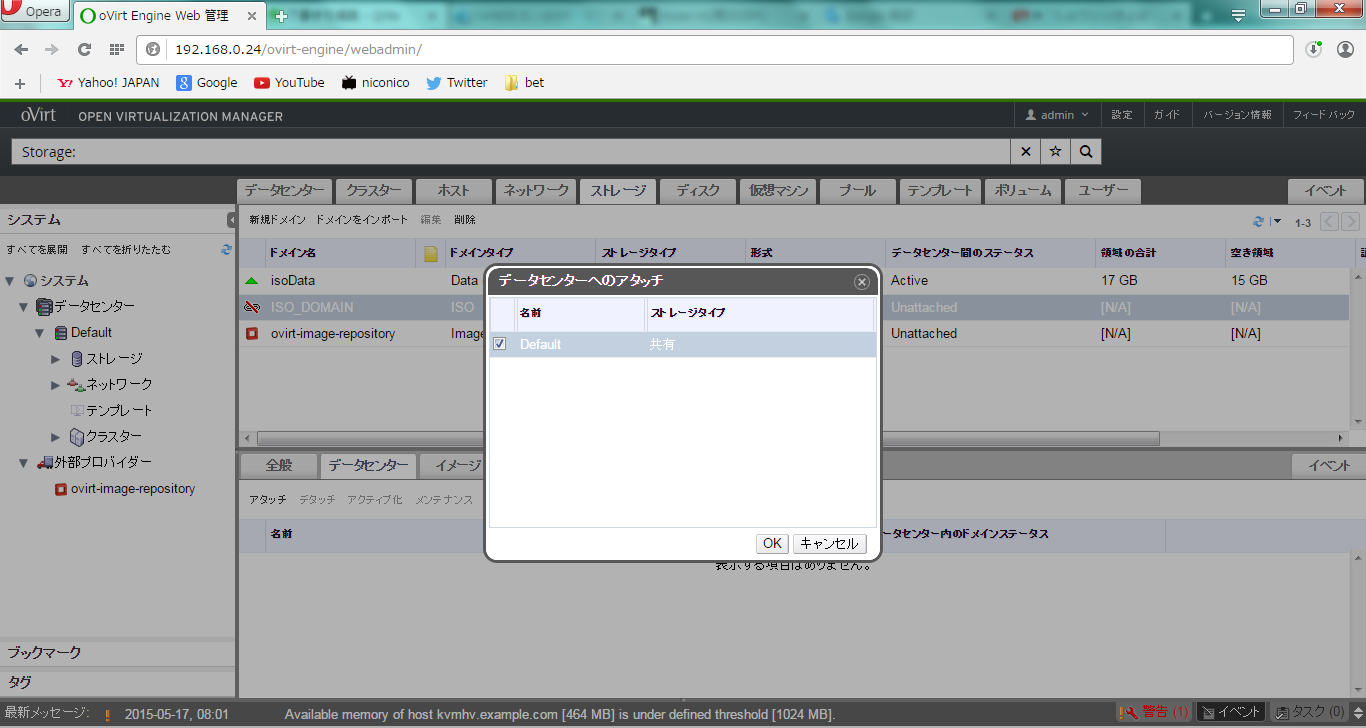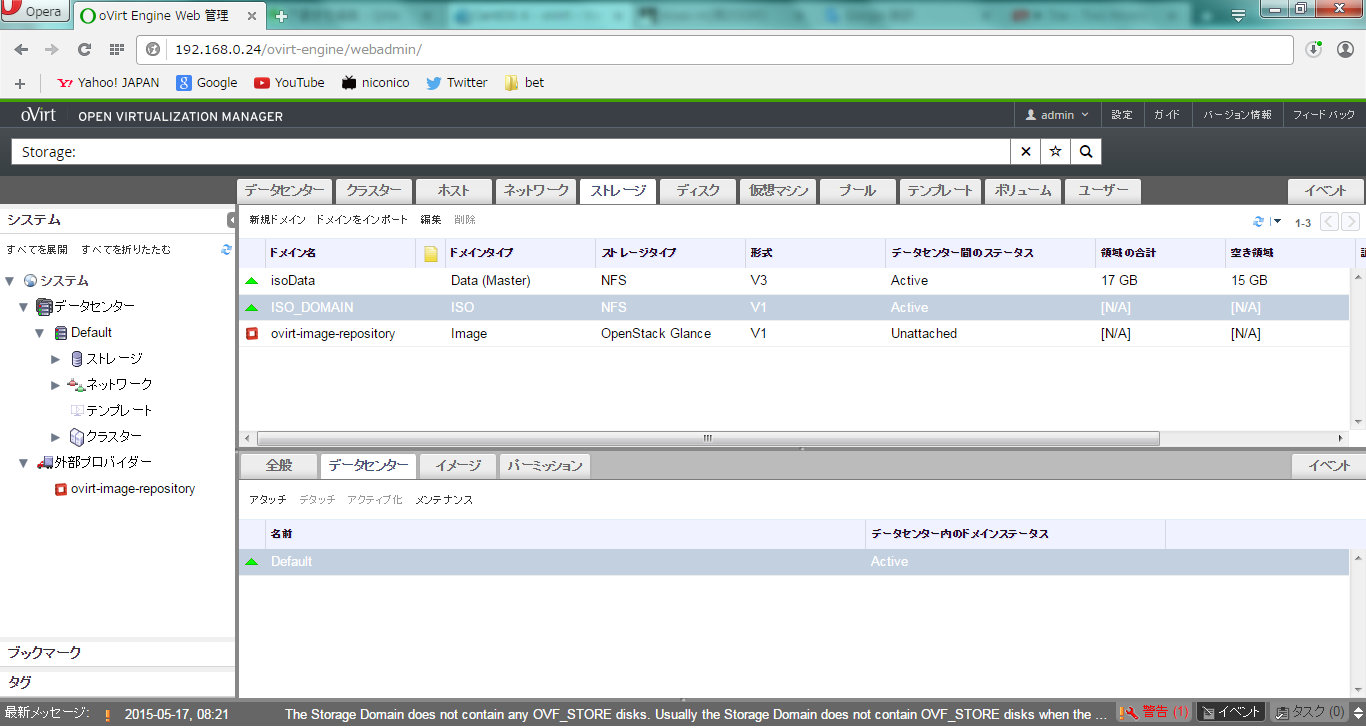全体のアウトライン
Part.1 KVM及び、oVirtの構築
Part.2 oVirtの初期設定
Part.3 仮想マシンを作成する(Linux)
Part.4 仮想マシンの作成(Windows)
おまけ
本章のアウトライン
- oVirtにKVMハイパーバイザーをホストとして追加
- KVMのストレージを設定
- NFS設定変更
- oVirtにドメインを追加・作成
- 新規ドメインをストレージに作成
- ISO_DOMAINをストレージに追加
oVirtの初期設定
Part.1の続きです。
本章ではoVirtの初期設定を実施します。
WebブラウザでoVirtに接続できるところまで進められている事が前提です。
oVirtにKVMハイパーバイザーをホストとして追加
oVirtを無事動かす事ができた為、今度は簡単に初期設定を済ませます。
まず、管理対象のホストが未登録なので、それをoVirtに登録します。
[ホスト]タブをクリックして、[新規作成]ボタンをクリックしてみてください。
新たにウィンドウが表示されると思います。
データセンターとホストクラスタは今回「Default」を利用します。
後は名前とIPアドレスと、KVMのrootアカウントのパスワードを入力し、詳細パラメータの中のチェックボックスは2つとも外してください。
また、SSHフィンガープリントも「取得」をクリックして一応取得しておいてください。
画像では見えませんが、下にスクロールすると[OK]ボタンがあるので、そちらをクリックしてください。
電源管理設定云々が表示されますが、今回必要としていませんのでこのまま[OK]で結構です。
必要なら適宜変更するか、新規作成終了後も設定変更できるので、そこから変更をしてください。
特定のサーバでないと設定できないという情報もありますが・・・。
ホストの追加が開始します。
しばらく待ちましょう。
下のイベントメッセージ部を拡大すると、進捗状況が確認できます。
追加が上手く行く場合と上手くいかない場合があります。
上手くいかないと赤いバッテンマークが表示されます。
私の場合は何故か仮想ネットワークと物理NICのヒモ付けが上手くいかないので、それを設定します。
下メニューのタブから「ネットワークインターフェース」を選択し、[ホストネットワークを設定]をクリックしてください。
ネットワーク設定の画面が表示されます。
右メニューに作成した「ovirtmgmt」のネットワークインターフェースがあるので、物理NICと紐付けます。
右から「ovirtmgmt」を「ネットワーク定義なし」部分にドラッグ&ドロップしてください
こんな感じになります。
これだけではIPアドレスが割り当てられないので、「ovirtmgmt」の横にあるペンマークのボタンをクリックしてください。
管理ネットワークの編集画面が表示されます。
ブートプロトコルが「None」になっているので、環境に合わせてDHCPかStaticか選択します。
今回私はDHCPにしています。
そしたら「OK」で決定してください。
これでネットワーク設定終了です。
ホストを「アクティブ化」してみてください。
ホストが上がってきます。
これでoVirtでKVMハイパーバイザーを管理できるようになりました。
KVMのストレージを設定
次はストレージを追加します。
ストレージはファイバチャネル、iSCSI、NFSなどが選択できます。
今回はストレージもKVMホストにNFSとして動作させてあります。
その前に、下準備を済ませておきましょう。
NFSの設定変更と、仮想マシンのデータを置く為のディレクトリを作成します。
NFS設定変更
/etc/sysconfig/nfsを編集しま・・・せん。
oVirtの構築手順をまとめたサイトには、以下のように書いてあるかと思います。
$ vi /etc/sysconfig/nfs
最終行に以下を追加します。
NFS4_SUPPORT="no"
今回導入するのはoVirt3.5ですが、oVirt3.3からはNFSv4にも対応するようになったので、上記の設定は不要です。
参考URL:http://www.ovirt.org/Features/NFSv4
次に、仮想マシンのデータを置くディレクトリを作成します。
$ mkdir /var/lib/exports/data
そしたら、 chown コマンドでディレクトリのオーナとグループを変更します。
$ chown vdsm:kvm /var/lib/exports/data
次に、作成したディレクトリをNFSとして読み込ませるように設定を変更します。
変更するのは下記ファイルです。
$ vi /etc/exports.d/ovirt-engine-iso-domain.exports
下記のようにディレクトリ名とアクセス可能ホストが書いてあるかと思います。
/var/lib/exports/iso kvmhv.example.com(rw)
ここに追記します。
/var/lib/exports/iso kvmhv.example.com(rw)
/var/lib/exports/data kvmhv.example.com(rw) # ← 追加箇所
先ほど作成した/var/lib/exports/dataディレクトリにkvmhv.example.comがアクセスできるようにしています。
(rw)というのは読み込み及び書き込み権限を表します。
因みに、今回はDNS環境なしですが、/etc/hostsで192.168.0.24をkvmhv.example.comの名前解決をしていますし、そもそもローカルホストなので、IPアドレスでなく名前で大丈夫です。
これでNFSが別ホストの場合は話が変わってきますが。
その場合はDNSを構築するなり/etc/hostsに書き込むなり対応してください。
さて、これで設定は終了です。
NFSデーモンを再起動してください。
$ systemctl restart nfs
oVirtにドメインを作成
ここではストレージに新規ドメイン isoData の作成と、既存ドメイン ISO_DOMAIN の追加をします。
新規ドメインをストレージに作成
では、oVirtに戻ります。
まずは[ストレージ]タブをクリックしてください。
既にISO_DOMAINと、ovirt-image-repositoryの2つがありますが、ホストの参照するNFSはこれとは違うので、新たに作成します。
因みにISO_DOMAINは仮想マシンのイメージを格納する為のドメインになっています。
これから追加するドメインは、仮想マシンを作成した時に、割り当てるディスク容量等に利用するドメインです。
新規ドメインをクリックしてください。
新規ドメインの作成画面が表示されます。
名前とエクスポートパスは最低限設定してください。
今回名前は「isoData」としました。
エクスポートパスは、「NFSホストのFQDN:ディレクトリのフルパス」となっています。
私の環境では「kvmhv.example.com:/var/lib/esports/data」となります。
入力をし終えたらOKをクリックしてください。
ドメインが追加されていると思います。
ISO_DOMAINをストレージに追加
やる事はもう一つ。
「ISO_DOMAIN」をホストにアタッチします。
先ほど実施したのは、仮想マシンで利用するディスク容量等を管理するドメインの作成までです。
これとは別に、OSのイメージファイルを格納するディレクトリが必要になります。
というのも、KVMはisoファイルを読み込むことが出来ないためです。
その為、コマンドを使いisoをイメージファイルに変換する必要があります。
そのイメージファイルを格納するのが、「ISO_DOMAIN」というわけです。
長くなりましたが、やることは簡単です。
ISO_DOMAINを選択し、下部メニューから[データセンター]タブをクリック後、その中にある[アタッチ]をクリックします。
「データセンターへのアタッチ」という画面が表示されます。
利用しているデータセンターはDefaultの為、Defaultのチェックを入れます。
そしたら[OK]をクリックしてください。
暫く経つとアクティブ化します。
これでストレージの追加は完了です。
***
Part.2はここまでです。
Part.3ではいよいよ仮想マシンを作成していきます。