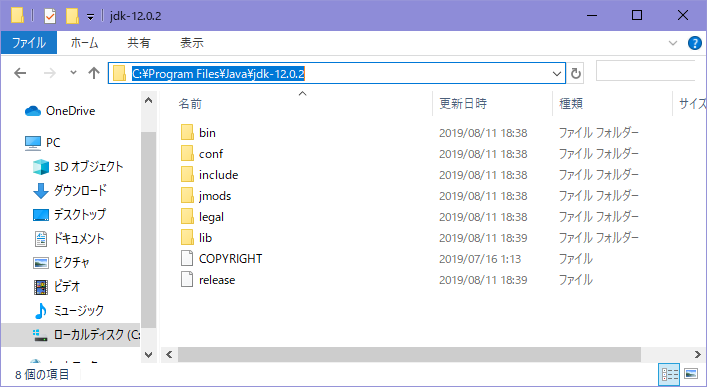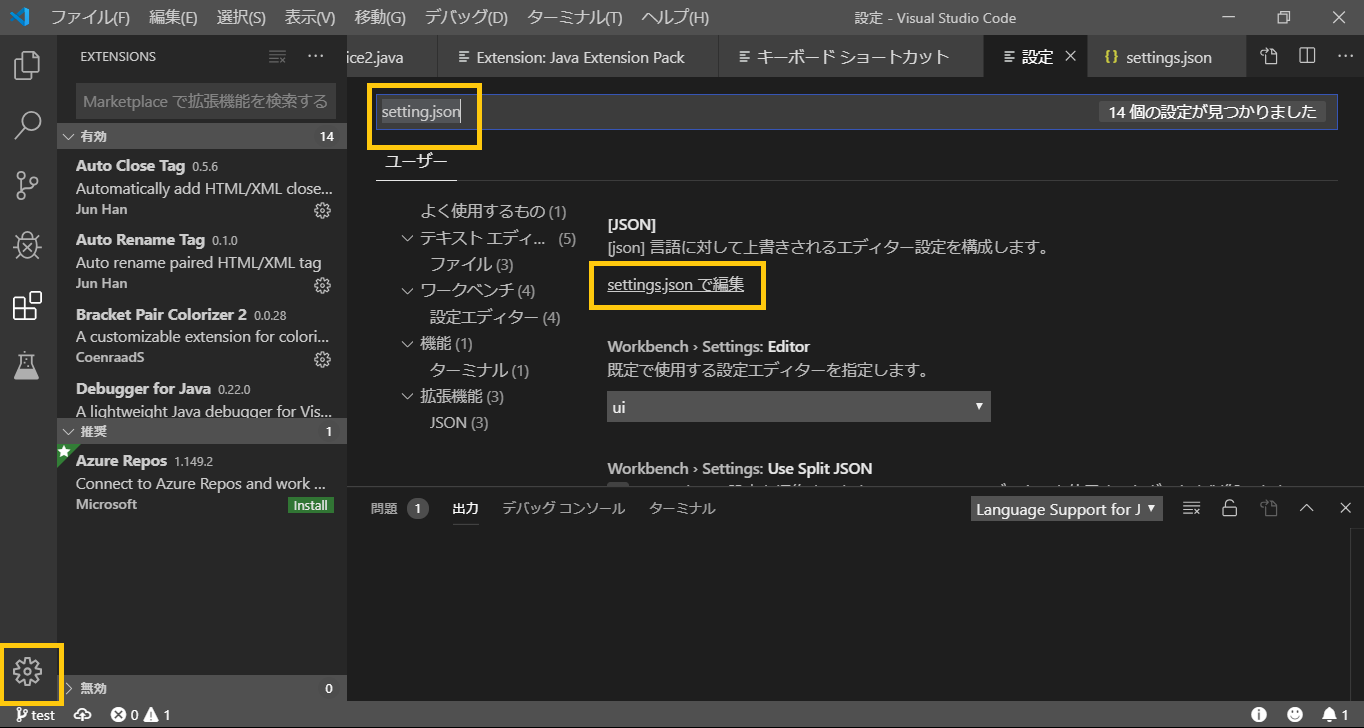はじめに
入社してからJavaを触り始めて半年のプログラミング初心者です。
新人研修でJavaに初めて触れてからというものずっとEclipseで開発をしていました。
圧倒的VScode派の先輩にその存在を教えてもらったので軽率に始めてみました。
今回は、WindowsでJavaの学習を行うためにVSCodeをインストールしたのでJava用の環境を整えます
はじめて記事を投稿するので間違っている点などがあればが指摘お願いいたします。
プログラミングど素人の過去の自分に教えてあげるつもりで書いてます
VSCodeってなんぞ
VSCode はMicrosoft社が開発したソースコードエディタ
Javaに限らずpython,PHP,Go,HTML,CSS,C++,C#,JavaScriptなどなど様々な言語に対応しています
これ以上の説明はできないので間違った説明をする前に「もっと知りたい!」という方がいらっしゃればこちらの記事を参考にしてください
なぜ、VSCodeを使うのか?
テキストエディタとしても優秀なのはなぜかが分かりやすく書かれているのでオススメです
開発する前の準備
まずVSCodeをインストールする前に用意するものがあります
JDKのインストール
だけです
インストールしてJDKのパスを覚えておいてください
こんなかんじでだいたいProgramFiles > Java の中に入っているパターンが多いです
次はVSCodeをインストールします
VSCode インストール
ここから本番です
↑のリンクからダウンロードできます
一番下のVisualStudio Code 無料ダウンロード ボタンをクリックすればOKです
とっても簡単ですね
インストールが完了したら展開してください
次は拡張機能の追加を行います
拡張機能の追加
拡張機能を追加できるのは数多くあるVSCodeの利点の一つです
Extentionという積み木みたいなマークのところで拡張機能の追加を行います
Ctrl + shift + Xで拡張機能の検索を行います
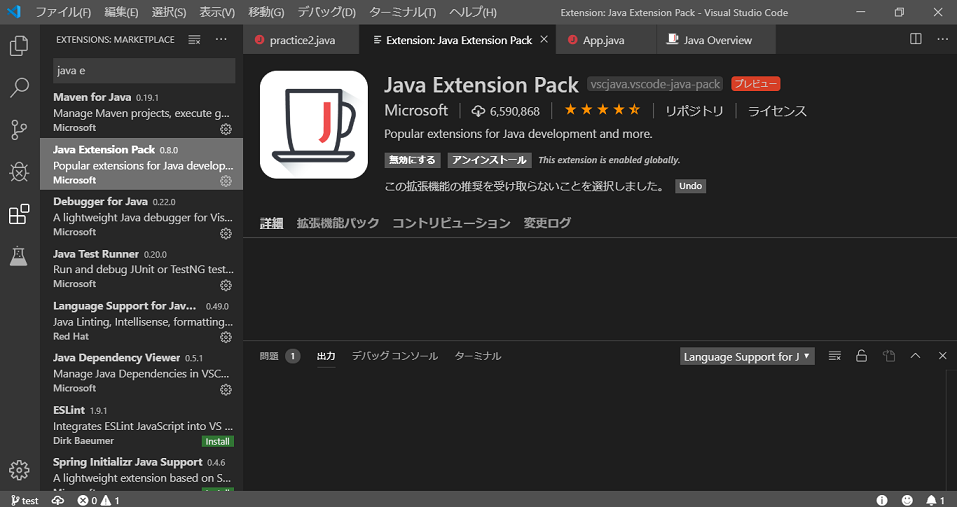
↑のJava Extention Packをインストールすれば、Javaが使えるようになります。
最後にJDKの設定を行います
JDKの設定
最後に、設定を開きインストールされているJDKをVSCodeに設定します
左下の歯車ボタンをクリックすると設定を検索できます
setting.jsonで検索をかけて編集をします
以下をsetting.jsonに追記してください。
注)追加するときは前行の最後に,(コンマ) を忘れると怒られちゃいます
, で区切ってから追記してください
{
"java.home": "C:\\Program Files\\Java\\jdk-12.0.2"
}
setting.jsonを保存してVSCodeを再起動すれば、環境構築終わりです
お疲れさまでした。
環境構築が苦手な私でもあまり苦しまずにできましたし、コードも見やすくテキストエディタとしてもよくておすすめです。
よいVSCodeライフを!