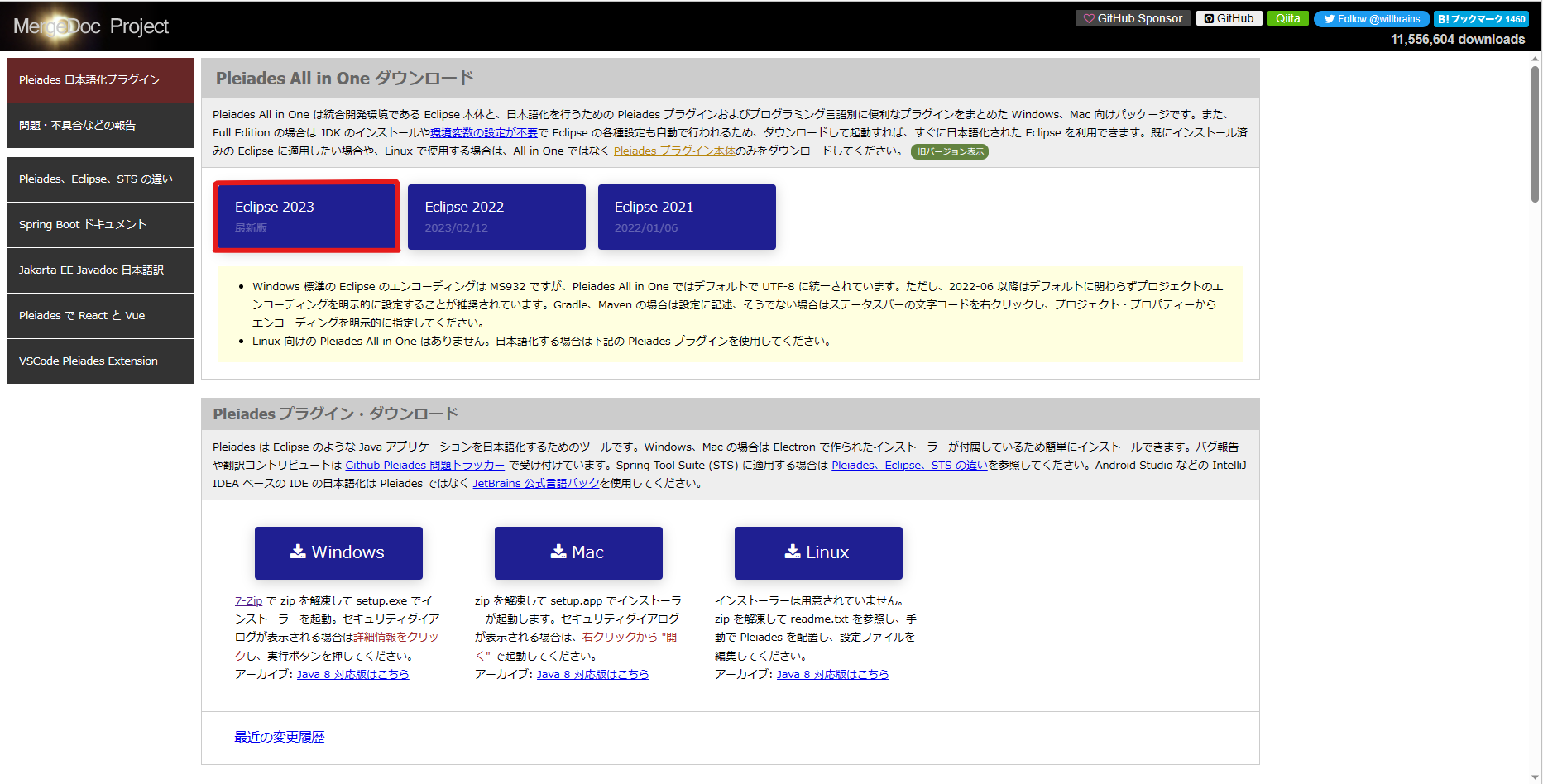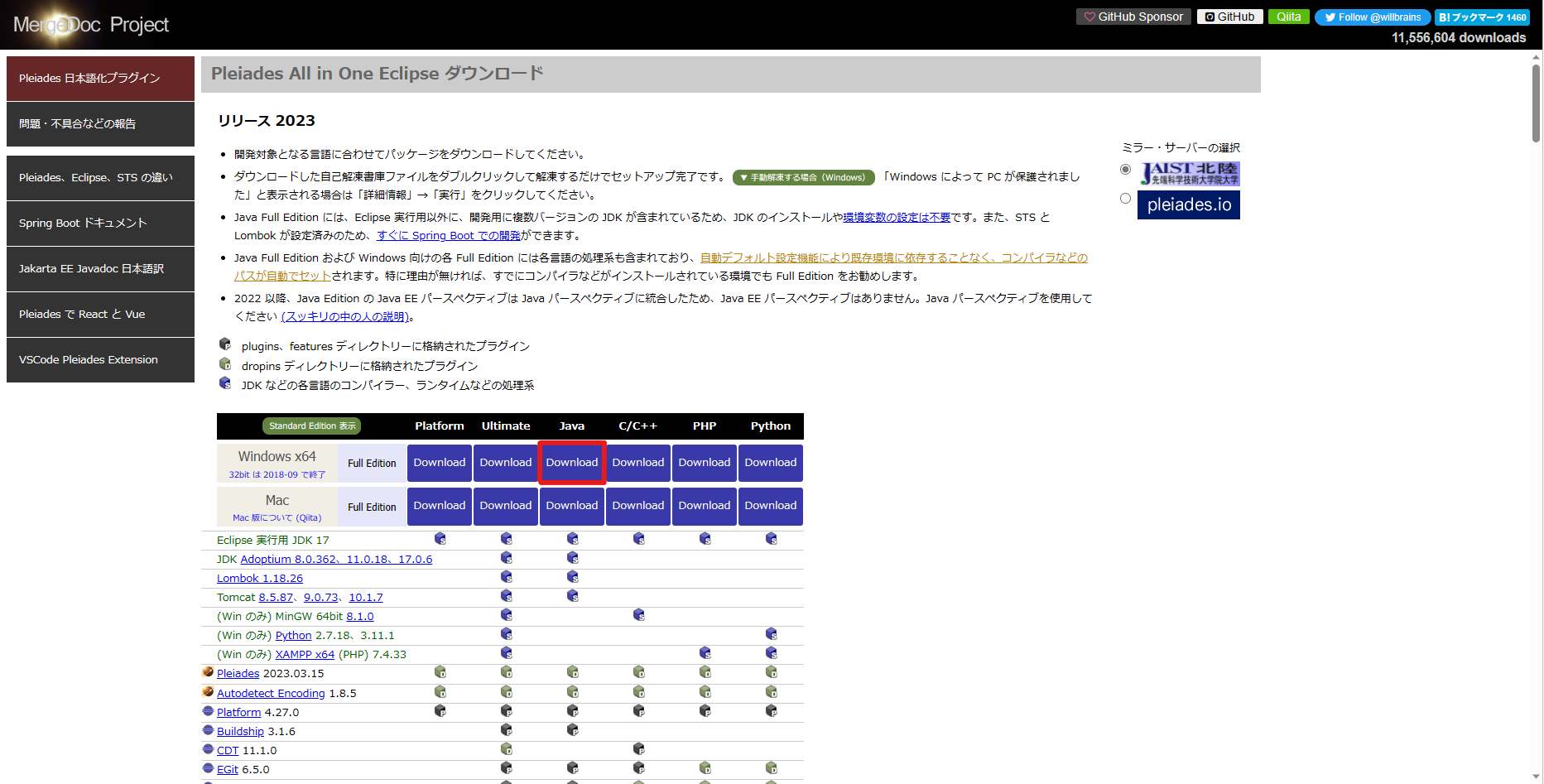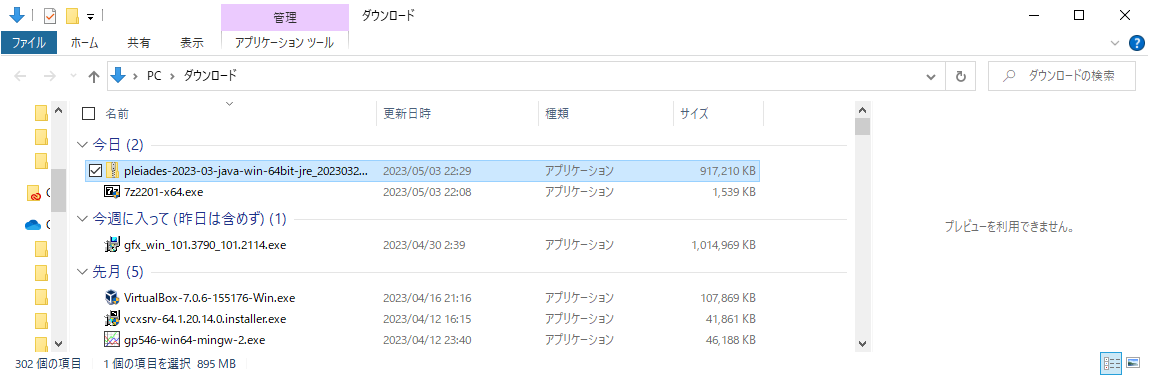エクスプローラーの設定で,「拡張子の表示」と「隠しファイルの表示」をオンにしておくことをおすすめします.
はじめに
Eclipseのインストール手順を解説します.Eclipse2021まではzipファイルのダウンロードの後,7-zipを用いて解凍する必要がありましたが,Eclipse2022以降は自己解凍機能が含まれたzipファイルをダウンロードするため7-zipを用いる必要がありません.
ではインストールに移りましょう.
参考資料
インストール
zipファイルのダウンロード
まずはhttps://willbrains.jp/からzipファイルをダウンロードしましょう.
このページを開くと以下のようになっています.
このマニュアルの初稿は2023年に作成されました.したがって画像内の2023という表記は適宜Calendar.getInstance().get(Calendar.YEAR)に読み替えてください.
Eclipse2024をインストールしたいので赤枠で囲った「Eclipse 2024」をクリックしてください.
すると,この画面になります.
Javaの実行環境を作りたいのでFull EditionのJavaをダウンロードします(赤枠).「Download」をクリックすると勝手にダウンロードが始まるはずです.Macの人はMac版をダウンロードしましょう.
ダウンロードしたファイルはダウンロードフォルダにでも入れておきましょう.
解凍
ダウンロードフォルダに「pleiades-2023-03-java-win-64bit-jre_20230326.exe」があると思います.
これをダブルクリックすると,以下のように自己解凍を始めてくれます.
展開先は勝手にCドライブ直下に設定してくれているのでこれで行きましょう.デフォルトでパス設定されていない場合はこれを参考に手動でパスを入力してください.
作成先フォルダを設定できたら「解凍」を押してください.
起動
しばらくすると解凍が終わりCドライブ直下に「pleiades」というフォルダができています.その中を探検していると
C:\pleiades\2023-03\eclipse
に実行ファイルが入っているのがわかります.
ここでeclipse.exeを実行したくなりますが eclipse.exe -clean.cmd を実行してください.
Pleiadesを更新したり,他のプラグインを追加・更新した場合は必ず起動オプションに -cleanを指定して起動してください.Windowsの場合は同梱している eclipse.exe -clean.cmd で -clean起動できます.-clean起動しないと,configurationの古いプラグイン情報が使用され,起動できなくなったり,更新したプラグインが正常に動作しなくなったりします. 1
workspaceを作成するウィンドウが出てきます.パスはデフォルトのままで大丈夫です.起動するたびに出てきても鬱陶しいので「この選択をデフォルトとして...」にチェックを入れましょう.
起動まで時間がかかりますが気長に待ちます.無事起動できたら成功です.お疲れ様でした.次回以降の起動はeclipse.exeで実行できます.デスクトップ等にショートカットを作成しておくと便利です.