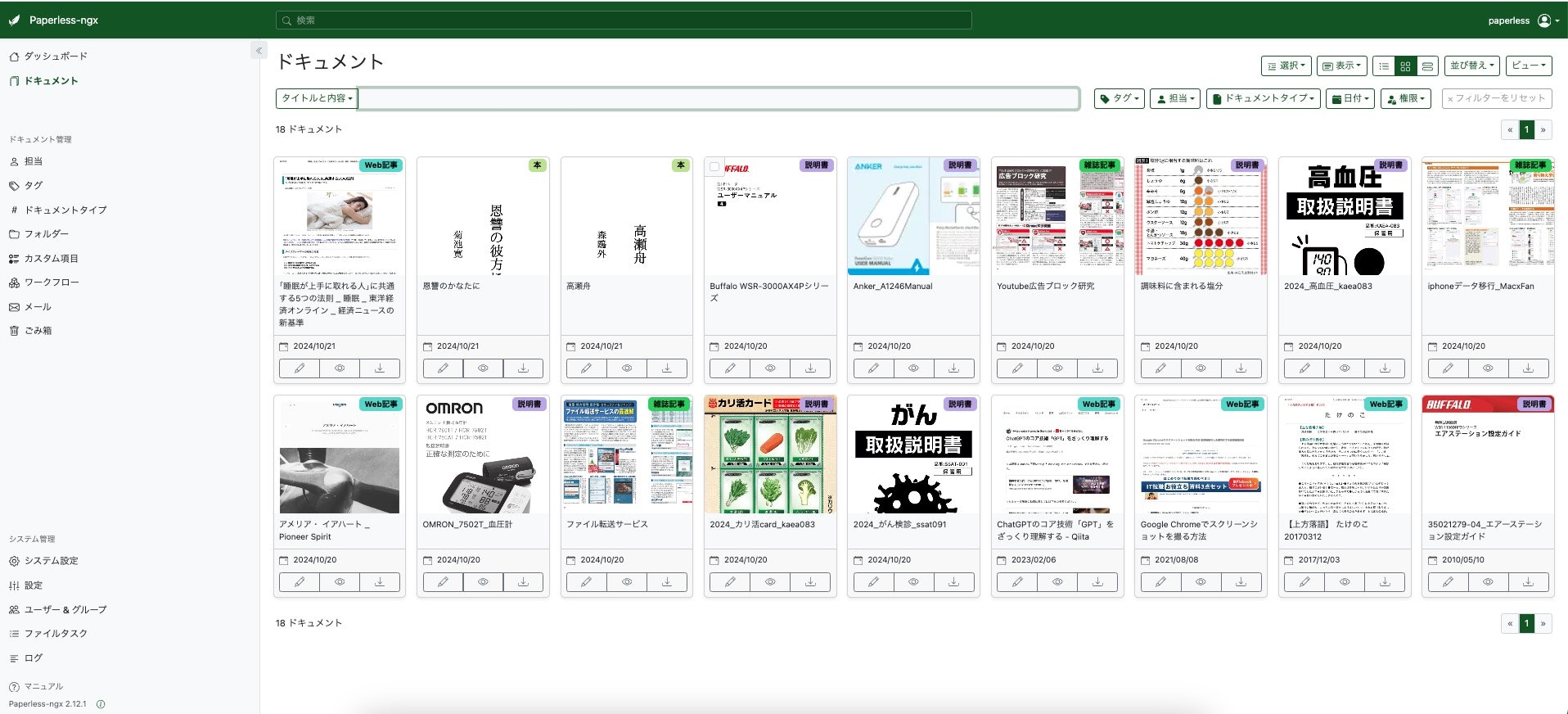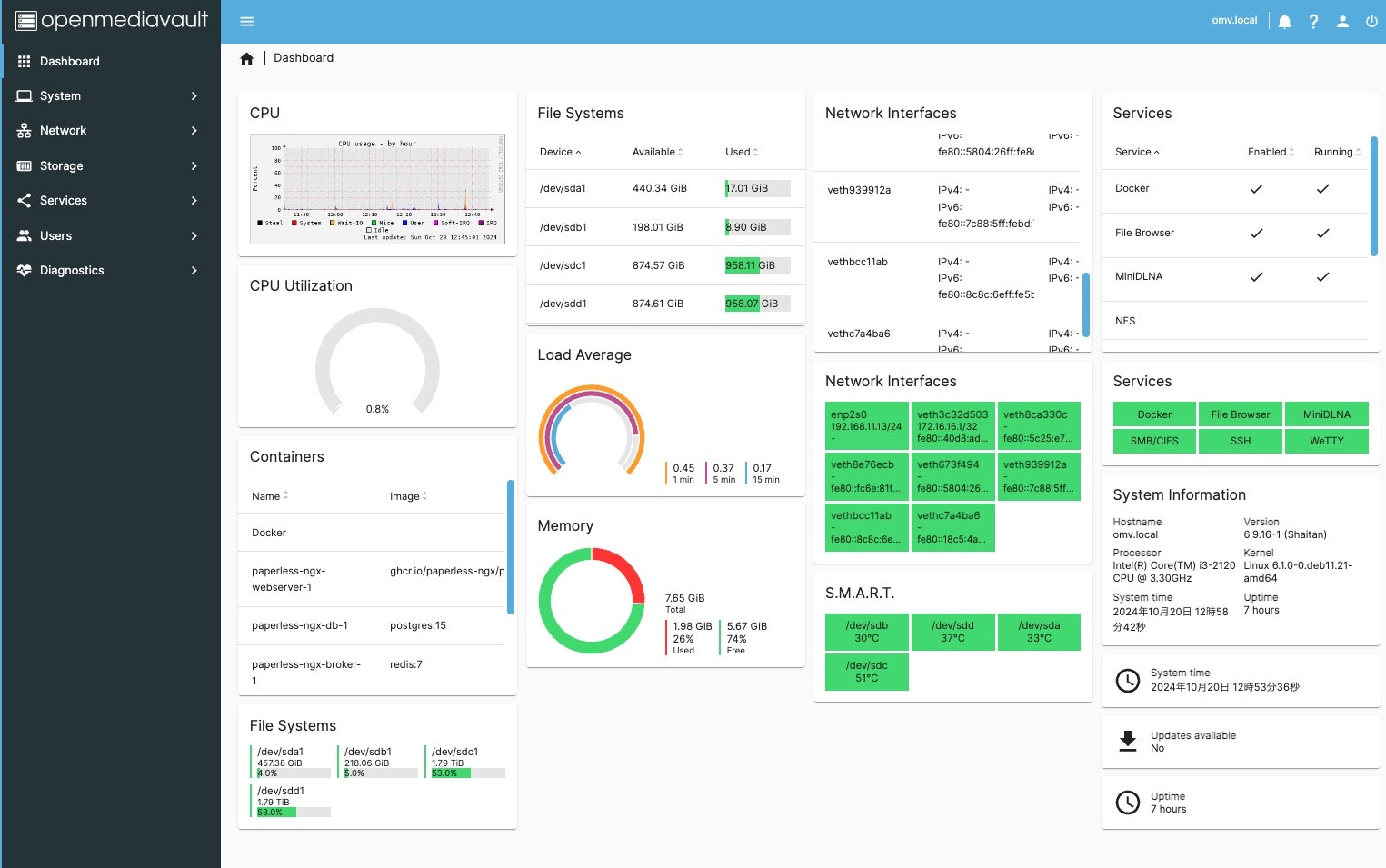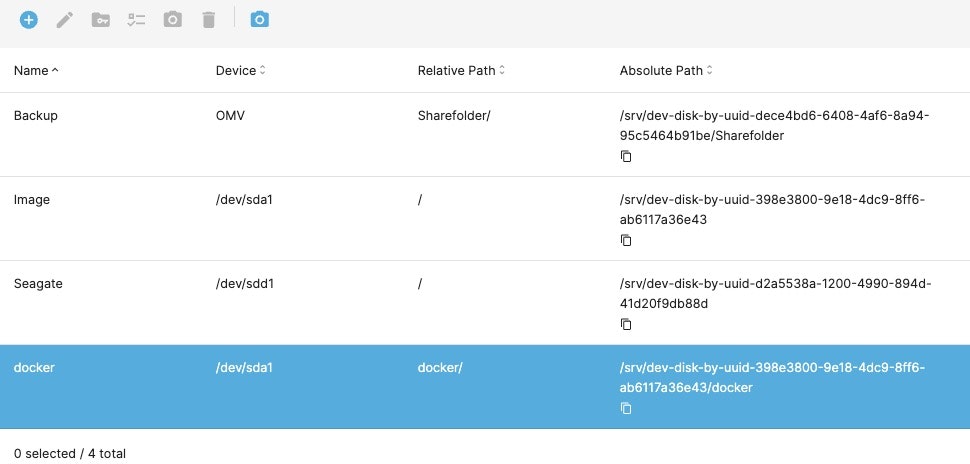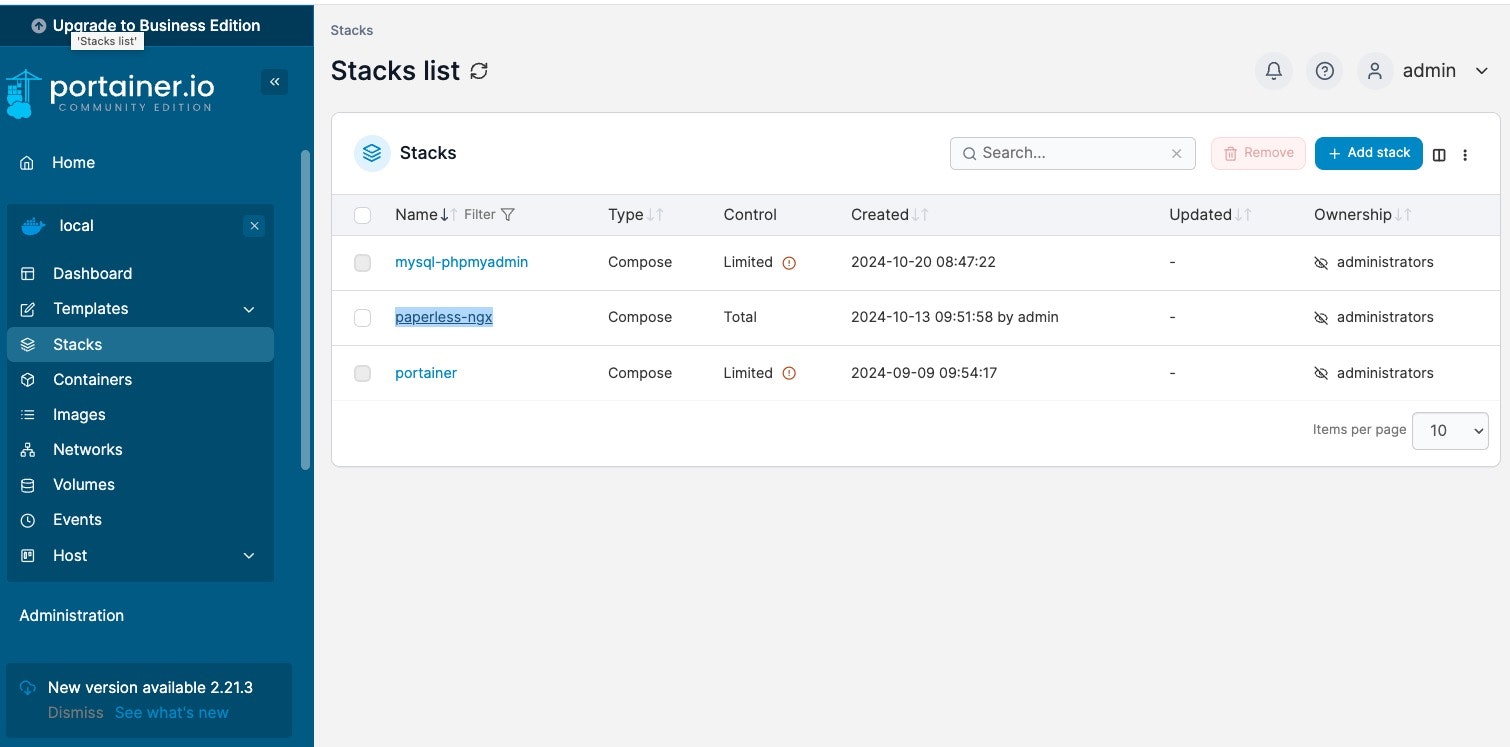Ⅰ. Paperless-NGX
1. Paperless-NGXはオープンソースの文書管理システム
2. Paperless-NGXは文書を簡単にデジタル化し整理できる
3. 各ドキュメントはドキュメントタイプと任意の個数のタグを設定できる
4. OCRでスキャンした文書からテキストを抽出し、検索ワードに自動で切り分ける
Ⅱ. OpenMediaVault(OMV)
OpenMediaVault(OMV)はDebian LinuxをベースとしたフリーのNASシステムで、Webブラウザから簡単に設定や管理ができる
Ⅲ.インストール方法
1. Openmediavault
2. OMV-Extrasプラグイン
OMV-Extrasはsshでコマンドラインからインストールする
(1) ターミナルの起動
Macであればターミナル、WindowsであればPowerShellを起動
(2) サーバに接続
ssh [NASのIPアドレス] -l root
(3) 以下のプロンプトでyesを入力
>Are you sure you want to continue connecting (yes/no/[fingerprint])?
(4) rootのパスワードを入力しEnter
(5) SSHでサーバに接続、コマンドプロンプトが表示
(6) SSHで作業を行わない場合、直接コンソールから
(7) コマンドを入力しOMV-Extrasをインストール
>wget -O - https://github.com/OpenMediaVault-Plugin-Developers/packages/raw/master/install | bash
(8) 以下のメッセージでインストール完了
>Press ctrl-shift-R in the browser after signing in to the OMV web interface.
(9) openmediavaultを再起動
Web画面の右上にある電源アイコンより再起動を選択
3. docker_compose
サイドメニューの「Plugins」からdocker_composeをインストール
(1) dockerをインストールする共有フォルダを作成
a. ストレージ - 共有フォルダを選択し、「+」アイコンをクリック共有フォルダを作成
b. 名前は「docker」など適当な名前で作成
c. ファイルシステムは共有ファイルシステムを選択
d. 保存ボタンをクリックし、構成変更のチェックアイコンをクリックし保存
/srv/dev-disk-by-uuid-xxxxxxxx-yyyy-zzzz-wwww-xxxxxxxxxxxx <- ディスク
|--docker <- フォルダー
(2) composeのインストール
a. システム - プラグインから「openmediavault-compose」を選択
b. 画面上部にある、「↓」アイコンをクリックしインストール
(3)composeの設定画面を表示
サービス -> compose から 設定 をクリック
(4) composeの設定を行う。
a. SharedFolderの項目で、(1)で作成した共有フォルダを選択
b. 保存ボタンをクリックし、保留中の構成変更の画面にて保存
c. 下部にある「Reinstall Docker」をクリック
d. Dockerのステータスが「Install and Running」になる
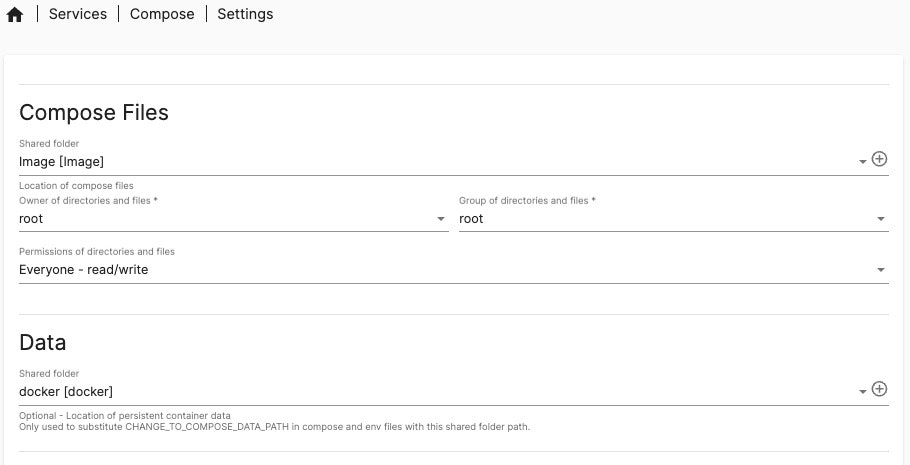
4. Portainer
PortainerはdockerをGUIで管理するWebアプリ
(1) Portainerファイルの作成
サービス -> Compose -> Files - Add from Example(白十字のアイコン)から、portainerを選ぶ
(2) Fileのvolumeの編集
サービス -> Compose -> Files -> portainer 編集(鉛筆のアイコン)で、Fileのvolumeを書き換える
volumes:
- /path/to/docker/docker-data/portainer-data:/data
を共有フォルダー「/portainer/data」に割り当てるように書き換える。共有フォルダーのフルパスは3-(1)でクリップボードにコピーすると簡単、ログインして確認してもよい
volumes:
- /srv/dev-disk-by-uuid-xxxxxxxx-yyyy-zzzz-wwww-xxxxxxxxxxxx/portainer/data:/data
/srv/dev-disk-by-uuid-xxxxxxxx-yyyy-zzzz-wwww-xxxxxxxxxxxx
|--portainer
| |--data
(3) Portainerの起動
サービス -> Compose -> Files から、PortainerのコンテナをUp(上矢印アイコン)する
(4) Portainerへのアクセス
http://(OpenmediavaultのIPアドレス):9000/
最初にadminのパスワードを設定すると、以下のHomeが表示される
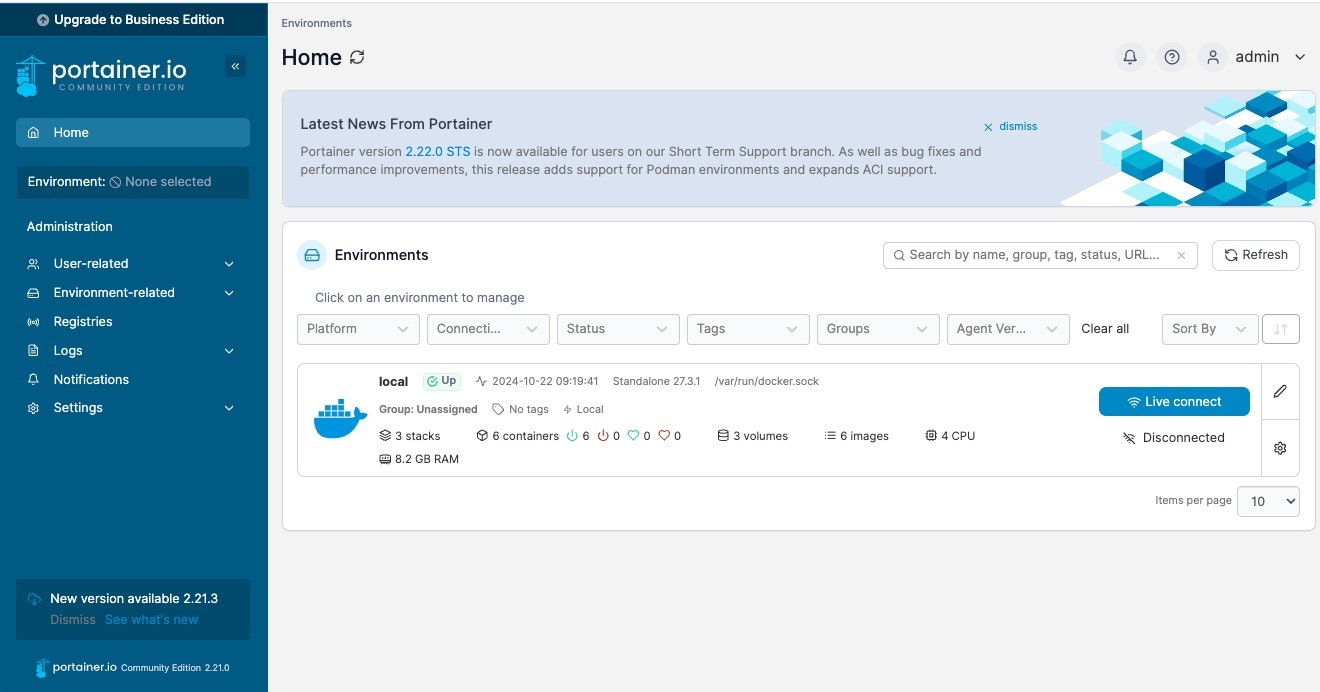
5. Paperless-NGX
(1) Palerless-NGXのFileの入手
サービス -> Compose -> Files
Add from Example(白十字のアイコン)から、paperless-ngxを選ぶ
(2) Fileのvolumeの編集
サービス -> Compose -> Files -> Paperless-NGX
編集(鉛筆のアイコン)で、Fileのvolumeを書き換え
broker:
volumes:
# - CHANGE_TO_COMPOSE_DATA_PATH/paperless:/data <- コメントアウト
- /srv/dev-disk-by-uuid-xxxxxxxx-yyyy-zzzz-wwww-xxxxxxxxxxxx/docker/paperlessngx/redis:/data
/srv/dev-disk-by-uuid-xxxxxxxx-yyyy-zzzz-wwww-xxxxxxxxxxxx
|--docker
| |--paperlessngx
| | |--redis
db:
volumes:
# - CHANGE_TO_COMPOSE_DATA_PATH/paperless:/var/lib/postgresql/data <- コメントアウト
- /srv/dev-disk-by-uuid-xxxxxxxx-yyyy-zzzz-wwww-xxxxxxxxxxxx/docker/paperlessngx/db:/var/lib/postgres/data
/srv/dev-disk-by-uuid-xxxxxxxx-yyyy-zzzz-wwww-xxxxxxxxxxxx
|--docker
| |--paperlessngx
| | |--db
webserver:
volumes:
# - /volume1/docker/paperlessngx/data:/usr/src/paperless/data <- コメントアウト
# - /volume1/docker/paperlessngx/media:/usr/src/paperless/media <- コメントアウト
# - /volume1/docker/paperlessngx/export:/usr/src/paperless/export <- コメントアウト
# - /volume1/docker/paperlessngx/consume:/usr/src/paperless/consume <- コメントアウト
- /srv/dev-disk-by-uuid-xxxxxxxx-yyyy-zzzz-wwww-xxxxxxxxxxxx/docker/paperlessngx/data:/usr/src/paperless/data
- /srv/dev-disk-by-uuid-xxxxxxxx-yyyy-zzzz-wwww-xxxxxxxxxxxx/docker/paperlessngx/media:/usr/src/paperless/media
- /srv/dev-disk-by-uuid-xxxxxxxx-yyyy-zzzz-wwww-xxxxxxxxxxxx/docker/paperlessngx/export:/usr/src/paperless/export
- /srv/dev-disk-by-uuid-xxxxxxxx-yyyy-zzzz-wwww-xxxxxxxxxxxx/docker/paperlessngx/consume:/usr/src/paperless/consume
/srv/dev-disk-by-uuid-xxxxxxxx-yyyy-zzzz-wwww-xxxxxxxxxxxx
|--docker
| |--paperlessngx
| | |--consume
| | |--data
| | |--export
| | |--media
(3) Enviromentでタイムゾーンを変更
Environment:
TZ=asia/Tokyo
(4) Paperless-NGXの起動
サービス -> Compose -> Files から、Paperless-NGXのコンテナをUp(上矢印アイコン)
(5) Paperless-NGXへのアクセス
http://(OpenmediavaultのIPアドレス):8010/
6. ユーザーIDとパスワードの登録
(1) ユーザーの登録方法
Paperless-NGXが起動すると、ユーザーIDとパスワードを求められる
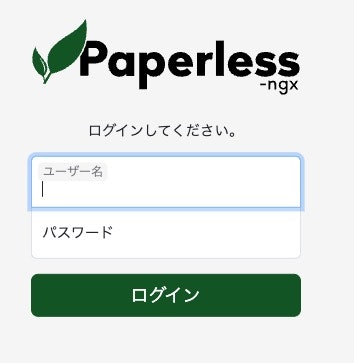
Fileに次の設定があるが、これとは別にユーザー登録の必要がある
environment:
PAPERLESS_ADMIN_USER: paperless
PAPERLESS_ADMIN_PASSWORD: paperless
Fileのヘッダーに注意喚起があり、ユーザーの登録方法が記載されている
# READ THIS CAREFULLY
#
# To install and update paperless with this file, do the following:
#
# - Open portainer Stacks list and click 'Add stack'
# - Paste the contents of this file and assign a name, e.g. 'Paperless'
# - Click 'Deploy the stack' and wait for it to be deployed
# - Open the list of containers, select paperless_webserver_1
# - Click 'Console' and then 'Connect' to open the command line inside the container
# - Run 'python3 manage.py createsuperuser' to create a user
# - Exit the console
(2) PortainerからStacks listを表示
(3) Container console からユーザー登録
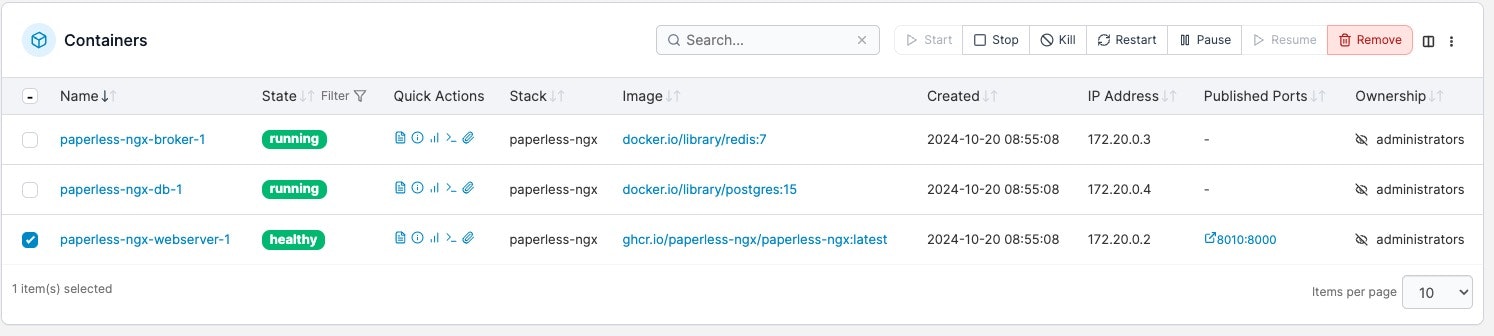
a) paperless-ngxをクリックし、Stack detailsからContainersを表示
b) paperless_webserver_1 のQuick Actionsから、「 >_ 」をクリック
c) Container console からConnectをクリック
d) コンソールに「 python3 manage.py createsuperuser 」と入力し、Username , Email Address , Password を設定する
e) exit で閉じる
root@5d22a1fd8ac2:/usr/src/paperless/src# python3 manage.py createsuperuser
Username (leave blank to use 'root'):
Email address:
Password:
root@5d22a1fd8ac2:/usr/src/paperless/src# exit
7. 今後の課題
(1) OCRによる文書スキャン
(2) Officeドキュメント(Word、Excel、Powerpoint、LibreOffice)のサポート
8. 環境および前提条件
(1)System Information
OMV Version: 6.9.16-1 (Shaitan)
Processor: Intel(R) Core(TM) i3-2120 CPU @ 3.30GHz
Kernel: Linux 6.1.0-0.deb11.21-amd64
Memory: 8GB
(2)File Systems
/dev/sda1 1.79 TiB ファイル保管用 メイン
/dev/sdb1 218.06 GiB OS起動ディスク
/dev/sdc1 457.38 GiB Docker運用 および Backupファイル保管
/dev/sdd1 1.79 TiB ミラーリング用 サブ