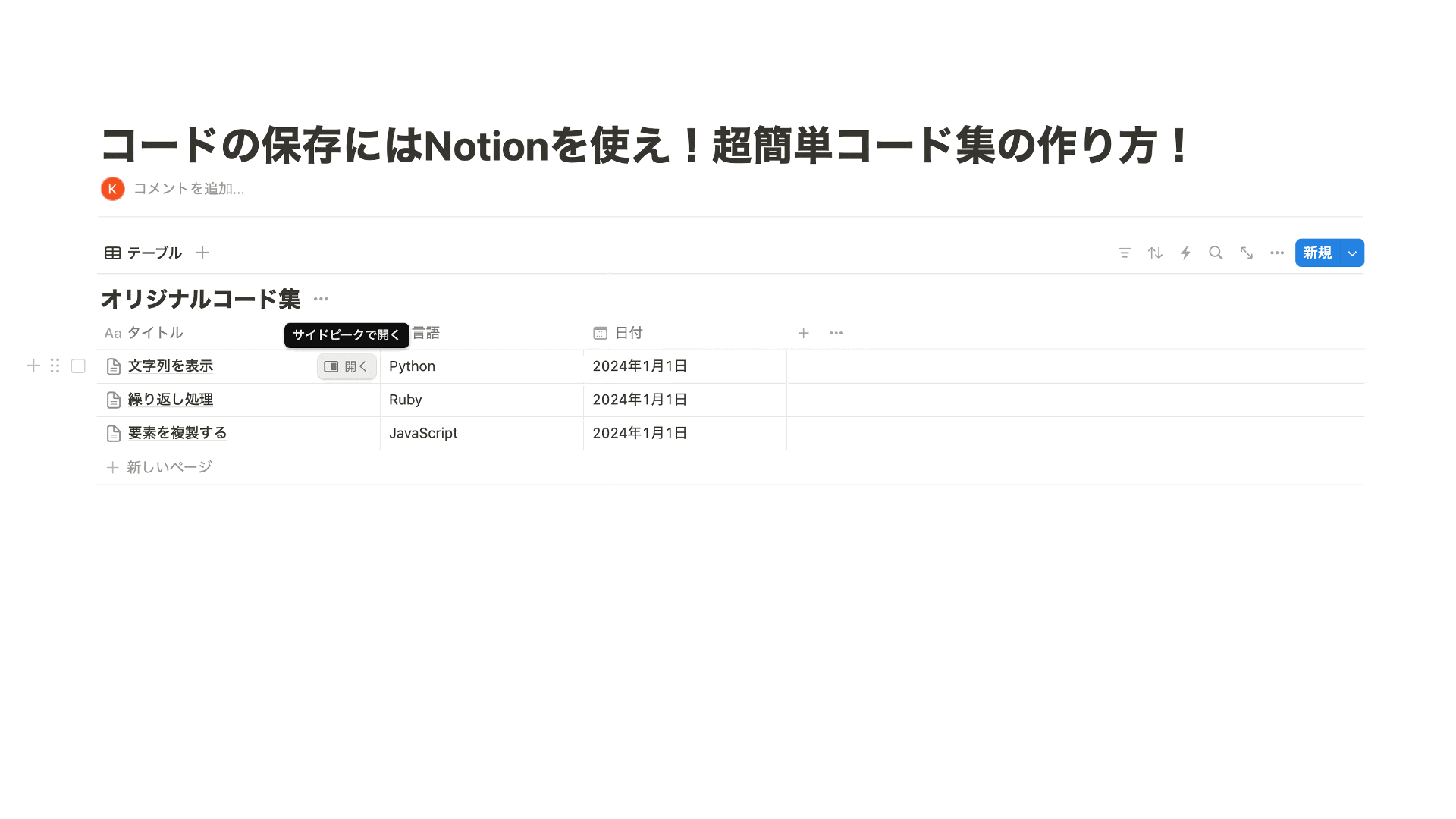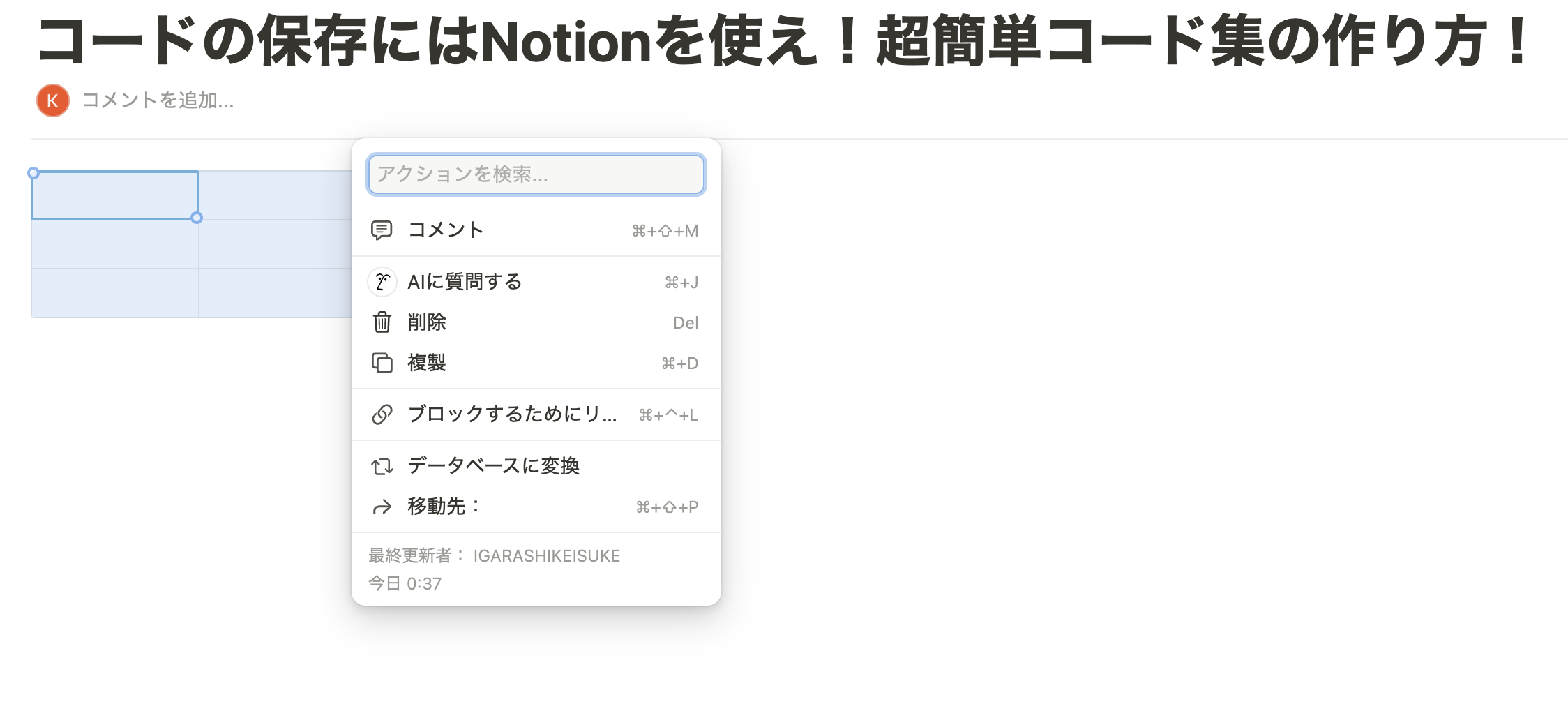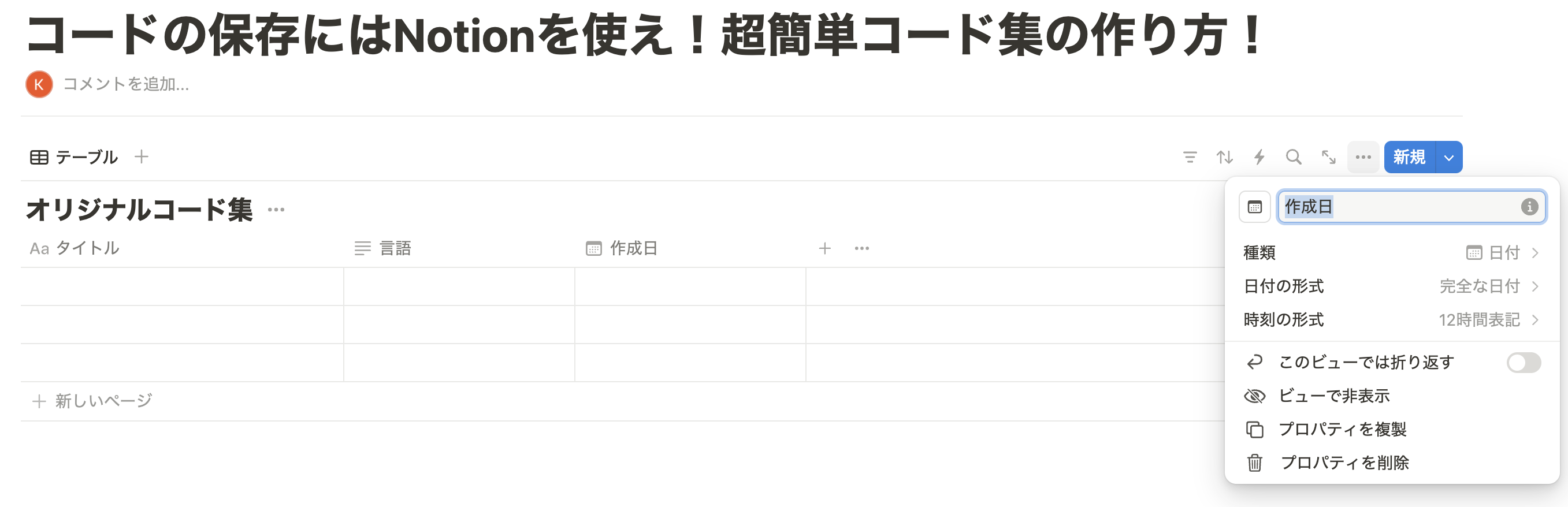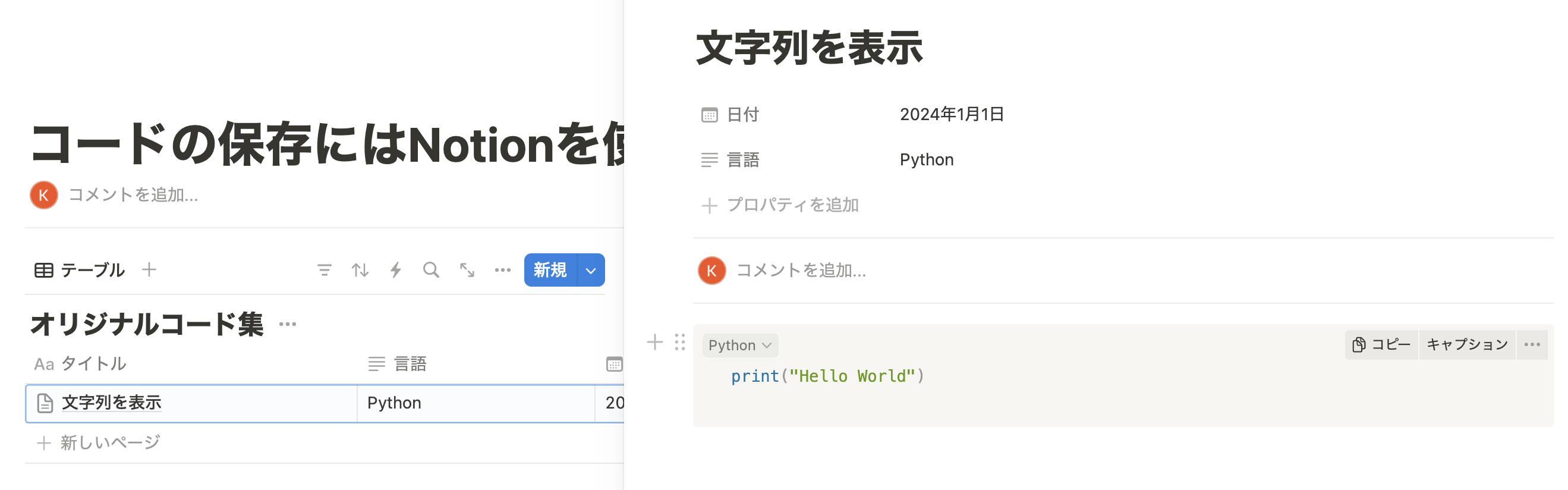背景
「このコード、使いまわせそうだから保存しておきたいな」 と思ったことありませんか?
Excelに保存することもできるけど、コードの見た目が悪い、、、
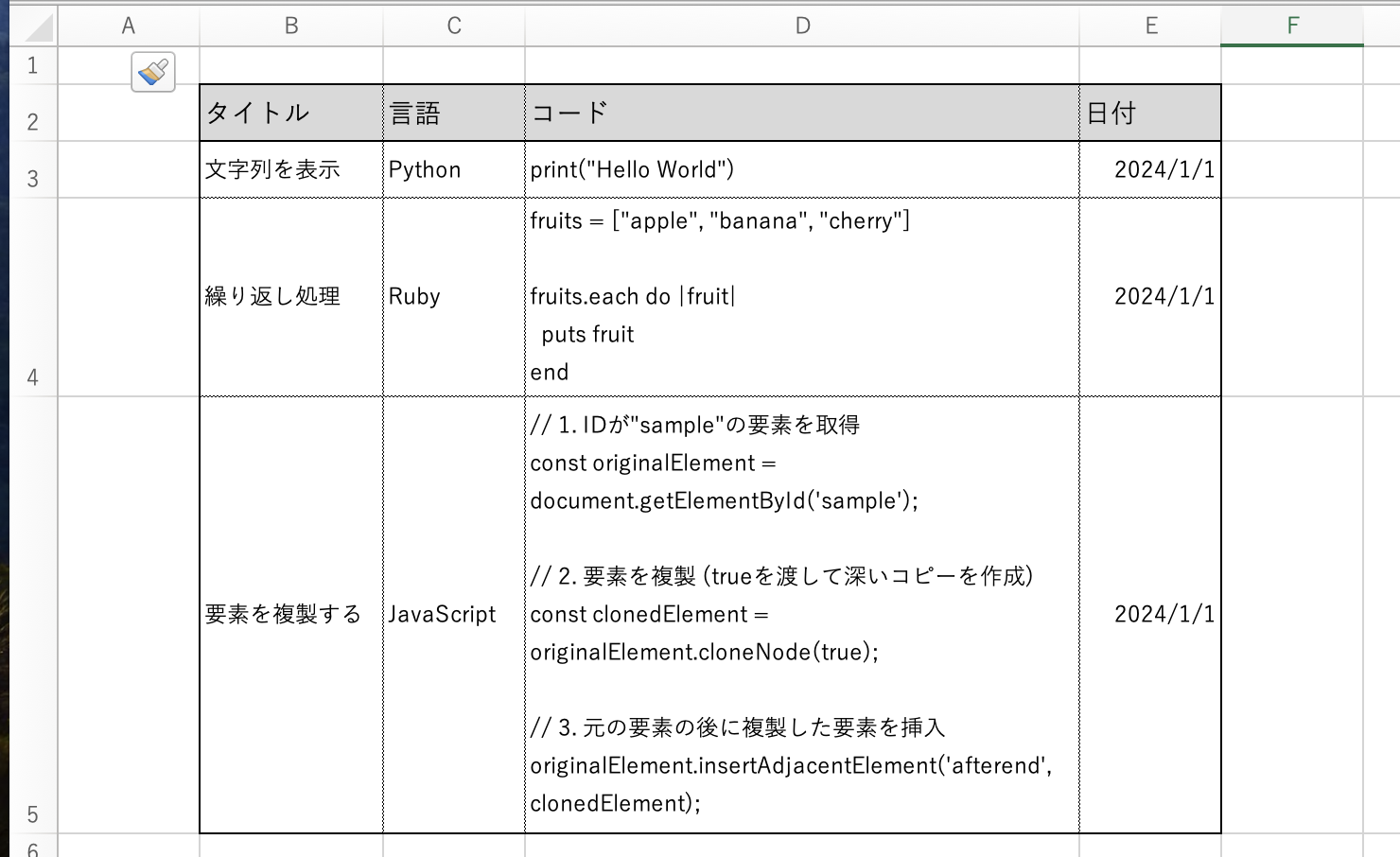
以下の方法を使えばこの問題を解決できるので、ぜひお試し下さい。
結論
Notionのテーブル機能を使う
以下のGIFの通り、任意のデータの「サイドピークを開く」をクリックすると保存したコードが閲覧できる。
メリット
- 各言語に対応した構文ハイライトを適用してくれる
- 任意のカラムを追加してデータを整理できる
- 各カラム情報によるフィルターや並び替え機能が使えるので、過去のコードも見つけやすい
手順
1: Notionの新規ページで /table と入力して表示される、選択肢から「テーブル」を選択
2: 作成されたテーブルのメニューから「データベースに変換」を選択
3: 各カラム情報を編集する
- タイトルカラムはデフォルトで作成されています
- 各カラムの「カラム名」と「データ型」を編集できます(以下ではテキスト型の言語カラムと日付型の日付カラムを追加)
- この時点ではコードを入力するカラムを作成する必要はありません
4: タイトル・言語・日付を入力後、「サイドピークで開く」をクリック
5: 右半分に表示されるサイドピークと呼ばれるエリアに /code と入力し「コード」を選択する
6: 言語を選択し、コードを入力する
補足
言語カラムの種類を「マルチセレクト」に設定すると便利
手順
カラム名をクリック → プロパティを編集 → 種類 → マルチセレクト → 「オプション」に言語を追加
*上の画像のようにプロジェクト名カラムを追加し、プロジェクトごとの絞り込みをできるようにしておくのもオススメです
終わりに
他のコード保存の方法やコード保存が可能なWebアプリなどご存知でしたらぜひ教えて下さい!
お読みいただきありがとうございました!