Gitとは
→ 独自でも並行開発でも、ソースコードのバージョン管理システムです。
まだGit学んでいないとき、開発でファイル編集したらv1、v2...などで編集した跡を残していたという。これは一つのファイルならまだいいけれど、複数ファイルの編集だと、
例えばプログラムv1では、ファイルAがv4で、ファイルBがv3と組み合わせ、
何日後
修正したプログラムv2では、ファイルAがv5で、ファイルBがv2.5と組み合わせなど。
↑ファイルB v3でバグ発見、前のバージョンに復帰して修正を行った。
このように新しいバージョンと古いバージョン、そして修正したバージョンがすべて混在して、終いには混乱を招いて、開発効率も下げてしまいます。(並行開発なら開発者による命名規則も、開発している機能も違っていて、一つのファイルに統合するとき、さらにしんどくなります。)
Gitを使えば
- バージョンには、一意の命名規則が使用される(SHA-1)
- バージョン各自の日付や編集メッセージなどの履歴が管理できる
- 新旧バージョンの間、復帰することができる
- 入れたくない、無視したいファイルも管理できる
- 編集履歴が共有する
- 並行開発で開発・修正した機能、最終的に一つに統合できる
初期設定
環境&ツール
- Windows 10
- Git-bash 2.35.1.windows.2
簡単な流れの紹介
(いまだに独自開発なので、複雑のセッティングはやったことはありません。)
- Sign up for GitHub
- Personal access token (PAT)
-
Githubは2021/8からパスワード認証を廃止。これによりアクセストークンが必要になった
-
パスワードはトークンの更新時にGithubに入力する必要があります。
-
以下の手順を書いた時点は2022年3月です。
-
GitHub右上のアイコン ⇒ Setting ⇒ 左側一番下のDeveloper settings ⇒
Personal access tokens ⇒ Generate new token ⇒ Noteにメッセージ ⇒
repo & delete_repoをチェック ⇒ Generate token


チェックしたところの参考資料は以下になります。
OAuth Appのスコープ - GitHub Docs -
以上の手順が終わったら、画面にメッセージとトークンが出てきます。
Make sure to copy your personal access token now. You won’t be able to see it again!
この画面から離れたら二度とこのトークンと見えないので、ちゃんと保存してください!
このトークンは、これからGitコマンド使用する時にパスワード代わりによく使われるので、
ぜひ大切に保管してください。 -
Personal access tokensの詳細はこちらのGithubドキュメントにご参照ください。
個人アクセストークンを使用する - GitHub Docs
-
- Git Bashをインストール
- インストール先のパス(path)は全英語が推奨
- インストール先を変更したいなら
- インストールは基本的にNext>を押しますが、
- 「Which editor would you like Git to use?」
- →自分はエディタとしてVS Codeを使ってるので、「Use Visual Studio Code as Git’s default editor」を選択しました。
- Git Bashをオープン、いざGitの世界へ!
- git --versionでバージョン確認する
- git config --global user.name “Githubで登録したユーザ名”
- git config --global user.email “Githubで登録したemail”
- git config --list
- ↑これ入力したら、ログからuser.emailとuser.nameを見つけ、入力間違っていないならOK!
Git Bashインストール先を変更したいなら
- Step1 インストールしたいパスを指定(全英語が推奨)、基本的にNext>押して進む
- Step2 インストール完了後、スタートからGit Bashを見つけて右クリックしファイルの場所を開く
- Step3 Git Bashに右クリックプロパティ ⇒ リンク先では「--cd-to-home」を消去、作業フォルダーは「%HOMEDRIVE%%HOMEPATH%」から「変更されたインストール先」 ⇒ 適用&OK、これで終わり。
- OS環境がW10 Home、しかし管理者じゃない場合は↓
- コマンドプロンプトを管理者として実行し、「net user administrator /active:yes」を入れて、左下のスタートからAdministratorに一度ログインして、あとはStep2とStep3を踏まえばいいんです。終いは元のユーザに戻って、コマンドプロンプトに「net user administrator /active:no」を入れれば終わります。
- ほかのOS環境なら、自分が管理者になれる方法を見つければ解決できると思います。
自分のPCはほかの方からの譲り受けたもので、いろんな方法を使ってもユーザ名義が変更できなくて、初期設定は大変でした。。最後はこの方法にたどり着いたけれども、同じ悩みの方がいてお役に立てればと、ここに書きました。
GUIがいいならSourceTree
ここはMacもWindowsも使えるGitのGUI、SourceTreeです。
初期設定
環境&ツール
- Windows 10
- SourceTree v3.4.7
簡単な流れの紹介
- インストール
- Bitbucket Cloud アカウント持っていないならSkip
- Registrationで詳細オプションは特に変更なしならほっといて次へ
- usernameとemailを入力、次へ
- Load SSH Key?
- あとで必要なときまたセッティングできるから、とりあえずNoで進む
- ツール ⇒ オプション ⇒ 認証 ⇒ 追加
- ホスティングサービス:GitHub
- 優先するプロトコル:HTTPS
- 認証:OAuth
- ユーザー名:Githubで登録したユーザ名(入力できないのが正しい)
- 下のOAuthトークン読み込みを押す前に、もしデフォルトブラウザはChromeなら接続が失敗するから、一度FireFoxに変更してみてください。
- 終わったらユーザ名が入力され、OKを押せば準備完了です。
SourceTreeを使う一番の目的はブランチの可視化と、Commit Message(説明)やファイルの編集履歴が一目瞭然のところです!例えば、開発ブランチの樹状図を押せば、左下にはどんなファイルが編集されたか、そして右下にはコードがどのように編集されたかすぐわかります。これがGUIの一番のメリットだと思います。
(下の例はMarkdown-hereからcloneしたものです。)
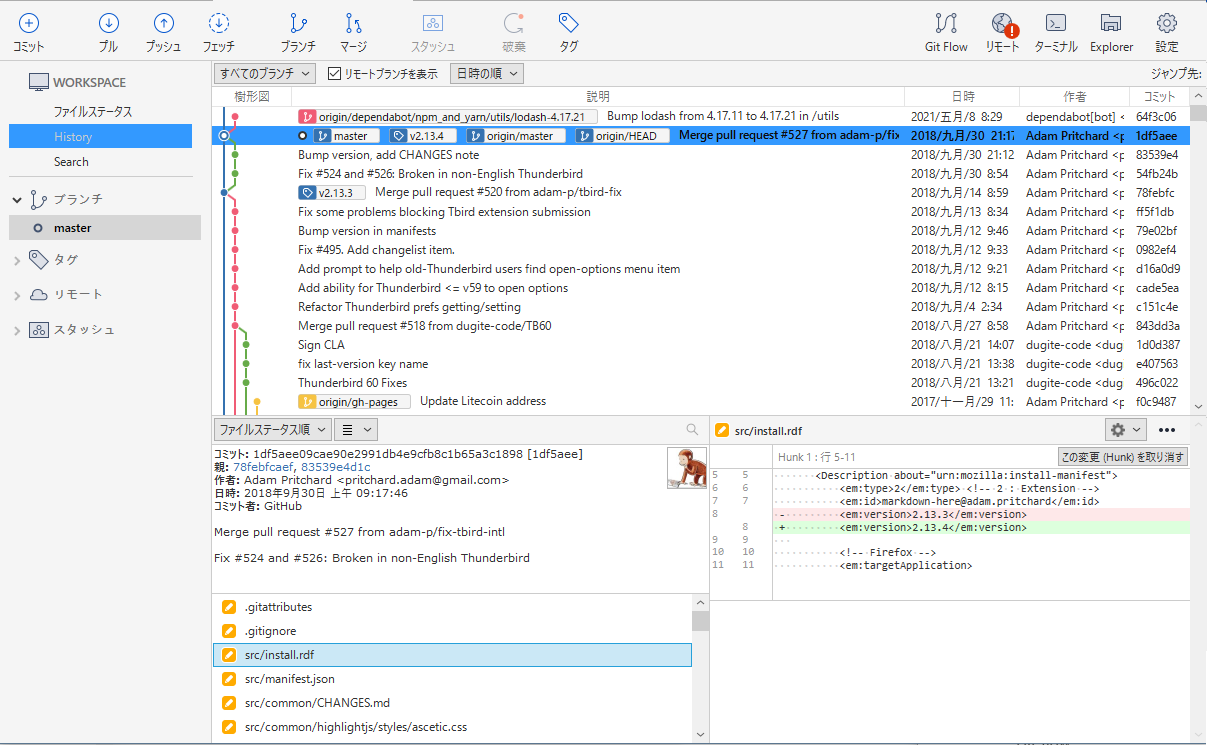
次回は初心者によるGitBashとSourceTreeの使い方をまとめていきたいと思います。
参考資料
Git for windows
Sourcetree | Free Git GUI for Mac and Windows
OAuth Appのスコープ - GitHub Docs
個人アクセストークンを使用する - GitHub Docs
Markdown-here